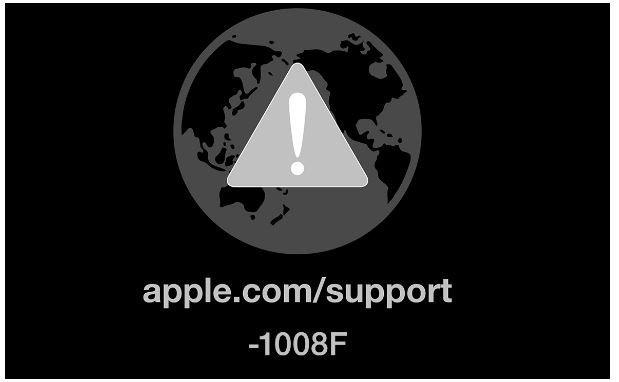- Компьютер Mac загружается до логотипа Apple или индикатора выполнения
- Компьютер Mac завис на этом экране
- Исправить Mac запускается до мигающего вопросительного знака папки — проблемы [2021]
- Причина мигания папки с вопросительным знаком
- Что это значит, если на моем Mac есть папка со знаком вопроса?
- Метод 1: загрузите MacBook с помощью диспетчера запуска
- Метод 2: восстановить загрузочный диск с помощью дисковой утилиты
- Простые шаги, чтобы следовать этому ответу — что вы делаете, когда на вашем компьютере Mac мигает папка со знаком вопроса?
- Значения и смысл экранов во время загрузки macOS
- Экраны обычного запуска MAC
- Включение компьютера
- Черный экран
- Логин FileVault
- Логотип Apple
- Индикатор загрузки
- Окно Входа
- Рабочий стол
- Значения экранов когда не удается запустить MAC
- Изображение папки с вопросительным знаком
- “Стоянка запрещена“ (запрещающий знак)
- Логотип замка
- Вращающийся глобус
- Изображение батареи
- Ввод PIN кода
Компьютер Mac загружается до логотипа Apple или индикатора выполнения
Логотип Apple отображается на экране компьютера Mac после обнаружения локального загрузочного диска, затем ход запуска или установки macOS отображается с помощью индикатора выполнения.
Компьютер Mac отображает логотип Apple, когда находит загрузочный диск (обычно это встроенный диск компьютера Mac). По мере продолжения запуска вы увидите индикатор выполнения с логотипом Apple или без него. Этот экран может несколько раз сменяться пустым экраном.
Во время установки macOS логотип Apple или индикатор выполнения может отображаться намного дольше, чем обычно. В процессе установки индикатор выполнения может заполняться очень медленно и оставаться на одной отметке длительное время. Поэтому компания Apple рекомендует начинать установку macOS вечером, чтобы она завершилась за ночь.
Компьютер Mac завис на этом экране
Если вы полагаете, что ждали достаточно долго, и компьютер Mac завис на этом экране, выполните следующие действия.
- Нажмите и удерживайте кнопку питания в течение 10 секунд, пока компьютер Mac не выключится. После этого снова включите компьютер Mac.
- Если проблема сохраняется, нажмите и удерживайте кнопку питания, пока компьютер Mac не выключится. Затем отключите от компьютера Mac все аксессуары, включая принтеры, диски, USB-концентраторы, а также другие необязательные устройства. Проблема может быть связана с одним или несколькими из этих устройств или их кабелями. После этого снова включите компьютер Mac.
- Если проблема сохраняется, еще раз нажмите и удерживайте кнопку питания, пока компьютер Mac не выключится. Затем восстановите загрузочный диск с помощью приложения «Дисковая утилита».
- Если приложение «Дисковая утилита» не обнаружило ошибок, переустановите macOS.
- Если приложение «Дисковая утилита» обнаружило ошибки и исправило их, перезапустите компьютер Mac. Если после перезапуска проблема возникает снова, переустановите macOS.
- Если требуется дополнительная помощь, обратитесь в службу поддержки Apple.
Источник
Исправить Mac запускается до мигающего вопросительного знака папки — проблемы [2021]
До сих пор компьютер Apple Mac мощен во всех отношениях, но это машина, поэтому определенно иногда он работает, и Mac замедляется по особой причине, о которой мы не знаем. Что мы делаем в качестве немедленного решения? Перезагрузка это правильно. Но после перезапуска Mac не запускается. Следовательно, на экране Mac появляется серая папка со знаком вопроса при запуске.
Причина мигания папки с вопросительным знаком
- После перезагрузки ноутбука Apple
- Замена HDD на SSD (перепрошивка папки после установки SSD)
- После изменения частей дисплея
- Проблема с кабелем
Что это значит, если на моем Mac есть папка со знаком вопроса?
Эта папка на вашем Mac с черным экраном означает, что загрузочный диск вашего Mac больше не доступен или диск (HDD / SSD) не содержит работающую MacOS (операционную систему).
Итак, в этой статье я попытался найти максимум решений, которые помогут вам избавиться от вопросительного знака на вашем Mac?
Примечание. Спецификации этих решений отсутствуют. Все пользователи могут следить, например, за папкой для прошивки Mac Big Sur, за папкой для прошивки Mac Mojave, за папкой для прошивки Mac High Sierra и более ранними версиями macOS.
MacBook Pro мигает папка с вопросительным знаком при запуске — частая проблема для старых пользователей Mac. Пойдем по моим следам;
Метод 1: загрузите MacBook с помощью диспетчера запуска
Для пользователей, которые используют внутренний диск, загрузите macOS, затем устраните неполадки в диспетчере запуска, чтобы предотвратить появление папки со знаком вопроса на Mac.
- Выключайте MacBook, как обычно.
- Теперь, удерживая нажатой клавишу Alt или Option, дождитесь появления логотипа Apple.
- Диспетчер загрузки MacBook должен отобразить запрос и выбрать начальный диск. Используйте стрелки влево / вправо для навигации и нажмите Return, чтобы выбрать.
- Это перезапустит Mac без папки со знаком вопроса, и этим проблема будет решена.
Предположим, этот способ не работает для вашего Mac, не волнуйтесь, попробуйте ниже, чтобы дать больше решений для запуска вашего Mac, как раньше.
Метод 2: восстановить загрузочный диск с помощью дисковой утилиты
Ваш MacBook имеет встроенную настройку восстановления, которая сама находит и автоматически устраняет проблемы. Если вам не удается решить проблему, воспользуйтесь Восстановлением загрузочного диска.
- Выключите Mac, нажмите кнопку питания, чтобы выключить его.
- Нажмите кнопку питания, чтобы включить Mac, а затем сразу же удерживайте клавиши Command + R.
- Через несколько секунд вы увидите логотип Apple или вращающееся колесо. Если вас попросят войти в систему администратора, следуйте инструкциям на экране, пока не увидите окно утилит.
- Выберите опцию Disk Utility, когда откроется окно Utilities.
- Выберите Macintosh HD, который является загрузочным диском Mac.
- Нажмите «Первая помощь», а затем «Восстановить», чтобы начать восстановление диска.
- Для завершения процесса потребуется некоторое время. Щелкните логотип Apple и выберите Загрузочный диск, а затем перезагрузите Mac.
Простые шаги, чтобы следовать этому ответу — что вы делаете, когда на вашем компьютере Mac мигает папка со знаком вопроса?
Решение №1. Попытка сбросить NVRAM
Решение №2. Убедитесь, что в системе выбран предпочтительный загрузочный диск для проверки в настройках загрузочного диска.
Если указано выше, вам подходят оба предложения. Тем не менее, ваша папка с вопросительным знаком смерти для Mac сохраняется. Пожалуйста, попробуйте решить проблему:
Давай Нажав и удерживая кнопка питания на вашем Mac (Macbook, MBP, MBA, iMac, Mac Mini) до 10 секунд, пока компьютер Macintosh не выключится.
Включите свой Apple Mac и немедленно нажатие и удерживание Команда (⌘) и переключатель R для запуска из восстановления macOS.
В MacOS Recovery используйте Дисковая утилита для восстановления загрузочного диска.
Если Дисковая утилита не обнаружила ошибок или исправила все ошибки, вам следует переустановить macOS на вашем компьютере Apple.
Заметка: После нажатия клавиши alt ваш компьютер открыл восстановление через Интернет вместо раздела на Mac. это означает, что загрузочный том вашего компьютера Apple и раздел восстановления повреждены или физически повреждены, поэтому компьютер Apple автоматически перейдет в режим восстановления через Интернет. Или (перепрошивка папки с вопросительным знаком команда r не работает).
Mac запускается до ошибки -1008F
Ты можешь получить здесь решение для Ошибка -2100 F конец восстановления.
Если вам все еще нужна помощь в исправлении папки с вопросительным знаком при запуске MacBook, я предлагаю вам посетить службу поддержки Apple.
Источник
Значения и смысл экранов во время загрузки macOS
Знаете, я пожалуй соглашусь с тем, что MAC OS также как и Windows иногда может глючить и зависать. Хоть и случается это намного реже чем с Windows. Обычно проблема решается перезагрузкой компьютера, но бывают случаи когда MAC переходит в неведомое состояние (впадает в ступор) и ни в какую не желает запускаться.
При этом попытки загрузить MAC приводят к появлению специфических экранов с различными изображениями. В этой статье мы растолкуем значение каждого из возможных экранов, появляющихся при загрузке MAC OS, а также попытаемся найти решение для каждой из проблемных ситуаций.
Экраны обычного запуска MAC
В зависимости от модели вашего MAC, версии установленной MAC OS, а также предустановленной прошивки, экраны появляющиеся при загрузке или последовательность загрузки, описанная в этой статье, могут слегка отличаться.
- фон экрана во время загрузки MAC может принимать синий, черный или серый цвета;
- индикатор загрузки может принимать вид закрашивающейся полоски или же крутящегося колеса;
- если вы запускаете Windows, используя Boot Camp, то вы не увидите экрана с логотипом Apple, а также других экранов, описанных далее в этой статье.
Итак, далее в статье я изложу значения каждого из экранов загрузки MAC (и что при этом происходит) в соответствии с хронологией их возможного появления.
- Если MacBook наглухо завис и требует перезагрузки — читай эту статью
- После обновления OS X MAC виснет на белом экране — читай эту статью
- Подробнее о различных режимах загрузки написано — вот здесь
Включение компьютера
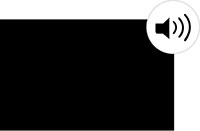
Затем происходит тест самодиагностики и тест BootROM. Если в этот момент вы слышите еще какие-либо звуковые сигналы, то это может указывает на наличие проблем с железом компьютера.
Если вы недавно установили дополнительные модули памяти, проверьте правильно ли они установлены.
Черный экран
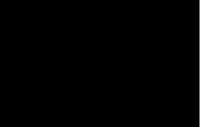
При этом встроенный в MacBook дисплей может остаться черного или серого цвета, но подсветка экрана все равно должна быть.
Если вы не видите никакого изображения на экране через какое-то время, попробуйте увеличить уровень подсветки экрана.
Если вы используете внешний дисплей, проверьте правильность его подключения и включен ли он.
Логин FileVault
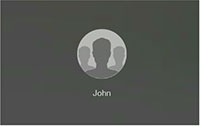
Если вы не забыли пароль или он по какой-то причине не срабатывает, читайте вот здесь как можно сбросить пароль учетной записи MAC OS.
Логотип Apple

В этом файле хранится информация о местонахождении Системной папки (System folder) на вашем загрузочном диске. Далее система попытается прочитать содержание данной папки.
Индикатор загрузки

Закрашивающаяся полоска отображает процесс чтения и загрузки файлов из Системной папки MAC OS.
Иногда процесс загрузки может замедлиться или же вовсе остановиться (как вам может показаться), но будьте терпеливы и дайте компьютеру какое-то время на завершение загрузки.
Окно Входа
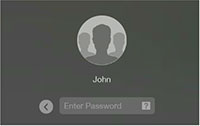
Выберите свой аккаунт и введите соответствующий пароль для входа в систему.
Рабочий стол
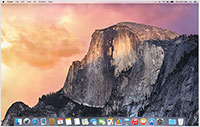
Теперь ваш компьютер готов к работе. Если вы совсем недавно приобрели свой первый MAC, советую прочитать полезную статью «Хочу купить MAC, но у меня куча глупых вопросов — FAQ для новичков«.
Значения экранов когда не удается запустить MAC
Ну, по честному, вышеперечисленные экраны обычно ни у кого никогда вопросов не вызывают, т.к. в данном случае MAC загружается естественным нормальным образом.
Но что если во время загрузки MAC что-то пошло не так? В этой ситуации ваш компьютер постарается проинформировать вас о конкретной причине, выдав соответствующую картинку на экран. Что могу означать различные экраны во время неудачной загрузки MAC обсудим ниже.
Изображение папки с вопросительным знаком
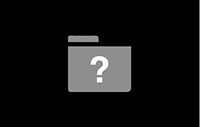
Это может произойти в том случае, когда в Системных Настройках в разделе Загрузочный диск выбран диск, который более не доступен.
Иле же когда вы выключили компьютер с подключенной флешкой. Подождите пару секунд чтобы убедиться что ваш MAC действительно не может определить указанный вами загрузочный диск.
Если изображение папки с вопросительным знаком не исчезает, то вам необходимо перезагрузить MAC, используя Менеджер Загрузки (при включении, после звукового сигнала зажать кнопку Option (Alt) и выбрать другой диск для загрузки). Обычно загрузочный диск с MAC OS по умолчанию называется «Maсintosh HD«.
Изображение выше может появиться после неудачной установки обновления ПО. Для решения данной проблемы необходимо выбрать “правильный” загрузочный диск, используя Режим Восстановления (перезагрузка с зажатым Command + R ).
“Стоянка запрещена“ (запрещающий знак)
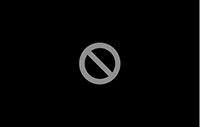
Для решения этой проблемы необходимо заново переустановить MAC OS, используя Режим Восстановления (перезагрузка с зажатым Command + R ).
Логотип замка
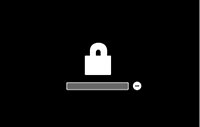
Внимание. Пароль доступа на уровне прошивки не является одинаковым с паролем от вашей учетной записи MAC OS.
Если вы забыли пароль, то здесь вам сможет помочь только представитель официальной поддержки Apple… и то если у вас сохранился товарный чек на этот компьютер.
Вращающийся глобус
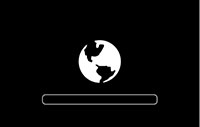
Если сетевая загрузка MAC не входила в ваши планы, необходимо жестко выключить компьютер, зажав кнопку включения пока не погаснет экран. Затем повторно нажмите на кнопку включения для нормального запуска MAC OS.
Если ваш MAC постоянно стартует с “крутящимся глобусом”, возможно что в настроенной сети есть сервер с которого он пытается запуститься.
Для решения проблемы попробуйте загрузить MAC в Режиме Восстановления и проверить загрузочный диск и OS на наличие ошибок.
Изображение батареи

Поэтому подключите адаптер питания, подождите пока батарея немного зарядится, а уже потом пробуйте включать компьютер.
Иногда может потребоваться до 15 минут времени, прежде чем компьютер соизволит включиться.
Ввод PIN кода
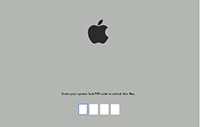
Вы не сможете продолжить загрузку до тех пор пока правильно не введете код блокировки, установленный ранее.
Ну вот как-то так! Если эта статья оказалась вам полезной, обязательно поделитесь ссылкой в соц. сетях (кнопки ниже). Для меня это важно!
А еще, если у вас есть возможность помочь нашему проекту, пожертвуйте 1 американский рубль на развитие сайта и еду для Макса (т.е. меня).
Источник