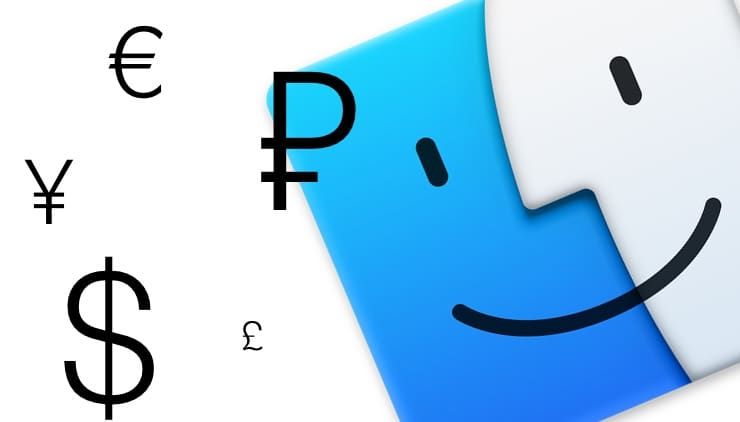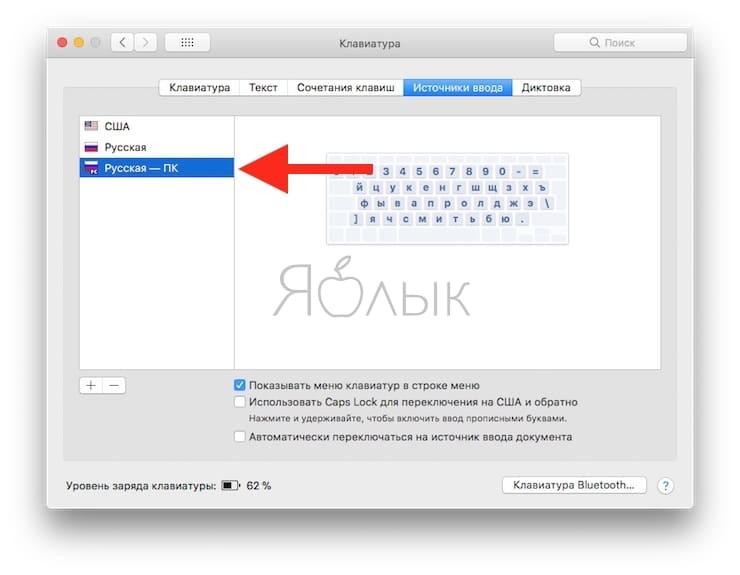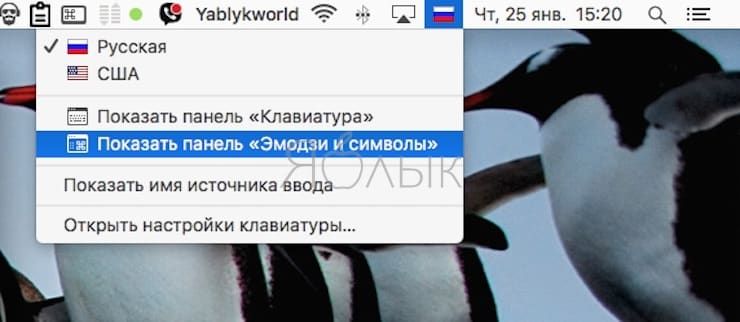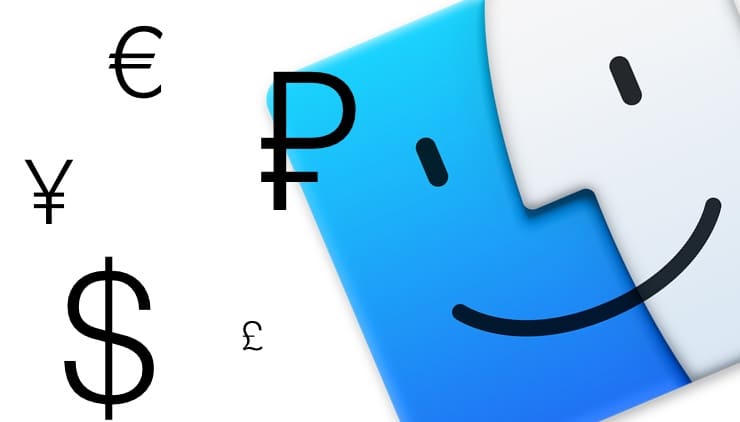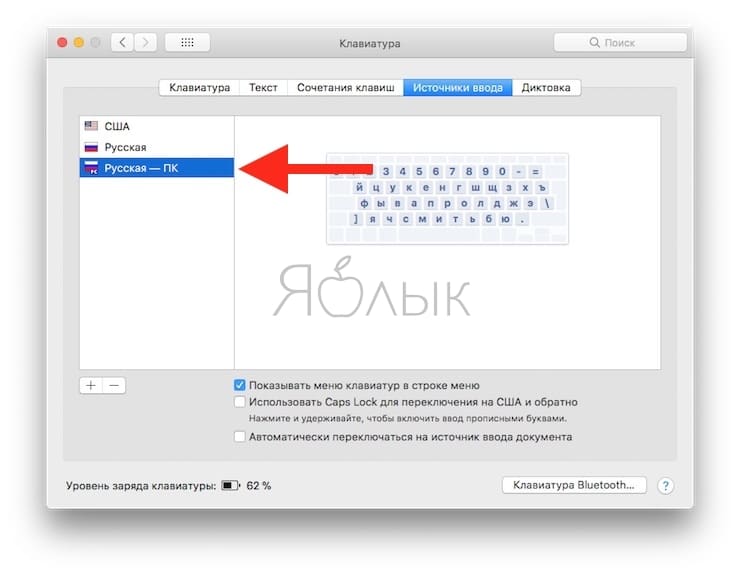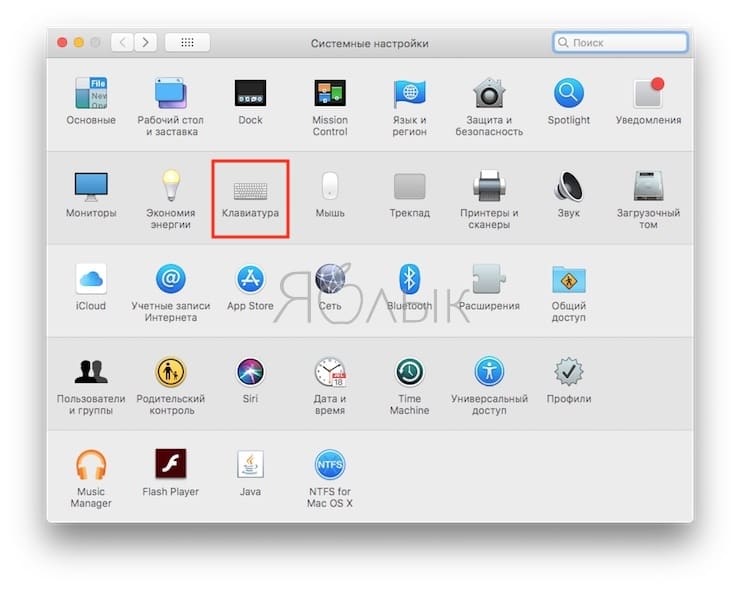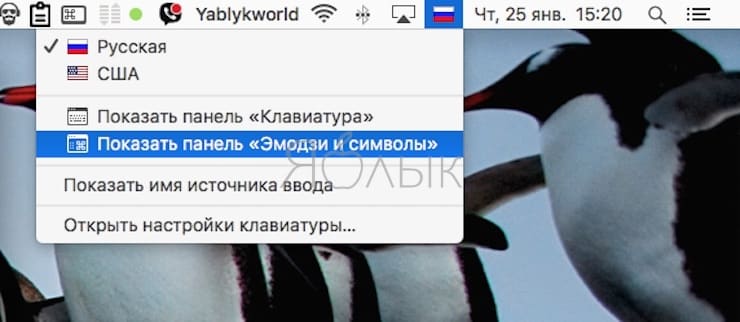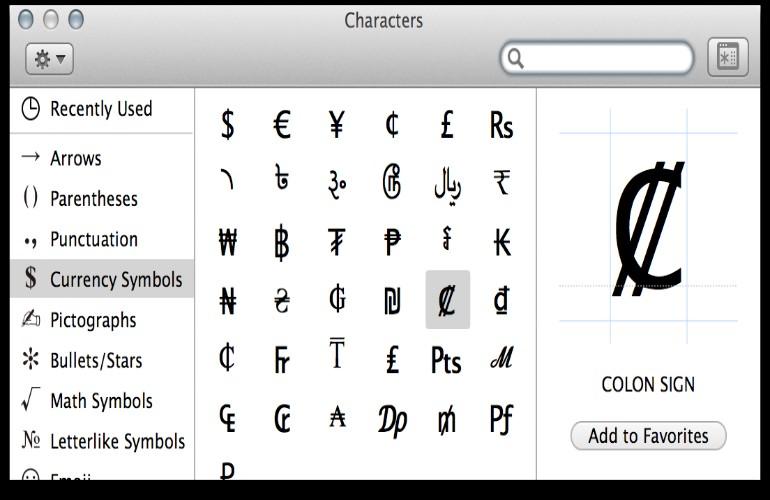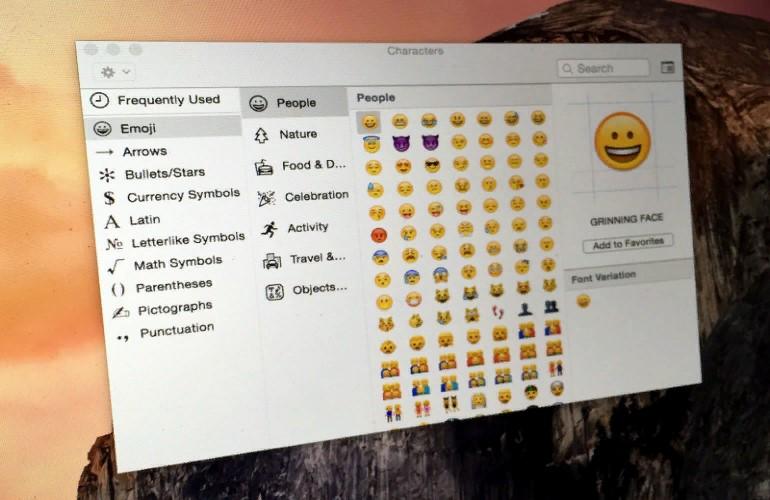- Как на Mac набрать символ доллара $, рубля ₽, евро € и т.д.
- Как набрать на клиавиатуре macOS символ доллара $, рубля ₽ и евро €
- Панель «Эмодзи и символы»
- Как набирать символы и знаки в Mac — доллары $, рубли ₽, евро € и другие
- Символы (знаки) валют на клавиатуре Mac
- Специальная панель «Эмодзи и символы»
- Как на Mac набрать символ доллара $, рубля ₽, евро € и т.д.
- Как набрать на клиавиатуре macOS символ доллара $, рубля ₽ и евро €
- Панель «Эмодзи и символы»
- Как набрать на Mac символы доллара, рубля и евро
- Как напечатать символы валют на Mac?
- Использование панели «Эмодзи»
- Как набрать знак евро в евро на Mac?
Как на Mac набрать символ доллара $, рубля ₽, евро € и т.д.
Иногда хочется не просто написать слово «рубль», а поставить недавно обретенный им фирменный символ – ₽. Но как это сделать максимально просто? Этот и другие шорткаты вы найдете ниже.
Как набрать на клиавиатуре macOS символ доллара $, рубля ₽ и евро €
Итак, вот как поставить символ (знак) рубля на клавиатуре Mac:
⌥ Alt (Option) + 8. Обратите внимание – раскладка клавиатуры должна быть русской (и не просто русской, а «Русская ПК»), для просто «Русская» или «США» те же «горячие клавиши» выдадут уже другой символ.
Да, вот так всё просто!
Примечание: В случае, если вы используете клавиатуру «Русская» вместо «Русская ПК», то для набора символа ₽ есть и другой способ, описанный ниже.
А вот ещё несколько сокращений для быстрого ввода значков других валют:
- Евро (€) — ⇧Shift + ⌥ Alt (Option) + 2.
- Британский фунт (£) — ⌥ Alt (Option) + 3. Раскладка клавиатуры — английская.
- Японская иена (¥) — ⌥ Alt (Option) + Y.
C долларом, конечно, всё намного проще. Он нанесен на клавиатуру любого Mac, так что даже зеленый новичок догадается, что для ввода знака $ необходимо перейти в английскую раскладку, а затем нажать ⇧Shift и цифру 4. Если доллар какой-то другой – австралийский, новозеландский, канадский, сочетание клавиш не меняется. А вот значок для цента, конечно, уже надо знать – это ⌥ Alt (Option) + 4.
Панель «Эмодзи и символы»
В ней можно найти новые символы валют – в том числе и такие, о существовании которых вы даже не подозревали!
Чтобы открыть эту панель, кликните по языковой панели в строке меню, а затем нажмите на надпись Показать панель «Эмодзи и символы».
Символы валют собраны в одноименном разделе. Проверьте свою эрудицию – знакомы ли вам все эти валюты? :).
Источник
Как набирать символы и знаки в Mac — доллары $, рубли ₽, евро € и другие
В переписке через мессенджеры и социальные сети наши слова максимально упрощаются и сокращаются. Сегодня сложно представить себе сообщение без эмодзи и смайликов. На мобильных устройствах значки валют вынесены отдельными кнопками, а вот как набрать символы $, ₽ и € на клавиатуре Mac будем разбираться ниже.
Символы (знаки) валют на клавиатуре Mac
- Значок $ (доллар): самый очевидный символ, который нанесен на клавиатуру и известен практически каждому. Жмем на Shift и 4. Раскладка – США клавиатура.
- Значок ¢ (цент): одновременное нажатие на ALT и 4.
- Значок ₽ (российский рубль): для этого одновременно жмем на Alt и 8. Важный момент: подходит только для раскладки клавиатуры «Русская ПК». Другие распространенные раскладки «Русская» или «США» покажут совершенно другой значок.
- Значок € (евро): одновременно жмем на три клавиши: Shift, Alt и 2. Раскладка – США клавиатура.
- Значок £ (британский фунт): одновременно жмем на клавиши Alt и 3. Раскладка – США клавиатура.
- Значок ¥ (японская йена): одновременно жмем на клавиши Alt и Y. Раскладка – США клавиатура.
Специальная панель «Эмодзи и символы»
Для удобства разработчики предлагают воспользоваться специальной панелью, на которой предложены на выбор не только различные варианты смайликов, но и значки самых разнообразных валют мира. Открыть эту панель можно следующим образом:
- Открываем в Mac раздел «Системные настройки».
- В подразделе «Клавиатура» ставим галочку возле параметра «Показывать панели «Клавиатура» и «Символы».
- Вверху экрана Mac жмем на языковую панель и выбираем «Показать панель «Эмодзи и символы».
Источник
Как на Mac набрать символ доллара $, рубля ₽, евро € и т.д.
Иногда хочется не просто написать слово «рубль», а поставить недавно обретенный им фирменный символ – ₽. Но как это сделать максимально просто? Этот и другие шорткаты вы найдете ниже.
Как набрать на клиавиатуре macOS символ доллара $, рубля ₽ и евро €
Итак, вот как поставить символ (знак) рубля на клавиатуре Mac:
⌥ Alt (Option) + 8. Обратите внимание – раскладка клавиатуры должна быть русской (и не просто русской, а «Русская ПК»), для просто «Русская» или «США» те же «горячие клавиши» выдадут уже другой символ.
Да, вот так всё просто!
Примечание: В случае, если вы используете клавиатуру «Русская» вместо «Русская ПК», то для набора символа ₽ есть и другой способ, описанный ниже.
ПО ТЕМЕ: Как открывать любимые сайты в Safari на Mac при помощи горячих клавиш.
А вот ещё несколько сокращений для быстрого ввода значков других валют:
- Евро (€) — ⇧Shift + ⌥ Alt (Option) + 2.
- Британский фунт (£) — ⌥ Alt (Option) + 3. Раскладка клавиатуры — английская.
- Японская иена (¥) — ⌥ Alt (Option) + Y.
C долларом, конечно, всё намного проще. Он нанесен на клавиатуру любого Mac, так что даже зеленый новичок догадается, что для ввода знака $ необходимо перейти в английскую раскладку, а затем нажать ⇧Shift и цифру 4. Если доллар какой-то другой – австралийский, новозеландский, канадский, сочетание клавиш не меняется. А вот значок для цента, конечно, уже надо знать – это ⌥ Alt (Option) + 4.
ПО ТЕМЕ: Как закрыть все открытые приложения на Mac (macOS) в один клик.
Панель «Эмодзи и символы»
В ней можно найти новые символы валют – в том числе и такие, о существовании которых вы даже не подозревали!
Чтобы открыть эту панель, зайдите в Системные настройки вашего Mac, выберите раздел Клавиатура и поставьте галочку напротив пункта Показывать панели «Клавиатура» и «Символы» в строке меню.
Теперь кликните по языковой панели в правом верхнем углу экрана, а затем нажмите на надпись Показать панель «Эмодзи и символы».
Символы валют собраны в одноименном разделе. Проверьте свою эрудицию – знакомы ли вам все эти валюты? :).
Источник
Как набрать на Mac символы доллара, рубля и евро
При редактировании и печати текстовых документов возникает необходимость добавлять цифры и другие знаки, к примеру, валюты. Такие символы используются крайне редко и поэтому на клавиатуре их не бывает. Многие просто копируют знаки и интернета. А другие прибегают к определенным методам.
Как напечатать символы валют на Mac?
Самое легкое на Mac – это набрать символ доллара. Для этого нужно одновременно нажать на Shift и 4. Чтобы ввести знак рубля надо зайти в настройки и, нажать на + и поставить русскую клавиатуру. Далее нажимают на Alt либо Shift. Для получения рублевого знака надо нажать на Alt и 8. Для набора других валютных знаков нужно:
- Для евро нажимают на Shift+Alt и 2.
- Для получения английского фунта набирают Alt +3. При этом клавиатура должна быть английской.
- Для японской иены набирают Alt + Y.
- Для набора знака американского цента необходимо нажать на Alt и 4.
Для замены расклада клавиатуры можно применить функцию «Горячие клавиши». Для этого нужно перейти в настройки и нажать на «Сочетания клавиш». После нажимают на «источники ввода». Нужно ввести сочетание клавиш, и оно сразу же сохранится. При вводе важно запоминать все комбинации. Иногда сохраненными настройками не особо удобно пользоваться. Для быстрого печатания можно включить панель «Эмодзи».
Использование панели «Эмодзи»
В данной панели есть масса других валютных знаков. Для включения панели рекомендуется зайти в «системные настройки» и нажать на панель «Символы и эмодзи». При нажатии откроется список опций. Из списка нужно выбрать «символы валют». В панели пользователю будет представлено множество символов. Часто используемые необходимо внести в избранные символы. Пользование эмодзи-панелью и горячими клавишами позволит побыстрее напечатать тексты, отправлять важные письма и быстрее заканчивать работу. Также будет полезно полностью выучить комбинацию горячих клавиш. Для быстрого изучения можно несколько раз копировать и вставлять символы. На Mac панель «эмодзи» также позволяет вставлять в тексты разнообразные смайлики, скобки, значки и скобки. Также на данной панели имеются математические символы и стрелки для добавления в тексты. В окошке, расположенной с правой стороны есть список для смены шрифта.
Кроме панели «эмодзи» в Word также есть раздел «вставка и символы». В данном разделе есть множество математических, физических и валютных знаков. Этот способ можно применить, если не получилось подключить панель «эмодзи».
А вы как добавляете валютные символы во время печати текста?
Источник
Как набрать знак евро в евро на Mac?
Я пытался ударить по клавиатуре с ⌥ alt/option нажатой клавишей при нажатой ⇧ shift клавише, но мне кажется, что я не могу найти, как получить знак евро.
⇧ shift + 4 дает знак доллара: $
Что нажатия клавиш мне нужно использовать , чтобы получить евро € знак?
На клавиатуре американского английского языка вы можете ввести символ европейской валюты (€) с помощью Option + Shift + 2 .
Символ валюты евро находится ⌥ ⇧ 2 на английской клавиатуре США.
В общем, если вы хотите узнать, какие символы можно найти на клавиатуре при нажатии клавиш-модификаторов, вы можете использовать окно «Просмотр клавиатуры».
Чтобы включить пункт меню Keyboard Viewer
- Убедитесь, что в меню «Системные настройки » » Клавиатура » Клавиатура » Показать средства просмотра клавиатуры и символов .
- Убедитесь, что системные настройки » Язык и текст » Источники ввода » Показать меню ввода в строке меню также проверены.
После того, как вы включите просмотрщик клавиатуры, перейдите в меню клавиатуры в строке меню (оно будет выглядеть как изображение клавиатуры или флаг, представляющий раскладку клавиатуры, которую вы выбрали) и выберите «Просмотр клавиатуры». Появится окно с изображением вашей клавиатуры. Если вы удерживаете клавиши выбора, переключения или выбора и переключения, это покажет вам, что делают клавиши на клавиатуре с нажатыми клавишами-модификаторами.
На официальной домашней странице символа евро есть таблица сочетаний клавиш для многих национальных клавиатур: http://www.eurosymbol.eu/mac-keyboard. Скопировано и изменено здесь:
Просто наберите alt и 2 . € только эти две клавиши
[Редактировать] Протестировано с британскими и ирландскими, [оба используют alt / 2] США, Канадский и Британский ПК [использовать alt / shift / 2]. Альтернатива в каждом случае дает ™
Очень похоже на британский / американский символ «фунт», переключается между shift / 3 или alt / 3 в зависимости от клавиатуры.
Если вы знаете, как получить символ €, используйте вариант, чтобы создать текстовый ярлык для символа на вашем Mac для более быстрой печати. Вы можете сделать это с помощью замены текста.
Чтобы начать, выполните следующие действия (см. Изображение ниже для справки):
- Запустите Системные настройки и нажмите « Клавиатура» (язык и текст в предыдущих версиях OS X).
- Нажмите на вкладку Текст .
- Появятся столбцы « Заменить» и « С» . Нажмите кнопку + в левом нижнем углу, чтобы добавить новый текстовый ярлык, который открывает текстовое поле, например, для ввода текста триггера euro .
- Нажмите ⇥ tab клавишу или наведите курсор мыши на смежное текстовое поле (под столбцом « С» ) и введите действительный символ € . Это становится результатом замены текста.
И вы сделали. При следующем вводе «евро» он будет автоматически заменен на «€». Но вы всегда можете нажать кнопку Esc на клавиатуре (чтобы отменить замену текста), если вы действительно хотите ввести слово «евро».
Это также работает для устройств iOS в разделе « Настройки» → « Основные» → « Клавиатура» → « Ярлыки» .
Обратите внимание, что это не работает автоматически в каждом приложении. Я подтвердил, что он работает на iMessage, Notes, Reminders, Mail.
Для iWork (например, Pages, Keynotes, Numbers) вам необходимо добавить ярлыки, так как они используют свои собственные функции замены текста. Например, в разделе «Страницы» щелкните элемент меню «Страницы», затем перейдите на вкладку «Автокоррекция» и добавьте любые текстовые ярлыки так же, как указано выше. Здесь вы даже можете выбрать (включить или выключить), какие текстовые ярлыки вы хотите быть активными.
Источник