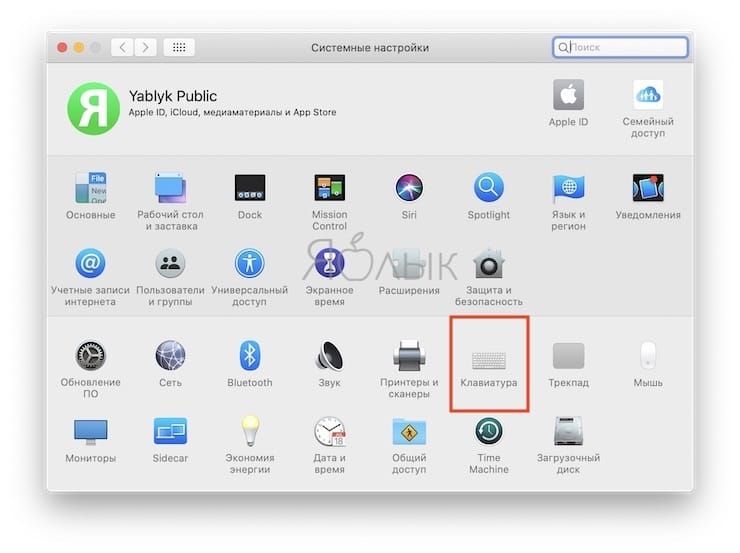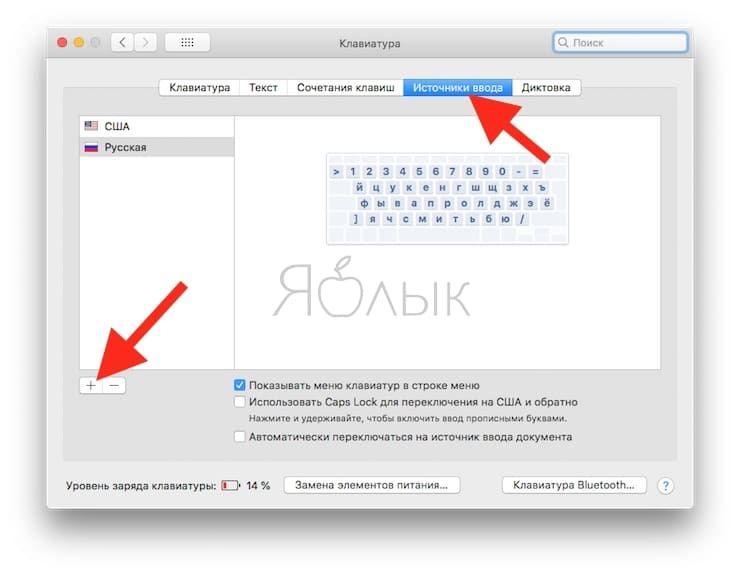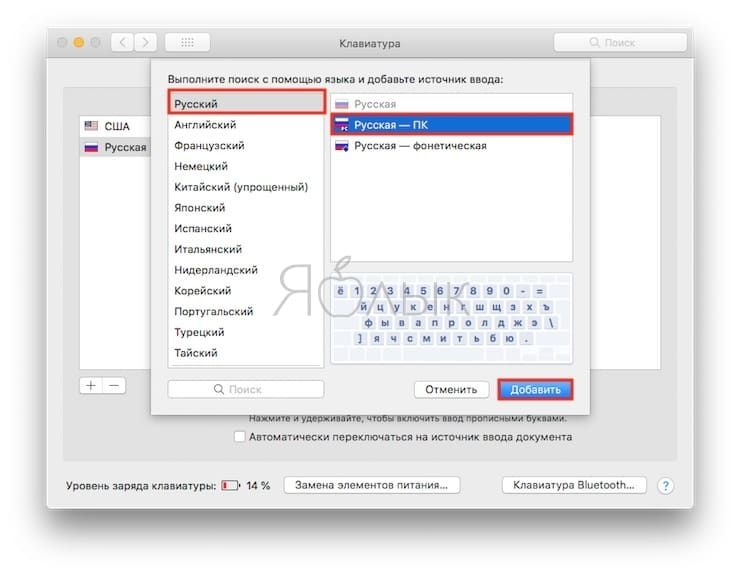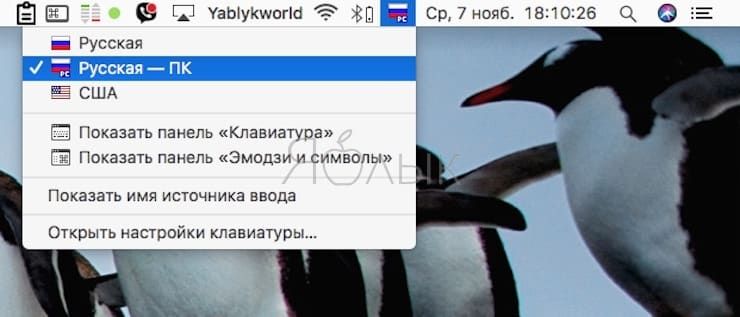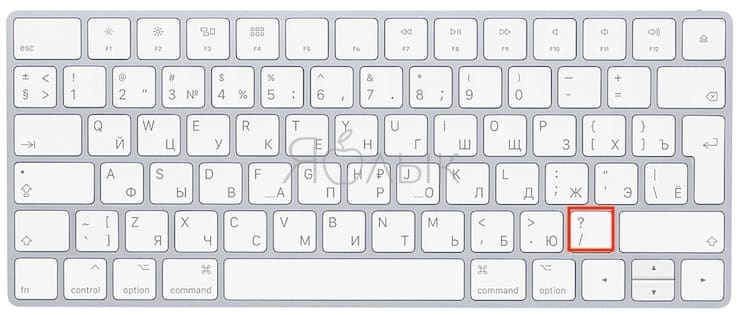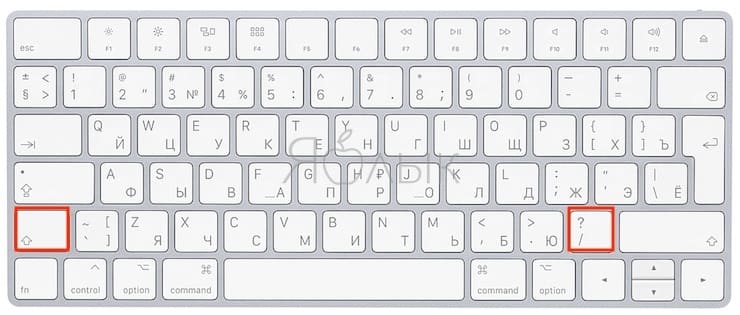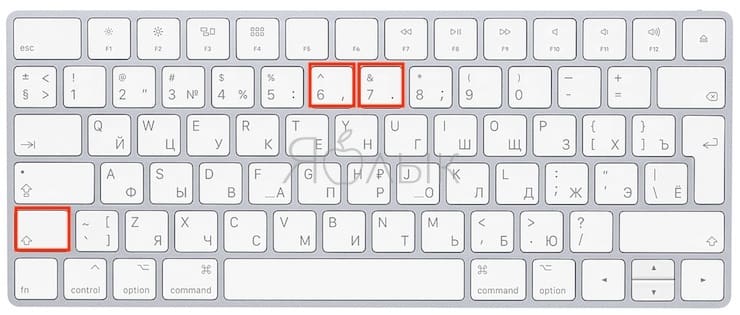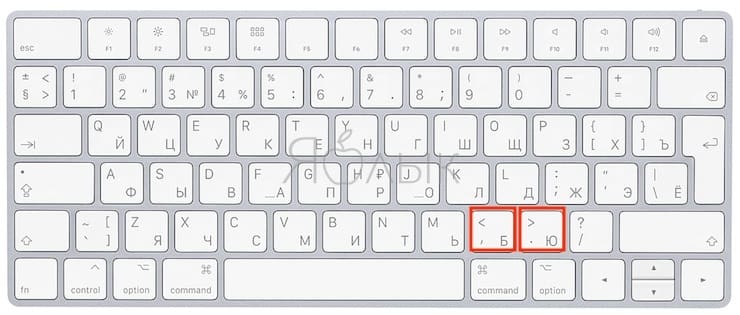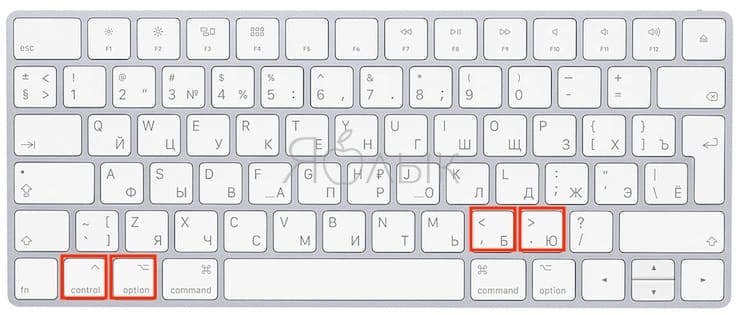- Замена текста и пунктуации в документах на Mac
- Создание замен текста
- Использование замен текста
- Использование смарт-кавычек и тире
- Использование смарт-ссылок
- Как набрать точку и запятую на клавиатуре Mac (macOS) – 3 способа
- Как поставить точку и запятую на клавиатуре Mac (macOS) – 3 способа
- Способ 1 – установка в macOS клавиатуры «Русская – ПК»
- Способ 2 – ⇧Shift + 6 или ⇧Shift + 7
- Способ 3 – через буквы «Б» и «Ю»
- iPhone Source.ru
- Тонкости раскладки клавиатуры и настройка «ё» на Macbook
- Горячие клавиши
- Создаем привычную раскладку для написания «ё» на мак
- Утилита для настройки буквы «ё» на мак
- Примечание
- Как поставить знак вопроса и другие символы в Macbook?
- Как поставить вопросительный знак в Macbook?
- Как поставить другие символы в Macbook?
- Как изменить клавиши Макбука под себя?
Замена текста и пунктуации в документах на Mac
Во многих приложениях можно автоматически заменять текст и пунктуацию. Например, можно автоматически менять двойной пробел на точку и пробел, вообщем на в общем, итд на и так далее, а прямые кавычки на фигурные (эта функция называется смарт-кавычки). Интернет-адреса (URL) можно автоматически преобразовывать в рабочие ссылки (эта функция называется смарт-ссылки).
Создание замен текста
Можно автоматически заменять определенный текст другим текстом или символами. Например, можно заменять (c) знаком ©.
Примечание. Чтобы предложение завершалось точкой и пробелом при двойном нажатии клавиши пробела, не обязательно создавать правило замены текста. Просто установите флажок «Добавлять точку двойным пробелом» в панели «Текст» настроек клавиатуры.
На Mac выберите пункт меню «Apple»
> «Системные настройки», нажмите «Клавиатура», затем нажмите «Текст».
Либо, находясь в приложении, выберите «Правка» > «Замены» > «Показать замены», затем нажмите «Настройки текста».
Нажмите кнопку «Добавить» 
О том, как сохранить замены текста или поделиться ими с другими пользователями Mac, см. в разделе Сохранение и экспорт замен текста на Mac.
Если Вы вводите тексты на китайском или японском языке, все замены текста вносятся в Ваш пользовательский словарь. Для получения дополнительной информации о пользовательских словарях выберите пункт «Справка» в меню ввода при включенном китайском или японском языке.
Совет. Вы можете использовать iCloud, чтобы список замен был одинаковым на всех Ваших устройствах. Просто настройте iCloud Drive на Mac и устройствах iOS и iPadOS, затем выполните вход с одним и тем же Apple ID на всех устройствах. Когда Вы добавите замену текста на Mac, она автоматически появится на остальных Ваших устройствах (и наоборот).
Использование замен текста
В приложении на Mac выполните одно из следующих действий.
Применение замены к имеющемуся тексту. Чтобы применить замену в части документа, выберите текст, выберите «Правка» > «Замены» > «Показать замены», убедитесь, что установлен флажок «Замена текста», затем нажмите «Заменить в выбранном». Чтобы применить замену текста во всем документе, нажмите «Заменить все».
Настройка постоянной замены текста в приложении. В документе выберите «Правка» > «Замены», затем выберите «Замена текста» (галочка означает, что этот пункт включен). Чтобы выключить замену, выберите эту команду еще раз.
Использование смарт-кавычек и тире
Система может автоматически преобразовывать прямые кавычки в фигурные (кавычки-елочки), а два дефиса — в длинное тире (—).
На Mac выберите пункт меню «Apple»
> «Системные настройки», нажмите «Клавиатура», затем нажмите «Текст».
При необходимости выберите «Использовать смарт-кавычки и тире» (флажок означает, что этот параметр включен).
Либо, находясь в приложении, выберите «Правка» > «Замены» > «Показать замены», затем установите флажки «Смарт-кавычки» и «Смарт-тире».
Можно выбрать стили смарт-кавычек в раскрывающихся меню.
Чтобы применить смарт-кавычки и смарт-тире в части документа, выберите текст, выберите «Правка» > «Замены» > «Показать замены»; убедитесь, что установлены флажки «Смарт-тире» и «Смарт-кавычки», затем нажмите «Заменить в выбранном». Для использования во всем документе нажмите «Заменить все».
Использование смарт-ссылок
Можно автоматически преобразовывать URL-адреса или другие строки в активные ссылки. Например, «apple.com» преобразуется в ссылку, открывающую этот веб-сайт, а «mailto:elena_petrova@icloud.com» преобразуется в ссылку, создающую электронное письмо для Елены Петровой.
В приложениях на Mac можно сделать следующее.
Настройка приложения на постоянное использование смарт-ссылок: В документе выберите «Правка» > «Замены», затем выберите «Смарт-ссылки» (галочка означает, что этот пункт включен).
Чтобы выключить замену, выберите эту команду еще раз.
Применение смарт-ссылок к имеющемуся тексту: Для использования смарт-ссылок в части документа выберите текст, выберите «Правка» > «Замены» > «Показать замены», установите флажок «Смарт-ссылки» и нажмите «Заменить в выбранном». Для использования во всем документе нажмите «Заменить все».
Замены текста, смарт-кавычки, смарт-тире и смарт-ссылки доступны не во всех приложениях.
Источник
Как набрать точку и запятую на клавиатуре Mac (macOS) – 3 способа
Всем хороша macOS – вот только русскую клавиатуру для неё делал уж очень… творческий человек. Он решил, что запятую и точку проще набирать не как на РС, а особым способом – с зажатым Shift и дополнительным нажатием почему-то не на рядом стоящую с «шифтом» клавишу, а на изрядно удалённые цифры 6 и 7. Как это исправить?
Нет, это действительно проблема – лично я знаю как минимум двух человек, отказавшихся (или сделавших вид, что отказались) от Mac именно по этой причине! Конечно, в настройках настольной операционки Apple можно поставить РС-клавиатуру и набирать точки-запятые так же, как и раньше… но это не наш путь, правда? Для true-фанатов подхода к набору текста от Apple есть следующая рекомендация.
Как поставить точку и запятую на клавиатуре Mac (macOS) – 3 способа
Способ 1 – установка в macOS клавиатуры «Русская – ПК»
Если вы не хотите переучиваться, установите в качестве русской клавиатуры не обычную «Русская», а «Русская – ПК», для этого:
1. Откройте Системные настройки и перейдите в раздел Клавиатура.
2. Выберите вкладку Источники ввода.
4. В левом меню выберите Русский, а в правом – «Русская – ПК».
5. Нажмите Добавить.
Для удобства переключения, обычную русскую клавиатуру теперь можно удалить.
Теперь выбрав клавиатуру «Русская – ПК» точку можно набрать последней клавишей с изображением вопросительного знака (находится перед правым ⇧Shift).
Запятая набирается путем нажатия сочетания этой клавиши + ⇧Shift.
Способ 2 – ⇧Shift + 6 или ⇧Shift + 7
Лично я пользуюсь именно этим способом на обычной русской клавиатуре. Но привыкать, все-таки пришлось. Главным минусом способа является возможность его использования только во время печати на русском языке.
Способ 3 – через буквы «Б» и «Ю»
Присмотритесь к своей клавиатуре. На буквах «Б» и «Ю» нанесены точка и запятая. Это означает, что какое-то сочетание «горячих клавиш» позволяет набирать любимые символы в том же месте, что и раньше! Но какое? Мы подскажем…
Сразу стоит отметить, что буквы «Б» и «Ю» в латинской (США) раскладке ставят точку и запятую без «танцев с бубном», но что делать при печати на русском языке.
- Набирайте точку командой Ctrl + ⌥Option (Alt) + Ю
- Набирайте запятую командой Ctrl + ⌥Option (Alt) + Б
Сочетание клавиш работает на русской (обычной) или латинской (США) раскладках.
Конечно, минус есть и здесь – всё-таки надо нажимать не две клавиши, а сразу три. Но, думается, для новичков это может быть удобнее буквосочетания ⇧Shift + 6 или ⇧Shift + 7 или лихорадочных поисков РС-клавиатуры на своём Mac, хотя…
А как точку и запятую на своем Мас набираете вы, друзья?
Источник
iPhone Source.ru
Тонкости раскладки клавиатуры и настройка «ё» на Macbook
Новоприбывшие в армию пользователей Macbook наверняка оказываются в недоумении от русской раскладки. Как поставить хоть какой-нибудь знак препинания? Где вообще буква ё на мак? Обычно такую вот реакцию логично связать с резким переходом от персонального компьютера к Маку.
Горячие клавиши
Хочется отметить, что современные портативные компьютеры вообще часто связаны с огромным количеством горячих клавиш и комбинаций. Поэтому рассмотрим не только вышеуказанные горячие клавиши, но и другие сочетания, облегчающие работу для настройки:
- Переключение раскладки (языка) — ⌘+Space;
- Кавычки – 2+Shift;
- Двоеточие – 5+Shift;
- Запятая – 6+Shift;
- Точка – 7+Shift;
- Точка с запятой – 8+Shift;
- ё на мак — «\» (над enter).
Так же привычные и удобные клавиши:
- Home — ⌘+↑ (стрелка вверх);
- End — ⌘+↓ (стрелка вниз);
- PageUp – fn+↑;
- PageDown – fn+↓.
Помимо перечисленных, существует огромное количество комбинаций клавиш OS X, которые связаны с работой программ, различными режимами работы, созданием скриншотов и прочим. Так же возможно настроить собственные горячие клавиши, как и на ПК, однако об этом подробнее в третьем методе.
Создаем привычную раскладку для написания «ё» на мак
Большое количество новичков-пользователей жалуются так же на необходимость ставить иностранную раскладку для того, что бы в тексте появился знак препинания. Как же создать и поставить идеальную для себя любимого раскладку на макбуке? Существует безумно простой и быстрый метод. Заходим в «Системные настройки». Жмем на «Клавиатура», а после на «Источники ввода». Под окошком со списком задействованных языков жмем на плюс «+». Выбираем «Русский – ПК». Эта раскладка имеет точку, а чтобы ставить запятую следует зажать вместе «↑+. (точка)». Разработчики позаботились о создании удобной раскладки, однако решили не делать ей рекламы, чем и озадачивают неподготовленных пользователей.
Утилита для настройки буквы «ё» на мак
Прошлый метод можно счесть идеальным, однако есть одно «но». Ставить ё на мак до сих пор невозможно, так как в раскладке ее просто нет. Для некоторых это не проблема, потому что использование этой буквы не обязательно в русском языке. Замена «ё» буквой «е» привычное действие, которое давным-давно воспринимается как норма. Однако если Вам хочется все же имеет к ней доступ – этот метод подойдет для решения проблем.
Скачиваем утилиту Ukelele и устанавливаем на компьютер. Меняем раскладку на «Русский – ПК» и запускаем программу. Теперь необходимо открыть меню и нажать «Файл», а после «New from current input source» (Новинка от текущего входного источника). Копируем букву «ё», кликаем дважды по любому удобному месту и копируем ее туда. То же проделываем с большой буквой. После можно зажать Option и «ё», в открывшемся окне ввести только что «изгнанный» знак. Теперь для того, что бы поставить этот символ, необходимо будет зажать комбинацию клавиш «Option+ё».
Все необходимые действия завершены, осталось дело за малым: переименовать и сохранить раскладку. Для изменения имени пройдите по пути «Ukelele → Keyboard → Set Keyboard Name» и введите имя (например, «Русский ПК 2»). Сохраняем куда душе угодно. Сохранение в системную папку: «Macintosh HD → Пользователи → Имя_Пользователя → Библиотеки → Input Methods», вставляем созданный нами файл с клавиатурой туда. Если этого не сделать, компьютер просто не будет видеть его.
Можно поменять иконку раскладки, совершив еще несколько действий в утилите. Для этого в меню Ukelele заходим во вкладку Keyboard, после в Attach icon file, далее обязательно сохраняем. Само изображение должно находится рядом с основным файлом раскладки. Перемещаем их в «Macintosh HD → Пользователи → Имя_Пользователя → Библиотеки → Input Methods».
Примечание
Горячие клавиши из первого метода – это, конечно, хорошо, но когда есть возможность поставить нужный символ в считанные секунды, не вспоминая, какая это комбинация клавиш, работа становится проще в разы. Тем более настройка всех символов не займет у Вас много времени. Если третий метод не возымел желаемого результата, проверьте, все ли действия совершены в точной последовательности. Перезагрузите компьютер и попробуйте проверить наличие раскладки вновь. Так же надо упомянуть, что если вы сами не справляетесь со 2 и 3 методом, следует обратиться к специалистам из центра поддержки или же специализированного магазина Applle.
Источник
Как поставить знак вопроса и другие символы в Macbook?
Клавиатура на MacOS значительно отличается от классической, подключаемой к компьютерам на операционной системе Windows. Так что пользователи, перешедшие на Mac, теряются и не могут найти привычные символы. Так, например, в клавиатуре для ПК с платформой от Microsoft все популярные знаки ставятся с зажатой клавишей Shift. В продуктах от компании Apple это работает немного иначе – нет некоторых привычных знаков. Предлагаем разобраться и узнать, как поставить знак вопроса и другие символы.
Как поставить вопросительный знак в Macbook?
Сделать это очень просто: достаточно зажать правый или левый Shift вместе с клавишей, где есть рисунок символов «?» и «/» (находится рядом с правым шифтом).
Как поставить другие символы в Macbook?
- Включите текстовый редактор (например, TextEdit).
- Перейдите в раздел «Правка».
- Далее зайдите в «Специальные символы».
- Здесь высветятся популярные знаки.
Также этот раздел открывается сочетанием клавиш Command, Control и Пробел.

Большинство символов зажимаются сочетанием Option и какой-либо кнопкой (иногда к этой комбинации добавляется Shift). Например:
Понравилась статья? Подпишись на наш телеграм канал . Там новости выходят быстрее!
- чтобы получить символ ™, зажмите Option + «2»;
- чтобы напечатать длинное тире, одновременно удерживайте Option + Shift + «-».
Как изменить клавиши Макбука под себя?
Пользователи не так часто используют Command, Option, Shift и другие клавиши. Поэтому в «яблочных» компьютерах есть возможность перенастроить на те, которые вы часто используете по назначению. Для того чтобы переназначить кнопки на клавиатуре, потребуется скачать бесплатную утилиту Karabiner-Elements. Программа изменяет сигналы, посылаемые выбранной клавишей.
- Запустите приложение и найдите вкладку «Simple Modification».
- В левом нижнем углу будет кнопка «Add item». Кликните по ней.
- Далее выберите на клавиатуре клавишу, которую хотите изменить. Рекомендуем поменять правые Command, Option, Shift, так как, согласно статистике, пользователи редко используют их.
- В графе «To key» выберите клавишу, на которую вы бы хотели поменять выбранную кнопку. Например, можно выбрать F13, F14, F15, так как этих кнопок нет ни на одной современной клавиатуре от Apple.
- Закройте программу и перейдите в системные настройки Macbook.
- Найдите вкладку «Клавиатура» и перейдите в раздел «Сочетания клавиш».
- В этом меню можно добавить определенные действия для переназначения кнопок. То, что вы выбрали на 4 шаге, будет отображено как новая самостоятельная клавиша.
По желанию можно всегда отменить изменения в настройках клавиш в Macbook. Достаточно нажать на «Remove» напротив выбранной клавиши, снова зайдя в утилиту.
Источник