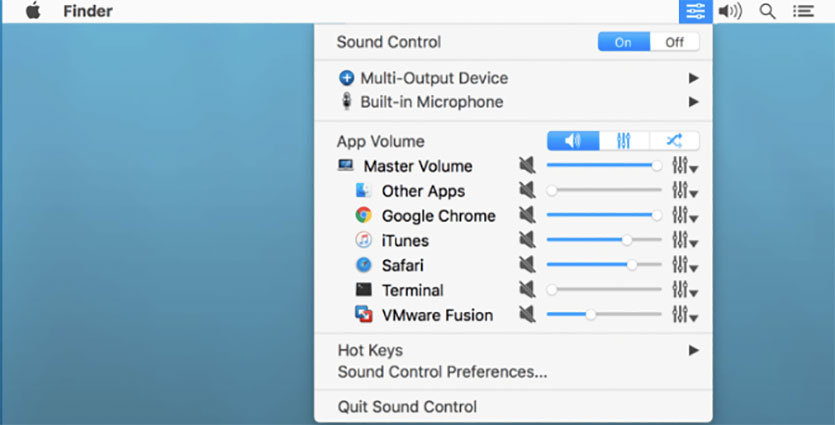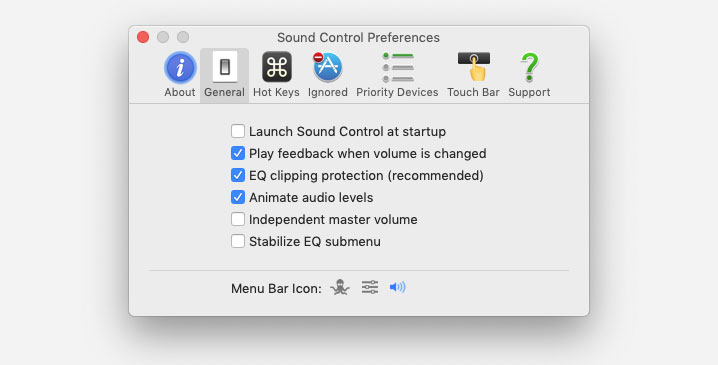- Изменение настроек вывода звука на Mac
- GarageBand для Mac: Обзор редактора аудио
- Открытие редактора аудиодорожек
- Изменение размера редактора аудио по вертикали
- Масштабирование редактора аудио по горизонтали
- Закрытие редактора аудио
- Использование звукового описания для прослушивания закадрового текста к видеоклипам, телепередачам и фильмам
- Включение звукового описания по умолчанию
- Создание дорожек звуковых описаний
- Для файлов фильмов
- Для аудиопотоков HLS
- Аудиоматериал в формате Surround
- Мощно прокачайте звук в любом MacBook
- Добавляем в macOS полноценный эквалайзер
- Раздельно управляем источниками звука
- Регулируем звук каждого приложения по-отдельности
- Mac OS как из видео вырезать звук (Аудио Дорожку MP3)
Изменение настроек вывода звука на Mac
Звук можно воспроизводить через встроенные динамики компьютера (если они есть) или через динамики, наушники или другое оборудование, подключенное к компьютеру Mac или доступное по беспроводной сети AirPlay.
На Mac выберите меню Apple
> «Системные настройки», нажмите «Звук», затем нажмите «Выход».
Выберите требуемое устройство в списке устройств вывода звука.
В списке перечислены все устройства вывода звука, доступные для компьютера Mac, включая встроенные динамики, устройства, подключенные к звуковому разъему компьютера ( 
Для любого устройства, подключенного к звуковому разъему компьютера, выберите «Наушники».
Выполните одно из следующих действий для настройки звукового выхода.
Регулировка баланса. Перетяните бегунок «Баланс».
Регулировка громкости. Перетяните бегунок «Громкость».
Прекращение вывода звука. Установите флажок «Выкл. звук».
Отображение регулятора громкости в строке меню. Установите флажок «Показывать громкость в строке меню», чтобы можно было в любое время увеличивать и уменьшать громкость.
Для установки другого уровня громкости сигналов предупреждения нажмите «Звуковые эффекты».
В зависимости от компьютера Mac и используемых устройств можно регулировать другие параметры громкости с помощью приложения «Настройка Audio-MIDI».
В приложении, имеющем регулятор громкости (например, Музыка или iMovie), уровень громкости может быть таким же или меньшим, чем выходная мощность компьютера. Они не могут превышать значения, установленные в настройках панели «Звук».
Источник
GarageBand для Mac: Обзор редактора аудио
В окне «Редактор аудио» крупным планом показана часть звуковой дорожки в виде формы колебаний аудиосигнала для регионов дорожки на временной сетке.
В редакторе аудио можно перемещать и обрезать регионы аудио, разделять и объединять их, а также редактировать их другими средствами. Представление в редакторе аудио можно прокручивать и масштабировать, а также масштабировать амплитуду на диаграмме аудиосигнала в регионах аудио. Выполненные изменения в редакторе аудио действуют без разрушения информации, поэтому Вы всегда можете вернуться к исходным записям.
В окне «Редактор аудио» можно также изменять высоту тона для аудиоматериалов. Подробнее см. Корректировка высоты тона регионов аудиодорожки. С помощью Flex Time в окне «Редактор аудио» можно изменить синхронизацию аудиоматериала. Подробнее см. Редактирование шкалы времени для нот и тактов.
Открытие редактора аудиодорожек
Выполните одно из следующих действий.
Выберите аудиодорожку в области «Дорожки» и нажмите кнопку «Редакторы» 
Выберите аудиодорожку в области «Дорожки», затем выберите «Вид» > «Показать редакторы».
Дважды нажмите регион аудио для его открытия в редакторе аудио.
Редактор аудио открывается под областью «Дорожки». Вдоль верхнего края редактора аудио расположена линейка, на которой отображаются деления времени, а также строка меню с регуляторами Flex, сопровождения и масштаба. В основной области редактора аудио отображаются волновые диаграммы регионов в выбранной дорожке.
Изменение размера редактора аудио по вертикали
Поместите указатель в верхнюю строку редактора аудио и потяните вверх.
Потяните вниз, чтобы снова уменьшить окно редактора.
Масштабирование редактора аудио по горизонтали
Потяните бегунок масштабирования в строке меню редактора аудио влево или вправо.
Закрытие редактора аудио
Нажмите кнопку «Редакторы» 
Когда выбрана дорожка (но не выбран отдельный регион) в инспекторе редактора аудио отображаются следующие управляющие элементы:
Бегунок коррекции высоты тона. Определяет величину коррекции высоты тона, применяемую к регионам дорожки.
Флажок «В тональности». Ограничивает коррекцию высоты тона нотами в тональности проекта.
Флажок «Включить Flex». Включает режим Flex для дорожки.

Если выбран хотя бы один регион, в инспекторе редактора аудио слева от волновой формы отображаются следующие элементы управления.
Поле «Имя региона». Служит для редактирования имен выбранных регионов.
Всплывающее меню «Размер квантайза» с бегунком «Сила». Служит для улучшения квантайза нот, долей и других событий в выбранных регионах.
Бегунок «Транспонирование». Служит для высоты нот в выбранных регионах.
Флажок «Следовать темпу и высоте тона». Устанавливает, соответствуют ли регионы темпу и тональности проекта.
Источник
Использование звукового описания для прослушивания закадрового текста к видеоклипам, телепередачам и фильмам
OS X Yosemite и более поздних версий и ОС iOS 8 и более поздних версий предоставляют возможность воспроизводить звуковые описания видеоряда, если дорожки с ними доступны.
Звуковое описание — это отдельная аудиодорожка с описанием визуального ряда клипа, передачи или фильма. Прослушивание звукового описания помогает узнать содержание видеоряда людям со слабым зрением и тем, кто не имеет возможности смотреть на экран.
Включение звукового описания по умолчанию
Не все видеоматериалы содержат звуковые описания. Выполнив действия ниже, вы будете автоматически слышать описания, если они доступны на компьютере Mac или устройстве с ОС iOS:
Создание дорожек звуковых описаний
При создании видеоматериала в профессиональной программе редактирования видео, например в Final Cut Pro X, можно добавить собственное звуковое описание в качестве отдельной аудиодорожки. Создавая аудиодорожки для описания видеоряда, примените к таким дорожкам особый тег, указывающий на их назначение. Если теги медиасодержимого расставлены верно, видеопроигрыватели, такие как Quicktime Player, iTunes, Safari и другие, смогут автоматически выбрать нужные аудиодорожки для конкретного пользователя.
В Final Cut Pro X необходимо использовать функцию назначения ролей, чтобы вывести стандартную конфигурацию аудиоканала для дорожек звуковых описаний. Можно создавать и назначать роль для любого аудиоклипа, который вы планируете использовать как часть дорожки звукового описания. Потом, когда вы будете открывать доступ к завершенному проекту, можно экспортировать аудио в виде отдельного канала в файл QuickTime. Также можно обозначить такой аудиоканал тегом как дорожку звуковых описаний, как и любой аудиоканал в видеофайлах QuickTime (см. раздел «Для видеофайлов» ниже). Узнайте больше о том, как назначать роли и экспортировать файлы с назначенными ролями в Final Cut Pro X.
Для файлов фильмов
- Для дорожки описания примените характеризующий тег public.accessibility.describes-video.
- Затем примените для дорожки описания нужный языковой тег.
Для аудиопотоков HLS
- Для описательного звукового потока примените характеризующий тег public.accessibility.describes-video.
- Установите значение YES атрибута AUTOSELECT для описательного звукового потока.
- Затем примените для описательного звукового потока нужный языковой тег.
Аудиоматериал в формате Surround
Если материал содержит аудиодорожку в формате 5.1 Surround на заданном языке, конфигурацию аудио следует сохранить при добавлении описания видеоряда. Дорожка описания должна быть сведена в центральный канал формата 5.1. Для таких дорожек формат 5.1 не следует сводить в стереоформат.
Источник
Мощно прокачайте звук в любом MacBook
Купертиновцы последние несколько лет не балуют нас новшествами в своей настольной операционной системе.
Та же macOS Mojave имеет всего несколько значимых косметических изменений и пару нововведений под капотом. Не тянут они на глобальный апдейт.
Вместе с этим из года в год игнорируются слабые места системы. Приходится прокачивать их при помощи сторонних утилит.
Этим и займёмся. Поговорим об управлении звуком в macOS. C популяризацией беспроводных колонок и наушников стало неудобно использовать Mac с несколькими девайсами для вывода звука.
Переключение не самое удобное, интересных фишек и возможностей нет, логика изменения параметров при добавлении и отключении источников вывода звука просто отсутствует.
Добавляем в macOS полноценный эквалайзер
Отсутствие продвинутых звуковых настроек расстраивает каждого меломана и просто любителя получить качественный звук, передвигая разные ползунки.
Добавить подобный регулятор для настройки звука в системе можно при помощи приложения Boom2 из App Store.
1. Устанавливаем приложение и необходимые для его работы компоненты.
2. Производим автоматическую настройку звука при первом запуске программы.
3. Выбираем и сохраняем подходящую настройку эквалайзера из предустановленных или добавляем ручную.
Mac станет звучать намного лучше как через наушники, так и через встроенные динамики. Можно банально добавить громкость для прослушивания в шумном месте, а можно гибко подстроить эквалайзер под гарнитуру, чтобы выжать из неё максимум.
Обратите внимание, что в приложении имеются горячие клавиши для быстрого изменения параметров программы.
Раздельно управляем источниками звука
Второй сложностью в macOS при работе со звуком является невозможность одновременного воспроизведения разных звуков на разных источниках вывода.
С этим отлично справляется программа Audio Hijack.
1. Устанавливаем приложение и необходимые для его работы компоненты.
2. Создаем новую настройку и выстраиваем алгоритмы вывода звука.
Можно указать несколько источников звука (источником может быть каждое приложение отдельно), параметры его преобразования и способ вывода.
3. Задаем нужные параметры для каждого приложения и каждого источника вывода.
Так одно приложение может выводить звук на колонки, второе – на наушники, а третье и вовсе записывать все в mp3-файл.
Параметры гибко настраиваются в виде шаблонов и применяются всего в пару нажатий.
Регулируем звук каждого приложения по-отдельности
Третий неприятный момент, который связан с выводом звука на Mac – это отсутствие регулировки громкости для каждой программы.
Очень часто хочется сделать одно приложение немного тише, а второе выкрутить погромче. Это может быть связано как с громкостью воспроизведения в самих программах, так и с качеством воспроизводимых данных.
Вместо того, чтобы каждый раз регулировать общую громкость или искать ползунок в каждой отдельной программе, можно обзавестись полезным приложением Sound Control.
1. Устанавливаем приложение и необходимые для его работы компоненты.
2. В параметрах настраиваем приоритет вывода звука при подключении нужных источников.
3. Меняем иконку программы для строки меню на штатную и скрываем иконку родного регулятора звука (Системные настройки – Звук – Показывать громкость в строке меню).
Теперь утилита заменит стандартный регулятор громкости, позволяя настраивать звук для каждого воспроизводящего приложения.
В параметрах можно найти эквалайзер и настраиваемые горячие клавиши для быстрого изменения настроек. Sound Control адаптирован для работы с Touch Bar.
Вовсе не обязательно покупать все три приложения, некоторые возможности у этих программ дублируются. Можно обойтись одной или двумя в зависимости от потребностей.
Ребятам из Apple давно пора присмотреться к такому софту и добавить нечто подобное в macOS из коробки.
Источник
Mac OS как из видео вырезать звук (Аудио Дорожку MP3)
Иногда нам надо из видео вырезать звук. К примеру чаще всего это надо если:
- Мы нашли аудиокнигу на YouTube, скачали ее и надо залить в телефон. А формат то не MP3, а фильм, который занимает очень много места.
- На том же YouTube нашли клип, которые захотелось засунуть себе в телефон.
На самом деле есть очень много вариантов как это сделать, но в этой короткой статье мы посмотрим два, самых простых.
Способ №1, с помощью программы
Это самый простой способ, поскольку программа QuickTime Player уже у вас установленна по умолчанию. Поэтому:
- Находим ее в папке «Программы» и Открываем
- В самом верхнем меню выбираем Файл->Открыть файл. И находим нашу аудиокнигу, клип или любой аудио файл.
- После этого выбираем из того же меню Файл->Экспортировать->Только Аудио.
Или есть подробный ролик, как это сделать.
Способ №2. С помощью программы All2MP3
All2MP3 Когда-то была одной из моих самых любимых программ для вырезания аудиодорожек. Почему была? Потому что установить ее нормально очень сложно. Программа бесплатная, и найти, скачать — вообще не проблема. Трудности появляются когда вы хотите установить ее. Сначала вы устанавливаете MacKeeper, в принудительном порядке, а вот только потом All2MP3. Такое положение вещей, лично я, считаю некорректным.
Но легкость с помощью которой программа передеывает любые файлы в MP3 подкупает. Достаточно просто натянуть на ее иконку любой формат медиа и все, рядом с этим файлом появиться mp3.
Источник