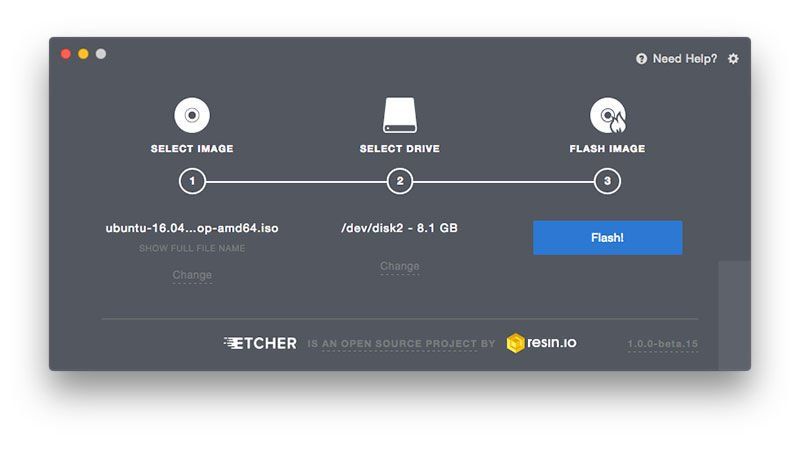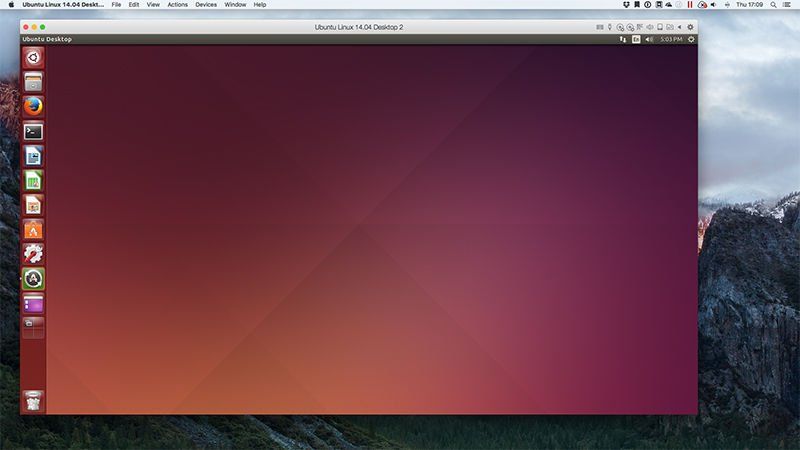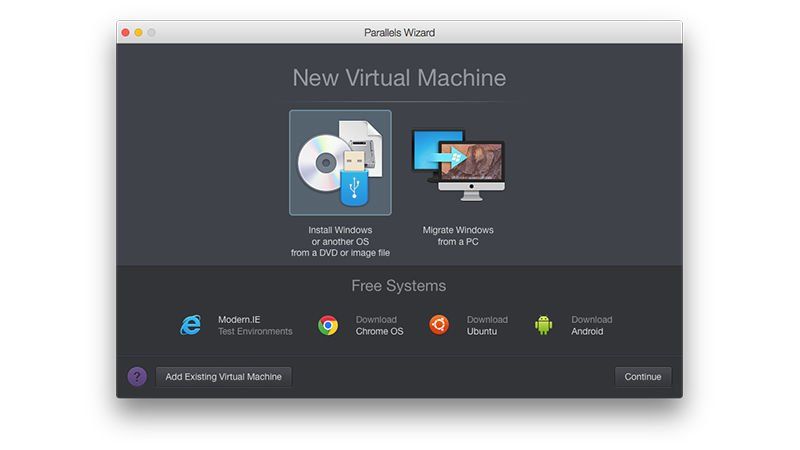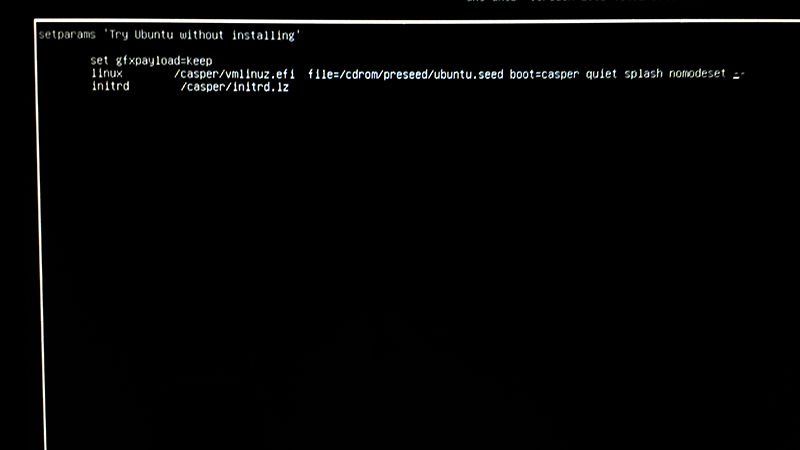- Установка и использование GNU/Linux как дополнительной системы на iMac/Macbook (Dual Boot)
- Введение
- Установка
- 1. Выберите дистрибутив
- 2. Установите программу для подготовки флешки
- 3. Сделайте бэкап (можно пропустить, но это важно)
- 4. Поделите диск на три части: macOS, Linux, Swap
- 5. Загрузите операционную систему с флешки
- 6. Следуйте указаниям установщика
- 7. Установите rEFInd
- 8. Вход в rEFInd Boot Manager и завершение установки
- Как установить и настроить Linux на Mac
- Как установить Linux на Mac: какую версию Linux выбрать
- Как установить Linux на Mac: используйте программное обеспечение для виртуализации
- Как установить Linux на Mac: замена OS X / macOS на Linux
Установка и использование GNU/Linux как дополнительной системы на iMac/Macbook (Dual Boot)
Введение
macOS — довольно интересная система, красивая, удобная, стабильная. Но продукт Apple имеет серьезные минусы: закрытый исходный код, не самое большое количество стороннего софта, слежка за пользователями (ну в Windows она тоже есть). Расставаться с macOS не хочу — например, конкурента для Final Cut Pro даже на Windows не найти. Я не нашел понятных, актуальных и универсальных инструкций даже на английском, поэтому я написал данный туториал, основанный на личном опыте.
ВНИМАНИЕ! 1. На компьютерах Apple, выпущенных в 2018 году и позднее, присутствует специальный защитный чип, который запрещает ставить ОС методом, описанным в статье (вы сможете воспользоваться лишь Bootcamp для установки Windows). 2. На компьютерах с macOS Big Sur имеется проблема с утилитой, которая обязательна для установки. Поэтому во всех этих случаях выполняйте следующие действия на свой страх и риск. Если ваша техника и ОС подходит под эти условия: для вас пункт 3 особенно важен — делайте бэкапы!
Вам понадобится: флешка, внешний диск, смартфон/другое устройство для просмотра туториала.
Установка
1. Выберите дистрибутив
Выберите дистрибутив, который подходит под архитектуру вашего процессора. Я выбирал на сайте distrowatch.com. Скачайте необходимый .iso образ вашего дистрибутива.
2. Установите программу для подготовки флешки
Установите Balena Etcher (macOS, Linux, Windows) или Rufus (Windows). К сожалению, мне пришлось воспользоваться Rufus на другом компьютере, с Balena Etcher возникли некоторые проблемы. Вставьте флешку, её объем должен быть больше размера дистрибутива примерно на 1 ГБ (на всякий случай).
В случае с Rufus: загрузите дистрибутив в программу, никакие настройки не изменяйте, нажмите «СТАРТ». Программа сообщит вам, когда выполнит работу.
Если же вы решили воспользоваться Balena Etcher: интерфейс интуитивно понятный, так что проблем не должно быть.

3. Сделайте бэкап (можно пропустить, но это важно)
Я особенно понял, что бэкап важен, когда написал этот туториал и он пропал. И когда забыл сделать бэкап для смартфона. Делайте бэкапы.
Запустите Time Machine, подключите внешний диск для бэкапа (его объем должен быть равен объему занятого места на диске ± 15-20 ГБ). Обратите внимание, что в среднем на передачу 1 ТБ с жесткого диска на внешний жесткий диск требуется 7 часов (по личным наблюдениям с iMac, если вы пользуетесь SSD — процесс будет быстрее). Отключите внешний диск для бэкапа после завершения передачи данных.
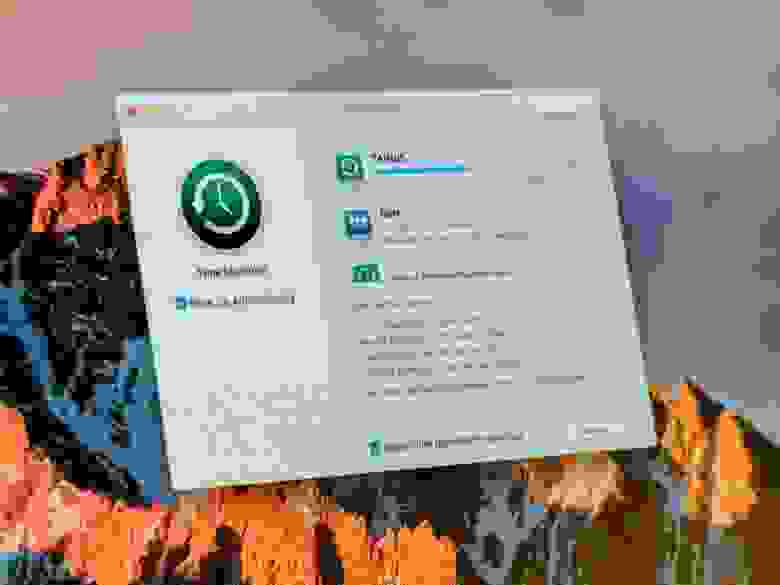
4. Поделите диск на три части: macOS, Linux, Swap
Откройте Дисковую утилиту, нажмите на диск, относящийся к Macintosh HD (он может называться по-другому, например Macintosh SSD и т. п.).
Нажмите «Разбить на разделы», создайте раздел «Swap», выберите формат MS-DOS (FAT), выделите данному разделу количество дискового объема, равное количеству оперативной памяти на компьютере (я выделил 8 ГБ). Создайте следующий раздел «Linux» (тоже MS-DOS FAT), выделите ему желаемое (и обязательно свободное) место на диске (оптимально будет 50 ГБ, но можно и меньше/больше).
5. Загрузите операционную систему с флешки
Перезагрузите компьютер. Сразу же после появления логотипа Apple зажмите клавишу alt (option) до тех пор, пока не появится меню выбора диска для загрузки. Выберите первый EFI Boot. Появится меню: вы можете попробовать (try), установить (install). Советую сначала попробовать (если такая возможность имеется), так как не все дистрибутивы хорошо работают на «железе» Apple.
6. Следуйте указаниям установщика
Попробовали и все нравится? Движемся дальше. Запустите установщик (обычно на рабочем столе есть иконка «Install *название_ОС и версия*»), следуйте указаниям установщика, но когда вас спросят, в каком месте установить — сразу же переходите в расширенные настройки. Выберите раздел, объем которого равен объему раздела «Linux» как главный и отформатируйте его в EXT4. Раздел, объем которого равен объему раздела «Swap», пометьте как «swap-area» или подобное. В качестве раздела для bootloader используйте главный раздел («Linux»).
7. Установите rEFInd
Если вы решили использовать Ubuntu как второй дистрибутив, запустите в терминале следующие команды:
Для других ОС подробная информация на официальном сайте.
8. Вход в rEFInd Boot Manager и завершение установки
Перезагрузите компьютер, и снова зажмите alt (option). Откройте EFI Boot, и немного подождите. Появится меню, выберите систему, которую вы хотите запустить. В дальнейшем, rEFInd Boot Manager будет запускаться самостоятельно.
Кстати, все, за исключением macOS, Time Machine и EFI, что я использовал в туториале — open-source.
Если у вас остались какие-либо вопросы, например, насчет драйверов, спрашивайте. Всем спасибо, что прочитали — ведь это мой первый опыт написания статей/туториалов на Хабре.
Источник
Как установить и настроить Linux на Mac
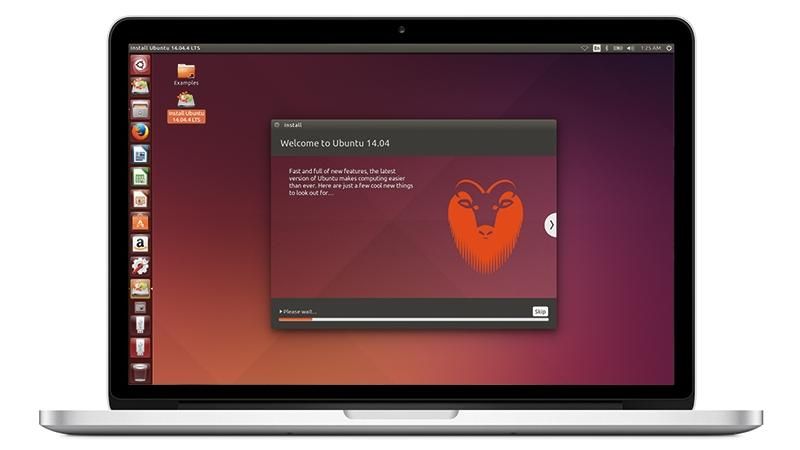
Как установить и настроить Linux на Mac?
Linux — интересная и немного менее известная операционная система — хотя технически подкованные читатели Macworld, вероятно, знают об этом хотя бы немного. В двойственном мире Windows против Apple, Linux сидит в стороне, приводя в действие серьезные серверы и используемый разработчиками программного обеспечения.
Есть много веских причин для интереса к Linux. Как и Mac macOS, он имеет наследие Unix (или, по крайней мере, клон Unix под названием GNU). Некоторые рабочие столы Linux, такие как Ubuntu Unity, по своей природе похожи на пользовательский интерфейс Aqua (тот, который используется в macOS).
Linux также невероятно универсален и предназначен для работы на любых устройствах, от мобильных телефонов до суперкомпьютеров. Это делает его идеальным для установки на старые компьютеры, такие как старые MacBook из поликарбоната. Они даже не будут работать с последней версией Mac OS X, не говоря уже о macOS. Но они будут работать с новейшей версией Ubuntu Linux, не потревожившись.
Разработчики любят Linux и не зря. Если вы увлекаетесь программированием, может быть здорово перейти на Linux. Оказывается, что macOS (во многих отношениях) лучше, чем Windows, для разработки программного обеспечения, но в Linux работать еще удобнее.
Его природа с открытым исходным кодом обеспечивает свободный доступ к коду, а программы и решения часто просто «подходят» (не волнуйтесь, позже вы узнаете, что такое apt).
Apple Macs делают отличные Linux-машины. Вы можете установить его на любой Mac с процессором Intel, и если вы используете одну из более крупных версий, у вас не возникнет проблем с процессом установки.
Получите это: вы даже можете установить Ubuntu Linux на PowerPC Mac (старый тип с использованием процессоров G5). И мы не говорим о старой версии Linux. Мы говорим об Ubuntu 16.04 (или даже о последней бета-версии 16.10). Оба доступны в виде файлов изображений PowerPC благодаря довольно активной поддержке сообщества и требуют использования старых компьютеров G5 Mac в качестве серверов.
Смотрите также:
Сравнение Parallels, VMware, VirtualBox и Boot Camp
Обзор Parallels Desktop для Mac
Как установить Linux на Mac: какую версию Linux выбрать
Первое, что вам нужно знать, это то, что существуют разные версии Linux. Они известны как «дистрибутивы», и каждый предлагает свой опыт. Какой из них вы выберете, зависит от того, какой опыт вы хотите. Вот некоторые из них на выбор:
- Ubuntu. Это самый популярный выбор для начинающих, и он использует интерфейс рабочего стола под названием Unity, который очень похож на macOS. Это, пожалуй, лучшее место для начала.
- Linux Mint. Это вызвало волну в последнее время и является отличной альтернативой Ubuntu. Вы можете выбрать целый ряд рабочих столов (Cinnamon или MATE являются наиболее популярными). В то время как Unity ощущается как OS X, Mint чувствует себя немного больше как Windows.
- Kubuntu. Это объединяет версию Linux для Ubuntu с другим рабочим столом под названием KDE Plasma. Рабочий стол, как правило, считается более мощным и, безусловно, имеет гораздо больше функций.
- Debian. Это немного сложнее в настройке, чем Ubuntu или Mint. Но Debian предлагает множество функций и широко используется в серверном программном обеспечении.
- Fedora. Это имеет тенденцию быть на переднем крае технологии, и вы часто найдете здесь функции, которые выходят в другие дистрибутивы (и даже macOS) в дальнейшем. Хотя много сбоев и не очень хорошо для начинающих.
Мы рекомендуем начать с Ubuntu, но довольно просто установить все разные версии Linux, и ничто не мешает вам попробовать все три (и более), прежде чем выбрать ту, которая вам нужна.
Как установить Linux на Mac: используйте программное обеспечение для виртуализации
Безусловно, лучший способ установить Linux на Mac — это использовать программное обеспечение для виртуализации, такое как VirtualBox или Parallels Desktop. Поскольку Linux способен работать на старом оборудовании, он обычно отлично работает в OS X в виртуальной среде.
VirtualBox — это бесплатная среда, хотя Parallels Desktop является более мощной и простой в установке, поэтому мы советуем сначала использовать Parallels Desktop для Mac. Бесплатная 14-дневная пробная версия доступна на Parallels.com. Выполните следующие действия, чтобы установить Linux на Mac с помощью Parallels Desktop.
- Загрузите дистрибутив Linux и сохраните его в папке «Загрузки». Файл будет иметь расширение .iso. Нажмите здесь, если вы хотите скачать Ubuntu.
- Откройте Parallels Desktop и выберите «Файл»> «Создать».
- Выберите Установить Windows или другую ОС с DVD или файла образа. Нажмите Продолжить.
- Parallels автоматически находит все совместимые файлы ISO в вашей системе. Выделите Ubuntu Linux (или тот, который вы хотите установить) и нажмите «Продолжить».
- Заполните поля Полное имя, Имя пользователя, Пароль и Подтверждение пароля. Нажмите Продолжить.
- Файл виртуализации будет сохранен в папке «Пользователи» по умолчанию. Нажмите Location, если вы хотите изменить его, в противном случае просто нажмите Continue.
Parallels установит Linux в виртуальной среде. Нажмите его в Parallels Desktop Control Center, чтобы начать его использовать.
Как установить Linux на Mac: замена OS X / macOS на Linux
Запуск Linux в виртуальной среде — это хорошо, но если вы более опытный пользователь Linux, вы можете полностью заменить OS X и запустить только Linux. Если это так, вы высвободите больше ресурсов компьютера и получите отличный компьютер Linux.
Установка Linux на Mac не так проста, как установка на более старую Windows-машину, и вам нужно сделать несколько изменений в процессе установки. Вам понадобится USB-накопитель (минимум 8 ГБ свободного места). Вы также потеряете установку MacOS / OS X (мы не рекомендуем пытаться выполнить двойную загрузку OS X и Linux, потому что они используют разные файловые системы и есть много сообщений о проблемах).
Имейте в виду, что вы также потеряете раздел восстановления OS X, поэтому возврат к OS X или macOS может быть более длительным процессом, но у нас есть инструкции о том, как с этим справиться: Как восстановить Mac без восстановления раздел
Вот как можно установить Linux на Mac:
- Загрузите ваш дистрибутив Linux на Mac. Мы рекомендуем Ubuntu 16.04.4 LTS, если это ваша первая установка Linux. Сохраните файл в папку «Загрузки».
- Загрузите и установите приложение Etcher из Etcher.io. Это будет использовано для копирования установочного файла .ISO для Linux на ваш USB-накопитель.
- Откройте Etcher и щелкните значок «Настройки» в правом верхнем углу. Поставьте галочку в небезопасном режиме и нажмите «Да», «Продолжить». Затем нажмите Назад.
- Нажмите Выбрать изображение. Выберите ubuntu-16.04.1-desktop-amd64.iso (или образ, который вы загрузили на шаге 1).
- Вставьте USB-накопитель. Напоминание о том, что флэш-накопитель США будет удален во время этого процесса установки. Убедитесь, что у вас нет ничего, что вы хотите на нем.
- Нажмите «Изменить» под «Выбрать диск». Посмотрите внимательно и выберите диск, соответствующий вашему USB-накопителю. Это должен быть / dev / disk1, если у вас только один жесткий диск на вашем Mac. Или / dev / disk2, / dev / disk3 и т. Д. (Если подключено больше дисков). Не выбирайте / dev / disk0. Это твой жесткий диск. Выберите / dev / disk0, и вы очистите свой жесткий диск macOS. Вас предупредили!
- Нажмите Flash! Подождите, пока ISO-файл будет скопирован на флэш-накопитель USB.
- Извлеките флэш-накопитель USB из вашего Mac.
- Выключите Mac, на котором вы хотите установить Linux, и подключите USB-накопитель.
- Включите Mac, удерживая нажатой клавишу Option.
- Выберите опцию загрузки EFI на начальном экране и нажмите Return.
- Вы увидите черно-белый экран с опциями Попробовать Ubuntu и Установить Ubuntu. Пока не выбирайте, нажмите «e», чтобы отредактировать загрузочную запись.
- Отредактируйте строку, которая начинается с Linux, и поместите слово «nomodeset» после «тихого всплеска». Вся строка должна выглядеть следующим образом: «linux /casper/vmlinuz.efi file = / cdrom / preseed / ubuntu.seed boot = casper quiet splash nomodeset -. (См. Скриншот ниже.)
- Нажмите F10.
- Ubuntu загружается в пробный режим.
- Дважды щелкните значок с надписью «Установить Ubuntu».
- Выберите английский и выберите Продолжить.
- Выберите «Установить это стороннее программное обеспечение» и нажмите «Продолжить».
- Нажмите Да, чтобы получить предупреждение / dev / sdb.
- Выберите «Стереть диск и установить Ubuntu» и нажмите «Продолжить».
- Убедитесь, что на Select Drive отображается основной жесткий диск. Нажмите Установить сейчас. Нажмите Продолжить в окне предупреждения.
- Выберите свое местоположение на карте и нажмите «Продолжить».
- Выберите раскладку клавиатуры и нажмите «Продолжить».
- Введите имя и пароль, которые вы хотите использовать.
- Нажмите «Продолжить», и Linux начнет установку.
- После завершения установки вы можете войти в систему, используя имя и пароль, которые вы выбрали при установке.
Когда вы устанавливаете Linux на ваш Mac, он удаляет все установки OS X, включая раздел восстановления. Если вы хотите переустановить OS X, вам придется создать диск восстановления OS X с помощью джойстика.
Источник