- Вики IT-KB
- Инструменты пользователя
- Инструменты сайта
- Боковая панель
- Монтирование сетевых каталогов в macOS High Sierra с файлового сервера Windows Server 2012 R2
- Вики IT-KB
- Инструменты пользователя
- Инструменты сайта
- Боковая панель
- Подключение в macOS High Sierra сетевого принтера с принт-сервера Windows Server 2012 R2
- Обсуждение
- Windows Server 2012 R2 Remote Access — Настраиваем VPN сервер на использование протокола SSTP
Вики IT-KB
Пошаговые руководства, шпаргалки, полезные ссылки.
Инструменты пользователя
Инструменты сайта
Боковая панель
Монтирование сетевых каталогов в macOS High Sierra с файлового сервера Windows Server 2012 R2

macOS не умеет работать с UNC путями как Windows, поэтому пользователи MAC в локальной сети могут испытывать проблемы, когда получают UNC пути, например, по электронный почте. Для того, чтобы иметь возможность подключить UNC, сделаем службу в Automator.app. Служба будет получать текст в приложении Mail.app

Первый шаг «Запустить Shell-скрипт», изменим тип на Perl, укажем, что входные данные передаются в качестве аргумента. Вставим тело скрипта:
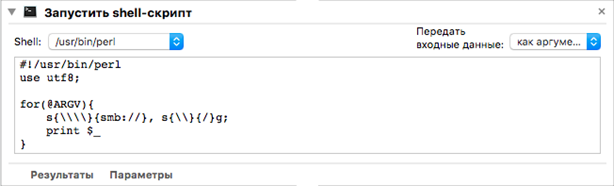
Второй шаг: «Подключить к серверам». У этого шага нет настроек.
Так как мне не нравится в каком виде открывается Finder, третьим шагом добавим: «Установить виды папок», выполним настройку на свой вкус.
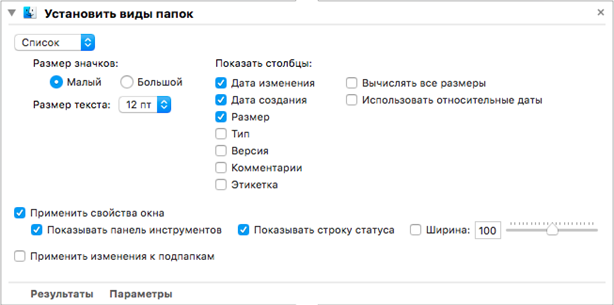
Четвёртым заключительным шагом будем открывать смонтированный ресурс «Открыть объекты Finder»

Сохраним службу с именем «Смонтировать».
Теперь, получая по почте UNC ссылки, типа \\holding.com\Depts\IT\Yakob V.\Windows 10\Паспорт проекта , выделяем ссылку и вызываем из контекстного меню «Службы → Смонтировать», если узел доступен, то откроется окно Finder.
Проверено на следующих конфигурациях:
| Версия клиентской ОС | Версия серверной ОС |
|---|---|
| Apple macOS High Sierra (10.13.4) | Microsoft Windows Server 2012 R2 Standard EN (6.3.9600) |

Виталий Якоб
Время публикации: 01.05.2018 16:57
Вики IT-KB
Пошаговые руководства, шпаргалки, полезные ссылки.
Инструменты пользователя
Инструменты сайта
Боковая панель
Подключение в macOS High Sierra сетевого принтера с принт-сервера Windows Server 2012 R2

Откроем мастер добавления принтеров из настроек и настроим панель инструментов:
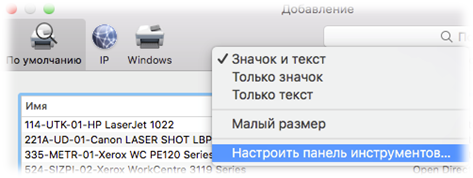
Необходимо добавить кнопку «Дополнительно»

Сохраняем изменения настройки панели и переходим в дополнительно и настраиваем подключение принтера:
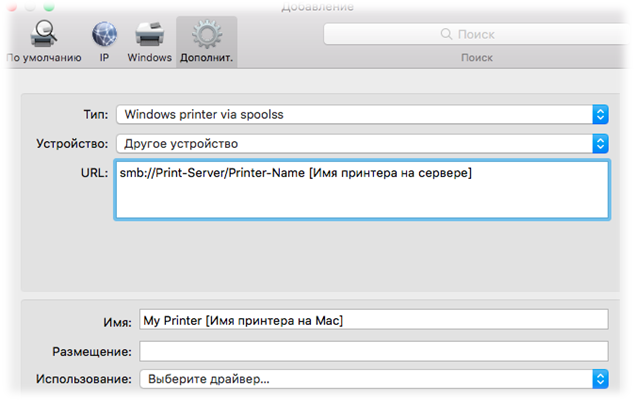
Можно использовать универсальный драйвер PostScript или PCL, но можно и установить драйверы от производителя, например HP:
После установки драйверов в списке можно будет найти свой принтер:
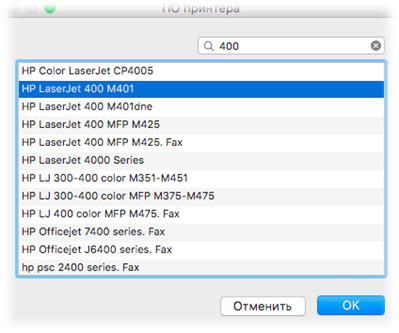
Принтер готов к работе.
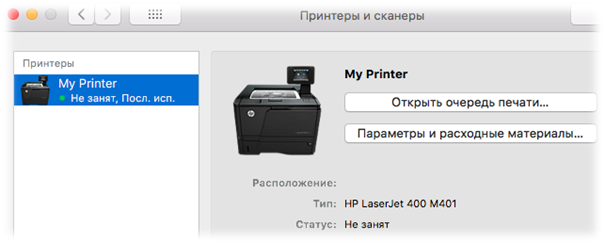
Проверено на следующих конфигурациях:
| Версия клиентской ОС | Версия серверной ОС |
|---|---|
| Apple macOS High Sierra (10.13.4) | Microsoft Windows Server 2012 R2 Standard EN (6.3.9600) |
| Apple macOS Mojave (10.14) | Microsoft Windows Server 2012 R2 Standard EN (6.3.9600) |
| Apple macOS Catalina (10.15) | Microsoft Windows Server 2012 R2 Standard EN (6.3.9600) |

Виталий Якоб
Время публикации: 01.05.2018 16:00
Обсуждение
Добрый день. Виталий.
попробовал подключить принтер Kyocera FS-1000+ по Вашей рекомендации к macbook pro с macOS Catalina (10.15). К сожалению, безуспешно. Не подскажите, как можно решить проблему?
Вам необходимо подключить принтер с принт-сервера?
Если нет, включите на на принтере AirPrint, по умолчанию он должен быть включен, но Вы могли его отключить. Добавьте принтер по сетевому имени или IP адресу, протокол подключения AirPrint.
Конкретно Вашей модели Kyocera у меня нет, но ECOSYS 3550idn и FS-4300dn подключились без проблем, как напрямую, так и через общий доступ принт-сервера.
Так же, можно установить драйверы:
brew install homebrew/cask-drivers/kyocera-printer-drivers
Windows Server 2012 R2 Remote Access — Настраиваем VPN сервер на использование протокола SSTP

Опыт использования L2TP/IPsec VPN показал, что при наличии внятной пошаговой инструкции по подключению, большинство пользователей способны без особых проблем настроить такое VPN-подключение самостоятельно. Но всё-таки всегда остаются индивидуумы, которые умудряются наделать ошибок даже в таких условиях, и поэтому мысль о необходимости упрощения процесса создания VPN-подключения всегда мелькала где-то на заднем фоне. К тому же в ряде ситуаций мы столкнулись с проблемой блокировки некоторых портов, необходимых для L2TP/IPsec VPN, обнаруженной на уровне интернет-провайдеров. Причём иногда дело доходило до абсурда, когда у одного и того-же интернет-провайдера трафик L2TP/IPsec в одном конце города транслировался беспрепятственно, а в другом конце города блокировался. Мы уже даже мысленно поделили для себя зоны разных интернет-провайдеров на сегменты, где L2TP/IPsec VPN будет работать без нареканий, и на зоны, где точно будут проблемы и нам потребуется подумать об альтернативных вариантах доступа к ресурсам локальной корпоративной сети. Помимо этого, были и случаи, когда командированные пользователи и «отпускники», удалённо пытающиеся подключиться через «гостиничный интернет», испытывали проблемы в силу всё тех же проблем с блокировкой нужных портов. Разумеется перед внедрением L2TP/IPsec VPN мы понимали все эти риски и в подавляющем большинстве проблемных ситуаций находилось какое-то обходное решение, но «осадочек» от каждой такой ситуации оставался неприятный.
Я начал вспоминать, почему же ранее мой выбор пал именно на L2TP/IPsec. Определяющих факторов было два – приемлемый уровень безопасности и поддержка более широкого круга клиентских ОС. Помню, что в то время меня заинтересовал протокол SSTP, но было пару факторов, которые заставили меня отстраниться от данной технологии. Во первых, на то время у нас было ещё достаточное количество клиентов на базе Microsoft Windows XP, а в этой ОС протокол SSTP, как известно, не поддерживается. Во вторых, у меня не было возможности использовать публичный сертификат с корпоративными доменными именами для защиты SSTP соединений, а заменять его на сертификат внутреннего выделенного ЦС не было желания, так как это влекло за собой проблемы связанные с распространением его корневого сертификата на интернет-клиентов и публикации списка отзыва сертификатов (Certificate Revocation List – CRL) в Интернет.
Но прошло время, клиентов с Windows XP стало на порядок меньше (усиление корпоративной политики ИБ и агрессивные рекламные компании Microsoft по обновлению ОС сделали своё дело), а у меня появилась возможность работы с публичным сертификатом. К тому же на глаза мне попалась информация о том, что на таких OC, как Linux и Apple Mac OS X, клиентское ПО для поддержки SSTP подключений уже давно вполне успешно эксплуатируется, несмотря на то, что в своё время этому протоколу пророчили «Win-изоляцию» в силу его проприетарности.
Таким образом, совершенно определённо, для нас настало время испытать на практике все преимущества SSTP, в частности возможность работы практически в любых условиях, везде, где только есть возможность использования стандартного Интернет-соединения по протоколу HTTPS (TCP 443). То есть при использовании SSTP, теоретически, у вас нигде не должно возникнуть проблем с VPN подключением, ни из дома (даже при условии использования всяких там NAT-ов и всевозможных кривых настроек местного сетевого оборудования интернет-провайдеров), ни в гостинице (даже при условии использования прокси), ни где быто ни было ещё. К тому же процедура настройки VPN-соединения с использованием SSTP на клиентской системе упрощается до безобразия и не подразумевает манипуляций с цифровыми сертификатами (при условии, что на стороне сервера используется публичный сертификат).
Основные требования к клиентам и их настройка
Если речь вести о клиентских системах на базе ОС Microsoft Windows, то нужно учесть, что SSTP работает на системах начиная с Windows Vista SP1 и более поздних. Для клиентских систем ниже Windows Vista SP1, в том числе и для ещё «живых мамонтов» в виде Windows XP, как и ранее, предполагается использование протокола L2TP/IPsec со всеми вытекающими обстоятельствами, о которых я говорил выше. От использования протокола PPTP, как уже давно скомпрометированного, предлагается отказаться вовсе. Ссылки на обновлённые инструкции по настройке SSTP соединения на клиентских ОС Windows можно найти в конце этой статьи.
Для клиентских систем на базе ОС Linux вполне жизнеспособным себя показывает проект с открытым исходным кодом SSTP-Client. Мной уже подготовлены пошаговые инструкции для не особо искушённых пользователей Linux-систем на примере настройки в Ubuntu Linux 14.04 и 15.04/15.10 .
По поводу клиентских систем на базе ОС Apple Mac OS внятного пока ничего сказать не могу, так как под руками их у меня попросту нет. По имеющейся поверхностной информации можно использовать SSTP-Client (в качестве консольного варианта), а можно использовать созданный на его основе пакет iSSTP с управлением через графический интерфейс. Надеюсь, что в ближайшее время Виталий Якоб нас порадует соответствующей инструкцией пользователя.
Общее для все клиентов требование — клиент SSTP VPN должен иметь возможность проверять списки отзыва сертификатов (CRL) для подтверждения того, что сертификат предоставляемый VPN-сервером не был отозван. Такого рода проверка может быть отключена на стороне клиента, но это не самое лучшее решение с точки зрения безопасности, и его имеет смысл использовать лишь в крайних случаях.
Основные требования к VPN-серверу и его настройка
Серверную часть VPN-соединения в нашем случае будет представлять собой расширение к созданной ранее конфигурации VPN-сервера на базе Windows Server 2012 R2 с ролью Remote Access.
Из основных требований к VPN-серверу, как уже наверно понятно из всего вышесказанного, является наличие на нём установленного сертификата. Получить такой сертификат можно из публичных ЦС и, как правило, такие сертификаты стоят немалых денег. Но есть и бесплатные варианты, например WoSign Free SSL Certificates . Сам я пока опыта общения с таким ЦС не имел, и поэтому будет интересно выслушать Ваши комментарии по этому поводу.
Требования к сертификату VPN-сервера
Важным для SSTP является то, что при генерации запроса на получение сертификата от стороннего публичного ЦС нужно помнить про то, что в запрашиваемом сертификате должна присутствовать политика применения (Extended Key Usage, EKU) — Server Authentication (1.3.6.1.5.5.7.3.1). Само собой для такого сертификата должен быть разрешён экспорт закрытого ключа, так как возможно нам потребуется установка сертификата на несколько VPN-серверов в случае, если, например, используется кластерная конфигурация.
Обязательным требованием к получаемому сертификату является также то, что список отзыва сертификатов (CRL) указанный в сертификате обязательно должен быть доступен в Интернете, так как в самом начале создания SSTP соединения клиентский компьютер будет пытаться проверить не является ли предоставленный VPN-сервером сертификат отозванным. Не будет доступного CRL – не будет SSTP соединения.
Полученный сертификат устанавливается на VPN-сервере в хранилище сертификатов Local Computer\Personal и должен иметь привязку к закрытому ключу этого сертификата.
Также разумеется, что ЦС выдавшему сертификат должны доверять не только наши VPN-серверы, но и все наши внешние Интернет-клиенты, которые будут подключаться к этим серверам по протоколу SSTP. То есть корневой сертификат (их может быть и несколько) должен присутствовать на всех компьютерах в хранилище сертификатов Local Computer\Trusted Root Certification Authorities. Информацию об этих требованиях можно найти в статье TechNet Library — Configure RRAS with a Computer Authentication Certificate . В большинстве современных клиентских ОС коллекция публичных корневых сертификатов обновляется автоматически при наличии постоянного подключения к Интернет.
Настройка роли Remote Access
После того, как на VPN-сервере установлен сертификат, откроем оснастку Routing and Remote Access и в свойствах сервера VPN на вкладке Security выберем этот сертификат для SSTP в разделе SSL Certificate Binding
Изменение этой опции выведет предложение об автоматическом перезапуске служб RRAS. Соглашаемся с перезапуском служб.
Далее в разделе Ports добавим порты SSTP. В нашем примере под SSTP соединения отдаётся большая часть портов и небольшая часть портов выделяется для клиентов без поддержки SSTP, например Windows XP. Возможность же подключения по протоколу PPTP отключаем совсем.
Информацию о том, как правильно отключить возможность подключения по протоколу PPTP, можно найти в статье Routing How To. Add PPTP or L2TP ports . Пример на скриншоте:
После сделанных изменений проверим TCP прослушиватели (TCP Listener) работающие на нашем VPN-сервере. Среди них должен появиться прослушиватель для 443 порта, на который VPN-сервером будут приниматься клиентские подключения по протоколу SSTP:
Не забываем настроить брандмауэр, включив уже имеющееся после установки и настройки роли Remote Access правило Secure Socket Tunneling Protocol (SSTP-In)
Поимо этого можно отключить разрешающее правило для входящих PPTP-подключений на порт TCP 1723 (в конфигурации по умолчанию это правило называется «Routing and Remote Access (PPTP-In)«)
Так как наш VPN-сервер является членом NLB-кластера, нам потребуется дополнительно создать правило разрешающее балансировку порта TCP 443.
Сделанных настроек вполне достаточно для того чтоб наш VPN-сервер смог успешно принимать SSTP подключения.
Проверяем подключение VPN-клиента
На клиентской машине имеющей прямой доступ в интернет по 443 порту настраиваем проверочное VPN-соединение и выполняем подключение…
На стороне сервера при этом убеждаемся в том, что клиент использует один из свободных созданных нами ранее SSTP портов…
Инструкции для пользователей
Как уже отмечалось ранее, для пользователей выполняющих подключение к корпоративным VPN-серверам из Интернет необходимо разработать чёткие пошаговые инструкции. Мне удалось протестировать (и параллельно разработать пошаговые инструкции для пользователей) VPN-подключения в составе следующих операционных систем:
- Windows XP 32-bit RU SP3
(Инструкция переписана с учётом использования L2TP/IPsec, но при отсутствии работающего PPTP. Запрос и установка сертификата делаются в два этапа разными скриптами) - Windows VistaBusiness 32-bit RU SP2 (SSTP)
- Windows 7Pro 32-bit RU SP1 (SSTP)
- Windows 8.1 Pro 64-bit RU (SSTP)
- Ubuntu Desktop Linux14.04 64-bit (SSTP)
- Ubuntu Desktop Linux15.04 64-bit (SSTP)
- Ubuntu Desktop Linux14.10 64-bit (SSTP)
Инструкции в формате DOCX (а также нужными исполняемыми файлами), которые, при желании, вы можете адаптировать под своё окружение можно скачать по ссылке . Часть инструкций доступна для онлайн просмотра и обсуждения на нашем Вики .













