- Настройка windows 7 в Virtualbox на mac
- Установка драйверов
- Mac virtualbox usb windows
- Как установить Windows 10 Final на Mac OS X при помощи VirtualBox
- Скачайте дистрибутив Windows 10
- Скачайте виртуальную машину
- Как установить Windows 10 Final на Mac OS X при помощи VirtualBox?
- Загрузка с флешки или другого USB устройства в VirtualBox
- Настройка загрузки с USB накопителя в VirtualBox (на хост-системе Windows)
- Загрузка с флешки в VirtualBox на хостах Linux и Mac OS
Настройка windows 7 в Virtualbox на mac
В статье установка windows 7 на mac через Virtualbox мы описывали сам процесс инсталляции, теперь рассмотрим не менее важный пункт такой, как копирование данных и взаимодействие между системами.
 Настройка windows 7 в Virtualbox на mac ничуть не менее важна, чем сама установка. В данной статье мы рассмотрим установку драйверов, создание общей папки, буфера обмена, доступа к флешкам и интернету в гостевой системе. Вобщем, основные пункты, которые пригодятся для многим пользователям для возможности выполнения базовых операций между средами. Буфер обмена. Пожалуй, одним их основных моментов будет настройка двунаправленного буфера обмена в Virtualbox на mac, это позволит копировать фрагменты текста из одной среды в другую. Для этого кликаем «Настроить» — > «Общие» -> «Дополнительно» — > «Общий буфер обмена» -> «Двунаправленный». — Настройка Usb в Virtualbox. Для того, чтобы на виртуальной машине можно было просматривать содержание флешек, и сохранять на них информацию, необходимо установить Extension Pack, это расширение доступно на родном сайте VirtualBox. После скачивания и инсталляции выключаем виртуальную машину и переходим «Настроить» — > «Порты» -> «Usb» — > Включить поддержку USB 2.0(EHCI). Теперь можно запускать. Вставляем нашу usb flash, нажимаем извлечь в системе mac OS X и переходим в раздел «Настроить» — > «Порты» -> «Usb» и далее на значок с плюсиком, там должна появиться наша flash. Теперь после перезагрузки виртуальной машины, данная флешка будет видимой в windows 7, сразу после нажатия «извлечь» в mac OS X. Если не заработала, извлеките ее из OS X и нажмите на значок снизу-справа в окошке, выберете из списка устройств. — Интернет. Переходим: «Настроить» — > «Сеть» в меню Virtualbox, тип подключения «Сетевой мост» имя «en1: Wi-fi(Airport)» или «en0: Ethernet», должно заработать. — Общая папка. Для передачи файлов из системы в систему используется механизм создания общей папки. Для этого при запущенной виртуальной машине сверху в строке меню выбираем «Devices» — > «Install Guest Additions. «. Должно появиться окошко. Далее с настройками Virtualbox по умолчанию, соглашаемся с предложенными вопросами, в конце будет предложено перезагрузить операционку, соглашаемся и жмем finish. После перезагрузки, жмем «Настроить» -> «Общие папки», нажимаем на иконку с плюсиком, отмечаем директорию на mac, которая будет видна в windows 7, ставим галочки «Авто-подключение» и «Создать постоянную папку», чтобы она была всегда доступна при запуске виртуальной среды. Теперь в Windows, в разделе «сеть» появится папка «VBOXSVR», перейти туда можно с помощью иконки слева в меню, или через «Пуск»(круглый значок слева снизу) — > «Панель управления» -> «Сеть и интернет» -> «Просмотр сетевых компьютеров и устройств». — Видеопамять. Чтобы не происходило притормаживаний в работе с графикой рекомендуется, выделить обем памяти для обоих систем одинаковым в разделе «Настроить» -> «Дисплей» в Virtualbox. Установка драйверовДрайвера для windows 7, можно загрузить утилитой Bootcamp на mac с сайта apple, для этого запускаем ее: «Программы» — > «Утилиты» — > «Boot camp». Снимаем галку с «Установить Windows 7» и оставляем галку «Загрузить последнее ПО поддержки», а также вставляем флешку, куда будут скопированы драйвера. После копирования включаем наш внешний накопитель в гостевой среде и переходим во вновь созданную папку «WndowsSupport» -> «setup.exe» и, соглашаясь, проходим по всем этапам, затем перезагружаем Windows и все готово, — драйвера поставлены. Если у вас появятся сложности в процессе, то обращайтесь: Настройка и установка windows 7 на mac Mac virtualbox usb windowsВ macOS 10.15 Catalina не видит USB-устройства на виртуальной машине VirtualBox На примере macOS 10.15 Catalina установленной на VM VirtualBox 6.1.4, я расскажу как подключить USB устройство на примере USB-флеш-накопителя к гостевой операционной системы установленной на VM VirtualBox. Как поставить macOS 10.15 на VirtualBox ранее рассказывалось в этой статье: Установка MacOS 10.15 Catalina на Virtualbox на Linux или Windows PC. Предварительно требуется выполнить в консоли команду: После выполнения команды, надо перезапустить машину. Для работы Нам надо будет поставить пакет расширений VirtualBox 6.1.4 Oracle VM VirtualBox Extension Pack
Дополнительно открываем настройки гостевой операционной системы Заходим в раздел USB и включаем Контроллер USB 3.0 (xHCI) на Вашем компьютере, должна быть поддержка USB 3.0, если нет, то выбираем Контроллер USB 2.0 (OHCI + EHCI) После этого выполняем ряд манипуляций в нашей гостевой операционной системе, действия будут одинаковые как для ОC системы Windows, так и для OS X или чего то из Linux. Как установить Windows 10 Final на Mac OS X при помощи VirtualBoxНа днях компания Microsoft официально выпустила в продажу новое поколение настольной операционной системы Windows 10. Какой бы замечательной и великолепной не была OS X, но некоторые специализированные программы разработаны только под Windows и с этим ничего не поделаешь. Так что установка редмондовской «оси» для некоторых пользователей будет вынужденной необходимостью. В этом материале мы расскажем как установить Windows 10 Final на Mac OS X при помощи VirtualBox. Для начала необходимо выполнить подготовительные действия. Понадобится дистрибутив самой операционной системы и установленная виртуальная машина. В нашем случае мы используем VirtualBox, как отлично себя зарекомендовавший себя бесплатный инструмент. Скачайте дистрибутив Windows 10Скачать Windows 10 можно двумя способами: — Приобрести официальную версию со специальным ключём. Стоимость Windows 10 Home Edition составляет $119. — Бесплатно зарегистрироваться в программе тестирования Windows Insider и безвозмездно скачать дистрибутив. 1. Пройдите на специальную страничку загрузки и выберите выпуск системы «Windows 10». 2. Укажите язык продукта. 3. Выберите разрядность системы.
Скачайте виртуальную машинуТак как мы остановились на VirtualBox, то переходим на официальную страничку проекта и бесплатно скачиваем самую актуальную версию для OS X. Как установить Windows 10 Final на Mac OS X при помощи VirtualBox?1. Откройте VirtualBox и нажмите кнопку «Создать». 2. Укажите название операционной системы (например, «Windows 10»), тип — Microsoft Windows и разрядность, в зависимости от того, какую версию дистрибутива скачивали. 3. Укажите объём оперативной памяти который будет выделен под нужды виртуальной машины. Минимальный объём ОЗУ составляет 1 ГБ, а лучше и вовсе поставить 2 ГБ. 4. Создайте новый виртуальный жёсткий диск. 5. В качестве типа диска укажите VDI (VirtualBox Disk Image). 6. Формат хранения — «Динамический виртуальный жёсткий диск».
8. Запустите настроенную виртуальную машину нажатием соответствующей кнопки. 9. При первом запуске виртуальной машины укажите путь к скачанному образу дистрибутива Windows 10 и нажмите кнопку «Start». 11. Начнётся процесс установки в течение которого виртуальная машина перезагрузится несколько раз. На вопрос ввода ключа активации нажимайте кнопку «Пропустить». Загрузка с флешки или другого USB устройства в VirtualBox
В этой инструкции подробно о том, как поставить загрузку с физической USB флешки в VirtualBox для Legacy и UEFI загрузки на хосте Windows, Linux и Mac OS. Учитывайте, что не всегда загрузка происходит без сбоев и работает стабильно (при этом если загружаться с обычного ISO проблем нету). Настройка загрузки с USB накопителя в VirtualBox (на хост-системе Windows)Для того, чтобы реализовать задуманное, нам потребуется использовать функцию VirtualBox, позволяющую «пробросить» физический накопитель в виртуальную машину. В нашем случае это будет USB флешка или внешний жесткий диск, а шаги для реализации следующие:
И результат: на скриншоте ниже — меню при загрузке виртуальной машины с физической мультизагрузочной флешки. Загрузка с флешки в VirtualBox на хостах Linux и Mac OSПроверить работу на Linux и Mac OS у меня возможности не было, но логика следующая. Допустим, физическая флешка — накопитель dev/sdb в Linux и /dev/disk2s1 в Mac OS, тогда в Linux: Остальные шаги будут теми же самыми, что и в Windows. В случае, если на Mac OS VirtualBox сообщит о том, что не может получить доступ к диску, размонтируйте его в Finder. Надеюсь, всё получилось, а инструкция оказалась полезной для тех целей, с которыми вы её разыскали. А вдруг и это будет интересно: Почему бы не подписаться? Рассылка новых, иногда интересных и полезных, материалов сайта remontka.pro. Никакой рекламы и бесплатная компьютерная помощь подписчикам от автора. Другие способы подписки (ВК, Одноклассники, Телеграм, Facebook, Twitter, Youtube, Яндекс.Дзен) 27.10.2020 в 15:07 Syntax error: Invalid parameter ‘-register’ |














 и выбираем заранее скаченный с официального сайта, пакет расширений VirtualBox 6.1.4 Oracle VM VirtualBox Extension Pack;
и выбираем заранее скаченный с официального сайта, пакет расширений VirtualBox 6.1.4 Oracle VM VirtualBox Extension Pack;

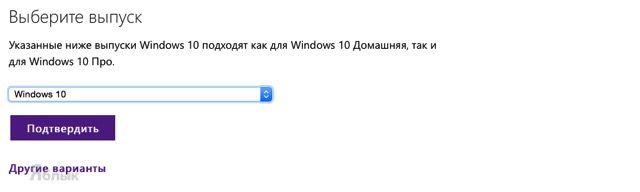
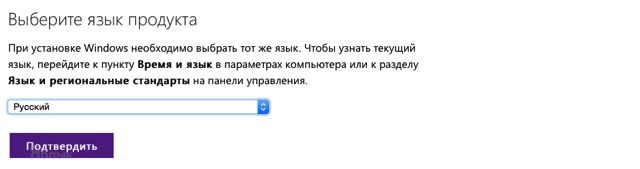
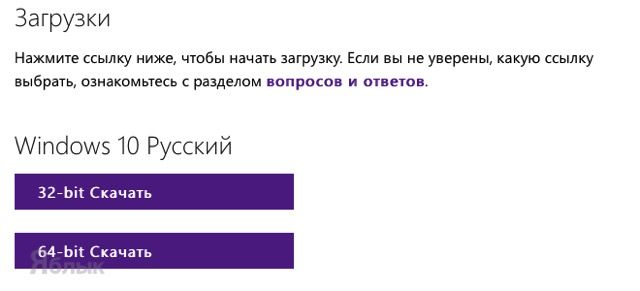 Размер 64-битной версии Windows 10 немного превышает 4 ГБ.
Размер 64-битной версии Windows 10 немного превышает 4 ГБ.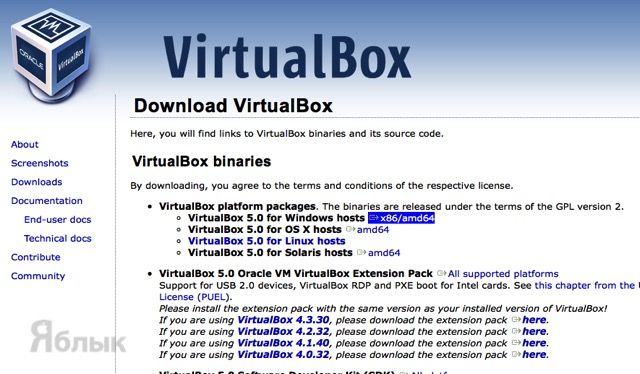
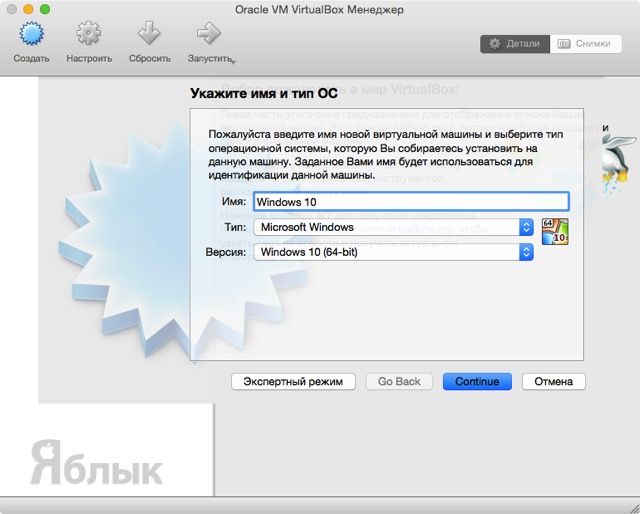
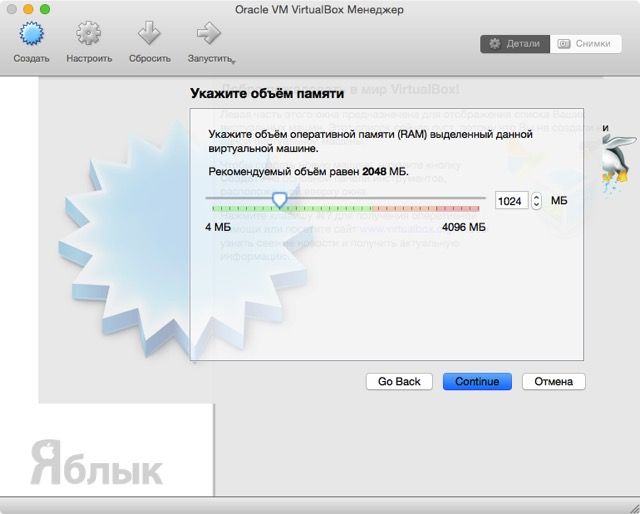
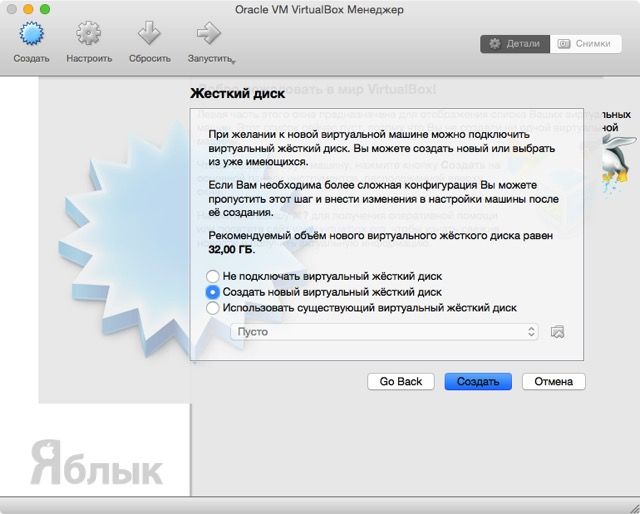
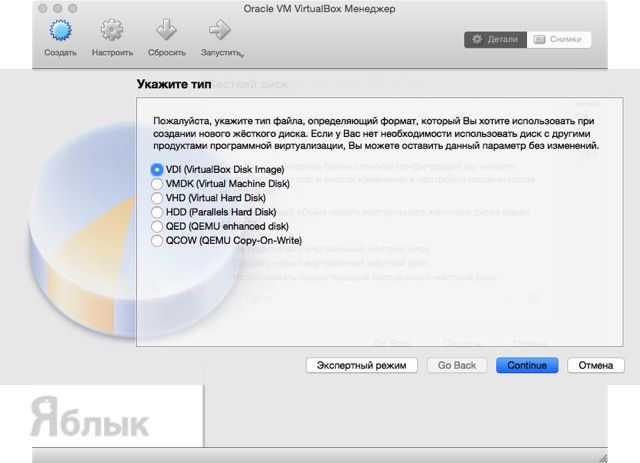
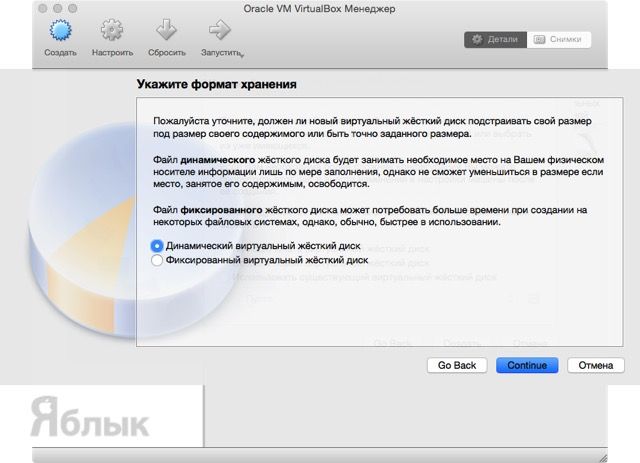 7. Размер диска должен составлять минимум 20 ГБ (рекомендуемый объём — 32 ГБ).
7. Размер диска должен составлять минимум 20 ГБ (рекомендуемый объём — 32 ГБ).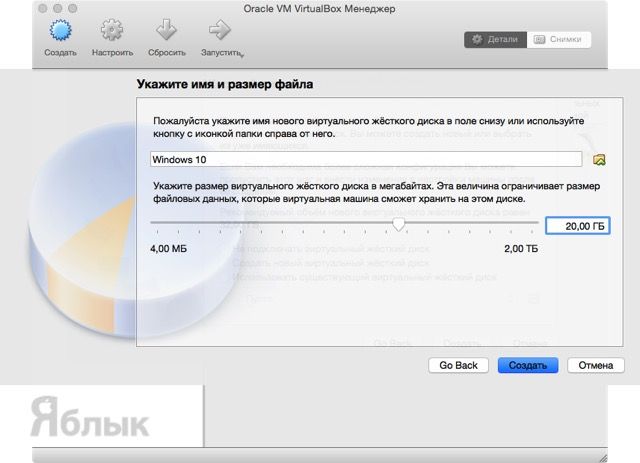
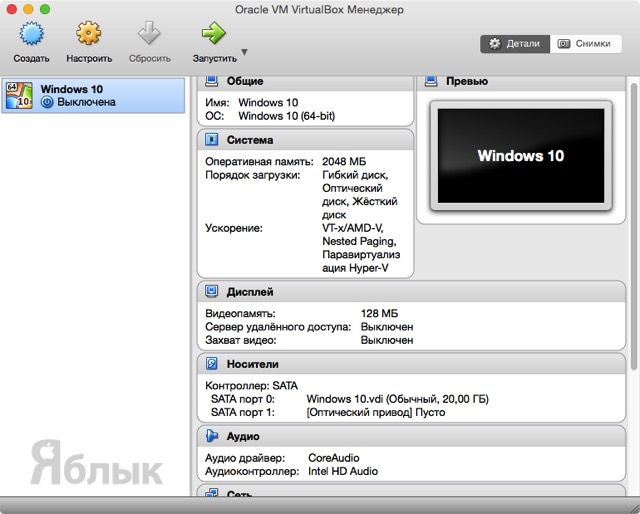
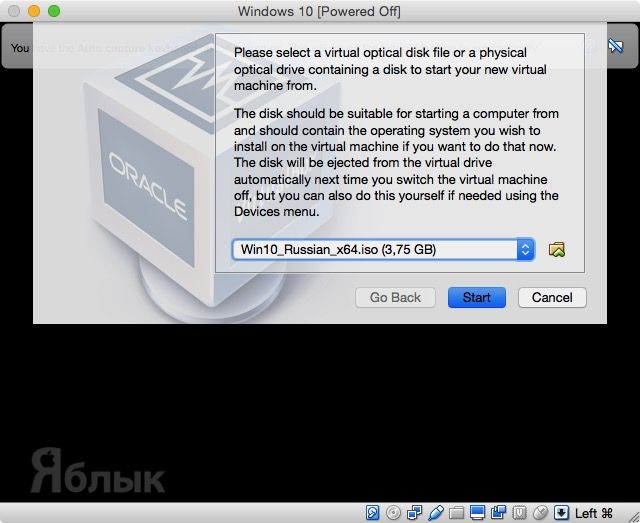
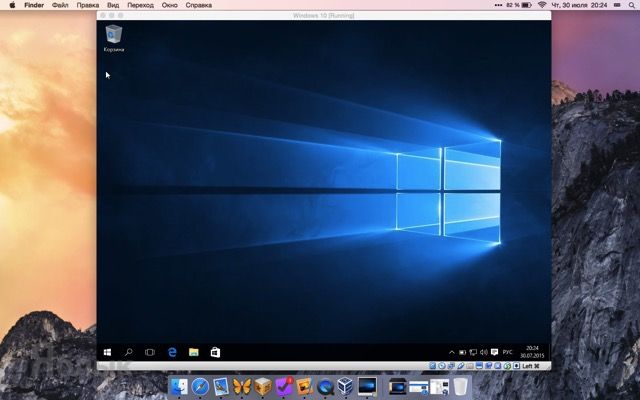
 Подключить физический USB накопитель — флешку или внешний жесткий диск в VirtualBox не сложно, об этом я писал в инструкции Виртуальные машины VirtualBox для начинающих. Однако, это не позволит использовать загрузочную флешку или другой USB накопитель таким образом, чтобы виртуальная машина загрузилась с него. Тем не менее, сделать это возможно.
Подключить физический USB накопитель — флешку или внешний жесткий диск в VirtualBox не сложно, об этом я писал в инструкции Виртуальные машины VirtualBox для начинающих. Однако, это не позволит использовать загрузочную флешку или другой USB накопитель таким образом, чтобы виртуальная машина загрузилась с него. Тем не менее, сделать это возможно.









