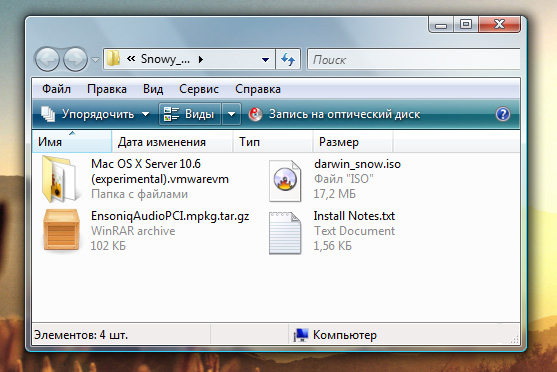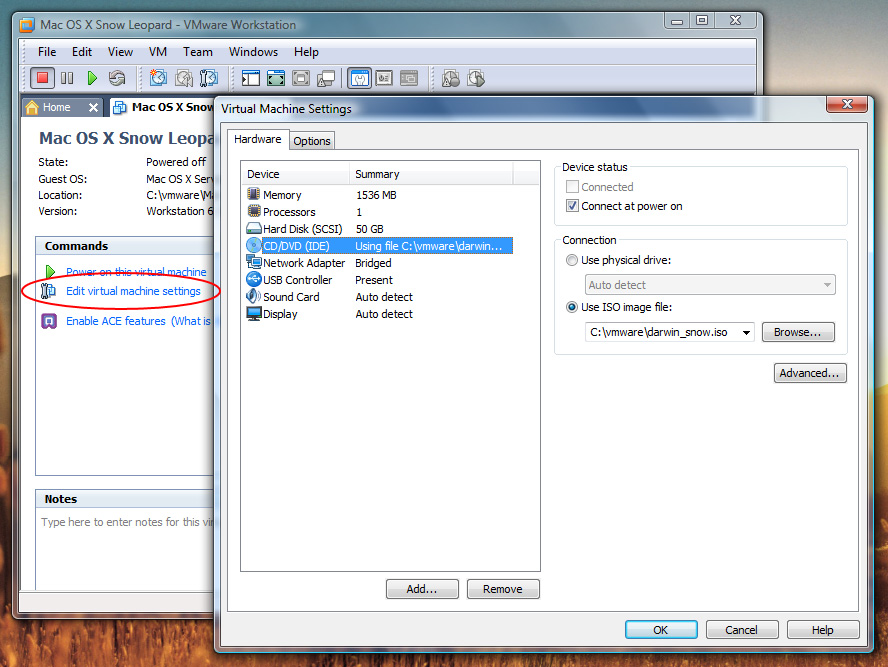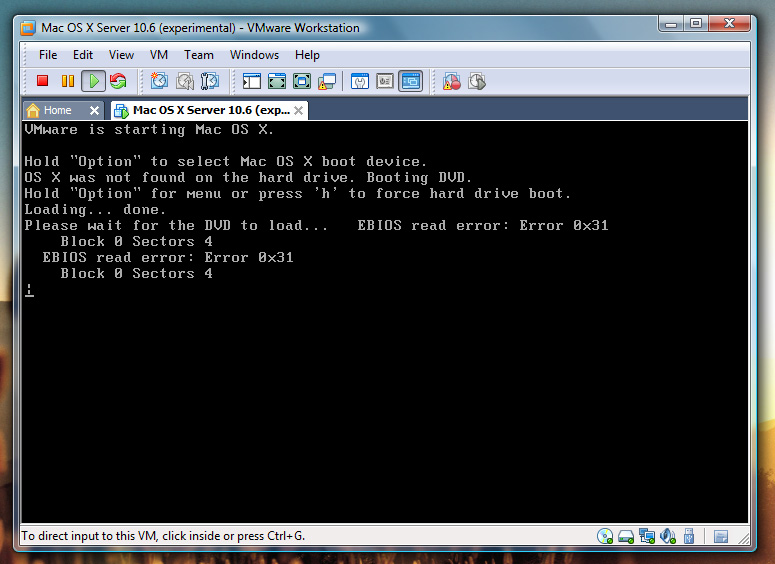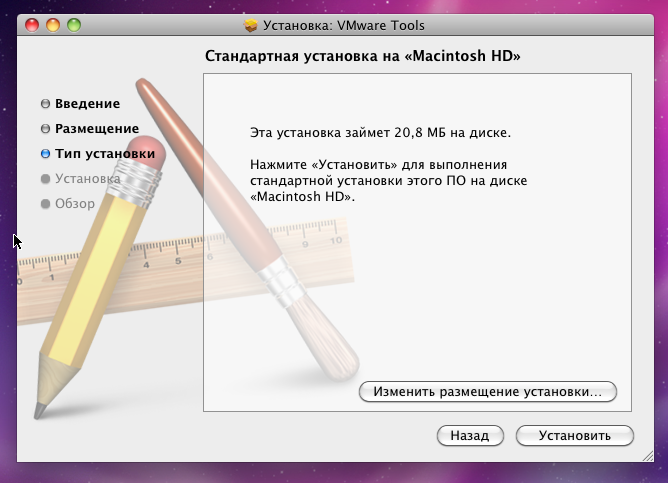- Установка Mac OS X Snow Leopard на виртуальную машину VMware в Windows
- Что нам потребуется?
- Установка
- Запуск и тестирование
- [Хакинтош] Запуск Mac OS X Lion в виртуальной машине VMware
- Вот и все! Мы запустили Mac OS!
- N1k0lay
- Как установить macOS mojave на виртуалку
- Предварительная подготовка
- Установка патча
- Установка виртуальной машины
- Последняя настройка
Установка Mac OS X Snow Leopard на виртуальную машину VMware в Windows

Забегая вперед, хочу сказать, что виртуальная система не предназначена для полноценной «жизни» в Mac OS X, но познакомиться с ОС или, к примеру, разрабатывать приложения для iPhone можно без особых проблем.
Что нам потребуется?
Перед тем, как приступить к самой установке нам надобно раздобыть вот такие «кусочки паззла»:
- PC-компьютер с процессором, поддерживающим инструкции SSE3. Не знаю, как на AMD, но на Intel все установилось великолепно.
- Windows (Linux). Честно говоря, я не проверял работоспособность Linux, но по-идее тоже должно работать. Для него же тоже есть VMware? 🙂
- Образ, сделанный с оригинального диска Mac OS X, Snow Leopard или обычный Leopard: это может быть коробочная версия, диск с update’ом за 9,99$ для Маков, купленных после июня прошлого года, или любой другой не хакинтошный образ. Такой диск можно взять у друга-маковода или скачать из интернета (порядка 8 ГБ).
- Платная версия VMWare Workstation (желательно, седьмая) или бесплатный VMware Player.
- Образ виртуальной машины (примерно 13 МБ). Найти его можно в интернете поиском или на специальных файло-хранилищах: Mediafire, Megaupload. Я проверил, обе ссылки рабочие.
- Какой-нибудь архиватор для Windows, работающий с архивами bzip2, в который запакован образ виртуальной машины (к примеру, winrar или бесплатный 7-zip).
После того, как вы достанете все необходимые компоненты, можно приступать к самому процессу установки.
Установка
Первым делом, нам требуется поставить на компьютер программное обеспечение от VMware и распаковать скачанный архив Snowy_Vmware_files.tbz2 , содержащий вот такую структуру:
- Каталог Mac OS X Server 10.6 (experimental).vmwarevm — настроенная виртуальная машина.
- darwin_snow.iso — очень нужный загрузочный диск + VMWare Tools.
- EnsoniqAudioPCI.mpkg.tar.gz — архив со звуковым драйвером.
- Install Notes — файл с описанием на английском языке.
Теперь мы должны запустить VMware Workstation (или Player) и через меню File->Open (или через иконку в главном окне программы) добавить нашу созданную виртуальную машину из каталога Mac OS X Server 10.6 (experimental).vmwarevm .
Далее следует перейти на закладку с появившейся виртуалкой и найти среди команд «Edit virtual machine settings» (изменить настройки). В зависимости от конфигурации компьютера, вы можете выбрать объем виртуальной памяти, места для жесткого диска, количество процессоров и ядер, тип локальной сети, звуковую карту и так далее*.
*Вначале я разрешил использовать 2 ГБ оперативной памяти из 3 ГБ доступных в системе, но при установке компьютер намертво повис и пришлось его «жестко» перезагружать, поэтому не переоценивайте возможности системы, выбирайте параметры «с умом».
Помните, в распакованном архиве у нас был файл darwin_snow.iso ? Именно его нужно использовать в виртуальном CD/DVD-приводе. Обязательно установите галочку на пункте «Connect at power on», чтобы образ автоматически подключался при старте системы. Все, мы полностью готовы к установке системы, можно включать виртуальный компьютер.
При включении система может перейти в одно из трех состояний:
- предложение вставить DVD (у меня такое вчера было);
- ошибка чтения EBIOS read error: Error 0x31 Block 0 Sector 4 (сегодня эта ошибка постоянно выскакивает);
- меню из вариантов загрузки (такое тоже было вчера);
Не стоит обращать на это внимание, потому что сейчас нужно заменить darwin_snow.iso, находящийся в виртуальном дисководе, на образ Snow Leopard. Для этого можно нажать Ctrl+D (или меню VM->Settings) и выбрать в списке CD/DVD, после чего указать путь к образу Макоси и обязательного поставить еще одну галочку «Connecter» (она будет снята). Если на экране было меню загрузки, то следует нажать на клавиатуре клавишу с латинской буквой «c», в остальных случаях виртуалка задумается на несколько секунд и перейдет к загрузке установочного диска без чье-то помощи.
Уже через минуту-полторы на экране появится окно выбора языка и можно будет приступить к инсталляции системы. Осталось принять лицензионное соглашение и выбрать опции для установки. К примеру, мне не нужны драйверы для принтера и дополнительные локализации, поэтому я убрал лишние галочки из списка.
Далее нажимаем кнопку Install и откидываемся на спинку кресла на 20 минут, хотя процесс может пройти чуть быстрее.
Запуск и тестирование
Отлично, как я и говорил, все закончилось быстрее — прошло ровно 16 минут. Перезагружаем виртуальную машину (не обращаем внимание на Kernel Panic) и проходим процесс регистрации системы. Я не буду останавливаться на этом, потому что там все очень легко. Если система не запустится с первого раза — ничего страшного, и у меня раз на раз не приходится, а некоторые вообще перезагружают VMware по 5-10 раз, пока не добьются положительного результата.
По окончанию регистрации (когда на экране появился рабочий стол) замените образ Snow Leopard обратно на darwin_snow.iso , т.к. на нем лежат VMware Tools, их тоже нужно установить, благодаря чему станет возможным, к примеру, поменять разрешение экрана или обмениваться файлами между двумя ОС.
Все. Теперь у нас есть готовая и практически полностью «рабочая» система. Почему я взял слово «рабочая» в кавычки? Потому что проблема с зависаниями на этапе загрузки может поджидать вас даже сейчас: не забывайте монтировать образ darwin_snow.iso при каждом включении виртуально машины. Также не совсем правильно работает ACPI (я бы даже сказал, что из рук вон плохо работает 🙂 ).
В общем, таким нехитрым образом я поставил Snow Leopard на VMware, не выплясывая при этом шаманские танцы с бубном, хакинтошем и т.п.
P.S.
Забыл добавить вот еще что. Естественно, было бы наивно полагать, что гостевая система (да еще и на таком не супер-мощном компьютере) будет адекватной заменой полноценному Макинтошу. Однако, любой пользователь сможет «пощупать» OSX, оценить её сильные и слабые стороны и сделать для себя какие-то выводы.
[Хакинтош] Запуск Mac OS X Lion в виртуальной машине VMware
Что вы знаете об Mac OS? То что это ОС устанавливается только на Mac? Что эта ОС очень красивая? А хотите ли вы узнать об этой ОС больше? Я вам помогу! Угадайте, как мы смотреть на эту ось? Нет, я не дам вам ссылку на YouTube и не заставлю читать материал из Википедии, хотя надо бы.. Вот вам ссылка на Википедию: ссылка на Википедию. Я научу запускать Mac OS X Lion на вашем ПК! Вы сможете ощутить всю красоту этого продукта от Apple! Сразу хочу сказать, что если у вас старый, дохлый компьютер, можете закрыть эту страницу и читать, что то другое, так как мы запустим все это в виртуальной машине VMware!
Начинаем запускать Mac OS!
Для запуска Mac OS x Lion вам потребуется:
- Лицензионная копия Mac OS x Lion (Диск или образ диска).
- Программа VMware Workstation или же бесплатная VMware Player
Скачать VMware Player с официального сайта - Образ виртуальной машины — MEGA
Все нужные файлы вы видите на картинке ниже:
И ещё, проверьте, поддерживает ли ваш процессор инструкцию SSE3, если нет, то в будущем могут быть ошибки в системе.
В гайде будут использоваться сокращения в тексте:
Если у вас все готово, можем приступать.
Шаг 1: Устанавливаем программу VMware Workstation, Распаковываем образ виртуальной машины в удобное для вас место.
Шаг 2: запускаем VMware (я использую VMware Workstation 7) и нажимаем на: «Open Existing VM or Team»
Шаг 3: Идём в то место, куда вы поместили папку с образом виртуальной машины (папка, где много файлов с расширением .vmdk) и выбираем файл Mac OS X Server 10.6 (experimental).vmx
Жмем на «Открыть»
Шаг 4: Нам открылось «меню» нашей ВМ, настраиваем её.
Что бы открыть настройки ВМ машины, нажмите на кнопку «Edit Virtual Machine settings» или нажмите на одну из строк в окне «Devices».
В настройках оперативной памяти (ОП) будьте осторожны. Если вы отдадите много ОП Виртуальной машине, то система вашего ПК начнёт тормозить (У меня был такой случай, после чего система начала жестока лагать, пришлось перезагружать ПК). Если же вы дадите минимум ОП виртуальной машине, то с ВМ произойдет та же учесть, что и с ПК в предыдущем случае.
Я выставил 2гб ОП. Почему я выбрал именно это 2гб? Все просто. Для установки Mac os x Lion нужно 2гб ОП, если вы не выставите данное количество, вам предложат восстановиться из резервной копии Time Machine или повысить ОП.
Далее идем в раздел «CD/DVD (IDE)»
Ставим точечку рядом с «Use ISO image file» и жмем на «Browse…»
Ищем скаченный вами ISO образ Mac os x Lion.
Настройки ВМ закончились, приступаем к самой интересной части установки (для тех, кто ни разу не видел Mac OS)
Шаг 5: Нажимаем на Плей.
У нас начнётся запускаться Mac OS:
Шаг 6: Нажимаем Ctrl + G (вы перейдете в режим ВМ)
Шаг 7: Открывается Вот такое окно:
Ждем пару секунд – минуту
Шаг 8: У нас открывается выбор языка.
Крутим колёсико вверх (тогда вы листаете вниз – особенность Lion)
Выбираем русский как главный язык.
Шаг 9: Дальше идут картинки, писать ничего не буду, всё сами поймёте
Идем курим на 15 — 20 минут пока Mac OS X Lion установится на Виртуальную машину.
После установки Mac OS система сама перезагрузится.
У нас вылезет такое сообщение:
Оно появляется потому что программа VMware как и другие похожие программы не умеют перезагружать систему.
Шаг 10: Перезагружаем Виртуальную машину. Кнопка перезагрузки находится рядом с кнопкой Запустить (плэй)
Шаг 11: После перезагрузки у вас появится вот такое окно:
Стрелочками на клавиатуре выберите второй значок с яблоком – эта установленная система. Жмём Enter.
Появится яблоко, ждем примерно минуту
Шаг 12: Выбираем язык:
Выбираем клавиатуру – раскладку:
Выбираем «Не переносить сейчас»
Вводим свой Apple ID и пароль:
Настройка учётной записи компьютера:
Жмем начать использовать Lion.
Вот он! Хакинтош!
Вот и все! Мы запустили Mac OS!
N1k0lay
Автор блога, а так же его системный администратор и SEO оптимизатор Посмотреть все мои статьи →
Как установить macOS mojave на виртуалку
Мои основные устройства на Windows или Android, а для подготовки постов часто нужно иметь под рукой и другие ОС. Поэтому я решил установить macOS на виртуальную машину. Вот как это можно сделать.
Предварительная подготовка
Для начала работы нужно скачать последнюю версию VMware workstation player. Можно скачать версию под нужную операционную систему: Windows, macOS или Linux.
Поскольку VMware не поддерживает установку macOS «из коробки», нужно скачать ещё патч и скачать версию macOS хакинтош.
Установка патча
Перед запуском патча установите VMware workstation player. Затем запустите с правами администратора файл unlocker.exe из папки патча.
Для корректной установки патча нужно активное соединение с интернетом. Установка проходит в автоматическом режиме, и вам нужно просто дождаться её окончания.
Установка виртуальной машины
Запустите VMware workstation player, выберите пункт «Create a New Virtual Machine».
В открывшемся окне выберите пункт «I will install the operating system later».
Теперь выберите Apple Max OS X, а в выпадающем списке выберите версию macOS 10.14.
Укажите имя виртуальной машины и путь для её сохранения. Учтите, что для нормальной работы потребуется минимум 50 Гб места на диске.
На следующем шаге оставьте максимальное значение диска по умолчанию, выберите пункт «Store virtual disk as single file».
Нажмите «Finish» на следующем шаге. Теперь понадобится настроить «железную» часть будущей виртуальной машины.
Выберите виртуалку в списке, нажмите «Edit virtual machine settings».
Нажмите на раздел «Memory», выберите значение около 60% от текущего значения оперативной памяти вашего компьютера.
В разделе «Processors» выберите значение 4 или больше, если это позволяют возможности ПК. Чем выше будет значение, тем быстрее будет работать виртуальная машина.
Теперь выберите пункт «Hard Disk», нажмите «Remove».
Теперь нажмите кнопку «Add», выберите «Hard Disk».
На следующем шаге выберите тип диска SATA.
Теперь выберите пункт «Use an existing virtual disk».
Укажите путь до диска со скачанным образом macOS, нажмите «Finish».
Последняя настройка
Виртуальная машина с macOS почти готова к запуску, осталось выполнить последнюю настройку. Перейдите в папку с созданной машиной, найдите там .vmx-файл с именем машины.
Откройте этот файл в блокноте, и в самом конце файла добавьте smc.version = “0” .
На этом вся настройка завершена. Запустите виртуальную машину, произведите первоначальную настройку системы и установите VMware tools.