- Как добавить виджеты из Dashboard на рабочий стол в Mac OS X
- Для удаления виджета с рабочего стола:
- Для отключения режима разработчика Dashboard введите следующую комманду в терминале:
- Использование виджетов в Центре уведомлений
- Как просмотреть виджеты
- Добавление и удаление виджетов
- Добавление виджетов в Центр уведомлений
- Удаление виджетов из Центра уведомлений
- Изменение расположения виджетов в Центре уведомлений
- Больше виджетов
- How to Run Widgets on Your Mac Desktop
- Use terminal to free your widgets from the dashboard
- Use Terminal to Enable Dashboard Development Mode
- How to Move a Widget to the Desktop
- How to Move a Widget to the Desktop (Mountain Lion or Earlier)
- Return a Widget to the Dashboard
- Use Terminal to Disable Dashboard Development Mode
- Как за 15 минут из Windows 7/8/10 сделать Mac OS ?
- Как добавить виджеты из Dashboard на рабочий стол в Mac OS X
- Для удаления виджета с рабочего стола:
- Для отключения режима разработчика Dashboard введите следующую комманду в терминале:
Как добавить виджеты из Dashboard на рабочий стол в Mac OS X
В операционной системе OS X, как и в iOS нет возможности добавить виджеты на рабочий стол, подобно тому как это реализовано в Android или Windows. Но в OS X, начиная с версии 10.4, есть отдельное рабочее пространство с виджетами — Dashboard.
Для начала нам потребуется включить режим разработчика Dashboard. Для этого необходимо:
1. Открыть терминал и ввести следующую команду:
defaults write com.apple.dashboard devmode YES
2. Затем открыть «Системные настройки» и выбрать пункт Mission Control.
3. Убрать галочку напротив опции «Показывать Dashboard как пространство»
4. Теперь необходимо нажать на значок панели меню и выбрать опцию «Завершить сеанс», затем снова войти в систему под своим профилем, что бы изменения вступили в силу.
Теперь можно непосредственно приступить к добавлению виджетов на рабочий стол.
1. Для того, что бы открыть Dashbord теперь нельзя использовать жест «смахивания». Поэтому, что бы его открыть используйте горячую клавишу — F4.
2. После открытия Dashboard нажмите указателем мыши и удерживайте требуемый виджет, при этом еще раз нажмите на горячую клавишу.
3. После этого виджет останется на рабочем столе. И его можно будет переместить в любое место.
Для удаления виджета с рабочего стола:
1. Нажмите и удерживайте указатель мыши на виджете на рабочем столе.
2. Вызовите Dashboard с помощью горячей клавиши F4 и только после этого отпустите кнопку мыши и закройте Dashboard.
Для отключения режима разработчика Dashboard введите следующую комманду в терминале:
defaults write com.apple.dashboard devmode NO
Единственным недостатком этого способа является то, что виджеты, добавленные на рабочий стол, будут всегда находится поверх окон других приложений, даже поверх окна Launchpad.
Использование виджетов в Центре уведомлений
ОС macOS Big Sur представляет красивые виджеты с обновленным дизайном для Центра уведомлений. Виджеты бывают разных размеров, вы можете выбрать подходящий.
Как просмотреть виджеты
Чтобы увидеть виджеты в macOS Big Sur, откройте Центр уведомлений:
- щелкните дату или время в строке меню;
- или проведите двумя пальцами влево от правого края трекпада.
Сверху Центр уведомлений показывает недавние уведомления, а затем — виджеты.
Добавление и удаление виджетов
Прокрутите вниз Центр уведомлений и нажмите «Изменить виджеты».
Добавление виджетов в Центр уведомлений
В режиме «Изменить виджеты» нажмите кнопку «Добавить» в углу любого виджета. Если виджет доступен в разных размерах, нажмите кнопку «Маленький» , «Средний» или «Большой» перед его добавлением. По завершении нажмите кнопку «Готово».
Удаление виджетов из Центра уведомлений
В режиме «Изменить виджеты» нажмите кнопку «Удалить» в углу виджета. Затем нажмите кнопку «Готово».
Изменение расположения виджетов в Центре уведомлений
В разделе виджетов Центра уведомлений перетащите любой виджет в нужное место. Чтобы изменить порядок виджетов, не нужно заходить в режим «Изменить виджеты».
Больше виджетов
Некоторые приложения содержат виджеты, которые загружаются при их установке. Чтобы найти другие приложения с виджетами, в App Store введите в строку поиска запрос «виджет для Центра уведомлений».
Установленные виджеты автоматически появляются в режиме «Изменить виджеты» в Центре уведомлений. Вы можете фильтровать виджеты по категориям или использовать поле поиска в верхнем левом углу.
Информация о продуктах, произведенных не компанией Apple, или о независимых веб-сайтах, неподконтрольных и не тестируемых компанией Apple, не носит рекомендательного или одобрительного характера. Компания Apple не несет никакой ответственности за выбор, функциональность и использование веб-сайтов или продукции сторонних производителей. Компания Apple также не несет ответственности за точность или достоверность данных, размещенных на веб-сайтах сторонних производителей. Обратитесь к поставщику за дополнительной информацией.
How to Run Widgets on Your Mac Desktop
Use terminal to free your widgets from the dashboard
Apple discontinued Dashboard and Widgets with macOS Catalina in 2014, relying instead on Notification Center. But many older Macs still use and depend on Dashboard.
One of the most popular features from older versions of macOS is Dashboard, a standalone desktop replete with mini-applications called «Widgets.» With calculators, dictionaries, calendars, notepads, and weather displays, among other apps, Widgets housed routine information in one convenient place.
Widgets reside in Dashboard and can’t access system or user data outside of that environment. Some users, particularly developers, would prefer to access their Widgets directly on their desktop. Fortunately, there is a way to do this. You can take advantage of the same Terminal trick that Apple developers use to build Widgets in a desktop environment.
Use Terminal to Enable Dashboard Development Mode
If you want to move a Widget onto your desktop, follow these instructions:
Launch Terminal, located in /Applications/Utilities/.
Alternatively, type Terminal into Spotlight Search to bring up Terminal quickly.
Enter the following command line as a single line into Terminal:
defaults write com.apple.dashboard devmode YES
Copy and paste the text into Terminal or type the text as shown. The command is a single line of text, but your browser may break it into multiple lines. Be sure to enter the command as a single line in the Terminal application.
Press Enter or Return on your keyboard.
Enter the following text into Terminal:
If you type the text rather than copy and paste it, be sure to match the case of the text.
Press Enter or Return. The Dock disappears for a moment and then reappears.
Enter the following text into Terminal.
Press Enter or Return. The exit command causes Terminal to end the current session. You can then quit the Terminal application.
How to Move a Widget to the Desktop
MacOS Mountain Lion and later versions require an additional step. By default, the Dashboard is considered part of Mission Control and is treated as a Space. You need to first force Mission Control not to move the Dashboard into a Space:
From the Apple menu, select System Preferences.
Select Mission Control.
Remove the checkmark from the item labeled Show Dashboard as Space (Mountain Lion or Mavericks), or use the drop-down menu to set Dashboard to display As Overlay (Yosemite and later).
How to Move a Widget to the Desktop (Mountain Lion or Earlier)
If you’d like to move Widgets to the Desktop on macOS Mountain Lion or earlier versions, here’s what to do:
Press F12 on the keyboard (on some keyboards you may need to hold the Function key down or make sure the keyboard has F-Lock turned on). Alternatively, select the Dashboard icon in the Dock.
Select a widget by selecting it and holding down the mouse button. Still holding the mouse button, move the widget slightly. Keep holding the mouse button until the end of the next step.
Press F12 and drag the widget to the location of your choice on the desktop. Once the widget is where you want it, release the mouse button.
Widgets that you move to the desktop always reside in front of the desktop and any applications or windows you may have open. For this reason, moving a widget to the desktop may not be the best idea if your Mac has a small display. You need plenty of space for this trick to be useful.
Return a Widget to the Dashboard
If you decide you don’t want to have a widget take up permanent residence on your desktop, you can return the widget to the Dashboard by reversing the process.
Select a widget on the desktop by clicking it and holding down the mouse button. Still holding the mouse button, move the widget slightly. Keep holding the mouse button until the end of the next step.
Press F12 and drag the widget to the location of your choice in Dashboard. Once the widget is where you want it, release the mouse button.
Press F12 again. The widget you selected disappears, along with the Dashboard environment.
Use Terminal to Disable Dashboard Development Mode
Launch Terminal, located in /Applications/Utilities/.
Enter the following text into Terminal as a single line.
defaults write com.apple.dashboard devmode NO
Press Enter or Return.
Enter the following text into Terminal. Be sure to match the case of the text.
Press Enter or Return. The Dock disappears for a moment and then reappears.
Enter the following text into Terminal.
Press Enter or Return. The exit command causes Terminal to end the current session. You can then quit the Terminal application.
Как за 15 минут из Windows 7/8/10 сделать Mac OS ?
Вдохновившись архитектурной составляющей дизайна Macbook, мне пришла идея выполнить дизайн Mac OS на Windows 7. После всех махинаций у меня вышло очистить свой рабочий стол и при этом придать ему дизайнерской красоты, что также практична.
Я решил поделиться результатом с вами. Задача довольно простая и для того чтобы получить результат как на фото выше Вам понадобиться лишь одно приложение — RocketDock и несколько настроек панели Windows.
Примечание: данный гайд делается на основе Windows 7. На 8 или 10 версии данной ОС все может немного отличаться, но в целом картина таже!
1. Скачиваем файл с приложением и распаковываем архив в любой папке.
2. В распакованной папке запускаем установку RocketDock. Установка проходит в штатном режиме. Указываем папку в которую в дальнейшем перенесем две папки.
3. После загрузки нужно перенести, с заменой, две папки ( Icons и Skins ) в папку которую вы указали при установке (Фото прилагается).
4. Запускаем RocketDock и на рабочем столе мы уже можем заметить панель, положение которой будет вверху экрана и она будет заполнена различными папками и файлами. Все их просто вытаскиваем из панели как показано ниже на фото, после чего они исчезают. Оставляем только корзину и компьютер.
5. Правой кнопкой мыши открываем настройки панели и видим следующую картину.
При желании вы можете настроить все как у меня (диагональ ноутбука 15 дюймов), но так как у большинства из нас разные дисплеи, вам предоставляется возможность настроить все под свой монитор.
Одни из главных моментов это параметр расположения панели на рабочем столе, чтобы не видеть панель во время работы поверх сторонних объектов.
В целом все интуитивно понятно, поэтому проблемы у Вас здесь возникнуть не должны . Мои настройки:
Как добавить виджеты из Dashboard на рабочий стол в Mac OS X
В операционной системе OS X, как и в iOS нет возможности добавить виджеты на рабочий стол, подобно тому как это реализовано в Android или Windows. Но в OS X, начиная с версии 10.4, есть отдельное рабочее пространство с виджетами — Dashboard.
Для начала нам потребуется включить режим разработчика Dashboard. Для этого необходимо:
1. Открыть терминал и ввести следующую команду:
defaults write com.apple.dashboard devmode YES
2. Затем открыть «Системные настройки» и выбрать пункт Mission Control.
3. Убрать галочку напротив опции «Показывать Dashboard как пространство»
4. Теперь необходимо нажать на значок панели меню и выбрать опцию «Завершить сеанс», затем снова войти в систему под своим профилем, что бы изменения вступили в силу.
Теперь можно непосредственно приступить к добавлению виджетов на рабочий стол.
1. Для того, что бы открыть Dashbord теперь нельзя использовать жест «смахивания». Поэтому, что бы его открыть используйте горячую клавишу — F4.
2. После открытия Dashboard нажмите указателем мыши и удерживайте требуемый виджет, при этом еще раз нажмите на горячую клавишу.
3. После этого виджет останется на рабочем столе. И его можно будет переместить в любое место.
Для удаления виджета с рабочего стола:
1. Нажмите и удерживайте указатель мыши на виджете на рабочем столе.
2. Вызовите Dashboard с помощью горячей клавиши F4 и только после этого отпустите кнопку мыши и закройте Dashboard.
Для отключения режима разработчика Dashboard введите следующую комманду в терминале:
defaults write com.apple.dashboard devmode NO
Единственным недостатком этого способа является то, что виджеты, добавленные на рабочий стол, будут всегда находится поверх окон других приложений, даже поверх окна Launchpad.

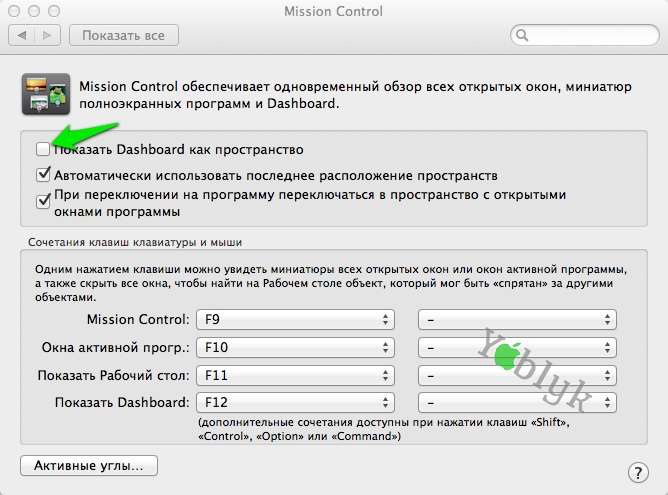
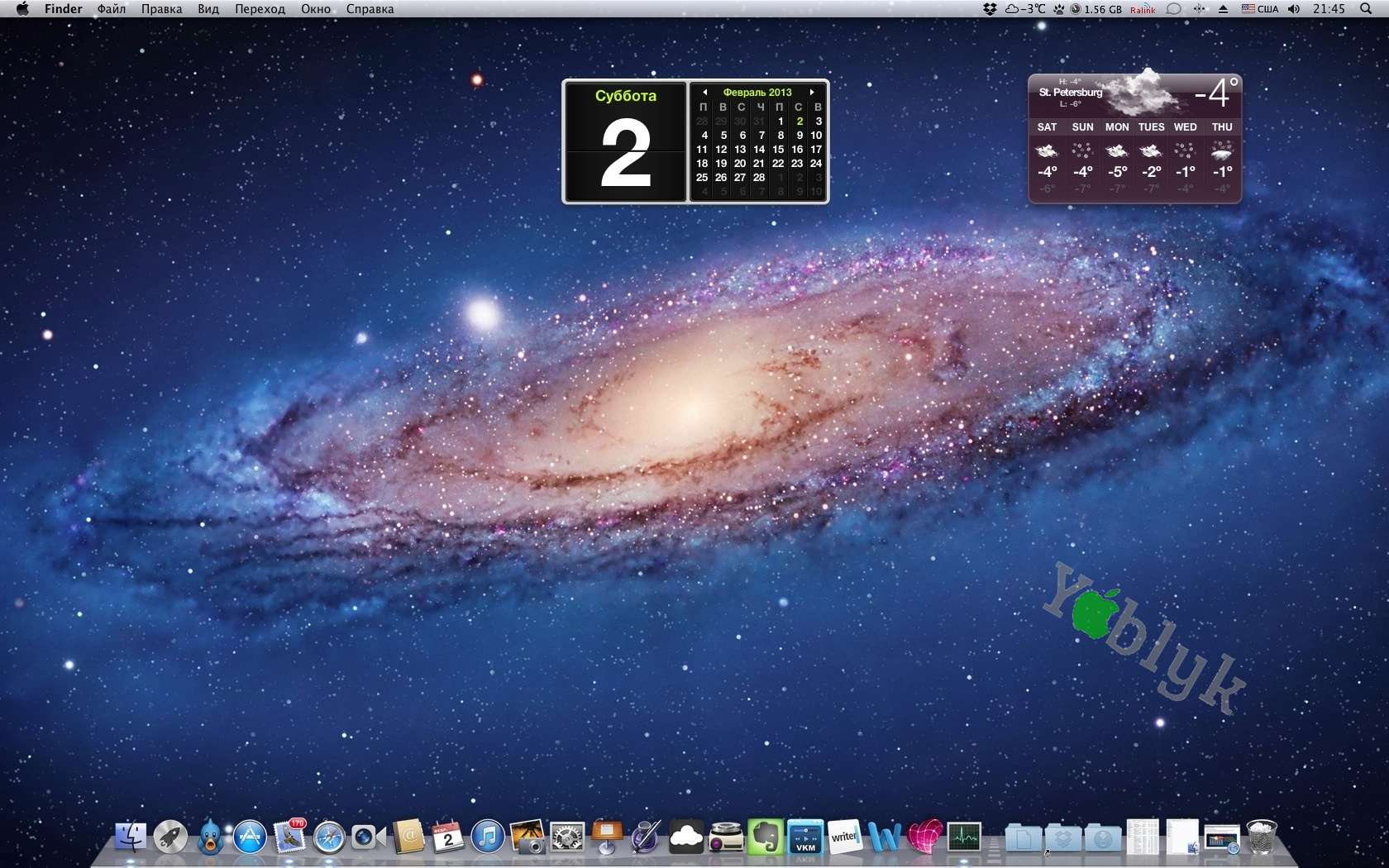


:max_bytes(150000):strip_icc()/CatOnDesktopGettyImages-56d75f803df78cfb37dafa6d.jpg)
:max_bytes(150000):strip_icc()/1Openterminal-5249992924d54632ab566092a9f5ad8d.jpg)
:max_bytes(150000):strip_icc()/2Entercodeannotated-0d418793419b44628b54f8d791cef0de.jpg)
:max_bytes(150000):strip_icc()/3pressreturn-5f36e05110ef46e4ba49954c9e60a35c.jpg)
:max_bytes(150000):strip_icc()/4killalldockannotated-fe458289878c48948b76b4ed994d3a1e.jpg)
:max_bytes(150000):strip_icc()/6exitannotated-12f7095587584eeb8301030038050f16.jpg)
:max_bytes(150000):strip_icc()/6processcomplete-2b7ffe54044a44da99ba4763652321d4.jpg)



