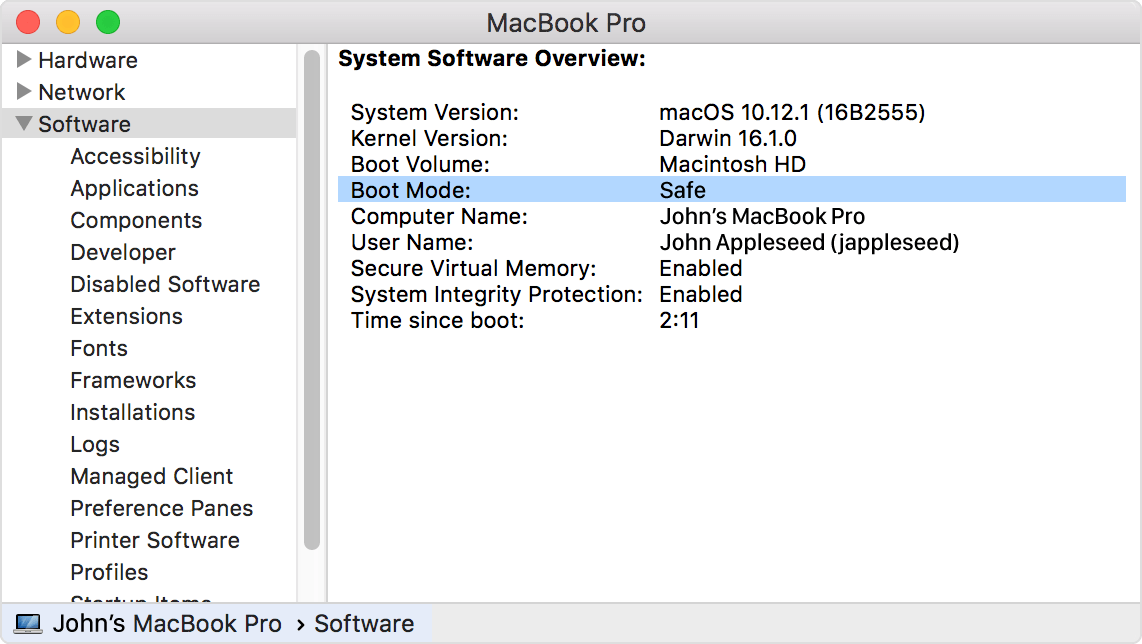- Macbook безопасный режим
- Что такое безопасный режим?
- Запуск в безопасном режиме
- Если проблема не происходит в безопасном режиме
- Если ваш компьютер Mac перезагружается или выключается в безопасном режиме
- Как сказать, если ваш Mac запускается в безопасном режиме
- Некоторые функции недоступны в безопасном режиме
- Если в вашем компьютере нет клавиатуры для запуска в безопасном режиме, или если вы не можете использовать клавишу Shift
- 13 вариантов загрузки Mac для особых случаев
- 1. Режим восстановления
- 2. Менеджер автозапуска
- 3. Загрузка с CD/DVD
- 4. Режим внешнего диска
- 5. Безопасный режим
- 6. Сетевой режим восстановления
- 7. Сброс PRAM/NVRAM
- 8. Режим диагностики
- 9. Сетевой режим диагностики
- 10. Загрузка с NetBoot сервера
- 11. Однопользовательский режим
- 12. Режим подробного протоколирования
- 13. Сброс параметров контроллера управления системой (SMC)
- На стационарных компьютерах:
- На ноутбуках с несъемным аккумулятором:
- На ноутбуках со съемным аккумулятором:
- Артём Суровцев
Macbook безопасный режим
Вы можете использовать безопасный режим, чтобы помочь решить проблемы, которые могут держать ваш Mac с полностью запуск, или выделить и другие вопросы, связанные с загрузочного диска.
Что такое безопасный режим?
Безопасный режим (иногда называемый безопасный режим) — это способ для запуска вашего Mac, так что он выполняет определенные проверки и предотвращает некоторые программы из автоматической загрузки или открытия. Начиная свой Mac в безопасном режиме выполняет следующие действия:
- Проверяет загрузочный диск и пытается устранить проблемы каталог, если необходимо
- Загружает только необходимые расширения ядра
- Предотвращает элементы автозагрузки и автозапуска автоматическое открытие
- Отключает установленные пользователем шрифты
- Удаляет кэш шрифтов, кэш ядра, и другие системные файлы кэша
Если ваш Mac имеет проблему, которая уходит при запуске в безопасном режиме, вы сможете выявить причину.
Запуск в безопасном режиме
Для запуска в безопасном режиме:
- Запустить или перезапустить ваш Mac, а затем сразу же нажмите и удерживайте клавишу Shift. Логотип Apple отображается на дисплее. Если вы не видите логотип Apple, узнайте, что делать.
- Отпустите клавишу Shift, когда вы увидите окно входа. Если загрузочный диск зашифрован с помощью FileVault, вам может быть предложено войти дважды: один раз, чтобы разблокировать загрузочный диск и снова войти в поисковик.
Чтобы выйти из безопасного режима, перезагрузите компьютер, не нажимая никаких клавиш во время запуска.
Если проблема не происходит в безопасном режиме
Если проблема не происходит, когда ваш Mac запускается в безопасном режиме, попробуйте перезагрузить без нажатия каких-либо клавиш.
- Если проблема вернется, вы, возможно, несовместимые элементы входа.
- Если проблема не вернется, это было, вероятно, вызвано кэш или выпуск каталога с загрузочного диска, безопасный режим фиксированной.
Если ваш компьютер Mac перезагружается или выключается в безопасном режиме
Ваш Mac автоматически проверяет каталог загрузочного диска при запуске в безопасном режиме. Это похоже на то, что происходит, когда вы использовать дисковую утилиту для проверки или восстановления дисков. Если каталог ремонта, ваш Mac автоматически перезагрузится.
Если компьютер Mac отключается, проверьте подключение к сети на вашем Mac и розетки. Если вы используете адаптер питания MagSafe, убедитесь, что светодиод на адаптер имеет желтый или зеленый. Затем опять запустить в безопасном режиме.
Если ваш компьютер Mac перезагружается или выключается, а в безопасном режиме, обратитесь в службу поддержки Apple или проконсультироваться с яблоком в авторизованный сервисный центр или магазин Apple за помощью.
Как сказать, если ваш Mac запускается в безопасном режиме
Если вы не уверены, что ваш Mac запускается в безопасном режиме, вы можете использовать систему информации для проверки. В разделе программное обеспечение информационных списков система режим загрузки «безопасный», а не «нормальный», когда вы находитесь в безопасном режиме.
Окно ввода логина и пароля также отображаются «безопасной загрузки» в верхнем-правом углу экрана, когда компьютер Mac в безопасном режиме.
Некоторые функции недоступны в безопасном режиме
Некоторые функции вашего Mac недоступны при запуске в безопасном режиме:
- Вы не можете воспроизводить фильмы в DVD-плеер.
- Вы не можете захватывать видео в iMovie и некоторые другие видео-приложения.
- Некоторые аудио устройств ввода или вывода могут не работать.
- Некоторые USB, FireWire или Thunderbolt устройств могут быть недоступны.
- Есть Wi-Fi сетей может быть ограничена или вовсе не возможна, в зависимости от Mac и версии для macOS, который вы используете.
- Специальные возможности, такие как VoiceOver может не работать, как ожидалось.
- Общий доступ к файлам отключен.
Безопасный режим в ОС Х Leopard V10 на.5 или более поздней версии также отключается ускорение графики. Это делает меню отображаться сплошной, даже если «полупрозрачная строка меню» или «снижение прозрачности» в настройках системы. Экран также может «мигать» или «разрыва» во время входа в систему при загрузке компьютера Mac в безопасном режиме.
Если в вашем компьютере нет клавиатуры для запуска в безопасном режиме, или если вы не можете использовать клавишу Shift
Если ваш Mac не имеет клавиш, доступных чтобы запустить в безопасном режиме, но есть удаленный доступ к компьютеру Mac, вы можете настроить Mac для запуска в безопасном режиме с помощью командной строки.
- Доступ к командной строке, удаленно открыв терминал, или войдите в компьютер, используя SSH.
- Используйте следующую команду терминала:
судо памяти NVRAM загрузки-параметр args=»-х»
Если вы хотите запустить в режиме подробной информации, а также, используйте этот код:
судо памяти NVRAM загрузки-параметр args=»-х -х»
судо памяти NVRAM загрузки-параметр args=»»
13 вариантов загрузки Mac для особых случаев
Зачем они нужны и когда их использовать.
Как правило, Mac работает без сбоев. Однако любой может столкнуться с проблемой, которая не даст OS X загружаться.
В системе имеется весь набор инструментов для аварийного запуска компьютера, восстановления системы и специфические способы запуска для нестандартных ситуаций. Давайте подробнее изучим все возможные варианты загрузки компьютера Mac.
Торопись! Мастер-классы уже завтра: в Москве про музыкальную студию, а в Питере про фэшн-иллюстрацию.
Большинство современных Mac поддерживают более 10 способов запуска системы. Чтобы попасть в любой из них, нужно зажать определенную кнопку или сочетание клавиш сразу после стартового звука при включении питания.
1. Режим восстановления

Зачем нужен: в режиме восстановления доступна дисковая утилита, установщик OS X и служба восстановления из резервной копии Time Machine. Загружаться в таком режиме нужно, если система не стартует обычным способом, для восстановления её из бекапа или полной переустановки.
Как попасть: зажимаем сочетание Command (⌘) + R после звукового сигнала о начале включения компьютера до появления индикатора загрузки.
2. Менеджер автозапуска

Зачем нужен: если второй системой на Mac установлена Windows, то в этом меню можно выбрать, в OS X загрузиться или в Window.
Как попасть: зажмите кнопку Option (⌥) или направьте на Mac пульт Apple Remote, заранее сопряженный с ним, и зажмите кнопку Menu.
3. Загрузка с CD/DVD

Зачем нужен: компьютеры Mac на базе Intel с оптическим приводом либо с подключенным внешним CD/DVD приводом могут быть загружены с диска. При наличии дистрибутива OS X на диске можно произвести установку операционной системы.
Как попасть: зажимаем С.
4. Режим внешнего диска

Зачем нужен: любой Mac с портом FireWire или Thunderbolt можно использовать как внешний накопитель для другого компьютера Mac, чтобы перенести большой объем данных между компьютерами или расширить накопитель на втором компьютере.
Как попасть: предварительно потребуется зайти в Настроки – Загрузочный том и активировать Режим внешнего диска. После этого во время загрузки следует удерживать кнопку T.
Если не хочешь рисковать данными на диске своего Mac, выбирай емкую и быструю флешку.
5. Безопасный режим

Зачем нужен: безопасный режим позволяет устранить проблемы, возникающие при обычной загрузке OS X. При старте системы будет произведена проверка целостности накопителя и запущены лишь самые необходимые компоненты системы. Если к ошибкам при запуске приводили сторонние приложения, то система загрузится без проблем.
Используем этот режим при сбое и зависании в момент загрузки OS X. Если Mac загрузится в нем, начинаем отключать автоматическую загрузку приложений которые запускаются вместе с системой.
Как попасть: зажимаем Shift (⇧).
6. Сетевой режим восстановления

Зачем нужен: данный режим похож на предыдущий, но позволяет восстановить систему из дистрибутива, скачанного с сервера Apple. Для этого потребуется подключиться к сети с доступом в интернет. Использовать такой режим следует, если область диска для обычного восстановления повреждена.
Как попасть: используем сочетание Command (⌘) + Option (⌥) + R.
Сохранить данные и иметь возможность восстановиться из резервной копии помогут специализированные устройства от Apple.
7. Сброс PRAM/NVRAM

Зачем нужен: в специальном разделе памяти Mac хранятся определенные параметры (настройки громкости динамиков, разрешение экрана, выбор загрузочного тома и сведения о последних критических ошибках). Если возникают ошибки, которые могут быть связаны с этими настройками, следует сбросить их.
Как попасть: после звукового сигнала зажмите Command + Option + P + R. Удерживайте клавиши до тех пор, пока компьютер не перезагрузится и вы не услышите сигнал загрузки во второй раз.
8. Режим диагностики

Зачем нужен: данный режим предназначен для тестирования аппаратных компонентов Mac. Он позволит выявить причину неисправности компьютера. Если есть подозрение в неисправности компонентов Mac – загружаемся и проверяем.
Как попасть: зажимаем кнопку D.
9. Сетевой режим диагностики

Зачем нужен: как и предыдущий режим, предназначен для тестирования аппаратной начинки. Однако, если у Mac имеются проблемы с жестким диском или SSD-накопителем, сетевой режим загрузит все необходимое для тестирования с сервера Apple.
Как попасть: нажимаем сочетание клавиш Option (⌥) + D.
10. Загрузка с NetBoot сервера

Зачем нужен: в данном режиме можно установить или восстановить операционную систему по сети. Для этого потребуется готовый образа диска, который хранится на сервере, доступном по сети.
Как попасть: достаточно зажать кнопку N.
11. Однопользовательский режим

Зачем нужен: В таком режиме будет доступна лишь командная строка. Загружаться так следует только при наличии опыта работы с командами UNIX. Продвинутые пользователи смогут провести техническое обслуживание компьютера и устранить системные неполадки.
Как попасть: нажимаем сочетание Command (⌘) + S.
12. Режим подробного протоколирования

Зачем нужен: данный режим не отличается от стандартной загрузки Mac. Однако, во время запуска системы вместо привычного индикатора вы увидите подробный протокол запуска системы. Это может быть необходимо, чтобы понять, на каком процессе загрузки ОС происходит ошибка или сбой. Обратите внимание, что данный режим ориентирован на опытных пользователей.
Как попасть: нажимаем сочетание Command (⌘) + V.
13. Сброс параметров контроллера управления системой (SMC)

Зачем нужен: подобный сброс следует применять при наличии системных ошибок, которые не пропадают после перезагрузки системы и выключения/включения компьютера. Ниже приводим перечень подобных проблем, при которых специалисты Apple рекомендуют сбрасывать параметры контроллера:
- беспричинное вращение вентиляторов компьютера на высоких оборотах (когда Mac находится без нагрузки);
- ненадлежащая работа подсветки клавиатуры;
- неверная работа индикатора питания;
- на ноутбуке некорректно работает индикатор заряда батареи;
- подсветка дисплея не регулируется или регулируется неверно;
- Mac не реагирует на нажатие кнопки питания;
- ноутбук неверно реагирует на открытие и закрытие крышки;
- компьютер самостоятельно переходит в режим сна;
- возникают проблемы при зарядке аккумулятора;
- индикатор порта MagSafe неправильно отображает текущий режим работы;
- некорректно работают приложения или зависают при запуске;
- возникают ошибки при работе с внешним дисплеем.
Как попасть: на разных Mac данный сброс осуществляется отличными способами.
На стационарных компьютерах:
- 1. Выключите компьютер.
- 2. Отсоедините кабель питания.
- 3. Подождите 15 секунд.
- 4. Подключите кабель питания.
- 5. Подождите 5 секунд и нажмите на кнопку питания.
На ноутбуках с несъемным аккумулятором:
- 1. Выключите компьютер.
- 2. Подключите к источнику питания с помощью адаптера через MagSafe или USB-C.
- 3. Зажмите сочетание Shift + Control + Option на клавиатуре слева и, не отпуская их, нажмите кнопку питания.
- 4. Отпустите клавиши и еще раз нажмите кнопку питания.
На ноутбуках со съемным аккумулятором:
- 1. Выключите компьютер.
- 2. Отсоедините адаптер питания.
- 3. Извлеките аккумулятор.
- 4. Нажмите на кнопку питания и держите её 5 секунд.
- 5. Установите аккумулятор, подключите адаптер питания и включите компьютер.
Добавьте статью в закладки, чтобы долго не искать в случае возникновения проблем.
Артём Суровцев
Люблю технологии и все, что с ними связано. Верю, что величайшие открытия человечества еще впереди!