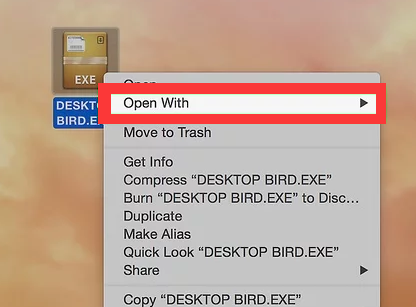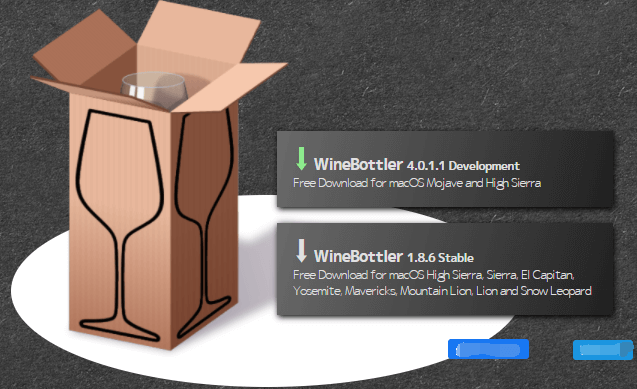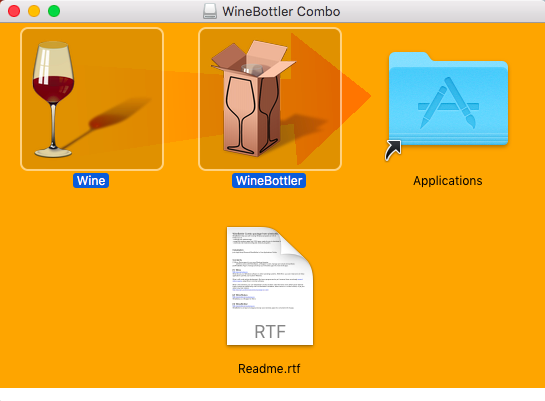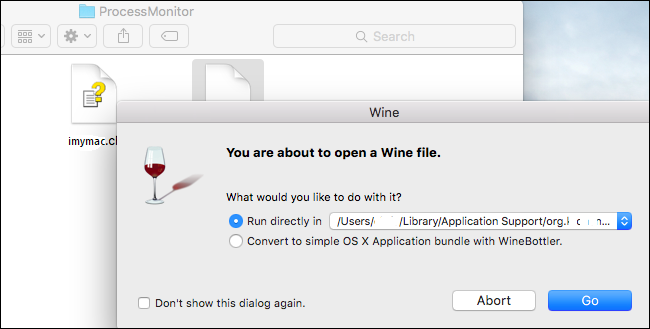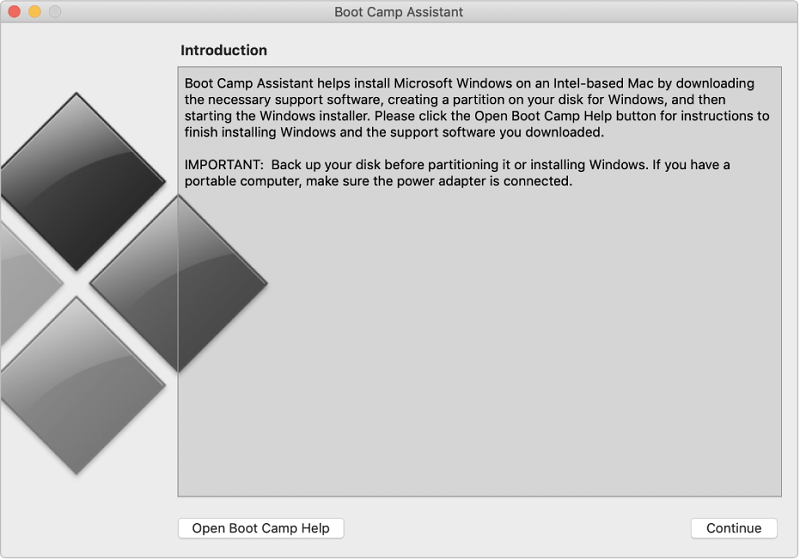- Как запустить файлы exe на mac с помощью программы WineBottler
- Как пользоваться WineBottler
- ЛУЧШЕЕ РЕШЕНИЕ: Как открывать и запускать EXE-файлы на Mac
- Часть 1. Что такое EXE-файл на Mac?
- Можете ли вы запустить EXE-файл на Mac?
- Часть 2. Как открыть EXE-файлы на Mac?
- Метод 01. Использование ВИНА
- Метод 02. Использование Boot Camp
- Часть 3. Удалите повторяющиеся EXE-файлы на Mac, чтобы освободить место
- Часть 4. В заключение
Как запустить файлы exe на mac с помощью программы WineBottler
Да, это правда, что вы можете запускать программы Windows, то есть файлы .exe на Mac. Обычно пользователи могут запускать на Mac программное обеспечение Windows, например BootCamp или Virtual Machine. Но если вы хотите запустить exe без переключения на bootcamp или запустить другую ОС на Mac OS X с помощью Virtual Box, то вы находитесь в нужном месте. Вы можете запускать exe-файлы на Mac с помощью WineBottler.
WineBottler запускает ваши программы Windows прямо на Mac. Он также предоставляет магазин, где вы можете напрямую загружать программы для Windows (например, IE, IDM и т. Д.) Или можете установить Windows Program Setups на свой Mac. Это не эмулятор.
Для любителей соц сетей, советую заглянуть на сайт который поможет быстрее раскрутить и продвинуть вашу страничку абсолютно любой сети которая существует на просторах интернета. Найти его можно тут
Примечание: WineBottler поддерживает только 32-битное программное обеспечение Windows.
Как пользоваться WineBottler
1. Загрузите WineBottler с http://winebottler.kronenberg.org/ из 153,2 МБ.
2. Откройте файл DMG WineBottler и скопируйте Wine и WineBottler в папку приложений.
3. Теперь загрузите любое программное обеспечение Windows (файл .exe), например Internet Downloader Manager.
4. Щелкните правой кнопкой мыши файл .exe и выберите «Открыть с помощью» и «Выбрать вино».
5. Затем открывается Wine с двумя вариантами Abort и Go. Он также показывает вам прямой путь. Просто нажмите Go.
6. Теперь установка запускает данную программу для Windows. Завершите настройку, нажав «Далее».
7. По завершении установки автоматически запустится установленное программное обеспечение Windows.
8. Теперь вы можете использовать это программное обеспечение Windows, щелкнув значок этого программного обеспечения в верхней панели.
9. Если вы выключите Mac, значок программного обеспечения не будет отображаться на верхней панели, затем выполните следующие действия, чтобы снова запустить программное обеспечение.
По умолчанию и концептуально вы не можете сделать это изначально, файлы .exe предназначены только для работы в системах Windows. Если случайно вам нужно запустить один на MAC (что я не рекомендую, потому что это беспорядок). Вы можете сделать около 3 основных вещи.
- Установите эмулятор, такой как WINE, или какой-нибудь другой в маркете. Я сделал это сам, и результат во многом зависит от типа эмулируемого приложения и конфигурации WINE. Иногда все в порядке, в большинстве случаев есть какие-то ошибки или проблемы.
- Установите программное обеспечение виртуальной машины на MAC и загрузите виртуальную машину Windows, внутри нее вы можете запускать любое приложение Windows, которое вам нравится. Но технически вы не будете запускать его на MAC, но в Windows это как обходной путь.
- Создайте дополнительный раздел на жестком диске и заставьте MAC и Windows работать вместе, установив оба, это тоже может сработать, но вы будете использовать две ОС
Эти проблемы совместимости затрагивают в основном пользователей. Я понимаю, что компании хотят держать его отдельно, но конечный пользователь страдает от последствий. Я лично считаю, что в настоящее время Mac — это операционная система для работы, классная, но все же ограниченная, если вы программист, я рекомендую Mac. Но если вы хотите, чтобы операционная система выполняла какие-либо функции, работала, играла в игры и т. Д., Тогда вам нужна Windows (помимо модульности — основная тема, я могу настроить компоненты оборудования). С другой стороны, в Windows больше ошибок.
ЛУЧШЕЕ РЕШЕНИЕ: Как открывать и запускать EXE-файлы на Mac
Написано Джордан Бальдо Последнее обновление: Январь 22, 2021
Всемогущий эксперт по написанию текстов, который хорошо разбирается в проблемах Mac и предоставляет эффективные решения.
EXE-файлы — это исполняемые файлы, которые обычно используются в операционной системе Windows. Это популярные файлы для установки или открытия приложений на вашем компьютере. Таким образом, они не используются в операционных системах Mac, поскольку в этой ОС используется расширение DMG. Итак, большой вопрос: « Можете ли вы запустить EXE-файл на Mac »? Можно ли запускать EXE-файлы в операционных системах Mac? Многие думают, что это невозможно. Однако это может или не может быть возможным в зависимости от системы.
Здесь мы обсудим вопрос, можете ли вы запустить EXE-файл на Mac. Это потому, что это вопрос, который задают многие. Мы расскажем, возможно ли это на самом деле. Мы также покажем вам способ, как это сделать.
Часть 1. Что такое EXE-файл на Mac?
Прежде чем мы углубимся в тему, можно ли запустить EXE-файл на Mac, давайте поговорим о том, что такое EXE-файл. Что такое EXE-файл? Собственно, это расширение EXE, где исполняемый файл. Обычно он используется в таких операционных системах, как MS-DOS, Windows, ReactOS и OpenVMS, среди прочих. Он используется для открытия различных программ. Как правило, если у вас есть EXE-файл в Windows, он также может быть EXE-файлом на компьютере Mac.
Файлы установки программного обеспечения обычно называются INSTALL.EXE или SETUP.EXE. Обычно этим файлам присваиваются уникальные имена, но они имеют расширение EXE. Как правило, они связаны с названием открываемого или устанавливаемого программного обеспечения. Например, если вы собираетесь получить установочный файл Firefox, у вас будет файл с именем FIREFOXSETUP.EXE.
Важно отметить, что EXE-файлы могут извлекаться сами собой. Их содержимое можно фактически извлечь в определенные папки, если вы их откроете. Это похоже на распаковку некоторых файлов для установки определенных программ. А некоторые EXE-файлы могут быть опасны для вашего компьютера. Многие вредоносные программы передаются через EXE-файлы. Они замаскированы под законные программы, которые выглядят как безопасные, но на самом деле таковыми не являются.
Большинство этих файлов будет выглядеть как настоящий файл. Однако на самом деле они содержат вирусы. Таким образом, вы должны быть осторожны при перемещении, загрузке и транспортировке исполняемых файлов. Они потенциально могут нанести вред вашему устройству.
Можете ли вы запустить EXE-файл на Mac?
Файлы EXE фактически созданы для Microsoft Windows. Таким образом, вы можете спросить, можете ли вы запустить EXE-файл на Mac. Собственно, это вполне возможно. Как это так? Эти исполняемые файлы необходимо запускать с помощью стороннего программного обеспечения. Эти типы программного обеспечения обычно имеют особые требования для запуска EXE-файлов на вашем компьютере Mac. Однако они действительно работают, чтобы ответить на этот вопрос.
Часть 2. Как открыть EXE-файлы на Mac?
Можете ли вы запустить EXE-файл на Mac? Здесь мы научим вас, как запустить EXE-файл на Mac. Для этого необходимо установить WINE, бесплатное программное обеспечение. Или вы можете установить операционную систему Windows (Windows 8 или 10), используя функцию Boot Camp на вашем устройстве Mac.
Метод 01. Использование ВИНА
Вот шаги, чтобы загрузить WINE из Интернета. Это также шаги, чтобы ответить на вопрос: «Можно ли запустить EXE-файл на Mac»?
Первое, что вам нужно сделать, это посетить сайт WineBottler. WINE — на самом деле очень продвинутая программа. Однако WineBottler позаботится о том, чтобы у вас был очень удобный интерфейс. Важно отметить, что есть программы, которые не будут работать с вашим ПО WINE. Если это произойдет, вы должны использовать функцию Boot Camp Mac для того, чтобы он работал. Мы научим вас этому во второй части этого раздела.
- Нажмите кнопку для разработки WineBottler.
Итак, если вы хотите узнать, можете ли вы запустить EXE-файл на Mac, следующим шагом будет нажатие кнопки для разработки WineBottler 1.8-rc4. Его можно найти в средней части страницы. Внутри него есть зеленая стрелка. Если у вас версия операционной системы ниже, чем Mac OS X Capitan, вы должны выбрать вариант с надписью WineBottler 1.8.6 Stable.
- Загрузите WineBottler и пропустите всплывающую рекламу.
Третьим шагом будет загрузка WineBottler. Вы можете сделать это, щелкнув опцию «Загрузить». Появится рекламный экран. Следующий шаг, который вам нужно сделать, это выбрать опцию «Пропустить рекламу». Он расположен в правом верхнем углу экрана. Он появится через пять секунд. Важно отметить, что вы не должны ничего нажимать на странице, пока не появится метка «Пропустить рекламу». Кроме того, если вы используете конкретный блокировщик рекламы, важно сначала отключить его, прежде чем переходить на эту страницу.
- Дождитесь завершения процесса загрузки.
Вам нужно дождаться завершения процесса загрузки. Если загрузка файла DMG не начинается, вам следует выбрать вариант с надписью WineBottlerCombo_1.8-rc4.dmg, чтобы принудительно начать процесс загрузки.
- Установите WineBottler и дважды щелкните EXE-файл.
Чтобы установить WineBottler, вы должны дважды щелкнуть файл DMG, который вы только что загрузили. После этого необходимо перетащить значки WineBottler и Wine в папку с приложениями. Затем вам нужно дважды щелкнуть файл EXE, чтобы открыть раскрывающееся меню.
- Выберите «Открыть с помощью» и выберите «Вино».
Выберите вариант «Открыть с помощью», а затем выберите вариант для «Вино». Опция Wine появится во всплывающем окне, которое будет отображаться в правой или левой части раскрывающегося списка. После этого появится предупреждение.
- Выберите вариант «Выполнить напрямую» и нажмите «Перейти».
Выберите вариант с надписью «Запускать напрямую». Если этот параметр не выбран, нажмите кружок, который находится в части окна «Выполнить напрямую». Затем выберите опцию Go. Это синяя кнопка, расположенная в правой нижней части экрана. Если WINE поддерживает ваш конкретный EXE-файл, он загрузится. Однако, если он не открывается, вы должны использовать функцию Boot Camp на Mac.
Метод 02. Использование Boot Camp
Вот методы, чтобы ответить на вопрос, можете ли вы запустить EXE-файл на Mac. Мы будем делать это с помощью функции Boot Camp на Mac. Ознакомьтесь с приведенными ниже инструкциями.
- Убедитесь, что у вас есть установочный файл для Windows.
Функция Boot Camp Mac поддерживает различные операционные системы Windows. К ним относятся Windows 10, Windows 8.1 и Windows 8. Вы можете скачать его с сайта Microsoft. Получите для него ISO-файл. Загрузив это, вы сможете ответить, можете ли вы запустить EXE-файл на Mac.
Сделайте это, нажав на значок, похожий на увеличительное стекло. Он расположен в правом верхнем углу интерфейса Mac. Введите слово «Utilities» и выберите в нем папку для Utilities.
- Откройте Boot Camp и следуйте инструкциям на экране.
Дважды щелкните значок Ассистента Boot Camp. Затем следуйте инструкциям на экране. Это позволит вам установить операционную систему Windows на ваш компьютер Mac.
- Подождите, пока не завершится процесс перезапуска Mac.
После завершения процесса установки параметров Boot Camp вам следует перезагрузить компьютер Mac. Это позволит вам продолжить запуск EXE-файла на Mac. После завершения процесса перезагрузки вам будет показан экран установщика для операционной системы Windows.
- Выберите раздел BOOTCAMP и следуйте инструкциям.
Вы должны выбрать раздел для BOOTCAMP в процессе установки. Следуйте инструкциям на экране, чтобы установить операционные системы Windows. После этого, как только ваш Mac перезагрузится, нажмите клавишу Option вниз. Откроется окно диспетчера запуска. Отпустите кнопку Option, когда появится ваш менеджер запуска.
- Загрузите операционную систему Windows и откройте EXE-файл.
Следующим шагом для запуска EXE-файла на Mac будет нажатие клавиши Return. Это загрузит операционную систему Windows на ваш Mac. Теперь вам нужно открыть файл EXE на вашем компьютере Mac. Это можно сделать только при использовании ОС Windows.
Часть 3. Удалите повторяющиеся EXE-файлы на Mac, чтобы освободить место
Итак, мы закончили процесс, можно ли запустить EXE-файл на Mac. Теперь мы научим вас, как удалить повторяющиеся EXE-файлы на Mac, чтобы освободить место для хранения.
Удаление дубликатов файлов на вашем Mac повлечет за собой ручные и автоматические методы. Ручной метод потребует проверки каждой папки на вашем компьютере Mac. Каждую папку необходимо проверить на наличие EXE-файлов. Вы должны обратить внимание на то, какие EXE-файлы на вашем компьютере доступны. Затем вы должны обратить внимание на дублирующиеся EXE-файлы на вашем компьютере. В этой статье о том, можете ли вы запустить EXE-файл на Mac, мы расскажем вам, как удалить повторяющиеся EXE-файлы на вашем компьютере. После этого вы должны очистить корзину, чтобы убедиться, что они удалены полностью.
Автоматический метод удаления дубликатов EXE-файлов на вашем компьютере будет заключаться в использовании iMyMac PowerMyMac. В нем есть Duplicate Finder, который позволит вам находить повторяющиеся файлы на вашем компьютере. Это позволит вам найти файлы, которые дублируют друг друга. Это позволит вам проверить исходный файл и впоследствии удалить повторяющиеся файлы. Программа поиска дубликатов PowerMyMac — это очень мощный инструмент с очень высокой скоростью сканирования. Это позволит вам найти эти дубликаты, и вы можете просмотреть их, если хотите. Это позволит вам сохранить исходные файлы, удалив дубликаты.
Часть 4. В заключение
В этом руководстве мы впервые сделали обзор EXE-файла. Затем мы ответили на вопрос, можете ли вы запустить EXE-файл на Mac. Позже мы научили вас запускать EXE-файл на компьютере Mac. К ним относится использование ВИНА. Другой способ запустить EXE-файл на Mac — использовать функцию Boot Camp на компьютерах Mac. В основном это включает установку операционной системы Windows на ваш компьютер Mac. Затем вы запустите EXE-файл в этой ОС Windows, установленной на устройстве Mac.
Затем мы переехали, чтобы показать вам, как удалить дубликаты EXE-файлов на компьютере Mac. Это требует ручных методов. Он также включает автоматические методы, которые помогут упростить и ускорить процесс. Ручной метод был бы очень утомительным и не таким эффективным. Вот почему мы рекомендуем вам использовать iMyMac PowerMyMac. В указанном инструменте есть модуль Duplicate Finder, который позволит вам находить повторяющиеся файлы на вашем компьютере. К ним также относятся файлы EXE. Таким образом, вы можете получить указанный инструмент с их официального сайта. Это позволит вам сделать ваш Mac быстрее и сэкономить больше места для хранения важных файлов.
Прекрасно Спасибо за ваш рейтинг.