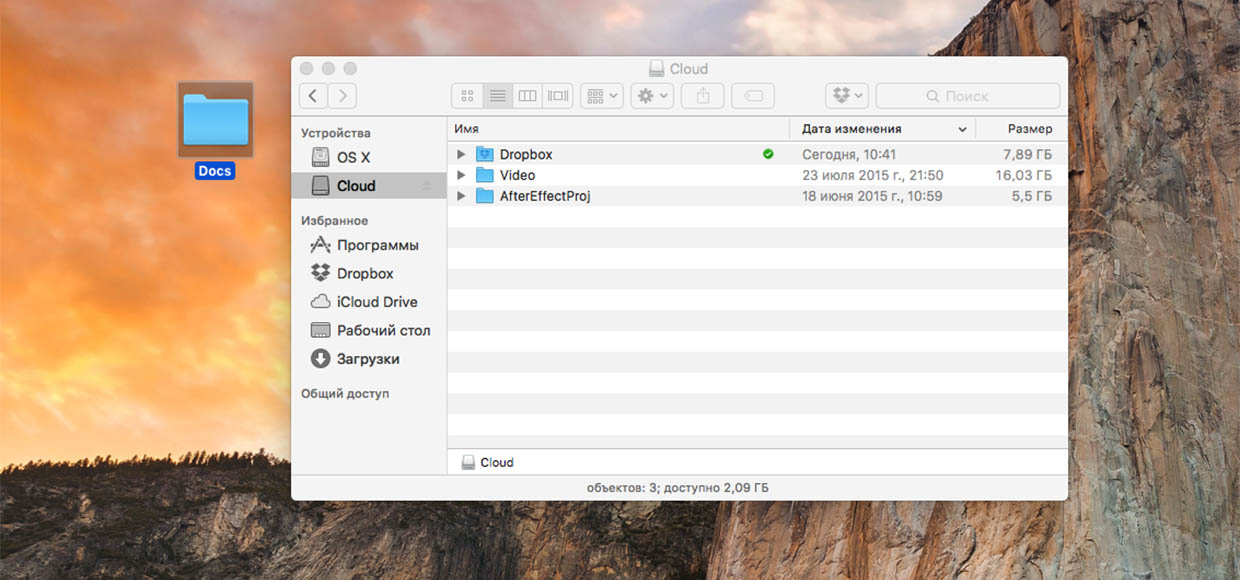- Как передавать файлы с Mac на PC
- Лонгриды для вас
- Перенос содержимого на новый компьютер Mac
- Подготовка
- Использование Ассистента миграции
- На новом компьютере Mac
- На старом компьютере Mac
- На новом компьютере Mac
- На старом компьютере Mac
- Как перемещать файлы на Mac
- Артём Суровцев
- Как перенести файлы с Mac на Windows?
- Переносим файлы с Mac на Windows и обратно
- Как подружить Mac с файловой системой Windows
- Способ 1: отформатировать накопитель в файловой системе ExFAT
- Способ 2: установить драйвер NTFS на Mac
Как передавать файлы с Mac на PC
Нужно передать файл, фильм или музыкальный альбом между Mac и PC? Если компьютеры находятся в одной сети, сделать это можно без использования мессенджеров, социальных сетей и прочего. Между двумя компьютерами Mac обмен файлами удобно производить через AirDrop, но и для Windows есть схожее решение.
Открываете системные настройки OS X и заходите в раздел «Общий доступ».
Здесь необходимо поставить галочку у пункта «Общий доступ к файлам», а затем нажать «Параметры»:
Выберите учетную запись на Mac, к которой другой пользователь получит доступ. Все галочки должны быть на месте.
Как только вы это сделаете, на всех компьютерах Windows в сети появится папка, которой вы захотели поделиться. В нее можно помещать любые файлы для обмена между компьютерами.
Очень удобное решение для офисов и компьютерных классов, а также если у вас дома есть как компьютеры на Windows, так и устройства на OS X.
Новости, статьи и анонсы публикаций
Свободное общение и обсуждение материалов
Лонгриды для вас
Многие приложения доступны только в версии для Windows и отсутствуют на Mac. Рассказываю, как легко и просто запускать софт, разработанный для винды, на компьютерах с macOS
После выхода новых Mac на M1 перед многими встал вопрос — покупать сейчас или подождать? На самом деле вы запросто можете обойтись без покупки нового макбука и траты крупной суммы денег, даже если у вас Mac 10-летней давности. Рассказываем, как.
В интернете тысячи объявлений, где предлагают отвязать iPhone от iCloud 👻 и снять блокировку активации. Возможно ли это на самом деле? Разобрались, как всё это работает, но вопросов по-прежнему очень много.
Перенос содержимого на новый компьютер Mac
Для копирования на новый компьютер Mac всех документов, приложений, учетных записей пользователей и настроек с другого компьютера используйте Ассистент миграции.
Ассистент миграции скопирует все файлы со старого компьютера Mac на новый, и их не придется копировать вручную.
- Если файлы находятся на компьютере с ОС Windows, следуйте инструкциям по переносу файлов с компьютера с ОС Windows.
- При переносе содержимого из резервной копии Time Machine выполните вместо этого восстановление данных на компьютере Mac из резервной копии.
Подготовка
- Установите все доступные обновления программного обеспечения на обоих компьютерах. Если на старом компьютере Mac не используется OS X Lion или более поздней версии, а на новом компьютере Mac не используется OS X Mavericks или более поздней версии, следуйте инструкциям в статье Порядок переноса данных на новый компьютер Mac с ОС Mountain Lion.
- Если на обоих компьютерах используется macOS Sierra или более новой версии, разместите их рядом друг с другом и включите Wi-Fi . Если на любом из компьютеров используется OS X El Capitan или более ранней версии, убедитесь, что оба компьютера находятся в одной сети.
- На старом компьютере Mac перейдите в меню Apple () > «Системные настройки», затем выберите пункт «Общий доступ». Убедитесь, что в поле «Имя компьютера» отображается имя.
Использование Ассистента миграции
Теперь можно использовать Ассистент миграции для переноса файлов со старого компьютера Mac на новый.
На новом компьютере Mac
- Откройте Ассистент миграции из подпапки «Утилиты» папки «Программы». Затем нажмите кнопку «Продолжить».
- В окне выбора способа переноса данных выберите перенос с компьютера Mac, из резервной копии Time Machine или с загрузочного диска. Затем нажмите кнопку «Продолжить».
На старом компьютере Mac
- Откройте Ассистент миграции и нажмите «Продолжить».
- В окне выбора способа переноса данных выберите перенос на другой компьютер Mac. Затем нажмите кнопку «Продолжить».
На новом компьютере Mac
При появлении запроса о выборе компьютера Mac, резервной копии Time Machine или другого загрузочного диска выберите другой компьютер Mac. Затем нажмите кнопку «Продолжить».
На старом компьютере Mac
Если на экране отображается код безопасности, убедитесь, что он совпадает с кодом на новом компьютере Mac. Затем нажмите кнопку «Продолжить».
Как перемещать файлы на Mac
Всем любителям “Control + X” на заметку.
Пользователи Mac, особенно перешедшие с Windows, рано или поздно сталкиваются с необходимостью перемещения файлов. Многие, по незнанию, копируют файл, а потом удаляют оригинал. Клавиатурное сочетание ⌘ + X, по аналогии с Control + X из мира Windows, не работает. Давайте рассмотрим несколько способов решить данную проблему.
Если Вы используете любую достойную альтернативу Finder, то, скорее всего, в приложении добавлена функция вырезания файла. Так же эту опцию можно добавить при помощи расширений Total Finder и Extra Finder.
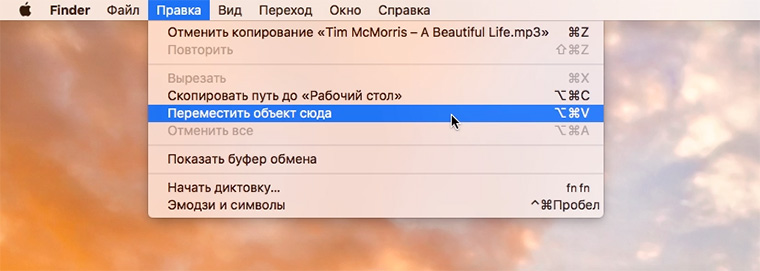
Если обходные пути не для Вас – разбираемся со стандартными возможностями OS X. Оказывается, функция перемещения файла на Mac есть, но работает она несколько иначе. Для начала копируем нужный для перемещения файл привычным клавиатурным сочетанием ⌘ + С или через контекстное меню. Открываем нужную папку и нажимаем ⌥ + ⌘ + V. Файл будет перемещен в указанное место. При использовании Drag & Drop следует удерживать клавишу ⌘.
Как видите, возможность перемещения файла в OS X есть, причем, реализована она даже удобнее, чем в Windows. Вы просто копируете файл, а уже потом решаете вставить его или переместить.
Артём Суровцев
Люблю технологии и все, что с ними связано. Верю, что величайшие открытия человечества еще впереди!
Как перенести файлы с Mac на Windows?
Пользуетесь Хакинтош или у вас Mac и компьютер Windows и необходимо перенести файлы? Попытаемся вам максимально помочь решить ваш вопрос «как перенести файлы с Mac на Windows».
Если вам необходимо постоянно переключаться между двумя ОС macOS и Windows, то рано или поздно возникнет вопрос о переносе файлов с одной операционной системы на другую и обратно.
Сложность возникает в том что macOS и Windows используют собственные файловые системы, на Mac это HFS + и APFS, на ПК это NTFS. Собственно без танцев c бубном тут не обойтись.
Переносим файлы с Mac на Windows и обратно
Есть несколько способов как решить вашу проблему и что вам было легче ориентироваться, мы подробно расскажем о каждом по отдельности!
Внешний жесткий диск или флешка
Помните вначале говорили что операционные macOS и Windows используют собственные файловые системы? Так вот, есть две файловые системы которые позволяют обмениваться между двумя ОС файлами — это ExFAT и FAT32.
Отформатируйте жесткий диск или флешку ExFAT и FAT32, чтобы обмениваться файлами между Mac на Windows. Более подробно внешних жестких дисках.
Что делать если у вас жесткий диск форматирован в NTFS и на нем много файлов, которые нельзя терять? macOS может копировать файлы c NTFS, но не записывать, чтобы появилась возможность записывать необходимо купить NTFS драйвер для Mac.
Для Windows также существуют драйверы:
Облачный диск
Отличным решением как перенести с ПК на Mac файлы будет вариант завести себе облачный диск. Google, Яндекс, Dropbox предлагают всем свои облачные диски, установив их клиенты на свой компьютер у вас появиться возможность обмениваться файлами через интернет и синхронизировать их на разных компьютерах.
У облачных дисков есть ограничения по объему диску (можно купить доп.место), так Google Drive предоставляет бесплатно 15 гигабайт пространства, Яндекс Диск 10 гигабайт, Dropbox 2 ГБ.
Локальная сеть
Если вы обладаете достаточными знаниями построение локальных компьютерных сетей, то можете воспользоваться этим способ решения для обмена файлами между двумя операционными системами!
У вас остались еще дополнительные вопросы? Пишите их в комментариях, о том что у вас получилось или наоборот!
Вот и все! Оставайтесь вместе с сайтом Android +1, дальше будет еще интересней! Больше статей и инструкций читайте в разделе Статьи и Хаки Mac.
Как подружить Mac с файловой системой Windows
По умолчанию Mac не может записывать файлы на большинство флешек и внешних жёстких дисков. Так происходит, потому что они отформатированы в файловой системе NTFS. С этой особенностью можно столкнуться, если попробовать записать файл на флешку коллеги или на свой внешний жёсткий диск, который использовался до перехода на Mac.
Проблему легко исправить: Mac будет работать с любыми накопителями, если установить специальное приложение. Другой вариант — отформатировать свою флешку или внешний жёсткий диск в файловой системе ExFAT, которая по умолчанию работает и с macOS, и с Windows без установки дополнительных приложений.
Далее вы узнаете, какой способ больше подойдёт вам и как им воспользоваться.
Способ 1: отформатировать накопитель в файловой системе ExFAT
Чтобы отформатировать внешний накопитель в ExFAT, необходимо:
1. Подключить флешку или внешний жёсткий диск к Mac;
2. Открыть приложение «Дисковая утилита». Для этого перейдите в Finder — «Программы» — откройте папку «Утилиты». Найдите в ней приложение «Дисковая утилита» и запустите его;
3. Выбрать нужный накопитель на боковой панели и переключиться во вкладку «Стереть»;
4. Выбрать ExFAT из выпадающего списка в разделе «Формат»;
5. Нажать «Стереть».
Внимание! Данные с флешки будут полностью удалены. Скопируйте их заранее на компьютер, после форматирования вы сможете вернуть их обратно.
- просто и быстро;
- бесплатно;
- не нужно устанавливать дополнительных приложений.
- этот способ не подходит для работы с чужими флешками и жесткими дисками. Если вам приходится часто делать это, разумнее установить драйвер NTFS.
Способ 2: установить драйвер NTFS на Mac
Существует несколько драйверов, которые решают проблему. Мы рассмотрели два лучших решения, предлагаем ознакомиться с их плюсами и минусами.
Tuxera NTFS for Mac
Tuxera — это драйвер для компьютеров Mac, который помогает им научиться работать в полном объёме с файловой системой NTFS.
Чтобы установить драйвер, необходимо:
1. Скачать Tuxera NTFS for Mac с официального сайта. Приложение платное, но существует пробная версия на 15 дней;
2. Установить драйвер, после чего перезагрузить Mac;
3. Зайти в приложение «Настройки». В разделе «Другие» появится новое приложение Tuxera NTFS .
Никаких дополнительных настроек для работы Tuxera NTFS не требуется. Он будет автоматически включаться вместо стандартного драйвера и монтировать все подключённые диски. После этих нехитрых манипуляций Mac сможет полноценно работать с подключёнными флешками и жёсткими дисками, форматированными в файловой системе NTFS.
- легко устанавливается и работает;
- занимает мало места;
- передаёт данные быстро и безопасно.
- высокая цена: полная версия обойдётся в $31.
Paragon NTFS for Mac
Paragon NTFS for Mac — популярный драйвер от российского разработчика Paragon Software. Главными плюсами утилиты являются надёжность, стабильность, высокая скорость копирования данных и своевременные обновления.
Процесс установки схож с Tuxera:
1. Скачать Paragon NTFS for Mac с официального сайта. Приложение платное, но существует пробная версия на 10 дней;
2. Установить драйвер, после чего перезагрузить Mac;
3. Зайти в приложение «Настройки». В разделе «Другие» появится новое приложение NTFS for macOS . Здесь вы можете настроить его или удалить.
Установка проходит быстро и просто. Установщик имеет дружелюбный интерфейс на русском языке. Настроек самого драйвера минимум: его можно включить или выключить. Скорость записи Paragon сравнима с Tuxera, а вот скорость чтения выше на 5 мегабайт в секунду.
- легко устанавливается, имеет приятный и понятный интерфейс;
- данные передаются быстро и безопасно;
- цена ниже конкурентов. Paragon NTFS for Mac обойдётся в 990 ₽, плюс 10 дней пробной версии. Кстати, бесплатный период можно продлить трижды, нажав кнопку «Поделиться в Facebook» в разделе «Активация» в настройках приложения. В итоге вы получите почти полтора месяца бесплатного использования.