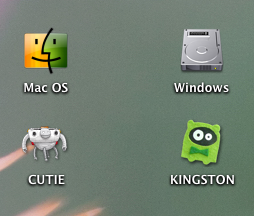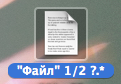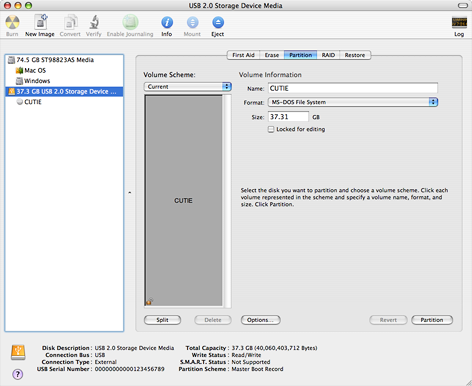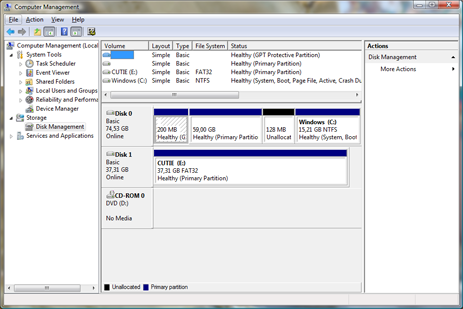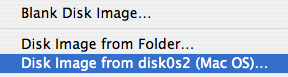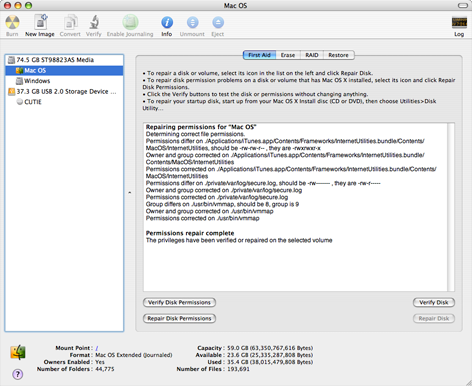- Mac windows названия файлов
- Форматы файлов
- Файлы приложений .app
- Образы диска. Images
- Файлы архивов
- Кодированные файлы
- Текстовые файлы
- Затруднения
- Некоторые советы по работе с такими загадочными файлами
- Windows Vista и Mac OS X лицом к лицу: диски и файловые системы (часть 2)
- Структура каталогов
- Основные каталоги
- Возможности файловых систем
- Инструментарий
Mac windows названия файлов
[Ответить]
downshifter1 [23.03.2008 19:48] Отображение на Маке названий файлов, созданных в Виндоуз:
Подарили мне съемный жесткий диск и обрадовалась я необычайно, предвкушая, как сольЮ файлы с десятков СD-дисков: ненужные — удалю; остальные — разложу по папочкам. Но, увы, файлы (word-excel-power point) и папки создавались под Windows (да, каюсь, с Маком дружу года полтора только), и русские названия файлов отображаются так _ _ _ _.doc Может быть есть такое же простое решение, как скрипт под ITunes?
PS: у меня русифицированный MacBook, OC — Tiger AntonLitvin [23.03.2008 20:51] :
downshifter1
Я — сквернослов ) Если узнаешь как с этим бороться, у меня есть 3 гига таких файлов которые удалить жалко, а переименовать лень. Neo [23.03.2008 20:56] :
AntonLitvin,
предупреждение за сквернословие. downshifter1 [23.03.2008 21:18] :
переименовать. да за 10 лет у меня этих файлов столько, что нужно месяц сидеть и нон-стоп переименовывать, открывая каждый 😉 Неужели Виндоуз ставить на яблочного малыша придется?! ;( Весьма [23.03.2008 22:36] :
AntonLitvin
Ну вот, самое интересное проедитили… (( паша кошляк [24.03.2008 07:07] :
downshifter1
вставляете компакт в дисковод. после того, как он смонтируется, выделите его иконку и Cmnd+I. в появившемся окошке где-то ниже середины будет ниспадающее меню с выбором кодировки (сейчас проверить не могу — нет такого диска). вам нужно выбрать нужную (кирилик), подождать, пока диск перемонтируется на раб столе, и копировать содержимое.
как это автоматизировать, не знаю…
а! можно ведь отформатировать диск в ФАТ32, подключить к Вин-машине, скопировать содержимое оттуда, а пользоваться затем на Маке… AntonLitvin [24.03.2008 15:18] :
паша кошляк
У меня были файлы на fat32 диске, я их с винды записал, и они показывались нормально, затем диск полежал, включил на маке — все приехали, включил на винде — тоже самое, я их заархивировал, и лежат они в архиве про запас. Нажал Cmnd+I на диске не вижу там я выбора кодировки. (Леопард 10.5.2) m_m [24.03.2008 16:03] :
downshifter1
Ну вам видимо никто 10 лет назад не объяснил, что для лучшей жизни в будущем файлы проще называть латиницей.
Ставьте на мак винду, а еще лучше берите писи и живите спокойно. Правда нет гарантии, что и на писи все файы корректно прочитаются, но это уже не беда. 🙂 Steps [24.03.2008 16:15] :
downshifter1
А ПЦ под рукой нет часом? Коровьев [24.03.2008 16:47] :
если вставлять диски с русскими файлами в ПЦ, там все нормлаьно читается?
если да, то наверняка вас ждет успех, если вы отформатируете ваш диск в FAT32, прицеппите к ПЦ, перепишете туда все нужное и подцепите к маку
во всяком случае, у меня на днях аналогичная процедура прошла без каких-либо проблем
на писюке было некоторое количество файлов с кириллицей в именах, я записал их на флешку, отформатированную под ПЦ и все имена шикарно читались по-русски на маке [Ответить]
[Вперед >]
Форматы файлов
Файлы приложений .app
Программы, запускаемые под Mac OS X, имеют расширения app. (от слова application). Расширение приложения скрыто от глаз пользователя, и вы видите только название самой программы. А вот программы Windows Mac OS X запускать не может, несмотря на прекрасное понимание файлов данных PC — текст, изображения, музыка. Но в невозможности работать в Windows приложениями есть огромный плюс — злобные вирусы черви и трояны, портящие жизнь почти всем PC-пользователям, совершенно безвредны для Маков.
.pkg: файлы с секретом
.pkg (от слова Packages) — это дистрибутивы программ. При двойном щелчке запускается программа-инсталятор, которая уставит новое приложение на ваш компьютер. Но секрет состоит в том, что packages — это вовсе и не файл. Это представленная в виде одного файла папка, внутри которой прячутся дистрибутивы программы. Проведите эксперимент: нажмите мышкой на любой файл pkg, удерживая клавишу Cntrl, или правой кнопкой, если у вас двухкнопочная мышь. Появится контекстное меню, в котором вы увидите пункт Show Package Contents, выберите его, и в новом окне откроется содержимое этой папки. Это и будут файлы-дистрибутивы.
 |
Зачем это нужно? Packages применяется для того, чтобы скрыть от пользователя не нужные ему служебные файлы. Гораздо удобней, когда дистрибутив программы, представляет собой не папку с сотней-другой непонятных файлов, среди которых нужно еще найти выискивать название setup или install, а один единственный файл, имеющий ясное название. Кроме того, файлы из Packages не участвуют в поиске, то есть не замусоривают результаты поиска ничего не говорящими названиями файлов.
Создать свой Package очень просто: сделайте новую папку, поместите туда ваши файлы, после чего переименуйте папку, добавив в конце имени .pkg. Mac OS X уточнит, хотите ли вы изменить расширение (этот вопрос всегда задается при смене расширения), после чего папка преобразуется в единый файл с иконкой в виде раскрытой коробки. Разумеется, для того, чтобы сделать работающий дистрибутив туда должны быть помещены определенные файлы, иначе это будет просто скрытые от глаз пользователя файлы в папке, представленной как один пакет.
Packages — это целая технология скрытия файлов, и .pkg не единственный в своем роде. В таком пакете сохраняют проекты, например, iDVD и DVD Studio Pro. Кстати, упомянутый выше тип .app тоже является Packages. Каждая программа — это один (!) единственный файл, а не тысячи файлов, разбросанных по разным каталогам по всему диску, как это происходит в Windows. Чтобы убедиться в этом, проделайте описанную процедуру просмотра содержимого Packages, ткнув мышкой в любую программу в папке Applications — вам откроется папка Contents с множеством файлов этой программы. Однако при обычной работе вы их не видите, и они никак не мешают.
Образы диска. Images
Весьма популярное с давних пор на Маках решение — образы диска dmg и img. img применялся в Classic системе, а с появлением Мак OS X применяется более новый формат dmg, хотя и старый также поддерживается.
Что такое образ диска — гораздо проще показать, чем рассказать. Дважды щелкните на такой файл мышкой, после чего на вашем рабочем столе (Desktop) появится иконка нового диска, словно вы только что подключили к вашему Маку новый диск. Пользоваться таким виртуальным диском можно так же, как и обычным внешним диском, — просматривать, редактировать и удалять файлы, копировать и перемещать их на свой «настоящий» диск.
В основном образы дисков используется для распространения программ через интернет. И здесь нельзя не упомянуть о втором способе установки программ на Маке. Если, заглянув на смонтированный диск, вы не нашли файла инсталляции pkg то, скорее всего, вы видите саму программу. Просто перетащите ее в папку Applications, и все, инсталляция завершена.
Для того чтобы создать свой собственный образ диска, воспользуйтесь уже упоминавшийся программой Disk Utility.
Файлы архивов
Для удобства передачи файлов по сети и экономии места на диске при длительном хранении применяются архивы. Архив это файл, внутри которого заключены в специальном сжатом виде другие файлы. Для создания и чтения архивов используются специальные программы — архиваторы и распаковщики.
Самым распространенным распаковщиком на маках является бесплатная программа Stuffit Expander. Это крайне полезное приложение, которое открывает почти все известные архивы, кодированные файлы, и образы диска. Самыми популярными архивами на маках являются архивы созданные с помощью программы Stuffit от фирмы Аlladin (не путать со Stuffit Expander — это только бесплатная версия, исключительно для распаковки, а не создания архивов):
.sit — наиболее распространенный в среде маков архив,
.sitx — относительно недавно появившаяся новая версия формата sit, обеспечивающая лучшее сжатие
.sea — самораспаковывающаяся версия архива sit для Classic системы.
Кроме перечисленных Stuffit Expander, прекрасно справляется и другими архивами: rar, zip, а также с юниксовыми форматами, gzip, tar, gz, bzip.
Кодированные файлы
Расширения .bin и .hqx. Отмирающая технология, однако, вы все еще можете встретить такие файлы. Эти форматы были специально придуманы для передачи Маковских файлов по интернету и на другие платформы, для решения описанной выше проблемы, когда при пересылке терялась ветвь ресурсов и важная часть файла пропадала. Поэтому, во избежание потерь, использовалось специальное кодирование одного или нескольких файлов. При этом данные, в отличие от архива, не сжимаются, так что размер такого кодированного файла, может быть даже больше, чем суммарный объем содержимого. Для распаковки можно использовать опять же Stuffit Expander.
Текстовые файлы
На Маке используются те же форматы текстовых документов, что и на PC.
.txt — простой текстовый файл
.rtf — форматированный текст.
Если у вас установлен MS Office for Maс, вы можете работать с файлами .doc. Впрочем, существуют и альтернативные текстовые процессоры для Мака, пришедшие из миров Unix и Linux, позволяющие работать с файлами doc.
.pages — файл созданный в программе Pages из нового пакета Apple iWork.
.pdf. Формат PDF и работа с ним заслуживают отдельной статьи, поэтому кратко. Для работы с файлами в формате pdf на РС обычно используют Adobe Acrobat, но для Мак OS X это внутренний, “родной” формат для системы. В этом формате она хранит большинство служебной информации и графики. Просматривать такой файл можно при помощи встроенной программы Preview, а создавать свои pdf в Мак OS X вы можете из любой программы, у которой есть функция печати.
Затруднения
Нередко возникают затруднения со скачанными из интернета файлами. Типичный вопрос на форумах: “скачал файл с расширением таким-то — что с ним делать?” А ведь то, что вы скачиваете из интернета, обычно представляет собой далеко не один единственный файл, просто, чтобы не загружать каждый по отдельности, их объединяют тем или иным способом в один архив. Packages для этого не годится, ведь это папка с файлами, и, если он размещен на сервере с Windows, то вы и увидите действительно папку. Эта технология работает только на маках. Потому файлы помещены в архив.
Некоторые советы по работе с такими загадочными файлами
— Из Интернета был загружен непонятный файл. Попробуйте перетащить этот файл на иконку Stuffit Expander. Если это архив, то распознает и распакует его. В любом случае, начать выяснять следует именно с этой программы.
— Загруженный из интернета или пришедший по почте файл может потерять по дороге свое расширение, и его иконка в этом случае будет выглядеть как белый листок. Если вы догадываетесь, что это за файл, или можете спросить у хозяина файла, попробуйте переименовать незнакомца, добавив соответствующее расширение. Также вы можете попробовать открыть файл, перетаскивая его на иконки различных программ, удерживая клавишу Command. Такая процедура заставит программу попытаться открыть файл, даже если у него стоит неправильное расширение или оно вообще отсутствует.
Windows Vista и Mac OS X лицом к лицу: диски и файловые системы (часть 2)
Структура каталогов
Структура каталогов Mac OS X и Windows Vista отличается коренным образом, что, впрочем, совершенно неудивительно — первая относится к UNIX-системам, вторая наследует принципы организации от Windows 2000 и более ранних версий, с сохранением определенной преемственности с DOS. Следует отметить, что Mac OS X, по крайней мере, на пользовательском уровне сильно отличается от стандарта FHS (Filesystem Hierarchy Standard). Более того, такие корневые каталоги, относящиеся к BSD-окружению, как /bin, /usr и прочие, в Finder’e, аналоге Проводника, так же, как и в прикладных программах, скрываются.
В Mac OS X корневой файловой системой становится та, которая соответствует загрузочному разделу. Все остальные разделы, включая находящиеся на сменных носителях, монтируются в /Volumes, под собственным именем, задаваемым в случае файловых систем FAT, NTFS меткой диска. Такой подход обеспечивает межмашинную унификацию — к какому бы компьютеру мы ни подключили, скажем, флеш-накопитель, у него будет один и тот же путь в структуре каталогов файловой системы. Это сильно облегчает создание переносимого рабочего окружения, включающего программы, настройки и документы пользователя. Второй неявный бонус в том, что стирается различие между реальными разделами и образами дисков — прикладные программы работают с последними в обычном режиме. Для полноценной имитации можно использовать формат образа, допускающий не только чтение, но и запись данных. Следует отметить, что пользователю нет необходимости задумываться о количестве подключенных носителей или образов.
В Windows Vista от более ранних версий унаследована концепция с обозначением разделов буквами латинского алфавита, загрузочный раздел получает букву «C» вне зависимости от того, есть ли в компьютере дисководы, за которыми во времена DOS резервировались «A» и «B». Каждый вновь подключенный носитель получает первую свободную букву (которые могут идти в не строгом порядке). В настройках Проводника можно установить параметр, позволяющий скрыть буквы дисков, но его действие распространяется только на стандартные диалоговые окна и Проводник, и то частично: так, в свойствах файлов и папок все равно показывается вся информация. Используя консоль управления, пользователь может либо поменять букву диска, либо задействовать штатную возможность файловой системы NTFS — примонтирование разделов в каталог. Строго говоря, поддерживается так называемая операция Directory Junction, позволяющая задать в роли объекта-источника не только раздел, но и отдельную папку диска, — но, к сожалению, недоступная через консоль управления. Использование букв диска, очевидно, порождает неоднозначность наименования разделов при подключении сменного носителя к разным компьютерам. Как следствие, при желании организовать переносимое рабочее окружение необходимо использовать либо программы, умеющие работать с относительными путями или абсолютными вида «» — корневой каталог текущего диска, либо специализированные адаптированные версии (в связи с этим представляет определенный интерес появление стандарта U3). Использование букв для наименования дисков также приводит к тому, что виртуальный привод, имитирующий реальный, в каждый конкретный момент времени ограничен одним подключенным образом, то есть нужно либо инсталлировать несколько таких эмуляторов, либо осуществлять «смену» образа.
Основные каталоги
В Mac OS X пользователь работает со следующими папками в корневом каталоге: Applications, как следует из названия, предназначена для прикладных программ; System — основные файлы операционной системы; Library — дополнительные файлы системы и прикладных программ, а также общесистемные настройки; Users — домашние каталоги пользователей, в которых, в свою очередь, могут находиться вложенные папки Library и Applications. Подобное деление позволяет четко разграничить права пользователей на доступ к отдельным объектам файловой системы: например, приложение не может осуществлять запись настроек вне пределов Library (либо системной, либо соответствующей у текущего пользователя), а пользовательских документов — куда-либо помимо домашнего каталога. Конечно, при желании (и при наличии соответствующих полномочий) пользователь может разместить приложение, например, на рабочем столе, а личные файлы — в /System, но в целом структура каталогов логична и достаточно хорошо сбалансирована для разграничения доступа на основе стандартной UNIX-схемы.
В Windows Vista также есть стандартные каталоги: Windows — назначение понятно из названия; Program Files служит для размещения прикладных программ; в ProgramData сохраняются глобальные настройки программ (аналог Documents and SettingsAll UsersApplication Data, а также ряда других папок в более старых версиях); Users предназначена для домашних каталогов пользователей. На последних нужно остановиться более подробно, так как изменился подход, он стал более приближен к тому, что используется в UNIX-системах: рабочие папки, предназначенные для документов, музыки, изображений и так далее, размещаются непосредственно в домашнем каталоге наравне со служебными каталогами, имеющими атрибут «скрытый». То есть структура стала более «плоской», без ветвления на дополнительные уровни иерархии. Основная проблема в Windows Vista связана со старыми программами, требующими соответствующих полномочий для записи настроек и временных и вспомогательных файлов в Program Files или Windows — многие из них создавались без учета возможности работы под учетной записью с существенно лимитированным доступом.
Возможности файловых систем
«Родной» для Mac OS X является файловая система Mac OS Extended, в некоторых источниках упоминаемая так же, как HFS+. В зависимости от выбранных при форматировании параметров может поддерживаться журналирование (вариант по-умолчанию при установке системы), а также использование регистрозависимых имен — при этом система будет различать объекты, находящиеся в одной папке и называющиеся практически одинаково за исключением регистра символов, например, «документ.pdf» и «Документ.pdf». Системный раздел также может быть отформатирован в файловую систему UFS (UNIX File System), но при этом, по утверждениям Apple, могут быть ограничения, связанные с работой отдельных подсистем операционной системы, в частности, беспроводного доступа. Поддерживаются также и иные файловые системы, в которые могут быть отформатированы не системные тома — FAT, FAT32 и NTFS в режиме только для чтения.
Для Windows основной файловой системой является NTFS, также поддерживающая журналирование и регистрозависимые имена. Впрочем, последняя возможность требует установки определенного параметра реестра и, естественно, поддержки на уровне прикладных программ. По вполне очевидным причинам, файловые системы Mac OS Extended и UFS не поддерживаются, но обеспечить переносимость данных в режиме не только чтения, но и записи, можно с помощью разделов, отформатированных в FAT.
В Mac OS X файлы состоят из двух компонент: так называемых, data fork и resource fork, в переводе на русский язык — вилки данных и ресурсов. Вилка ресурсов предназначена для сохранения вспомогательной информации, например, индивидуальной иконки файла. В некоторых случаях содержимое вилки ресурсов может быть основным — так, в ней может целиком содержаться файл шрифта. Что вполне естественно, файловая система HFS+ штатно поддерживает такое ветвление файлов, но что будет, например, при помещении такого файла на диск в FAT32? В таком случае формируется вспомогательный файл, имя которого начинается на «._», устанавливается атрибут «скрытый». При этом прикладные программы продолжают воспринимать файл так, как если бы он находился на диске с файловой системой HFS+.
Реализованный в NTFS механизм более гибок — каждый файл может иметь несколько произвольных файловых потоков, все они, за исключением основного, получают собственные имена. Когда пользователь обращается к файлу и не указывает дополнительное имя, то считается, что он работает именно с этим основным потоком. Файловые потоки поддерживались еще с самых первых версий NTFS и операционной системы Windows NT, но пользователь сталкивается с этой возможностью только при указании дополнительных атрибутов файла, таких как автор, название документа и так далее. Также в дополнительных потоках любит прятать свою сущность вредоносные программы — но это забота антивирусов и их производителей. И, как всегда при использовании «продвинутых» технологий, возникает вопрос совместимости, в частности, с файловой системой FAT. К сожалению, механизма сохранения дополнительных именованных файловых потоков не предусмотрено, разве что система (а, точнее, Проводник) предупредит о возможной потере информации при копировании или перемещении.
В каждой из операционных систем ограничения на допустимые в именах файлов символы, многие из этих ограничений вызваны историческими причинами и совместимостью с более ранними версиями операционных систем. Так, в Mac OS X для разделения имен каталогов используется «/», но в то же время в имени файла можно указать этот символ. Возникает вопрос — каким образом? На самом деле, в имени сохраняется двоеточие «:», которое и отображается в виде «/». Двоеточие в явном виде задать нельзя, так как в более ранних версиях Mac OS, до эпохи X-версии, этот символ использовался для разделения каталогов. Кроме того, в именах можно задавать знаки, наподобие «?» и «*», используемые при указании масок файлов. В Windows Vista ограничения чуть более строгие, так как нельзя использовать не только слэши «/» и «», но и кавычки, двоеточие и ряд других символов.
Следует отметить, что в целом файловая система NTFS более гибкая и функциональная, чем HFS+ — так, поддерживаются прозрачное сжатие и шифрование файлов, дисковые квоты (ограничения по использованию дискового пространства), точки монтирования — reparse points.
Инструментарий
В Mac OS X все задачи по обслуживанию дисков и разделов, а также сменных носителей возложены на специальную программу Disk Utility, в Windows Vista аналогичную роль играет консоль управления «Disk Management». И то, и другое средство позволяет разбивать диски на разделы, в обеих системах поддерживаются схемы разбиения на основе Master Boot Record (основная в Windows) и GUID-таблицы разделов (используется в макинтошах на Intel-процессорах). Кроме того, в Mac OS X можно задействовать и Apple Partition Map, актуальную для старых компьютеров на процессорах PowerPC, а в Vista — так называемую схему Dynamic Disk. Вполне очевидно, что у пользователя возникает закономерный вопрос: а какую схему разбиения диска следует выбрать с точки зрения максимальной совместимости, особенно в случае компьютеров Apple? Если речь идет о внешних сменных носителях, подключаемых в том числе и под другими операционными системами, то ответ однозначен — MBR, но в случае системных дисков не все так просто. Проблема вызвана тем, что в новых макинтошах нет BIOS как таковой, соответствующая функциональность по загрузке операционной системы возложена на интерфейс EFI — Extensible Firmware Interface. Windows Vista загрузку на компьютерах с EFI поддерживает, но при этом добавляет в системный EFI-раздел Windows Boot Manager с перспективой невозможности загрузки Mac OS X. Очевидно, такой вариант развития событий не слишком желателен, поэтому наиболее целесообразным является вариант с использованием утилиты Apple Boot Camp, добавляющей эмуляцию BIOS и MBR-разбиения на системном диске с GUID-таблицей.
И Windows Vista, и Mac OS X поддерживают создание программных RAID-массивов с помощью средств управления дисками. Следует отметить, что речь идет о средствах именно операционных систем — многие распространенные в настоящее время RAID-контроллеры тоже являются программными, но только на уровне драйвера. Различие в подходах в том, что в Windows Vista необходимо сконвертировать диск в Dynamic, в Mac OS функциональность RAID-массивов поддерживается и при других схемах разбиения.
В Windows Vista поддерживается неразрушающее уменьшение и увеличение разделов даже на дисках со схемами разбиения на основе MBR и GUID-таблицы — это означает, что пользователь сможет сохранить информацию при переразбиении. Но, разумеется, перед выполнением столь ответственных операций с диском имеет смысл создать резервную копию данных.
В Mac OS X крайне широко поддерживаются образы дисков — так, образ можно создать на основе диска или раздела (то есть, заложена функциональность коммерческих продуктов клонирования дисков под Windows), а также отдельной папки. Образы могут быть сжатыми, доступными в режиме не только чтения, но и записи, а также зашифрованными. Следует отметить, что помимо «родных» для Mac OS X форматов DMG и CDR (так называемые мастер-диски CD/DVD), поддерживается популярный ISO. Таким образом, образы отчасти играют ту же роль, что и архивы в других операционных системах.
Обе операционные системы позволяют выполнить проверку дисков на предмет логических ошибок, которые могли возникнуть в результате пропадания электроэнергии, повреждения носителя или множества иных причин. Отличие проявляется в способе проверки загрузочного диска — по вполне понятным причинам, для его проверки необходимо заблокировать запись (или отмонтировать), что мало осуществимо. В Windows используется так называемый режим boot-time, то есть может быть запланирован запуск проверки на этапе загрузки операционной системы. В Mac OS X для восстановления системного раздела следует использовать инсталляционный диск — загрузившись с него, можно запустить Disk Utility.
Интересной возможностью Mac OS X является так называемая проверка разрешений, verify disk permissions. Суть ее в том, что Disk Utility осуществляет сканирование диска и проверку разрешений файлов, находящихся в /System, /Library и /Applications, и — при необходимости, — исправление. Выполнение такой процедуры гарантирует, что никто не получит полномочий сверх необходимого.
Дефрагментация. Рано или поздно любой пользователь задумывается о необходимости ее выполнения, особенно, если он интенсивно работает с видео, аудио или графикой, то есть файлами большого и заранее непредсказуемого размера (а в таких условиях обеспечить низкий уровень фрагментации не может ни один самый продвинутый алгоритм). В Vista есть штатное средство — пусть и не такое наглядное, как в Windows 2000/XP, но, тем не менее, эффективно выполняющее функции. В Mac OS X соответствующего инструментария нет, поэтому для дефрагментации дисков приходится прибегать к сторонним коммерческим продуктам — что, естественно, не может не вызывать удивления при четкой «мультимедийной» направленности макинтошей.
Как в Mac OS X, так и в Windows Vista поддерживается запись CD и DVD дисков, она может осуществляться как из Finder’а и проводника, так и соответствующих мультимедийных приложений, входящих в комплект поставки. Кроме того, Disk Utility позволяет прожигать образы дисков — в силу поддержки этих образов.