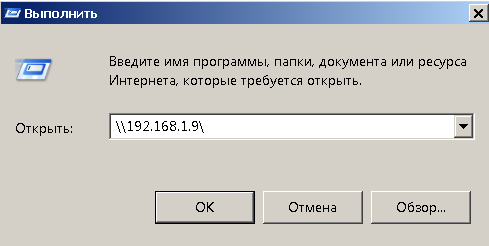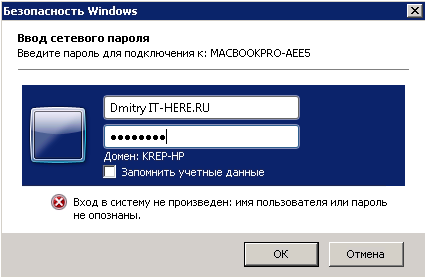- Windows не может получить доступ к компьютеру в локальной сети
- Проявления ошибки
- Решения проблемы
- Странное решение от меня
- Быстрый способ – реестр
- Шаг 1 – Проверяем настройки общего доступа
- Шаг 2 – Запускаем Службы
- Шаг 3 – Сетевая карта
- Шаг 4 – Диспетчер устройств
- Шаг 5 – Олицетворение
- Шаг 6 – SMB1
- Как настроить общий доступ к файлам на ПК с Windows 7/8/10 для macOS и наоборот с macOS на Windows
- Как настроить общий доступ файлов и папок ПК с Windows на Mac
- Как поделиться файлами с Mac на ПК
- Как делиться файлами через сторонний софт
Windows не может получить доступ к компьютеру в локальной сети
Друзья, добро пожаловать в еще одну статью-инструкцию по разрешению ваших сетевых проблем на ВайФайГиде. На связи Ботан. Сегодняшняя ошибка многолика – она проявляется и на Windows 10, и на Windows 7, может иметь разные наименования, ее проявление зачастую опирается на погоду (шутка, но порой так и думаешь), а главное – она связана с проблемами доступа к сети в операционных системах Windows. Переходим к проблематике.
Если что-то есть дополнить или осталась за кадром своя веселая история, связанная с этой ошибкой – смело пишите в комментарии. Поможете другим читателям с такой же проблемой.
Проявления ошибки
Уже сказал выше, что ошибка всплывает на всех версиях Windows – и более чем часто на современных Windows 7, Windows 8, Windows 8.1, Windows 10.
Может иметь разные по сути названия с одним смыслом. Сетевая ошибка:
- Windows не может получить доступ к сетевой папке, диску, иному расположению в локальной сети
- Windows не может получить доступ к компьютеру в локальной сети. Не найден сетевой путь. Код ошибки: XXXXXXXX
- Windows не может получить доступ к ВАШАПАПКА. Разрешение на доступ к ВАШАПАПКА отсутствует. Обратитесь к сетевому администратору для получения доступа.
- Windows не может получить доступ к компьютеру. Проверьте правильность написания данного имени.

И самое гениальное – если вчера все работало отлично, не факт, что с утра будет так же. Именно в таком случае по большей части и оказываются читатели этой статьи – вроде бы все настроено правильно, но по факту ничего не работает и нет доступа к сетевой папке.
Для справки: типичные коды ошибок – 0x800070035, 0x80004005 или 0x800704cf.
Друзья, если у вас не видит вообще каких-то папок – рекомендую прочитать ЭТУ СТАТЬЮ ОТ БОРОДАЧА. Там же можно посмотреть и другие способы разрешения сетевых проблем, все эти ошибки очень похожи, универсального одного способа не существует, поэтому приходится писать столько много в основном бесполезного текста.
Решения проблемы
Здесь и далее я считаю, что вы грамотно раздали все по сети. Если не уверены в своих первоначальных действиях, рекомендую прочитать нашу статью по расшариванию файлов и папок по локальной сети.
После каждого этапа можно смело перезагружаться и проверять.
Странное решение от меня
Очень быстрое и странное дополнение от меня. Бывает такое, что сеть настроил вроде бы нормально, оно даже вчера работало, одинаковые версии Windows 10, все права назначены – но вот хоть об стену вываливаются вышеуказанные ошибки. Щелкаешь по папкам – а не дает войти (еще хуже, когда не дает войти в сам компьютер в сетевом окружении или вообще там ничего не видно).
Лично я в таком случае захожу на втором компьютере тоже в Сеть – как правило там начинается поиск, или даже делаются какие-то запросы-разрешения. Суть – второй компьютер обычно видит первый. И самое интересное – после такой манипуляции первый компьютер тоже успешно начинает работать со вторым. Необъяснимая магия, которая может продолжать работать месяцами без всяких сбоев.
Быстрый способ – реестр
Вся проблема этих доступов связана как раз с той самой подсистемой доступа. А почему бы нам ее и не заглушить на корню? Для больше части людей такая правка в реестре начисто исправляет ситуацию. Рекомендую попробовать, но если что – просто сделайте все как раньше.
- Запускаем реестр. Не знаете как это сделать?( Для Windows 10 – щелкаем правой кнопкой мыши по кнопке Пуск и запускаем «Выполнить». В появившемся окошке вводим regedit .
- Раскрываем папки в редакторе реестра вот по этому пути:
- Добавляем сюда параметр AllowInsecureGuestAuth, тип DWORD, значение 1 (Enabled).
Данный способ особенно актуален для Windows 10 Home, где доступа к редактору локальной GPO попросту нет. Зато работает как часы. Опытные могут сделать это же через команду (но для надежности лучше протыкать вручную):
reg add HKLM\SYSTEM\CurrentControlSet\Services\LanmanWorkstation\Parameters /v AllowInsecureGuestAuth /t reg_dword /d 00000001 /f
Шаг 1 – Проверяем настройки общего доступа
Теперь приступаем уже к основной части, если прошлые вдруг чего-то не исправили моментальные проблемы системы. Начнем все-таки с базы, а вдруг вы чего-то неверно выставили в настройках (хотя я вам охотно верю, что все сделали правильно).
Напоминаю, что предоставление доступа к папке или диску проходит в два этапа: доступ нужно разрешить в нескольких местах.
- В первый раз на вкладке «Доступ» мы щелкаем по большой кнопке «Общий доступ», а на следующем окне добавляем ВСЕХ пользователей:

- Теперь переходим здесь же в «Расширенную настройку» и делаем примерно как на рисунке:
Очень надеюсь, что вы изначально давали доступ точно так же. Некоторые рекомендуют пользоваться пунктом «Поделиться» в Windows 10 для расшаривания в домашней сети, но чего-то на практике это вносит только путаницу. Лично я как старовер пользуюсь дедовскими методами. Не получается? Едем дальше.
Шаг 2 – Запускаем Службы
За доступ ко всем радостям совместного пользования папок отвечает служба «Сервер». Иногда она выключена – включаем:
- Идем в Службы (мне проще всего запускать их через Поиск в системе):
- Ищем в списке «Сервер». Если не работает – запускаем (или через правую кнопку, или двойным щелчком через общие параметры, на ваш вкус). Статус видно прямо здесь:
В настройках запуска можно выбрать автоматическое включение, а то вдруг что-то ее выключило, и после перезагрузки она в итоге и выключается. Проверьте.
Шаг 3 – Сетевая карта
Обычно причина редко связана с этим пунктом, но попробовать ведь никто не запрещает.
- Ищем вашу сетевую карту (идем в Параметры сети и интернет – Настройки параметров адаптера (на десятке) или в Центр управления сетями и общим доступом – Изменение параметров адаптера (на семерке)). Выбираем ВАШ сетевой адаптер, через который вы подключены к сети, щелкаем правой кнопкой мыши по нему и выбираем «Свойства»:
- Пробуем СНЯТЬ галочку в списке с IPv6 (IPv4 оставляем включенным):
- Теперь выбираем IPV4 (галочку не трогаем), а щелкаем по кнопке «Свойства»:
- WINS – Параметры NetBIOS – По умолчанию (если же вдруг вручную задаете IP-адреса в сети, рекомендуется его Включить здесь):
Шаг 4 – Диспетчер устройств
Еще один маловероятный случай.
- Идем в «Диспетчер устройств» (снова правой кнопкой мыши по Пуску, ну или пользуйтесь поиском).
- Вид – Показать скрытые устройства (иначе будет не видно)
- Удаляем устройства 6to Еще одна завязь на IPv6 протокол.
Шаг 5 – Олицетворение
Лично мне это направление тоже не нравится, но были и те, кому помогло. Поэтому пропускать было нельзя.
- Через Поиск ищем «Службы компонентов». Запускаем.
- Идем по пути: Службы компонентов – Компьютеры – Мой компьютер:
- Щелкаем по «Мой компьютер» правой кнопкой мыши и выбираем «Свойства».
- Далее идем во вкладку «Свойства по умолчанию». Уровень проверки подлинности – По умолчанию. Уровень олицетворения – Олицетворение:
Шаг 6 – SMB1
На случай если сопрягается новая «десятка» со старыми версиями Windows. По умолчанию в ней отключен протокол SMB1. Для разрешения придется идти в «Программы и компоненты» (лучше через Поиск) – «Включить и выключить компоненты Windows» и ставить ее вручную (SMB 1.0 / CIFS File Sharing Support).
Если вы нашли свое решение, обязательно рекомендую поделиться им в комментариях. Ошибка не такая уж и простая, но порой решается очень странным простым способом. Решили сами и поделились – помогли кому-то сберечь пару седых волосков. Спасибо!
Как настроить общий доступ к файлам на ПК с Windows 7/8/10 для macOS и наоборот с macOS на Windows
Общие файлы на разных платформах звучит как сложная задача, но на самом деле это не так. Сегодня мы расскажем, как делиться файлами между ПК и Mac.
Для этого у вас должны быть установлены версии Windows 8.1 – 10 и OS X Yosemite – High Sierra. Инструкция должна сработать и с предыдущими, и с новыми версиями, но процесс может немного отличаться.
Как настроить общий доступ файлов и папок ПК с Windows на Mac
Всё очень просто, но сначала нужно включить общий доступ. Для этого откройте Панель управления, зайдите в пункт Сеть, а затем нажмите вверху окна «Центр управления сетями и общим доступом». После этого выберите дополнительные параметры и включите Общий доступ к файлам и принтерам для своей сети.
Самое сложное позади. Теперь на своём ПК с Windows нажмите правой кнопкой мыши на папку, которой хотите поделиться, и выберите пункт Общий доступ. Выберите группу пользователей, с которыми хотите поделиться файлами.
Здесь мы закончили, теперь берите свой Mac. Откройте Finder, и в меню слева перейдите в раздел “Сеть”.
Здесь дважды щелкните по компьютеру, к файлам которого вы хотите получить общий доступ. Затем в правом верхнем углу нажмите “Подключиться как…”

На следующем шаге введите имя пользователя Windows и пароль, либо если у вас активирован пользователь Гость на компьютере с Windows выберите его.
После этого вы можете начать использовать общие файлы. В следующий раз вам не понадобится заходить в раздел “Сеть”, сетевой компьютер теперь появился в левом меню как отдельный каталог.
Вы настроили общий доступ к файлам на ПК с Windows и открыли их на Mac. Теперь попробуем наоборот.
Как поделиться файлами с Mac на ПК
На своём Mac откройте Системные настройки и выберите Общий доступ.
Запомните название компьютера сверху окна и его IP-адрес, они вам пригодятся. Здесь же вы можете добавить любую папку, которую вы хотите сделать общей. Для этого под разделом “Общие папки” нажмите плюсик и выберите необходимый каталог.
Нажмите на галочку рядом с «Общий доступ к файлам», и функция будет активирована. Теперь выберите Параметры.
Убедитесь, что включен первый пункт – “Предоставить общий доступ к файлам и папкам с помощью SMB”. Также нужно включить доступ для Windows, поставив галочку возле учетной записи, через которую вы будете получать доступ к общим файлам, по умолчанию здесь будет ваша единственная учетная запись, но вы также можете активировать пользователя гость и подключаться к общей папке без ввода пароля.
Теперь идите к ПК с Windows и откройте на нём Мой компьютер. Там слева вы должны увидеть свой Mac.
Если его там нет, то перейдите в меню «Пуск» и в поиске наберите «Выполнить» или нажмите Windows + R на рабочем столе Windows
- Введите IP-адрес Mac в формате “\192.168.1.9” или наберите “\” и вам будет предложено выбрать название вашего Mac, нажмите «ОК».
- Введите пользователя macOS и пароль, затем нажмите «ОК».
На этом всё, у вас есть доступ к файлам.
Обратите внимание! Если компьютер Windows находится в рабочей группе, а не в домене, то возможно перед названием пользователя нужно будет добавить обратный слэш – “”.
То есть нужно будет вводить User. Если вы входите под пользователем гостя и получаете ошибку аутентификации, то попробуйте ввести Guest, вместо Гость. Пароль для гостя вводить не нужно.
Как делиться файлами через сторонний софт
Если вы не хотите настраивать общие файлы в системе, есть другие варианты. К примеру, программа Dukto позволяет локально делиться файлами между двумя любыми компьютерами.
Установите её на свой Mac и ПК с Windows и сможете быстро отправлять файлы с одного компьютера на другой. Помимо этой программы есть ещё множество подобных.
Большинство пользователей предпочитает синхронизацию файлов через BitTorrent. Программа позволяет синхронизировать целые папки на разных платформах, и компьютеры даже не должны быть подключены к одной сети.
Если вы уже настроили общий доступ к папкам Windows и Mac, то вы также можете подключиться к ним с вашего iPhone через программу Файлы.