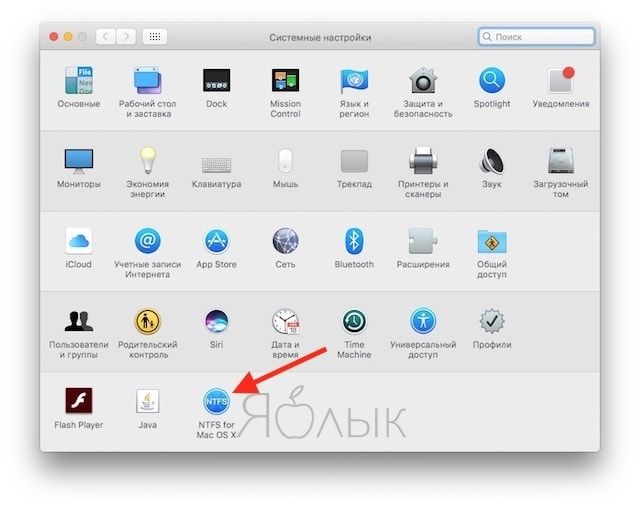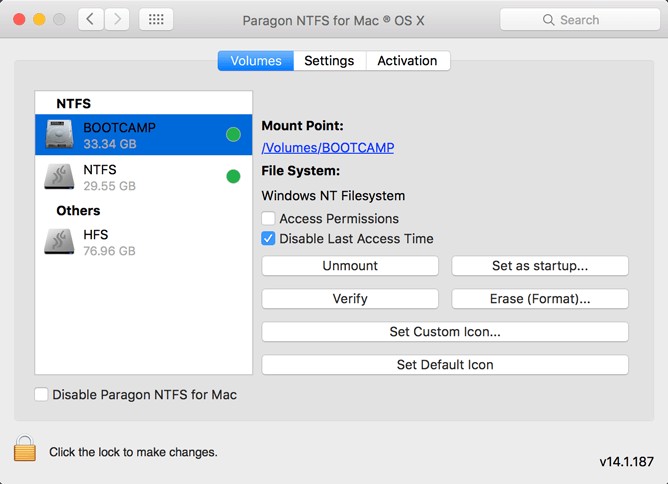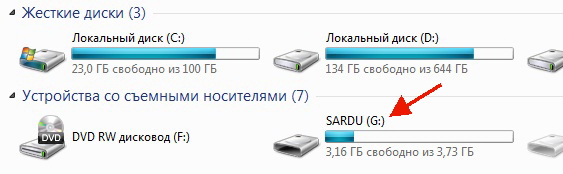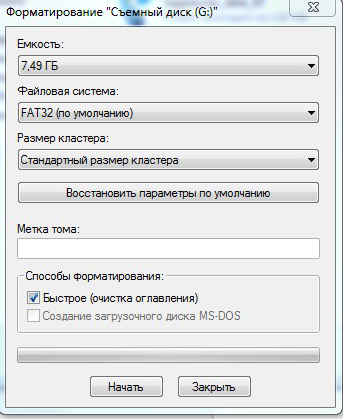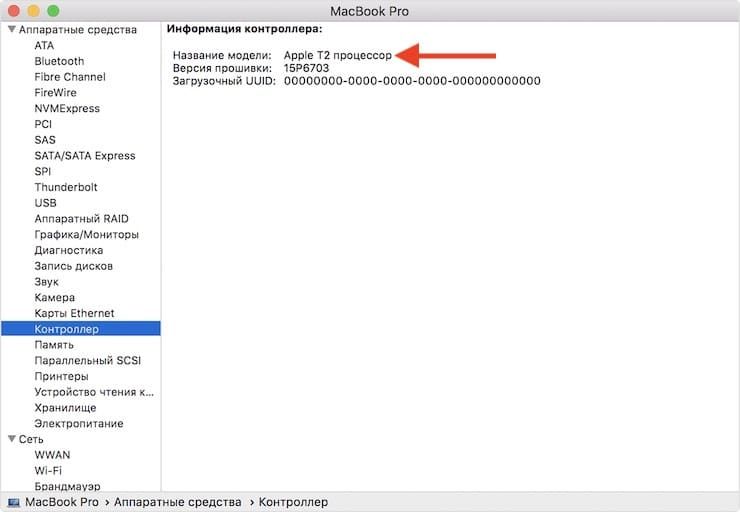- На Windows или Mac не читается флешка. Как исправить?
- Почему не копируются файлы?
- Как скопировать файлы на USB-флешку с Mac (macOS) или Windows, если накопитель доступен «только для чтения»
- FAT32 (MS-DOS)
- ExFAT
- Windows
- Что делать, если MacBook не «видит» флешку?
- Причины проблемы и возможные решения
- Файловая система
- Не работает USB-порт на Mac, как исправить?
- Как сделать сброс SMC на iMac, Mac mini и Mac Pro, выпущенных до 2018 года?
- Как сбросить SMC на компьютерах Mac с процессором Apple T2
- Сброс SMC на iMac Pro (2017) и Mac mini (2018)
- Сброс SMC на ноутбуках MacBook Air (2018 и более поздние) и MacBook Pro (2018 и более поздние)
- Как сделать сброс SMC на MacBook с несъёмным аккумулятором?
- Как сделать сброс SMC на MacBook со съёмным аккумулятором (до 2009 года)?
- Что делать, если сброс SMC не помог?
На Windows или Mac не читается флешка. Как исправить?
Работать с Mac — сплошное удовольствие… до тех пор, пока вам не придется перенести фильмы, музыку или фотографии с «флешки». Случается, что записанные на Windows внешние диски не отображают своё содержимое на компьютерах Mac — и наоборот, под Windows не читаются флешки, записанные на Мас.
Почему не копируются файлы?
Всё дело — в разных файловых системах (ФС), которые Windows и macOS используют по умолчанию. На современных Windows-компьютерах ФС называется NTFS (на старых встречается и FAT32), на Mac — HFS+. NTFS и HFS+ (Mac OS Extended) несовместимы друг с другом, FAT32 хорошо работает и на Windows, и на macOS — но с одним очень неприятным исключением (подробнее о нём — ниже).
Как скопировать файлы на USB-флешку с Mac (macOS) или Windows, если накопитель доступен «только для чтения»
Рассмотрим несколько наиболее вероятных жизненных ситуаций.
Если вы — пользователь Mac, и хотите что-то сделать (перенести файлы, записать, удалить или изменить) с флэшкой пользователя Windows, всё будет зависеть от того, в какой файловой системе она отформатирована.
Самый вероятный вариант. Стандартный драйвер macOS поддерживает только чтение с таких дисков. Для записи файлов потребуется специальное ПО — программа NTFS for Mac от Paragon Software. «Цена вопроса» — $19,95, есть бесплатный тестовый период в течение 10 дней. После установки ничего больше делать не придется — просто подключайте флешку и переносите с неё файлы, точно так же, как и всегда.
FAT32 (MS-DOS)
В те далекие времени, когда была представлена FAT32, Apple была менее бескомпромиссной, чем сегодня — а потому сделала для Mac поддержку этой ФС. Если флешка отформатирована в FAT32, любой компьютер на OS X (macOS) сможет и читать, и записывать на неё файлы. Есть, правда, одно неприятное исключение. Всё в те же далекие времена, когда была представлена FAT32, никто и подумать не мог, что на внешний диск будут записывать файлы размером более 4 ГБ. Ограничение актуально и сегодня, так что фильм в высоком качестве или любой другой файл размером больше 4 «гигов» на флешке с файловой системой FAT32 вы не увидите.
ExFAT
Сравнительно новый формат, предложен корпорацией Microsoft. Отформатированная в этот формат флешка будет работать идеально. Что особенно радует, ограничение FAT32 по размеру файла снято. Скажем больше — этот вариант оптимален, если флешка часто «путешествует» между компьютерами на Windows и Mac. Единственный (да и то не очень значимый) минус — не работает на уж очень старых «маках» (до 10.6.5) и Windows-ПК (до Windows XP SP2).
Отформатировать флешку в формат ExFAT (или любой другой из перечисленных выше) на Mac очень просто:
1. Откройте на своем Mac программу Дисковая утилита.
2. В меню слева выберите нужную флешку.
3. Выберите Стереть (кнопка в верхнем меню).
4. В раскрывающемся меню справа от надписи Формат выберите файловую систему ExFAT. При желании можно указать и название диска в поле Имя.
5. Нажмите кнопку Стереть в нижней части окна.
Windows
Если вы — пользователь Windows, неопытный владелец Mac может принести вам флешку, отформатированную в родном для «маков» формате HFS+ (Mac OS Extended). Как уже отмечалось, с привычными для Windows файловыми системами он несовместим. Работать с таким диском можно — но для этого потребуется специальная программа-посредник под названием MacDrive. Назначение и принцип работы здесь тот же, что и у NTFS for Mac, но триал меньше (5 дней), а цена выше — $49,99.
Что делать, если MacBook не «видит» флешку?
Вы решили перекинуть на МакБук несколько файлов, взяли внешний накопитель, подключили его и… в результате Mac не «видит» флешку. Неужели она неисправна? Или сломался сам компьютер? Не нужно ничего выкидывать или нести в сервисный центр. Лучше разобраться, почему такая проблема возникает и как её решить.
Как решить проблему определения флешки MacBook.
Причины проблемы и возможные решения
Мак может не распознать носитель, если:
- Неисправен USB-порт. Проверьте его работоспособность — попробуйте подключить к нему другие устройства.
- Неисправна сама флешка. Поэтому Mac OS не видит её. Вставьте её в другой ПК или ноутбук. Если всё работает и файлы открываются, значит, проблема не в этом.
- Нет подходящих драйверов. Обновите ПО компьютера и перезапустите его. Посмотрите, возникают ли во время загрузки ошибки, связанные с драйверами или ОС.
- Появилось вредоносное программное обеспечение. Просканируйте систему антивирусом.
- Есть какие-то аппаратные неисправности. Проверьте, работают ли остальные порты и узлы ноутбука. Подключите к ним другие гаджеты. Возможно, проблема не с конкретным слотом, а со всей материнской платой.
- Не подходит файловая система (ФС) USB-накопителя. Без специальной программы Mac не сможет «увидеть» флешку, если она отформатирована в NTFS.
Сломанный компьютер лучше отнести в сервисный центр. Если вы не знаете, как починить MacBook и гнездо USB, не рискуйте. То же самое с неисправным накопителем. На нём записана информация, от которой не осталось резервных копий? Отдайте его специалисту. Данные не так уж важны или их легко восстановить? Тогда перекиньте их на другой носитель. Но если МакБук не «видит» флешку из-за файловой системы, её можно поменять самостоятельно.
Файловая система
NTFS-накопитель не будет работать на ноутбуке с MacOS. Тут есть два варианта.
- Первый — установить утилиту «NTFS for Mac». Она платная (есть пробный период). Но с ней MacBook будет распознавать любые исправные USB-носители.
- Второй — отформатировать flash-накопитель в FAT32 или FAT. Для этого нужен компьютер с Windows. Если Мак не видит флешку, то и сменить её файловую систему на таком ноутбуке не получится.
В чём разница между этими форматами? В ФАТ32 есть ограничение — на носитель нельзя записать файл, размер которого больше 4 гигабайт. Даже если осталось свободной памяти на 64 ГБ. Можно скинуть несколько файлов по 3 ГБ, по 2 ГБ. Но не по 5 или 6.
Ещё у ФС разные размеры кластеров. Это что-то вроде «ячеек», в которых хранится информация. Допустим, один кластер равен 2 ГБ (условно). И вы копируете на накопитель видео на 3 ГБ. Оно займёт две «клетки». То есть — 4 ГБ. В занятую ячейку уже нельзя ничего записать. У NTFS-формата размер кластеров меньше. Соответственно, в него поместится больше данных.
NTFS — относительно новая разработка. Хотя и создан давно. Он может работать с большими файлами. В нём оптимально используется память. Он по многим параметрам превосходит FAT32. Это видный и продвинутый формат.
ФАТ32 — старая, но проверенная система. У неё нет таких возможностей. На этот накопитель не записать фильм в HD-качестве или архив с сериалом. Но она подходит ко всему. FAT32 читают почти все машины. В том числе и Мас-ноутбуки. А вот поддержку НТФС в них почему-то не добавили.
Если вы не собираетесь переносить на накопителе много данных, лучше не покупать программу, а сменить ФС:
- Подключите флешку к компьютеру с Win.
- Все данные с flash-носителя будут удалены. Поэтому сохраните их в другом месте. Потом опять их скопируете, куда надо.
- В папке «Мой компьютер» должно было появиться новое устройство — ваш накопитель. Кликните по нему правой кнопкой мыши.
- Пункт «Форматировать».
- В выпадающем списке «Файловая система» поставьте значение «FAT32».
- Кнопка «Форматировать».
- Это может занять некоторое время. Не вынимайте носитель, пока процесс не закончится.
- Проверьте, подключается ли накопитель к ноутбуку.
Если Mac OS не «видит» флешку или не может считать с неё данные, попробуйте поменять её файловую систему на FAT32. Этот формат немного устарел. Но он совместим с МакБуками.
Не работает USB-порт на Mac, как исправить?
Компьютеры Mac, ровно как и практически вся продукция Apple, отлично зарекомендовали себя в плане надёжности работы «железа» (чего нельзя сказать о ремонтопригодности в случае серьёзных поломок). Всё-таки по мере использования Mac иногда возникают затруднения, к одному из них относится неработоспособность USB-портов. Казалось бы, проблема появилась из ниоткуда без каких-либо причин. Как правило, это лечится, причём в домашних условиях.
Если вы содержите компьютер в чистоте и порядке, не наносите ему повреждений от небрежного использования, то скорее всего отказ работы USB — программная ошибка, которая легко устраняется. Конечно же не стоит исключать неработоспособность подключаемого гаджета или аксессуара, но если с этим всё в порядке (а вы должны обязательно поэкспериментировать с подключением различных устройств/аксессуаров к разным портам/компьютерам) и перезагрузка не помогла, то смело приступайте к достаточно серьёзному методу — сбросу параметров контроллера управления системой (SMC). Эта процедура производится на разных компьютерах Mac различными способами.
ВНИМАНИЕ! Эта статья относится только к компьютерам Mac с процессором Intel.
Как сделать сброс SMC на iMac, Mac mini и Mac Pro, выпущенных до 2018 года?
1. Выключите компьютер ( → Выключить).
2. Отсоедините шнур питания компьютера от сети.
3. Подождите 15 секунд.
4. Подсоедините шнур питания к сети.
5. Подождите 5 секунд.
6. Включите компьютер нажатием кнопки питания.
Как сбросить SMC на компьютерах Mac с процессором Apple T2
Процессором «безопасности» Apple T2 Security Chip оснащены:
- iMac (с дисплеем Retina 5K, 27 дюймов, 2020 г.)
- iMac Pro
- Mac Pro (2019 г.)
- Mac Pro (стоечная модель, 2019 г.)
- Mac mini (2018 г.)
- MacBook Air (с дисплеем Retina, 13 дюймов, 2018 г и новее)
- MacBook Pro (13 дюймов, 2018 г и новее)
- MacBook Pro (15 дюймов, 2018 г и новее)
- MacBook Pro (16 дюймов, 2019 г и новее)
Для того чтобы удостовериться в наличии процессора Apple T2 на вашем компьютере, перейдите в меню Apple () → «Информация о системе». На панели слева выберите раздел «Контроллер» или iBridge в зависимости от версии macOS.
Надпись «Apple T2 процессор» справа означает ваш компьютер Mac оснащен процессором Apple T2.
Сброс SMC на iMac Pro (2017) и Mac mini (2018)
1. Выключите компьютер через меню Apple .
2. После выключения компьютера нажмите и удерживайте кнопку питания в течение 10 секунд.
3. Отпустите кнопку питания и подождите несколько секунд.
4. Включите компьютер нажатием кнопки питания.
1. Выключите компьютер через меню Apple .
2. Отсоедините шнур питания.
3. Подождите 20 секунд.
4. Снова подключите сетевой кабель.
5. Подождите 5 секунд, а затем снова включите компьютер нажатием кнопки питания.
Сброс SMC на ноутбуках MacBook Air (2018 и более поздние) и MacBook Pro (2018 и более поздние)
1. Выключите компьютер через меню Apple .
2. После выключения компьютера нажмите и удерживайте кнопку питания в течение 10 секунд.
3. Отпустите кнопку питания и подождите несколько секунд.
4. Включите компьютер нажатием кнопки питания.
1. Выключите компьютер через меню Apple .
2. Нажмите и удерживайте в течение 7 секунд правую клавишу ⇧Shift, левую клавишу ⌥Option (Alt) и левую клавишу Control. Не отпуская эти клавиши, нажмите и удерживайте в течение еще 7 секунд кнопку питания.
3. Отпустите все клавиши и подождите несколько секунд.
4. Включите компьютер нажатием кнопки питания.
Как сделать сброс SMC на MacBook с несъёмным аккумулятором?
К ноутбукам Apple с несъемным аккумулятором относятся все модели MacBook Air, MacBook, выпущенные начиная с осени 2009 г.) и MacBook (с дисплеем Retina, 12 дюймов, начала 2015 г. и более новых моделей)
1. Выключите компьютер.
2. Подсоедините адаптер питания Apple MagSafe или USB-C к сети и самому MacBook.
3. Зажмите на клавиатуре комбинацию клавиш ⇧Shift + Ctrl + ⌥Option (Alt) слева, а затем одновременно нажмите кнопку питания.
Продолжайте удерживать клавиши и кнопку питания нажатыми в течение 10 секунд. На ноутбуках Apple, оснащенных датчиком Touch ID, кнопка Touch ID является также кнопкой питания.
4. Одновременно отпустите все клавиши.
5. Включите MacBook нажатием кнопки питания.
Как сделать сброс SMC на MacBook со съёмным аккумулятором (до 2009 года)?
1. Выключите компьютер.
2. Отсоедините адаптер питания MagSafe от MacBook в случае, если он подключён.
3. Извлеките аккумулятор.
4. Зажмите кнопку питания на 5 секунд, а затем отпустите её.
6. Установите аккумулятор на MacBook.
7. Подключите адаптер питания MagSafe к MacBook.
8. Включите MacBook нажатием кнопки питания.
Самое интересное заключается в том, что сервисные центры проделывают эту простую в действии операцию и берут деньги ни за что, скрывая свои манипуляции под страшным названием с аббревиатурой SMC.
Что делать, если сброс SMC не помог?
Если один или несколько USB-портов не работают, а остальные функционируют в штатном режиме, то необходимо продиагностировать внутренние аппаратные компоненты компьютера, используя штатную программу Apple «Диагностика Apple» или «Apple Hardware Test». Все подробности вы сможете прочитать на этой странице.
- Если некоторые устройства, подключаемые по USB к Mac, функционируют, а некоторые нет, то скорее всего возникли проблемы с совместимостью. Попробуйте установить драйвер.
- Если доступны некоторые системные обновления macOS, то обязательно установите их.
Если ничего не помогло, то смело берите денежку и топайте в сервисный центр.