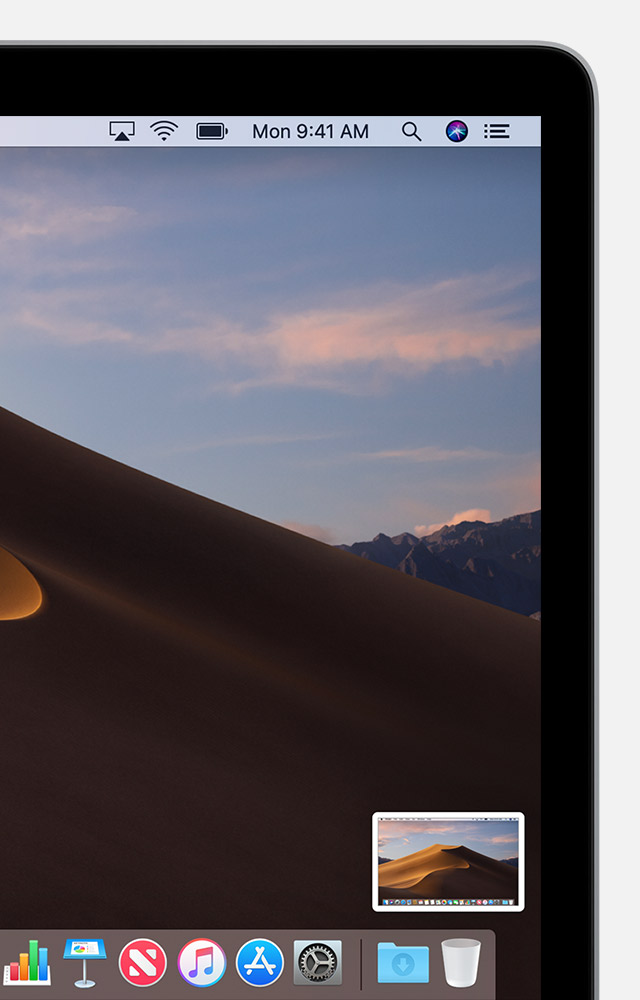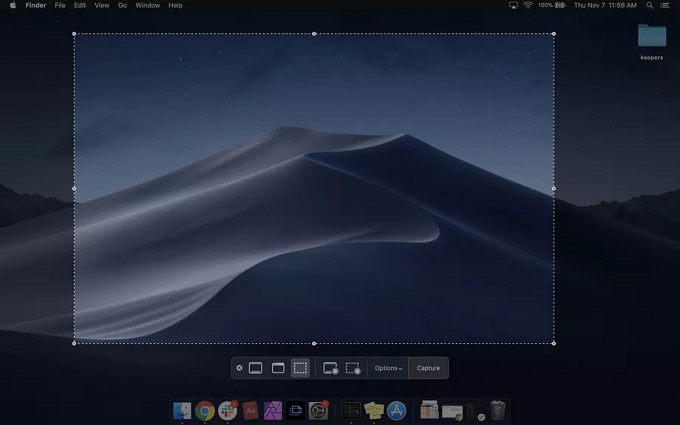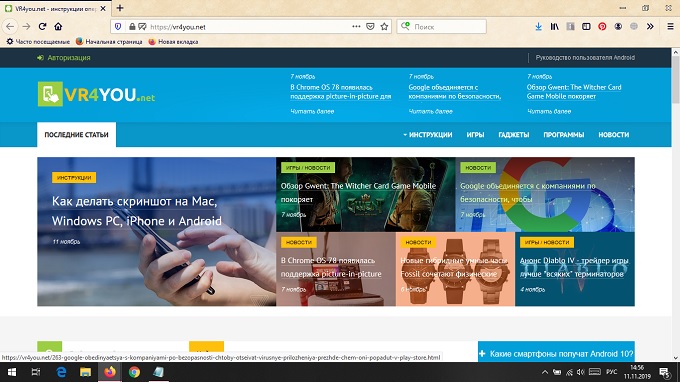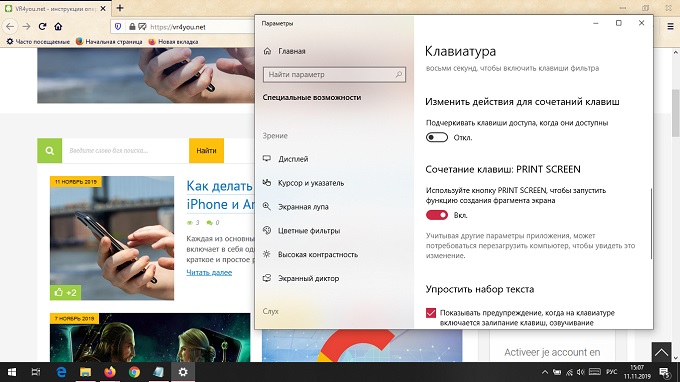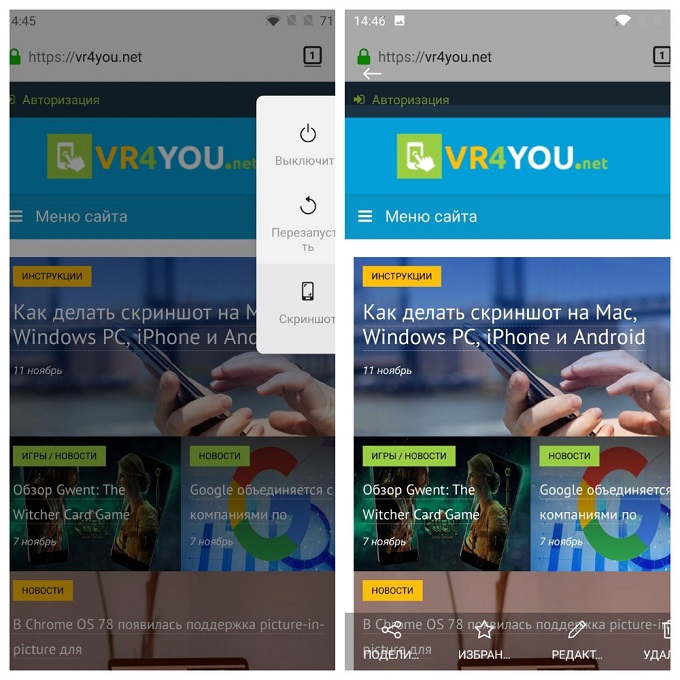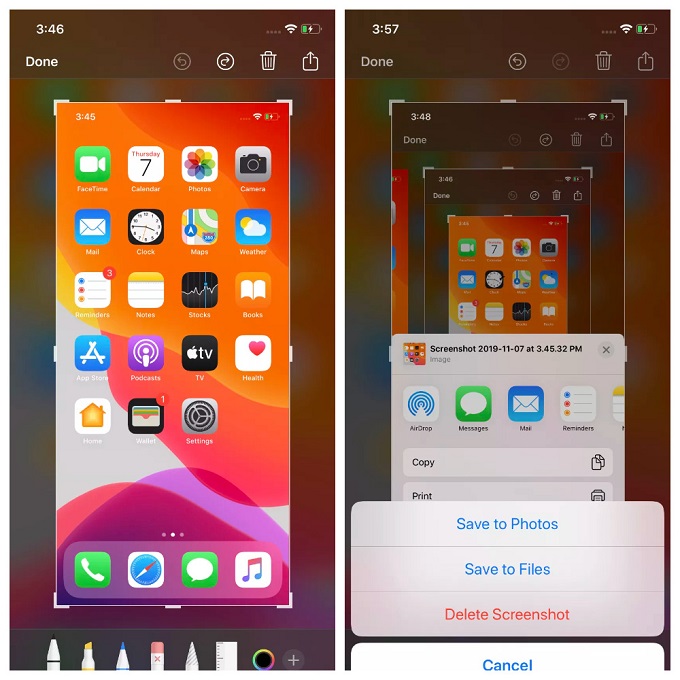- Windows print screen with Mac Keyboard
- 9 Answers 9
- Как сделать скриншот на macbook с windows
- Шифт-команд-5 использовать в macOS Мохаве
- Захват всего экрана
- Захват окна
- Захват части экрана
- Захват меню
- Разметки, совместно использовать и сохранять
- Изменение параметров
- Или использовать другие сочетания клавиш для снимков экрана
- Захват всего экрана
- Захват окна
- Захват части экрана
- Захват меню
- Захват сенсорная панель
- Как сделать скриншот в Windows через Bootcamp
- Клавиша с логотипом Windows на маке
- Делаем скриншот в Windows 10 на Bootcamp
- Читайте также
- Комментарии к статье “ Как сделать скриншот в Windows через Bootcamp ” (2)
- Добавить комментарий Отменить ответ
- Как делать скриншот на Mac, Windows PC, iPhone и Android
Windows print screen with Mac Keyboard
Can anyone out there tell me how to do a screen capture in Windows with a Mac keyboard plugged in? I have my Mac keyboard and mighty mouse plugged into a KVM switch that controls both my MacbookPro and my WinXP desktop. I’m having a terrible time trying to do certain things that require those extra keys like insert and print screen. Even the num-pad doesn’t work! Any ideas, tips, tools, drivers?
9 Answers 9
Start > All Programs > Accessories > Accessibility > On-Screen Keyboard
If you’re trying to take a screenshot, you can do it programmatically. Take a look at this article: Programmatically Take Screenshot Using C#. Hope these ideas help.
I’ve got a brand new Apple extended keyboard connected to a DELL laptop running Windows 7 64-bit. This is what works for me:
F14 copies the entire screen to the clipboard.
Alt + F14 copies the active window to the clipboard.
To do a print screen while running Windows in Boot Camp and using a Mac keyboard, use the keyboard combination: SHIFT + FN + F11
Also works with mac keyboards on windows pc
It would help to know what model of keyboard you had!
Edit: Model A1048 is this one:
On a Windows machine, the Clear key is often num-lock. Help may be Insert. There’s no Menu-key equivalent, but you can fake it with Shift+F10.
Print Screen / Scroll Lock / Pause are available on some Mac keyboards, but on others are replaced by F13+ keys which are not equivalent. The on screen keyboard is the only way to access them.
I found easiest way to key PrtScr to F13-F19 button with this little tool called SharpKeys (http://www.randyrants.com/sharpkeys/). It writes registry changes for you.
I use print screen quite a lot, so I do want to find it easily. And because there is no actual official use with F13-F19 button in Win, why do not map those to some useful funtions.
You can easily change CMD and ALT button to match regular windows keyboard layout if you wanted also. Many want to do this also if use mac keyboard on windows.
TIP: There is also great print screen program that can be useful called LightScreen (http://lightscreen.sourceforge.net/). It’s free and there is also portable version available. I found this very useful, because it’s let me to choose regions etc.
Per this video on YouTube, the key combination that worked for me using a full-size Mac keyboard (model MB110B/B) plugged into a Dell laptop running Windows 10 was:
cmd + F15 (aka ⌘ + F15 )
Unfortunately I couldn’t discover the combo needed to copy just the current window (this would be Alt + PrtScrn on a Windows keyboard).
If you have Microsoft Office installed in your machine, then look for Microsoft OneNote. It has a Screen Clipping feature which can be invoked by Right Command + S. Once you press Right Command Key + S, you will see your screen go white transparent and select desired area to capture. Screen Clipper will then ask Copy to Clipboard or One-note. Choose Copy to Clipboard. Bingo! you can paste it anywhere as you want it, ur mail, document, powerpoint, etc.,
- Install the opensource Greenshot tool https://github.com/greenshot/greenshot
- Set Capture Region hotkey to Ctrl+Shift+S (I selected this in my mac large keyboard, you can choose whatever F19 or any)
- Choose Destination to Clipboard. Keep clipping. Done.
I have an old bluetooth Model A1016 that looks just like the above keyboard sans cord and F13 invokes printscreen thru my RDP session on the Windows7 PC I’m controlling via my old Macbook Air 11
I just found this forum cause I needed to do this and I just happened to try F13 after something I read here inspired me to do so. Attached is the cmd-shift-4 screen cap of the RDP session showing «Greenshot» just after it was invoked thru the RDP session via F13 from the Mac’s wireless keyboard (I emailed the Mac screen cap to the work PC).
Greenshot’s defaults are set to use the PC’s print-screen key.
I needed this because I do A LOT of screen caps for work and the «snipping tool» sucks rocks. The PC belongs to my customer so I don’t want to buy Snag-it for it. I was unaware of Greenshot until a few days ago
I downloaded Greenshot a couple days ago, so I’ve used it exactly 3 times so far and those 3 screen caps are uploaded here. After I installed Greenshot and went to do a screen cap I thought «oh &%#@ ! Because I don’t have a ‘print-screen’ key and that’s what lead me here. It appears that Greenshot hot-key combo’s are configurable but all those key combo’s work for me because my F13 invokes the PC’s ‘Prt-scrn’ key
And finally a couple of Mac full screen caps (emailed to PC again) showing the Mac’s whole screen with the Greenshot cross hairs waiting for me to select a screen section on the PC as I finished writing this. This would have been way cooler if I could have easily recorded it in video. 😛
Thanks to the peeps that were discussing the function keys!
Maybe this only works for me because my customer’s laptop has a double «insert/prt sc» right next to it’s F12 directly above the it’s delete key and that just happens to map to my F13. If Greenshot really is as configurable as that menu suggests then I would expect anyone to be able to map a hot-key combo that would suite them.
I hope Greenshot isn’t keysrtoke logging spyware 😉
I hope this is helpful to someone. -Richard
Как сделать скриншот на macbook с windows
Вы можете захватить весь экран, окно, или только выбранной части экрана.
Шифт-команд-5 использовать в macOS Мохаве
С ОС macOS Мохаве, нажмите Shift-удерживая клавишу Command (⌘)-5 на клавиатуре, чтобы увидеть все элементы управления, необходимые для получения фотографий и записи видео экрана. Используйте эти экранные элементы управления для выбора режима захват всего экрана, захват окна, захват выбранного участка, или записывать видео из экрана. (Чтобы захватить сенсорная панель, продолжают использовать Шифт-команд-6.)
Захват всего экрана
- Нажмите на экране управления. Указатель мыши меняется на камеру .
- Нажмите на любом экране, чтобы захватить экран, или нажмите кнопку Захват в экранные элементы управления.
- Используйте эскиз для разметки, поделиться, сохранить или выполнить другие действия.
Захват окна
- Нажмите на экране управления. Указатель мыши меняется на камеру .
- Нажмите на окно, чтобы захватить окно.
Чтобы исключить теневой окно на скриншоте, нажать и удерживать Option (⌥) клавиша при нажатии. - Используйте эскиз для разметки, поделиться, сохранить или выполнить другие действия.
Захват части экрана
- Нажмите на экране управления.
- Перетащите, чтобы выбрать область экрана для захвата. Чтобы переместить весь выбор, перетащить в отбор.
- Нажмите записать в управления на экране.
- Используйте эскиз для разметки, поделиться, сохранить или выполнить другие действия.
Захват меню
- Нажмите кнопку меню, чтобы раскрыть его содержание.
- Нажмите Shift-команда-5 а показано меню.
- Захват меню следующие действия, чтобы захват всего экрана, захват окна (меню рассматривается как окно), или захват выбранной части экрана.
Разметки, совместно использовать и сохранять
После того как вы сделаете скриншот, миниатюра скриншота появится в нижнем правом углу экрана.
- Не предпринимать никаких действий или салфетки миниатюры справа и скриншот автоматически сохраняется.
- Нажмите на миниатюру, чтобы открыть скриншот. Вы можете затем отредактировать его с помощью разметки инструменты в панели инструментов, или нажмите кнопку , чтобы поделиться им.
- Перетащите миниатюры, чтобы перенести скриншот в другое место, например, на документ, письмо, окно Finder, или мусор.
- Контроль-нажмите на миниатюру для получения дополнительных возможностей. Например, можно изменить место сохранения, открыть скриншот в приложении, или удалить снимок, не сохраняя его.
Изменение параметров
Нажмите кнопку Параметры в экранные элементы управления для изменения этих параметров:
- Сохранить в: выберите, где ваши скриншоты автоматически сохраняются, например, рабочего стола, документов или буфера обмена.
- Таймер: Выберите, когда нужно сделать скриншот: Сразу, 5 секунд или 10 секунд после нажатия кнопки для съемки.
- Показать плавающую миниатюре: выбрать, следует ли отображать миниатюры.
- Помните, последний выбор: выберите, следует ли по умолчанию, выбранные вами в последний раз вы использовали это средство.
- Показать указатель мыши: выберите, нужно ли показывать указатель мыши на скриншот.
Или использовать другие сочетания клавиш для снимков экрана
Вы не нуждаетесь в macOS Мохаве, чтобы использовать эти ярлыки, хотя они работают в Мохаве, а также.
Захват всего экрана
Нажмите Shift-команда-3, затем найти картинку в качестве .файл PNG на рабочем столе.
Захват окна
- Нажмите Shift-Команда-4.
- Нажмите пробел. Указатель на камеру .
- Нажмите на окно, чтобы захватить окно.
Чтобы исключить теневой окно на скриншоте, нажать и удерживать Option (⌥) клавиша при нажатии. - Найдите готовый снимок в виде .файл PNG на рабочем столе.
Захват части экрана
- Нажмите Shift-Команда-4.
- Перетащите, чтобы выбрать область экрана для захвата. Чтобы переместить всю область выделения, нажмите и удерживайте пробел при перетаскивании.
- После того как вы отпустите кнопку мыши или трекпада, найти картинку в качестве .файл PNG на рабочем столе.
Захват меню
- Нажмите кнопку меню, чтобы раскрыть его содержание.
- Нажмите Shift-Команда-4.
- Перетащите, чтобы выбрать область меню для захвата, а затем отпустите кнопку мыши или трекпада, чтобы захватить эту область.
- Или нажмите пробел, чтобы изменить указатель на камеру , затем нажмите кнопку меню, чтобы захватить его.
- Найдите готовый снимок в виде .файл PNG на рабочем столе.
Захват сенсорная панель
Если у вас есть Mac с сенсорным бар и в macOS Сьерра 10.12.2 или позже, нажмите клавишу Shift-команда-6 для обнаружения того, что в данный момент отображается на сенсорной панели. Потом найти картинку в качестве .файл PNG на рабочем столе.
Как сделать скриншот в Windows через Bootcamp
Как сделать скриншот (screenshot) в операционной системе Windows, который запускается на компьютерах mac (Macbook Pro, iMac).
Работа в Windows на компьютерах Mac имеет свои особенности. В частности это касается особенностей клавиатуры, на которой отсутствуют привычные windows клавиши.
Клавиша с логотипом Windows на маке
Аналог клавиши с логотипом Windows (Win) на компьютерах Mac является клавиша Command.
Делаем скриншот в Windows 10 на Bootcamp
Сочетание клавиш для создания скриншота:
Сочетание клавиш для записи и остановки видео:
Запись видео происходит через приложение Xbox, которое установлено в Windows 10. Изображения и видео при этом не сохраняются в папке Изображения, а сохраняются по такому пути:
Читайте также
На сайте отсутствует реклама! Значете почему?
Помогать людям — моё хобби. А навыки разработчика позволяют не парится нулевой монетизизацией этого сайта. Хотя.
Если вам помогла информация, то даже от доната в 40 рублей мне будет приятно. Докину немного, куплю латте в макдаке, вспомню за чей счет банкет и карма вам зачтется!
Но и просто оставленный комментарий благодарности ниже принесет мне улыбку радости 🙂
А если захочется написать всякие гадости с переходом на личности, да тоже не стесняйтесь, но обычно я отправляю такое в спам. Люблю, когда дома чисто.
Комментарии к статье “ Как сделать скриншот в Windows через Bootcamp ” (2)
Как сделать скриншот в Виндовс 7 установленный через буткамп на макбук про
Откройте программу «Ножницы»
Добавить комментарий Отменить ответ
Если возникнут вопросы пишите на электронную почту.
Как делать скриншот на Mac, Windows PC, iPhone и Android
Для всех этих устройств, есть быстрый и легкий способ
Каждая из основных операционных систем — Windows, macOS, Android и iOS — включает в себя один или несколько способов создания скриншотов. Вот краткое и простое руководство по созданию скриншотов на всех четырех ОС.
Скриншоты на Mac
Текущие версии (Mojave и Catalina) macOS поставляются с приложением для скриншотов, доступ к которому осуществляется нажатием Shift-Command (⌘)-5.
Откроется панель команд, которая предложит вам различные варианты. Вы можете сделать скриншот экрана, окна или определенного участка; также вы можете создать видео всего или части экрана. Существует кнопка «Параметры», которая позволяет выбрать, где вы хотите сохранить снимок экрана, и вы также можете установить короткую задержку. Когда вы будете готовы, нажмите на кнопку «Захват» в правом конце командной строки.
Если вы еще не обновились до Mojave или Catalina, вы можете сохранять скриншоты на рабочем столе в виде файлов PNG.
Чтобы сделать снимок всего экрана, нажмите Shift-Command-3.
Чтобы сделать снимок части экрана, нажмите Shift-Command-4, а затем перетащите курсор, чтобы выделить область, которую вы хотите захватить.
Если вы хотите захватить определенное окно, нажмите Shift-Command-4. Нажмите пробел. Курсор превратится в камеру. Наведите курсор на окно, которое вы хотите захватить, чтобы он выделился, а затем нажмите на него.
Скриншоты на ПК с Windows 10
В зависимости от конкретной системы вы можете сделать снимок экрана, нажав клавишу с логотипом Windows одновременно с клавишей PrtScrn (или PrtSc) (которая обычно находится в правом конце строки функциональных клавиш). Если это не работает, вы можете попробовать добавить клавишу Ctrl или Fn к комбинации. Изображение будет сохранено в папке «Картинки» > «скриншоты» в виде файла PNG.
Если это не сработает (я обнаружил, что в половине случаев, когда я пробовал этот способ, система отказывалась делать снимок экрана), есть второй, более надежный метод-нажать Windows + Shift + S, который вызовет приложение Windows под названием «Snip & Sketch.»(Приложение также доступно из меню приложения Windows.) Курсор превратится в знак плюс, и вы получите небольшую панель инструментов в верхней части экрана, которая позволяет выбрать прямоугольный клип, клип свободной формы или просто сделать снимок всего экрана. Клип (или «snip», как его называет Windows) будет сохранен в буфер обмена, а в правом нижнем углу экрана появится миниатюра. Нажмите на нее, чтобы отредактировать фотографию, сохранить ее (в формате PNG, JPG или GIF) или поделиться ею.
Если захотите, вы можете заставить клавишу PrtSc вызвать Snip & Sketch при нажатии на нее.
Перейдите к настройкам вашего компьютера, нажав кнопку Пуск в левом нижнем углу, а затем значок шестеренки, который появляется над ним.
В поле поиска чуть ниже имени страницы «Настройки Windows» введите «prtscn». Где-то в районе «t,» выпадающее меню покажет вам выбор чтения «используйте клавишу Print Screen для запуска отсечения экрана». Выберете ее.
Вы окажетесь на странице «клавиатура». Найдите «ярлык для печати экрана» и включите его.
Скриншоты на телефоне Android
Есть два способа сделать снимок экрана Вашего Android (при условии, что у вас версия Android 9 или 10):
Нажмите и удерживайте кнопку питания. Вы получите всплывающее окно в правой части экрана со значками, которые позволят вам выключить питание, перезагрузить компьютер, позвонить по номеру экстренной службы или сделать снимок экрана. Или удерживая нажатой кнопку питания, нажмите кнопку Уменьшения громкости.
В любом случае, после того, как вы сделали снимок экрана, он ненадолго появится в виде уменьшенной версии, а затем исчезнет, и вы получите уведомление, которое позволит вам поделиться, отредактировать или удалить его.
Некоторые телефоны Android (например, некоторые телефоны Samsung и Huawei) позволяют делать «длинные» скриншоты, где вы можете прокручивать экран вниз и захватывать всю страницу. Проверьте страницу поддержки вашего телефона, если думаете, что у вас может быть такой вариант снимка экрана — поверьте это очень удобно.
Если вы хотите найти все ваши ранее сделанные скриншоты:
Перейдите к фотографиям приложения.
Нажмите на три параллельные линии в верхнем левом углу.
Выберите «папки устройств» > «скриншоты».
Скриншоты на iPhone
Сделать скриншот с iPhone очень просто:
Одновременно нажмите боковую кнопку и кнопку Увеличения громкости.
Вы получите уменьшенное изображение вашего скриншота в нижнем левом углу.
Нажмите на изображение, чтобы сделать его больше; там будут инструменты редактирования. Значки в правом верхнем углу позволяют удалить его или поделиться им.
Когда вы закончите, нажмите «Готово» в верхнем левом углу. Вы можете сохранить изображение на фотографии, В файлы или удалить его.