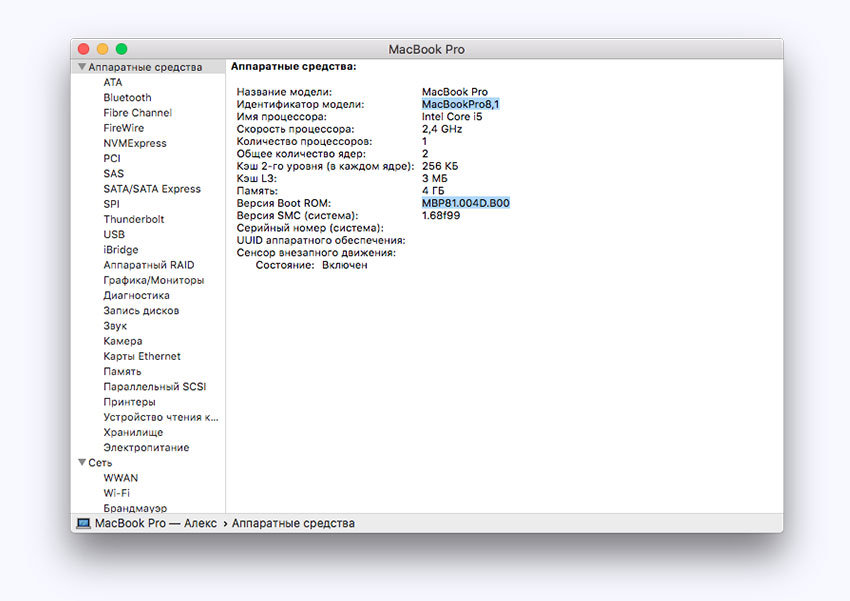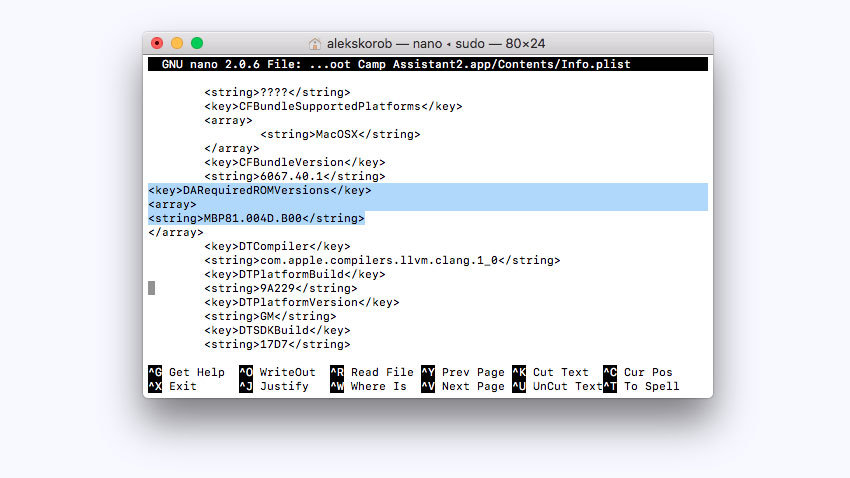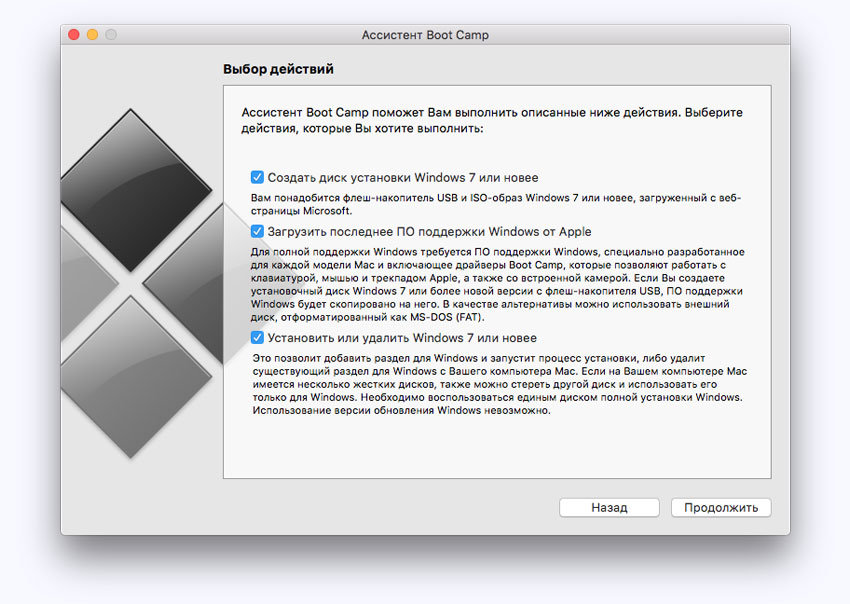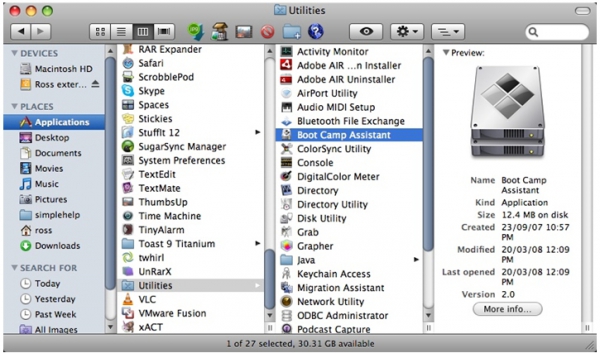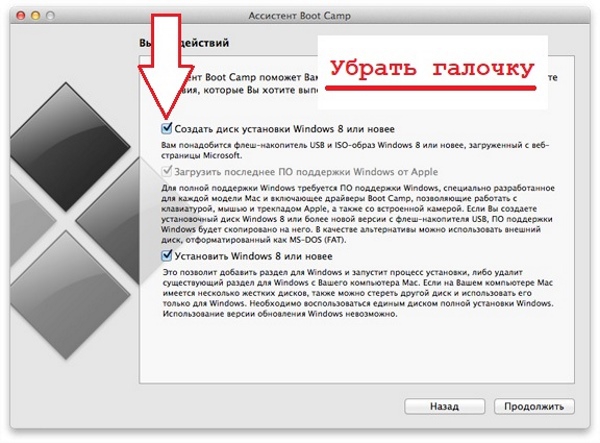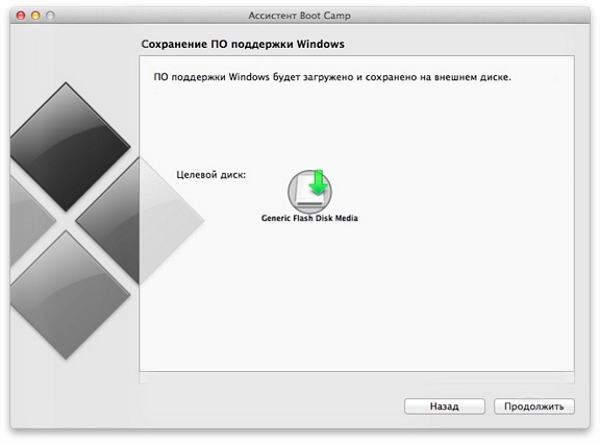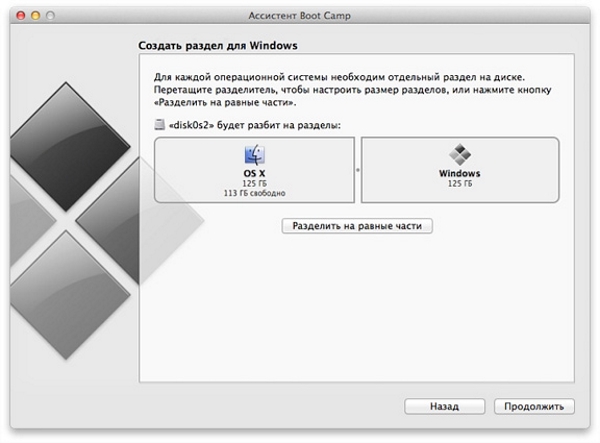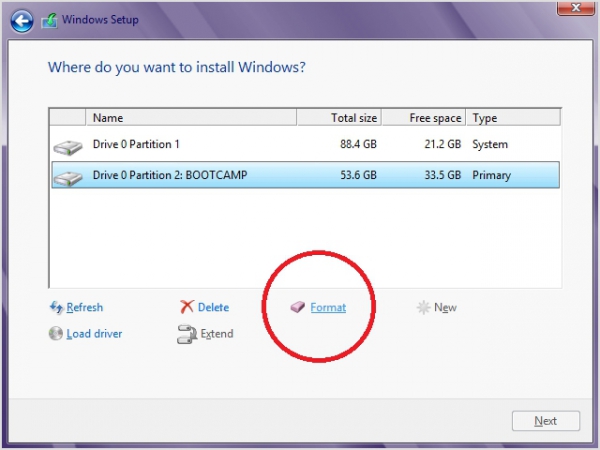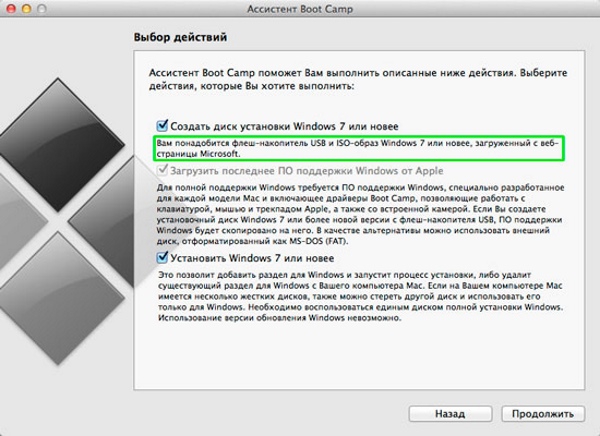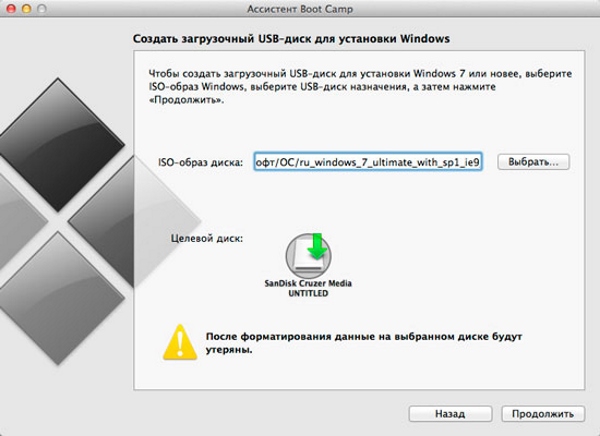- Как установить Windows 10 на MacBook или iMac 2011 года и более ранние?
- Установка Windows 10 на Mac (на старые iMac, Macbook, Mac mini).
- 9 комментариев к “Установка Windows 10 на Mac (на старые iMac, Macbook, Mac mini).”
- Как правильно установить Windows 7 на Mac?
- Основные требования к Mac
- Пошаговая инструкция по установке
- С помощью флешки
- Видео-инструкция по установке Windows 7 на Mac
- Как правильно установить Windows 10 на Mac
- На какие компьютеры Mac можно установить Windows 10
- Что нам понадобится
- Как установить Windows 10 по шагам
- Как запускать macOS или Windows
- Как удалить Windows с Mac
Как установить Windows 10 на MacBook или iMac 2011 года и более ранние?
↑ следующая новость | предыдущая новость ↓
Компания Apple вводит искусственные ограничения на возможность установки Windows 10 на MacBook конца 2011 года и более старые модели. Иными словами, невозможно установить Windows 10 на старые модели MacBook и iMac. Но мы знаем один способ.
Вероятно, для этого у компании Apple, есть некие основания для запрета установки Windows 10 на старые MacBook’и, которые однако не устраивают владельцев данных устройств. Поэтому мы решили рассказать, как модифицировать утилиту Boot Camp, чтобы получить возможность установить Windows 10 на MacBook или iMac.
Понять, что ваш Макбук или Аймак не поддерживает Windows 10 достаточно просто — при запуске утилиты Boot Camp вы не увидите упоминаний Windows 10:
Помните, все нижеуказанные действия вы производите на свой страх и риск! Будьте внимательны.
Сначала обязательно сделайте копию утилиты Boot Camp (скопируйте, используя контекстное меню).
Должно получится как на скриншоте:
Имя имеет значение, поскольку дальнейшие команды в консоли рассчитаны именно на указанное имя.
Итак, открываем Терминал и пишем команду:
sudo nano /Applications/Utilities/Boot Camp Assistant2.app/Contents/Info.plist
В открывшемся файле ищем запись Win7OnlyModels и стираем содержимое вместе с открывающимся и закрывающимся тэгами array.
Также я удалил записи SupporedNonWin10Models и UEFIOnlyModels.
Этих шагов достаточно, если вы собираетесь устанавливать Windows 10 с DVD диска. Для сохранения нужно ввести комбинацию клавиш Ctrl+X и подтвердить клавишей Y.
Однако если вы уже установили SSD в MacBook, да ещё и вместо оптического привода с помощью Apple Optibay и хотите установить операционную систему с флешки, то потребуются дополнительные действия:
Для начала нужно зайти в информацию о системе и сохранить идентификатор модели и версию Boot ROM.
Затем в уже открытом Терминале надо переместиться к разделу с названием CFBundleVersions, сразу после него создать раздел DARequiredROMVersions (если его еще не было, как в моем случае) и вписать после тэга array идентификатор модели с помощью тэгов string.
Затем перейдем к разделу PreUSBBootSupportedModels, сотрём префикс Pre и снова впишем идентификатор модели.
Идентификатор нужно прописать также в разделах PreESDRequiredModels и PreUEFIModels.
Для сохранения нужно ввести комбинацию клавиш Ctrl+X и подтвердить клавишей Y.
После всех проделанных манипуляций при запуске Boot Camp Assistant2 вы увидите такое окно:
Следует отметить, что при первой перезагрузке вы можете увидеть стандартную ошибку на черном экране «No bootable device. «. в этом случайте выключите Макбук длительным нажатием клавиши питания, а затем включите его с зажатой клавишей Ctrl для выбора загрузки с флешки.
Поскольку MacBook и iMac 2008, 2009, 2010, 2011 официально не поддерживают установку Windows 10, то и драйверов для данной ОС может не оказаться. Для устройств 2011 года основной проблемой становится ошибка драйвера звуковой карты (пока не решенная), в остальном всё отлично. Использование AirPods по Bluetooth в данном случае спасает. Для более старых моделей после установки Windows 10 могут возникнуть проблемы серьёзнее — будьте готовы.
Установка Windows 10 на Mac (на старые iMac, Macbook, Mac mini).
Все подробности можно увидеть в видео!
Возможно видео будет полезно тем кто ищет информацию по темам:
- Windows 10 на старых моделях Mac – Как установить Windows 10 на ваш Mac
- Почему не ставится Windows на MacBook
- Проблемы при установке Windows на MAC
9 комментариев к “Установка Windows 10 на Mac (на старые iMac, Macbook, Mac mini).”
4:29 (время видео) – загрузка с искусственно созданного раздела с любой версией виндовс не идёт. Само содержимое на этом разделе находится, но диск НЕ загружаемый. iMac (27-inch, Late 2013), Версия системы: macOS 10.13.4 (17E199). Пробовал этот метод уже давно и на iMac (21,5-inch, Late 2009) и ничего путного не получилось. И там стоял внутренний винт SSD(250ГБ) и вторым внутренним винт на 2ТБ. Ни на SSD, ни на второй винда не вставала.
Кому нужна виндовс 10х 64 переделаная под установку под на мак про 1.1-2.1 пишите mic.ivanov2017@gmail.c…
мне нужна винда на мак про 1.1 с которой можно загрузится на систему мак независимо от начальной загрузки.Посколько видеокарта не родная и при загрузке черный экран вместо выбора с чего грузится.
Вот образ виндовс 10 64бит мной переделаный под загрузчик ефи 32 на старых mac pro1.1 imac mac ссылка на скачивания разорвана —– убираем пробелы и скачиваем https—–://pinapfile.—–com/download/54d8424eefefd809ef0f4c9d62a88e77.—–html
У кого нибудь при установке на iMac 27 Late 2011 возникала ошибка IGDKMD64.SYS ?Если да, поделитесь способом исправить. Поставил вин 10 на доп ссд, через флешку.
Как правильно установить Windows 7 на Mac?
Каждому пользователю известны компании Microsoft и Apple, выпускающие собственные операционные системы. Но можно ли установить привычный Windows 7 на Mac, который выпускает компания Apple? Конечно, можно, ведь последние даже предоставляют необходимое ПО. Далее мы рассмотрим, как избежать ошибок и сделать это правильно.
Основные требования к Mac
Прежде чем приступать к установке ОС Windows 7 на устройства серии Mac, убедитесь в том, что Ваш компьютер соответствует необходимым для того требованиям:
- подключение к сети Интернет;
- установленная программа BootCampAssistant;
- учётная запись администратора в ОС Mac;
- работающая мышь/клавиатура;
- минимум 2 ГБ ОЗУ;
- 30 ГБ дискового пространства на жёстком диске (для дополнительных приложений и обновлений рекомендуется иметь больше 40 ГБ места);
- если будет использоваться диск с ISO-образом, необходим работающий DVD-дисковод (внешний или внутренний);
- USB-накопитель либо диск, имеющий в себе свободное место на 8 ГБ (для установки стороннего ПО, например, драйверов);
- компьютер марки Mac, поддерживающий возможность установки на него соответствующей операционной системы.
Прежде чем приступить к непосредственной установке, необходимо сверить, можно ли это сделать в принципе (ссылка предоставлена выше). Только после этого планируйте последующую установку. Если система не будет поддерживаться, то установки не произойдёт. Кликнув на синий номер (4 или 5), указанный в таблице, можно будет скачать необходимую версию приложения BootCampAssistant, идеально подходящую для установки Windows 7 на имеющийся компьютер.
Пошаговая инструкция по установке
Для данного процесса подойдут Mac Air, Mac Pro, iMac и т. п., главное, чтобы были соблюдены все условия. Процедура установки выглядит следующим образом:
- Подключите флеш-накопитель на 16 ГБ (никаких данных присутствовать на нём не должно) и не отключайте его до полной установки ОС. На него будет загружено программное обеспечение, необходимое для оптимальной работы ОС.
- Запускается программа «BootCampAssistant», которая располагается в подпапке «Утилиты» папки «Программы»:
В первом окне утилиты BootCampAssistant необходимо убрать верхнюю галочку:
Т. к. установочный диск с Windows 7 уже имеется, то данное действие не требуется. Оставшиеся два пункта следует отметить, чтобы установить Windows и получить всё необходимое для ее качественной работы ПО.
Далее идёт «Разбивка диска». Здесь необходимо указать, сколько места будет отведено для родной операционной системы (MacOS) и сколько для Windows 7:
Различных неполадок в этом окне возникнуть не должно, т. к. интерфейс довольно интуитивен и понятен. В центре находится ползунок, переместив который можно изменить количество дискового пространства.
При использовании сразу двух ОС разумнее всего будет «Разделить на равные части», но если пользователь всё своё время будет пользоваться исключительно новой операционной системой, то под нее нужно освободить чуть больше места. Это связано с возможной установкой разного рода программ для Windows 7, которые должны находиться в том же разделе диска, чтобы работать быстро и без ошибок.
В следующем окне мы нажимаем на кнопку «Установить» и забываем о компьютере на ближайшие 30 минут (или меньше, зависит от скачиваемых из Интернета обновлений и скорости самого соединения).
Во время данного процесса будут скачиваться и размещаться на флешке данные, отмеченные ранее соответствующей галочкой. В целом это действие необязательно, но рекомендуется для качественной работы установленной ОС и нивелирования шанса встретить необъяснимую ошибку в процессе работы.
Когда BootCampAssistant закончит свою работу, начнётся долгожданная установка Windows 7 по стандартному сценарию.
С помощью флешки
Если нет возможности использовать привод или нет DVD с образом системы, то можно записать образ на флеш-накопитель:
- Для этого понадобится отметить галочкой нужный пункт в программе BootCampAssistant:
Далее необходимо выбрать месторасположение ISO-образа Windows 7 на компьютере и убедиться, что выбран правильный флеш-накопитель:
Видео-инструкция по установке Windows 7 на Mac
Вашему вниманию представлен видеоролик, в котором подробно описаны все шаги по установке операционной системы Windows 7 на компьютеры Mac.
Как правильно установить Windows 10 на Mac
У многих владельцев Mac часто возникает необходимость в операционной системе Windows. Одним она нужна для запуска любимых игр, вторым – для работы специализированного ПО, а третьим просто для разнообразия.
Мы решили напомнить, как правильно и быстро произвести установку Windows 10 на Mac, чтобы не связываться с виртуальными машинами и подобными решениями, которые не позволяют стабильно работать в Windows и выжимать максимум из возможностей компьютера.
На какие компьютеры Mac можно установить Windows 10
Официально 64-разрядную Windows 10 Home или Pro при помощи утилиты Boot Camp можно установить на следующие модели:
- MacBook Pro/Air (2012 и новее)
- MacBook (2015 и новее)
- iMac/Mac mini (2012 и новее)
- iMac Pro (2017)
- Mac Pro (конец 2013 г.)
Существует лишь одно ограничение: при использовании macOS Mojave не получится установить ОС Windows через Boot Camp на iMac с жестким диском емкостью 3 ТБ.
Это обусловлено особенностями совмещения разных файловых систем APFS и NTFS на накопителях такой емкости. Подробнее об этом можно узнать на сайте Apple.
Остальные модели без проблем поддерживают установку Windows 10 прямо из коробки.
Что нам понадобится
1. Свободное место на накопителе. Минимальный объем для установки 64 ГБ, а рекомендуемый – 128 ГБ.
На практике можно обойтись и меньшим объемом, но всегда есть вероятность нехватки пространства для нормальной работы системы или установки необходимого ПО.
2. Для настольных компьютеров потребуется клавиатура и манипулятор, чтобы постоянно не переподключать их в разных ОС. Это может быть как проводное решение, так и сторонние модели, которые имеют несколько каналов для сопряжения с несколькими девайсами.
3. USB-накопитель на 16 Гб или более емкий. Такой диск не потребуется владельцам компьютеров 2015 года выпуска либо более новым.
4. Образ установочного диска Microsoft Windows (ISO) или установочный носитель данной операционной системой. Скачать образ можно на сайте Microsoft.
5. Пользоваться Windows 10 можно бесплатно в течение 30 дней с момента установки. После этого понадобится купить ключ активации. Сделать это можно в практически любом российском магазине, либо в интернете. На официальном сайте Microsoft он стоит приличные $199 или 13 тыс. рублей.
Средняя цена ключа в России – около 3 тыс. рублей, хотя попадаются предложения и дешевле на свой страх и риск.
Как установить Windows 10 по шагам
1. Запустите утилиту Boot Camp через поиск Spotlight, Finder или Launchpad.
2. Укажите программе путь к загруженному образу и выберите, сколько места на установленном накопителе выделить для установки Windows.
Хорошенько подумайте на данном этапе, ведь изменить используемый раздел без переустановки Widows не получится. Если планируете играть в игры или запускать тяжелые приложения, лучше сразу выделите больше места.
3. Дождитесь загрузки необходимых драйверов и данных из сети. После скачивания и перезагрузки компьютера начнется установка Windows 10.
4. Мастер установки попросит произвести базовые настройки и указать раздел, на который следует поставить Windows. Он уже будут назван BOOTCAMP.
5. После окончания установки потребуется произвести окончательную настройку параметров системы.
6. Оказавшись на рабочем столе Windows потребуется запустить утилиту Boot Camp. Она будет храниться на системном диске либо на съемном накопителе, который был создан на этапе подготовки.
7. После установки всех компонентов и перезагрузки Windows нужно подключиться к сети через Wi-Fi или по кабелю и запустить Apple Software Update из панели Пуск.
8. В программе следует указать все доступные обновления. Установить из и перезапустить компьютер.
Как запускать macOS или Windows
Теперь при запуске компьютера автоматически будет стартовать операционная система macOS, а при удержании клавиши Alt/Option увидите меню с выбором раздела для загрузки.
Для быстрого перехода из Windows в macOS можно воспользоваться утилитой в трее (правом нижнем углу), которая позволяет в одно нажатие перезапустить компьютер с другой ОС.
Для обратного перехода следует перейти в Системные настройки – Загрузочный том, ввести пароль разблокировки настроек и выбрать раздел с Windows для загрузки.
Как удалить Windows с Mac
Для удаления достаточно запустить Дисковую утилиту и стереть в ней раздел, который был отведен для Boot Camp с Windows. Затем расширьте основной раздел за счет освободившегося пространства.