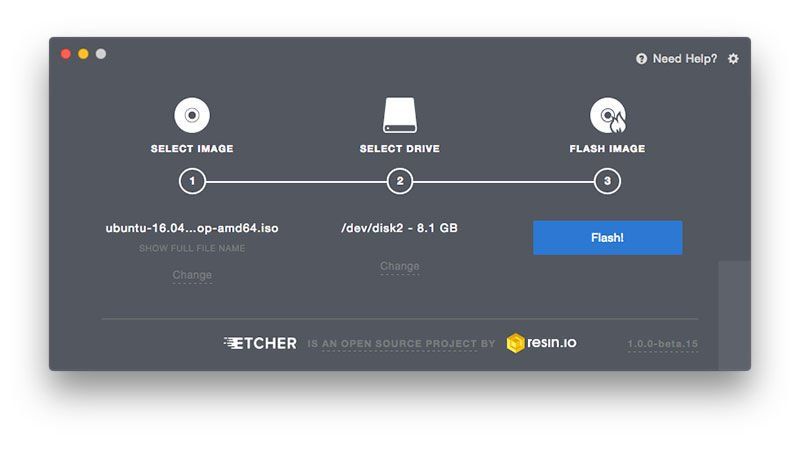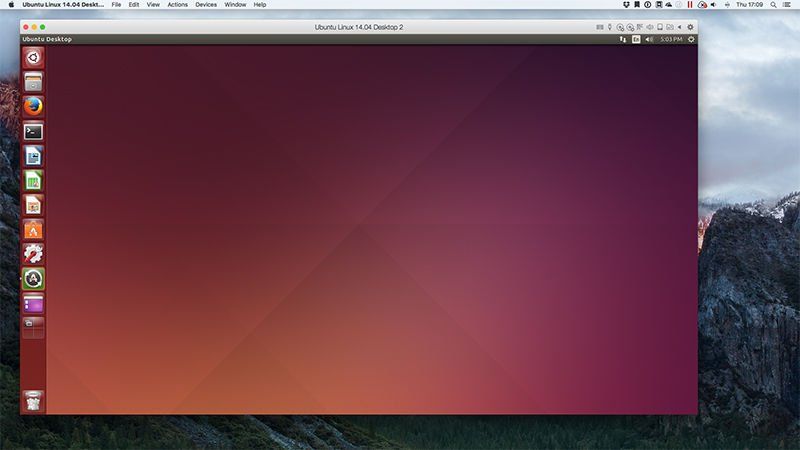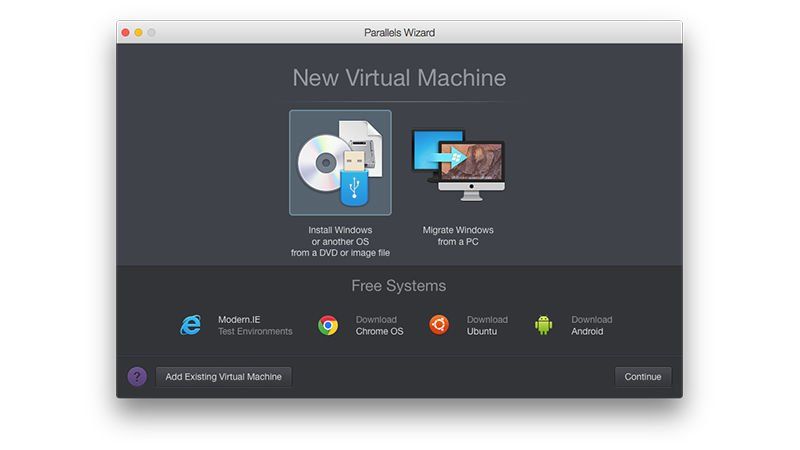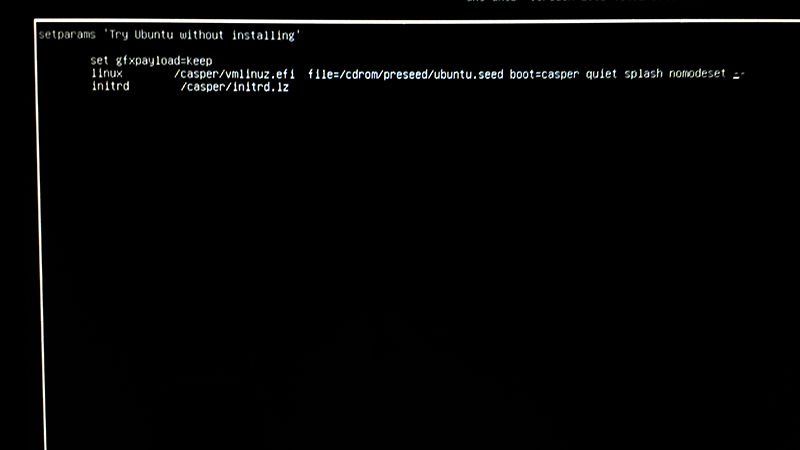- Как установить и настроить Linux на Mac
- Как установить Linux на Mac: какую версию Linux выбрать
- Как установить Linux на Mac: используйте программное обеспечение для виртуализации
- Как установить Linux на Mac: замена OS X / macOS на Linux
- Как установить Ubuntu на Apple M1 и ничего не сломать
- В чем сложность
- Установка Ubuntu
- Опыт использования
- Заключение
Как установить и настроить Linux на Mac
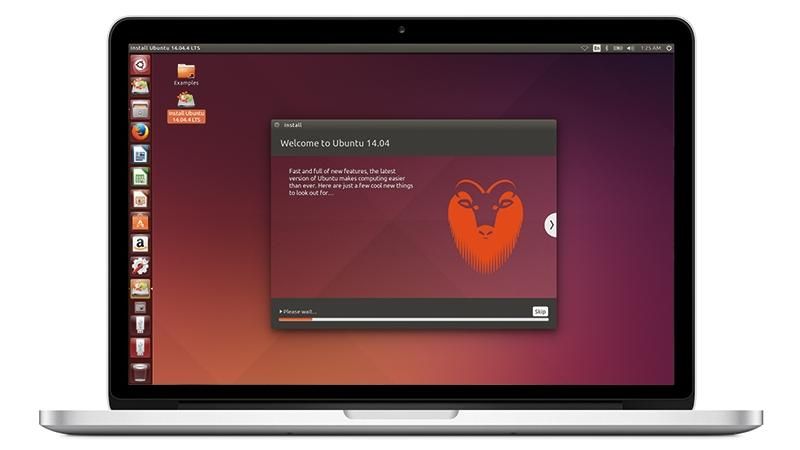
Как установить и настроить Linux на Mac?
Linux — интересная и немного менее известная операционная система — хотя технически подкованные читатели Macworld, вероятно, знают об этом хотя бы немного. В двойственном мире Windows против Apple, Linux сидит в стороне, приводя в действие серьезные серверы и используемый разработчиками программного обеспечения.
Есть много веских причин для интереса к Linux. Как и Mac macOS, он имеет наследие Unix (или, по крайней мере, клон Unix под названием GNU). Некоторые рабочие столы Linux, такие как Ubuntu Unity, по своей природе похожи на пользовательский интерфейс Aqua (тот, который используется в macOS).
Linux также невероятно универсален и предназначен для работы на любых устройствах, от мобильных телефонов до суперкомпьютеров. Это делает его идеальным для установки на старые компьютеры, такие как старые MacBook из поликарбоната. Они даже не будут работать с последней версией Mac OS X, не говоря уже о macOS. Но они будут работать с новейшей версией Ubuntu Linux, не потревожившись.
Разработчики любят Linux и не зря. Если вы увлекаетесь программированием, может быть здорово перейти на Linux. Оказывается, что macOS (во многих отношениях) лучше, чем Windows, для разработки программного обеспечения, но в Linux работать еще удобнее.
Его природа с открытым исходным кодом обеспечивает свободный доступ к коду, а программы и решения часто просто «подходят» (не волнуйтесь, позже вы узнаете, что такое apt).
Apple Macs делают отличные Linux-машины. Вы можете установить его на любой Mac с процессором Intel, и если вы используете одну из более крупных версий, у вас не возникнет проблем с процессом установки.
Получите это: вы даже можете установить Ubuntu Linux на PowerPC Mac (старый тип с использованием процессоров G5). И мы не говорим о старой версии Linux. Мы говорим об Ubuntu 16.04 (или даже о последней бета-версии 16.10). Оба доступны в виде файлов изображений PowerPC благодаря довольно активной поддержке сообщества и требуют использования старых компьютеров G5 Mac в качестве серверов.
Смотрите также:
Сравнение Parallels, VMware, VirtualBox и Boot Camp
Обзор Parallels Desktop для Mac
Как установить Linux на Mac: какую версию Linux выбрать
Первое, что вам нужно знать, это то, что существуют разные версии Linux. Они известны как «дистрибутивы», и каждый предлагает свой опыт. Какой из них вы выберете, зависит от того, какой опыт вы хотите. Вот некоторые из них на выбор:
- Ubuntu. Это самый популярный выбор для начинающих, и он использует интерфейс рабочего стола под названием Unity, который очень похож на macOS. Это, пожалуй, лучшее место для начала.
- Linux Mint. Это вызвало волну в последнее время и является отличной альтернативой Ubuntu. Вы можете выбрать целый ряд рабочих столов (Cinnamon или MATE являются наиболее популярными). В то время как Unity ощущается как OS X, Mint чувствует себя немного больше как Windows.
- Kubuntu. Это объединяет версию Linux для Ubuntu с другим рабочим столом под названием KDE Plasma. Рабочий стол, как правило, считается более мощным и, безусловно, имеет гораздо больше функций.
- Debian. Это немного сложнее в настройке, чем Ubuntu или Mint. Но Debian предлагает множество функций и широко используется в серверном программном обеспечении.
- Fedora. Это имеет тенденцию быть на переднем крае технологии, и вы часто найдете здесь функции, которые выходят в другие дистрибутивы (и даже macOS) в дальнейшем. Хотя много сбоев и не очень хорошо для начинающих.
Мы рекомендуем начать с Ubuntu, но довольно просто установить все разные версии Linux, и ничто не мешает вам попробовать все три (и более), прежде чем выбрать ту, которая вам нужна.
Как установить Linux на Mac: используйте программное обеспечение для виртуализации
Безусловно, лучший способ установить Linux на Mac — это использовать программное обеспечение для виртуализации, такое как VirtualBox или Parallels Desktop. Поскольку Linux способен работать на старом оборудовании, он обычно отлично работает в OS X в виртуальной среде.
VirtualBox — это бесплатная среда, хотя Parallels Desktop является более мощной и простой в установке, поэтому мы советуем сначала использовать Parallels Desktop для Mac. Бесплатная 14-дневная пробная версия доступна на Parallels.com. Выполните следующие действия, чтобы установить Linux на Mac с помощью Parallels Desktop.
- Загрузите дистрибутив Linux и сохраните его в папке «Загрузки». Файл будет иметь расширение .iso. Нажмите здесь, если вы хотите скачать Ubuntu.
- Откройте Parallels Desktop и выберите «Файл»> «Создать».
- Выберите Установить Windows или другую ОС с DVD или файла образа. Нажмите Продолжить.
- Parallels автоматически находит все совместимые файлы ISO в вашей системе. Выделите Ubuntu Linux (или тот, который вы хотите установить) и нажмите «Продолжить».
- Заполните поля Полное имя, Имя пользователя, Пароль и Подтверждение пароля. Нажмите Продолжить.
- Файл виртуализации будет сохранен в папке «Пользователи» по умолчанию. Нажмите Location, если вы хотите изменить его, в противном случае просто нажмите Continue.
Parallels установит Linux в виртуальной среде. Нажмите его в Parallels Desktop Control Center, чтобы начать его использовать.
Как установить Linux на Mac: замена OS X / macOS на Linux
Запуск Linux в виртуальной среде — это хорошо, но если вы более опытный пользователь Linux, вы можете полностью заменить OS X и запустить только Linux. Если это так, вы высвободите больше ресурсов компьютера и получите отличный компьютер Linux.
Установка Linux на Mac не так проста, как установка на более старую Windows-машину, и вам нужно сделать несколько изменений в процессе установки. Вам понадобится USB-накопитель (минимум 8 ГБ свободного места). Вы также потеряете установку MacOS / OS X (мы не рекомендуем пытаться выполнить двойную загрузку OS X и Linux, потому что они используют разные файловые системы и есть много сообщений о проблемах).
Имейте в виду, что вы также потеряете раздел восстановления OS X, поэтому возврат к OS X или macOS может быть более длительным процессом, но у нас есть инструкции о том, как с этим справиться: Как восстановить Mac без восстановления раздел
Вот как можно установить Linux на Mac:
- Загрузите ваш дистрибутив Linux на Mac. Мы рекомендуем Ubuntu 16.04.4 LTS, если это ваша первая установка Linux. Сохраните файл в папку «Загрузки».
- Загрузите и установите приложение Etcher из Etcher.io. Это будет использовано для копирования установочного файла .ISO для Linux на ваш USB-накопитель.
- Откройте Etcher и щелкните значок «Настройки» в правом верхнем углу. Поставьте галочку в небезопасном режиме и нажмите «Да», «Продолжить». Затем нажмите Назад.
- Нажмите Выбрать изображение. Выберите ubuntu-16.04.1-desktop-amd64.iso (или образ, который вы загрузили на шаге 1).
- Вставьте USB-накопитель. Напоминание о том, что флэш-накопитель США будет удален во время этого процесса установки. Убедитесь, что у вас нет ничего, что вы хотите на нем.
- Нажмите «Изменить» под «Выбрать диск». Посмотрите внимательно и выберите диск, соответствующий вашему USB-накопителю. Это должен быть / dev / disk1, если у вас только один жесткий диск на вашем Mac. Или / dev / disk2, / dev / disk3 и т. Д. (Если подключено больше дисков). Не выбирайте / dev / disk0. Это твой жесткий диск. Выберите / dev / disk0, и вы очистите свой жесткий диск macOS. Вас предупредили!
- Нажмите Flash! Подождите, пока ISO-файл будет скопирован на флэш-накопитель USB.
- Извлеките флэш-накопитель USB из вашего Mac.
- Выключите Mac, на котором вы хотите установить Linux, и подключите USB-накопитель.
- Включите Mac, удерживая нажатой клавишу Option.
- Выберите опцию загрузки EFI на начальном экране и нажмите Return.
- Вы увидите черно-белый экран с опциями Попробовать Ubuntu и Установить Ubuntu. Пока не выбирайте, нажмите «e», чтобы отредактировать загрузочную запись.
- Отредактируйте строку, которая начинается с Linux, и поместите слово «nomodeset» после «тихого всплеска». Вся строка должна выглядеть следующим образом: «linux /casper/vmlinuz.efi file = / cdrom / preseed / ubuntu.seed boot = casper quiet splash nomodeset -. (См. Скриншот ниже.)
- Нажмите F10.
- Ubuntu загружается в пробный режим.
- Дважды щелкните значок с надписью «Установить Ubuntu».
- Выберите английский и выберите Продолжить.
- Выберите «Установить это стороннее программное обеспечение» и нажмите «Продолжить».
- Нажмите Да, чтобы получить предупреждение / dev / sdb.
- Выберите «Стереть диск и установить Ubuntu» и нажмите «Продолжить».
- Убедитесь, что на Select Drive отображается основной жесткий диск. Нажмите Установить сейчас. Нажмите Продолжить в окне предупреждения.
- Выберите свое местоположение на карте и нажмите «Продолжить».
- Выберите раскладку клавиатуры и нажмите «Продолжить».
- Введите имя и пароль, которые вы хотите использовать.
- Нажмите «Продолжить», и Linux начнет установку.
- После завершения установки вы можете войти в систему, используя имя и пароль, которые вы выбрали при установке.
Когда вы устанавливаете Linux на ваш Mac, он удаляет все установки OS X, включая раздел восстановления. Если вы хотите переустановить OS X, вам придется создать диск восстановления OS X с помощью джойстика.
Источник
Как установить Ubuntu на Apple M1 и ничего не сломать
Corellium ранее работала над проектом Project Sandcastle, который позволяет установить ОС Android на iPhone 7 благодаря уязвимости checkm8. Установкой Android на iPhone не занимались со времени iDroid Project и iPhone 3G. Как и iDroid Project, Project Sandcastle не предоставляет ОС для повседневного использования, это скорее масштабный Proof-of-Concept с открытым исходным кодом.
Подобные проекты очень трудоемки с точки зрения разработки, сложны для эксплуатации обычными пользователями и вряд ли будут использоваться широкой аудиторией. Тем не менее, стоит воспользоваться возможностью посмотреть все своими глазами.
В чем сложность
Наиболее подробно — в соответствующей статье в блоге Corellium.
Ни для кого не секрет, что Apple отступается от принятых стандартов и часто использует собственные решения. Для начала отметим, что macOS загружается несколько иначе, чем операционные системы семейств Windows и *nix. В качестве загрузчика в «яблочных» устройствах используется iBoot. Он загружает ядро в формате Mach-O, которое может быть сжато, подписано и лежать в контейнере IMG4.
Более сложные вещи начинаются, когда появляется необходимость запустить остальные ядра процессора. В обычных ARM64-процессорах это производится через интерфейс Power State Coordination Interface (PSCI). Но в M1 другие ядра запускаются со смещения, которое указано в соответствующем Memory-mapped I/O (MMIO) регистре.
Но даже это еще не все. Apple создали свой собственный контроллер прерываний, который не соответствует ни одному стандарту ARM Generic Interrupt Controller (GIC). Также прерывания, генерируемые таймером, используют специальный тип запросов FIQ (Fast Interrupt Request) вместо IRQ, что пока не поддерживается ядром Linux.
Для взаимодействия процессорных ядер между собой используются специальные прерывания — Inter-Processor Interrupt (IPI), которые в M1 формируются также с помощью FIQ. Таким образом, поддержка FIQ — один из наиболее важных моментов в этом порте.
Ядро Linux на M1 (источник twitter.com)
Сотрудникам Corellium пришлось разработать собственный драйвер для обработки прерываний через FIQ, написать «обертку», которая позволила бы запустить все ядра, и решить еще несколько аппаратных проблем. Только после этого они смогли запустить ядро Ubuntu.
Впрочем, запуск ядра — это только начало. Для успешной эксплуатации необходимо подключить устройства ввода, такие как клавиатура и мышь. Есть три способа: использовать USB-хост в чипе M1 (для ThunderBolt/USB Type-C), использовать xHСI-хост (для USB Type-A) или воспользоваться Bluetooth.
Bluetooth работает на нестандартном PCIe-подобном протоколе, поэтому разработка собственного модуля ядра для неизвестного протокола могла затянуться. В Corellium приняли решение настроить USB, и через пару дней работы им удалось подключить устройства ввода.
На момент написания статьи уже доступен Proof-of-Concept, который можно попробовать самостоятельно. Учтите, что все дальнейшие действия вы можете делать исключительно на свой страх и риск.
Установка Ubuntu
Для начала использования Ubuntu нам потребуется следующее:
- Mac с процессором Apple M1 (поддерживаются Mac Mini, Macbook Pro и Macbook Air);
- флешка с разъемом USB Type-C объемом от 16 ГБ;
- USB-клавиатура и USB-мышь.
В качестве флешки я использовал Kingston DataTraveler microDuo 3C объемом 32 ГБ, поддерживающую USB Type-A и USB Type-C. Инструкция Corellium настаивает на использовании Type-C флешки, так как загрузка с Type-A не поддерживается на момент написания данной статьи. Мышь и клавиатуру я подключал по USB Type-A.
Есть и менее очевидные требования. Во-первых, на Mac Mini должна быть установлена macOS 11.2 или выше. В старых версиях ОС в утилите kmutil отсутствует команда configure-boot, необходимая для корректной «подмены» ядра.
Также необходимо «отвязать» Mac от Find My Mac. Наличие «привязки» не позволяет отключить системы безопасности в полной мере и выполнить все необходимые команды.
В первую очередь подготовим образ для флешки. Скачиваем, а затем распаковываем архив. Подготовку следует выполнять в терминале Mac, на котором планируем запустить Ubuntu.
Далее разворачиваем образ на флешку:
Обратите внимание, что необходимо указать именно флешку, а не раздел на ней. Например, /dev/rdisk6. Далее копируем драйвера на Wi-Fi:
Если вы используете проводное подключение к Интернету, то флешку можно подготовить на компьютере под управлением ОС Linux.
Далее подключаем флешку в USB Type-C порт и перезагружаемся в Recovery OS, известную как 1TR (the One True Recovery), и открываем терминал. На новых Mac это происходит следующим образом:
- Выключаем Mac;
- Удерживаем кнопку включения до появления текста «Загрузка параметров запуска»;
- Выбираем опцию «Параметры» и нажимаем «Продолжить»;
- В верхнем меню открываем «Утилиты» — «Терминал».
Обратите внимание, что Recovery при запуске не должен просить ввести пароль от ОС или от Apple ID. Если он все же просит, то необходимо отключить Find My Mac в настройках macOS.
Устанавливаем ядро Ubuntu:
Данный скрипт проверяет политики загрузки (BootPolicy) и отключает системы проверки целостности macOS, если это необходимо. После этого скрипт загружает ядро Linux в формате Mach-O в корень системного диска и настраивает iBoot на ядро Linux.
В процессе выполнения скрипта будет запрос пароля для получения прав суперпользователя macOS. Выполняемые команды также предупредят вас о том, что выполняемые действия значительно снижают безопасность Mac. Но если вы хотите запустить Ubuntu, то придется принять это как должное.
После завершения скрипта можно перезагрузить Mac, далее начнется загрузка Ubuntu 20.04.
Опыт использования
Первый запуск Ubuntu будет не очень быстрым. В логах загрузки «упадет» четыре-пять сервисов и еще шесть «подвиснут». Ubuntu загружается относительно долго: несколько минут. Более того, первое время отзывчивость ОС будет очень низкой. Запуск новых приложений, даже без графической оболочки, может занимать минуты. Эта проблема самоустраняется вскоре после загрузки.
Нетрудно заметить, что образ сделан на основе Ubuntu для Raspberry Pi. Поэтому в системе пользователи root и pi имеют пароль raspberry. К сожалению, сделать красивый и показательный скриншот с выводом screenfetch не получается. ОС не определяет модель процессора, поэтому в выводе лишь безликое Unknown.
То, что это образ ОС для RPi, будет заметно при попытке установить ПО из пакетного менеджера. Он попытается установить не только требуемый администратором софт, но и обновление ОС с созданием initramfs для «малинки». Подобные действия приведут к появлению ошибок в логах, несмотря на успешность установки запрошенного ПО.
Как и ожидалось, в ОС присутствует минимально необходимый набор драйверов. Звуковая карта, модуль Bluetooth и графический ускоритель не поддерживаются. Большинство системных утилит, таких как lspci, lsusb и lshw, выдают очень скудную информацию о железе.
Несмотря на множество ограничений, я решил провести тест sysbench.
| Устройство | Количество вычислений в секунду |
|---|---|
| Mac Mini (Ubuntu 20.10) | 838 |
| Lenovo ThinkPad E14 (Ubuntu 20.04) | 483 |
Хотя данный тест нельзя считать идеальным и показательным, восьмиядерный Apple M1 в два раза превосходит восьмиядерный Intel Core i5-1045U. К сожалению, мне не удалось запустить sysbench на macOS.
Заключение
Установка альтернативных операционных систем на Mac — это всегда увлекательный с технической точки зрения процесс. Новые процессоры Apple M1 стали отличным вызовом для энтузиастов.
А вам приходилось использовать Windows или Linux на Mac?
Источник