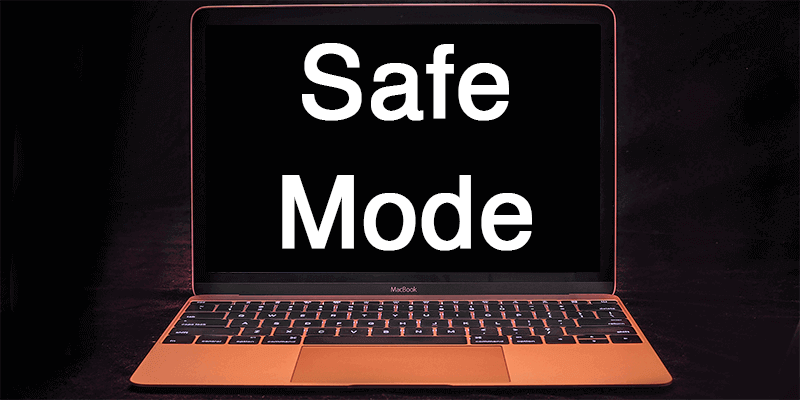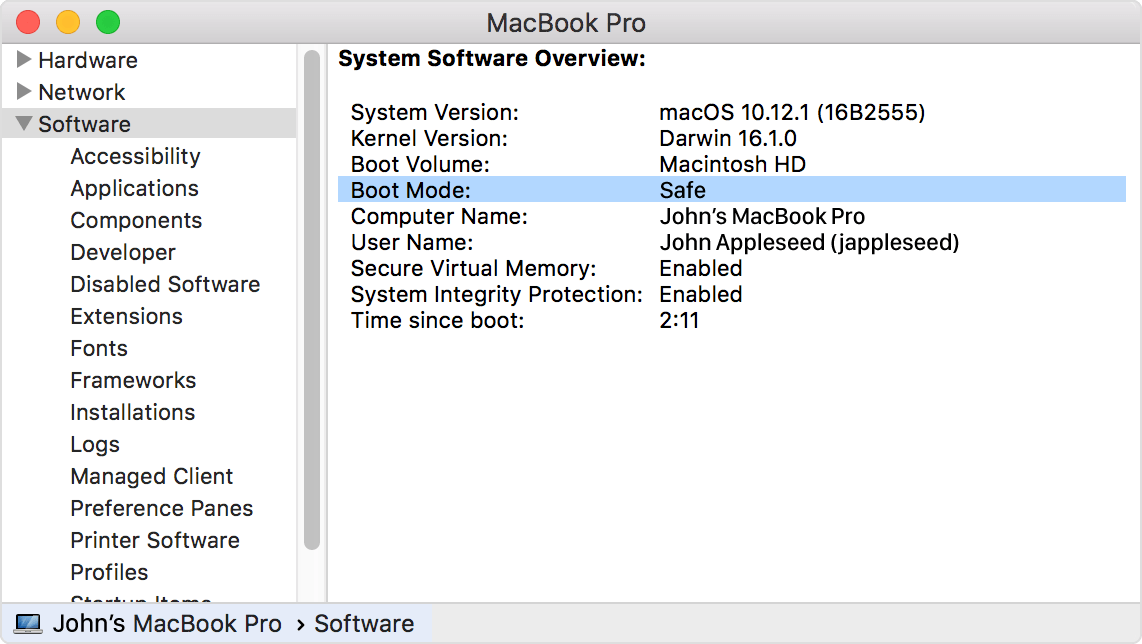- Как загрузиться в безопасном режиме?
- Часть 1. Что такое безопасный режим?
- Часть 2. Выявление возможных первопричин.
- Часть 3. Как загрузиться в безопасном режиме на Mac?
- Часть 4. Устранение неполадок в безопасной загрузке.
- Часть 5. Вывод
- Инструкция по загрузке системы Mac OS в специальных режимах, таких как безопасный или режим внешнего диска
- Выбор загрузочного диска
- Запуск режима восстановления macOS (Recovery Mode)
- Загрузка с CD или DVD
- Запуск из образа NetBoot (сетевая загрузка)
- Загрузка в режиме Target Disk
- Запуск диагностики Apple Hardware Test
- Загрузка в безопасном режиме (Safe Mode)
- Загрузка с отображением сервисной информации (Verbose Mode)
- Загрузка с поддержкой командной строки (Single User)
- Macbook безопасный режим
- Что такое безопасный режим?
- Запуск в безопасном режиме
- Если проблема не происходит в безопасном режиме
- Если ваш компьютер Mac перезагружается или выключается в безопасном режиме
- Как сказать, если ваш Mac запускается в безопасном режиме
- Некоторые функции недоступны в безопасном режиме
- Если в вашем компьютере нет клавиатуры для запуска в безопасном режиме, или если вы не можете использовать клавишу Shift
Как загрузиться в безопасном режиме?
Написано Памела Гарсия Последнее обновление: декабрь 3, 2020
Технический эксперт по написанию текстов, который умеет писать сообщения об устранении неполадок в любой проблеме Mac и помог многим читателям спасти свои компьютеры Mac.
Ты хочешь знать как загрузиться в безопасном режиме на Mac? Узнайте лучшие практики в этом новом посте!
Часть 1. Что такое безопасный режим?
Безопасный режим также известен как режим диагностики в любой операционной системе компьютера. Основным назначением и функцией безопасного режима является исправление или устранение определенных проблем с ОС или прикладным программным обеспечением. Безопасная загрузка — это термин, используемый в MacOS, и он работает так же.
Как узнать, что вы в безопасной загрузке?
Вы будете знать, что находитесь в безопасном режиме, когда в окне входа отображается «Безопасная загрузка» в правом верхнем углу экрана. Если вы не уверены, действительно ли вы находитесь в безопасном режиме, используйте Системную информацию, чтобы проверить список режимов загрузки.
При безопасной загрузке производительность будет меняться по сравнению с обычным режимом. ОС будет работать медленнее из-за сокращения процессов.
Что делает Safe Boot?
Безопасная загрузка — это запуск на Mac, который проверяет и предотвращает открытие некоторых приложений. Это делает следующее:
- Проверяет загрузочный диск и пытается исправить проблемы с каталогом
- Используются только необходимые расширения ядра
- Предотвращает автоматическое открытие элементов автозагрузки и входа
- Все пользовательские шрифты отключены
Удаляет все кэши шрифтов, кэши ядра и другие файлы системного кэша.
Поэтому, если у вас возникли какие-либо проблемы с запуском ваших приложений или вы просто заметили, что на Mac что-то не так, вы можете войти в безопасную загрузку, чтобы изолировать и устранить проблему.
Часть 2. Выявление возможных первопричин.
Вот типичные проблемы, с которыми вы можете столкнуться, которые вы можете решить, войдя в безопасный режим.
- Аппаратные повреждения
- Проблемы приложений и программного обеспечения
- Поврежденный вход в приложения и файлы запуска
- Запуск нескольких приложений
- Слишком много ненужных файлов, забивающих диск
Это лишь некоторые из проблем, с которыми вы можете столкнуться и решить при входе в безопасную загрузку. Но вопрос в том, как загрузиться в безопасном режиме на Mac? Прочитайте следующую часть ниже, чтобы увидеть варианты.
Часть 3. Как загрузиться в безопасном режиме на Mac?
Теперь, когда вы все понимаете в безопасном режиме, вы можете теперь попытаться выполнить навигацию и устранить некоторые проблемы на своем устройстве. Для запуска в безопасном режиме выполните следующие действия:
- Запустите или перезагрузите Mac, немедленно нажмите и удерживайте клавишу Shift. Логотип Apple появляется на вашем дисплее
- Отпустите клавишу Shift, увидев окно входа
Это все, что вам нужно сделать на как загрузиться в безопасном режиме на Mac. Чтобы выйти из среды безопасного режима, просто перезагрузите устройство, не нажимая никаких клавиш при запуске.
Вы можете заметить, что перезагрузка устройства может занять некоторое время из-за проверки и подтверждения, происходящих внутри системы.
Как загрузиться в безопасном режиме через терминал
Если у вас возникли проблемы с перезапуском Mac или вы не можете перезапустить и использовать жесткие клавиши, у нас есть другое решение для вас, как загрузить в безопасном режиме, то есть через Терминал. Следуй этим шагам:
- Запуск терминала
- Введите следующие коды: sudo nvram boot –arg = ”- x”,нажмите Ввод
- Введите пароль вашего устройства, чтобы продолжить
- Теперь вы войдете в безопасный режим
После использования терминала вам больше не нужно нажимать и удерживать клавишу Shift. Вам просто нужно ввести авторизованный пароль и все!
Для выхода из безопасного режима в терминале
Выйти из безопасного режима в Терминале так же просто, как и ввести его, вам нужно только ввести коды: sudo nvram boot-args = «
Чаевые: Это займет некоторое время для полного перезапуска. НЕ используйте кнопку питания и не выполняйте полный сброс.
Часть 4. Устранение неполадок в безопасной загрузке.
Теперь, когда вы в безопасной загрузке, вы можете начать устранять неполадки при запуске и входе в систему. Вы можете удалять и организовывать приложения запуска по одному:
- Настройки открытой системы
- Щелкните значок Пользователи и группы
- Нажмите ваше устройство / имя пользователя
- Нажмите на элементы входа
- Удалите элементы, используя знак минус (-)
Однако удаление этих приложений вручную в безопасном режиме может занять некоторое время и не гарантирует, что оно будет полностью очищено и удалено. Почему бы не выполнить полное сканирование вместо этого, чтобы убедиться в отсутствии следов?
Для этого используйте iMyMac PowerMyMac. Это комплексная и полная программа, предназначенная для диагностики, сканирования, удаления и исправления определенных проблем Mac. Этот набор инструментов может предоставить вам полный отчет о состоянии вашего устройства, позволив ему выполнить глубокое сканирование. Вы можете увидеть результаты, которые могут быть неожиданными, поскольку у вас есть множество приложений, которые больше не используются и достаточно стары. Эти ненужные файлы могут быть причиной серьезных проблем с производительностью на Mac.
PowerMyMac позволит вам полностью или выборочно удалить ненужные файлы. Насколько это здорово? После использования этой программы у вас обязательно будет чистое устройство, готовое к следующей серии испытаний. Но, конечно, это больше никогда не будет проблемой, поскольку теперь вы знаете PowerMyMac.
Автоматическая загрузка в безопасном режиме
Иногда, как ни странно, Mac включается в безопасную загрузку, когда обнаруживает необычную проблему, которая, по его мнению, может быть исправлена в безопасном режиме.
Недостаток безопасной загрузки
Хотя безопасный режим является отличным способом изолировать технические проблемы на Mac, РЕАЛЬНОЕ устранение неполадок все еще зависит от вас, когда вы находитесь в безопасной среде загрузки. Он не может автоматически определить, с каким конкретным приложением или программным обеспечением возникли проблемы.
Чтобы лучше понять, что на самом деле происходит с вашим Mac, используйте iMyMac PowerMyMac. Вы уверены, что узнаете, с какими частями устройства у вас могут возникнуть проблемы.
Часть 5. Вывод
Теперь вы понимаете, как загрузиться в безопасном режиме на Mac? Прочитав эту статью, мы надеемся, что вы узнали о том, как войти в безопасный режим, а также о том, зачем вам это нужно.
Я настоятельно рекомендую для более глубокого анализа и сканирования использовать iMyMac PowerMyMac. Нет ничего лучше профессиональной и эффективной программы.
Прекрасно Спасибо за ваш рейтинг.
Инструкция по загрузке системы Mac OS в специальных режимах, таких как безопасный или режим внешнего диска
Операционная система Mac OS X является одной из самых стабильных систем. Если Вы загрузили ее, то до следующей перезагрузки могут пройти недели, а то и месяцы. Но иногда случаются ситуации, когда нужно загрузить компьютер в безопасном режиме или режиме внешнего диска, либо же просто загрузится в другую ОС, например, Windows, если конечно она у вас установлена.
В данной статье мы расскажем о специальных режимах загрузки компьютеров с macOS, а также, как в них загрузиться. Чтобы воспользоваться этими способами, нужно зажать комбинации клавиш указанные в каждом из режимов, сразу как только Вы услышите звук загрузки операционной системы или как только экран погаснет.
Если на вашем Mac установлен пароль прошивки, то у вас получится только выбрать загрузочный том или запустить систему в режиме восстановления с вводом пароля, остальные режимы, а точнее сочетания клавиш для их запуска, будут отключены
Выбор загрузочного диска
Если вам нужно загрузиться с внешнего диска или флешки, либо на компьютере установлено несколько операционных систем и Вы хотите загрузить одну из них, тогда при запуске Mac зажмите клавишу ⌥Option(Alt) на клавиатуре, это запустит менеджер загрузки, который позволит выбрать доступные загрузочные диски.
Запуск режима восстановления macOS (Recovery Mode)
Для запуска из раздела восстановления компьютера используйте сочетание клавиш ⌘Command(Cmd) + R , через Интернет – ⌥Option(Alt) + ⌘Command(Cmd) + R или ⇧Shift + ⌥Option(Alt) + ⌘Command(Cmd) + R . В зависимости от сочетания клавиш, используемых при запуске, у Вас есть возможность устанавливать различные версии macOS.
Загрузка с CD или DVD
Если в вашем iMac или MacBook Pro установлен оптический привод CD/DVD и Вы хотите с него загрузиться, то при запуске удерживайте клавишу C . В данном методе Вы пропустите окно менеджера загрузки и сразу же начнете грузиться с CD/DVD диска.
Запуск из образа NetBoot (сетевая загрузка)
Загрузка системы macOS (OS X) с жесткого диска другого компьютера, который подсоединен по кабелю Ethernet или же с образа на сервере NetBoot. При загрузке зажмите клавишу N , а для использования образа по умолчанию, удерживайте клавиши ⌥Option(Alt) + N
Загрузка в режиме Target Disk
Если ваш Mac, по причине каких-нибудь неполадок, не может самостоятельно загрузиться, Вы можете использовать его в режиме внешнего диска подсоединив к другому компьютеру с установленной macOS (OS X) кабелем FireWire или Thunderbolt. После чего Вы получите полный доступ к его жесткому диску и сможете перенести с него любую информацию. Чтобы загрузить Мак в режиме Target Disk воспользуйтесь клавишей T
Запуск диагностики Apple Hardware Test
Данный режим загрузки дает возможность проверить оборудование компьютера на возможные неполадки в аппаратной части. Нажав при загрузке клавишу D Вы сможете запустить диагностику. При неполадках жесткого диска используйте клавиши ⌥Option(Alt) + D
Загрузка в безопасном режиме (Safe Mode)
Этот способ загрузки, по сравнению с Apple Hardware Test, дает возможность найти неполадки непосредственно в программной части системы. В этом режиме загружаются только основные функции системы которые необходимы для ее работы, остальные объекты загрузки отключаются. Чтобы загрузить компьютер в режиме Safe Mode нужно нажать и удерживать клавишу ⇧Shift до появления экрана с индикатором загрузки.
Загрузка с отображением сервисной информации (Verbose Mode)
При использование этого метода Вы будете иметь возможность наблюдать на экране Mac процесс загрузки с отображением сервисных сообщений. Данный режим хорош тем, что если происходит какая-нибудь ошибка при обычной загрузке, Вы сможете определить на каком этапе она появляется. Загрузиться в таком режиме можно используя сочетание клавиш ⌘Cmd + V
Загрузка с поддержкой командной строки (Single User)
Этот режим, как и Verbose Mode, тоже предназначен для выявления и устранения неполадок, только при загрузке в режиме Single User, после вывода всех сервисных сообщений, вам придется работать с командной строкой. Поэтому этом метод предназначен только для опытных пользователей и чтобы им воспользоваться, нужно при загрузке зажать сочетание клавиш ⌘Cmd + S . В macOS Mojave и более поздних версиях опция загрузки отключена.
Если вам понравилась статья, то добавляйте ее себе в закладки и оставляйте свои комментарии, а также подписывайтесь на наши сообщества в социальных сетях, где Вы сможете найти еще много полезной информации
Macbook безопасный режим
Вы можете использовать безопасный режим, чтобы помочь решить проблемы, которые могут держать ваш Mac с полностью запуск, или выделить и другие вопросы, связанные с загрузочного диска.
Что такое безопасный режим?
Безопасный режим (иногда называемый безопасный режим) — это способ для запуска вашего Mac, так что он выполняет определенные проверки и предотвращает некоторые программы из автоматической загрузки или открытия. Начиная свой Mac в безопасном режиме выполняет следующие действия:
- Проверяет загрузочный диск и пытается устранить проблемы каталог, если необходимо
- Загружает только необходимые расширения ядра
- Предотвращает элементы автозагрузки и автозапуска автоматическое открытие
- Отключает установленные пользователем шрифты
- Удаляет кэш шрифтов, кэш ядра, и другие системные файлы кэша
Если ваш Mac имеет проблему, которая уходит при запуске в безопасном режиме, вы сможете выявить причину.
Запуск в безопасном режиме
Для запуска в безопасном режиме:
- Запустить или перезапустить ваш Mac, а затем сразу же нажмите и удерживайте клавишу Shift. Логотип Apple отображается на дисплее. Если вы не видите логотип Apple, узнайте, что делать.
- Отпустите клавишу Shift, когда вы увидите окно входа. Если загрузочный диск зашифрован с помощью FileVault, вам может быть предложено войти дважды: один раз, чтобы разблокировать загрузочный диск и снова войти в поисковик.
Чтобы выйти из безопасного режима, перезагрузите компьютер, не нажимая никаких клавиш во время запуска.
Если проблема не происходит в безопасном режиме
Если проблема не происходит, когда ваш Mac запускается в безопасном режиме, попробуйте перезагрузить без нажатия каких-либо клавиш.
- Если проблема вернется, вы, возможно, несовместимые элементы входа.
- Если проблема не вернется, это было, вероятно, вызвано кэш или выпуск каталога с загрузочного диска, безопасный режим фиксированной.
Если ваш компьютер Mac перезагружается или выключается в безопасном режиме
Ваш Mac автоматически проверяет каталог загрузочного диска при запуске в безопасном режиме. Это похоже на то, что происходит, когда вы использовать дисковую утилиту для проверки или восстановления дисков. Если каталог ремонта, ваш Mac автоматически перезагрузится.
Если компьютер Mac отключается, проверьте подключение к сети на вашем Mac и розетки. Если вы используете адаптер питания MagSafe, убедитесь, что светодиод на адаптер имеет желтый или зеленый. Затем опять запустить в безопасном режиме.
Если ваш компьютер Mac перезагружается или выключается, а в безопасном режиме, обратитесь в службу поддержки Apple или проконсультироваться с яблоком в авторизованный сервисный центр или магазин Apple за помощью.
Как сказать, если ваш Mac запускается в безопасном режиме
Если вы не уверены, что ваш Mac запускается в безопасном режиме, вы можете использовать систему информации для проверки. В разделе программное обеспечение информационных списков система режим загрузки «безопасный», а не «нормальный», когда вы находитесь в безопасном режиме.
Окно ввода логина и пароля также отображаются «безопасной загрузки» в верхнем-правом углу экрана, когда компьютер Mac в безопасном режиме.
Некоторые функции недоступны в безопасном режиме
Некоторые функции вашего Mac недоступны при запуске в безопасном режиме:
- Вы не можете воспроизводить фильмы в DVD-плеер.
- Вы не можете захватывать видео в iMovie и некоторые другие видео-приложения.
- Некоторые аудио устройств ввода или вывода могут не работать.
- Некоторые USB, FireWire или Thunderbolt устройств могут быть недоступны.
- Есть Wi-Fi сетей может быть ограничена или вовсе не возможна, в зависимости от Mac и версии для macOS, который вы используете.
- Специальные возможности, такие как VoiceOver может не работать, как ожидалось.
- Общий доступ к файлам отключен.
Безопасный режим в ОС Х Leopard V10 на.5 или более поздней версии также отключается ускорение графики. Это делает меню отображаться сплошной, даже если «полупрозрачная строка меню» или «снижение прозрачности» в настройках системы. Экран также может «мигать» или «разрыва» во время входа в систему при загрузке компьютера Mac в безопасном режиме.
Если в вашем компьютере нет клавиатуры для запуска в безопасном режиме, или если вы не можете использовать клавишу Shift
Если ваш Mac не имеет клавиш, доступных чтобы запустить в безопасном режиме, но есть удаленный доступ к компьютеру Mac, вы можете настроить Mac для запуска в безопасном режиме с помощью командной строки.
- Доступ к командной строке, удаленно открыв терминал, или войдите в компьютер, используя SSH.
- Используйте следующую команду терминала:
судо памяти NVRAM загрузки-параметр args=»-х»
Если вы хотите запустить в режиме подробной информации, а также, используйте этот код:
судо памяти NVRAM загрузки-параметр args=»-х -х»
судо памяти NVRAM загрузки-параметр args=»»