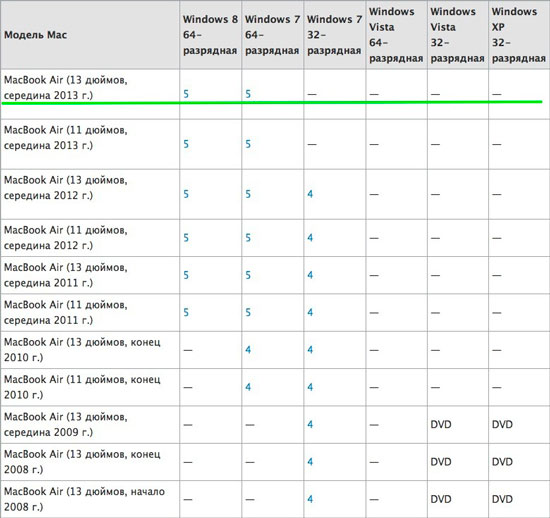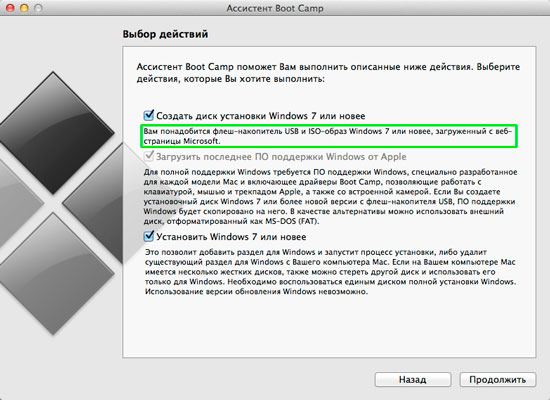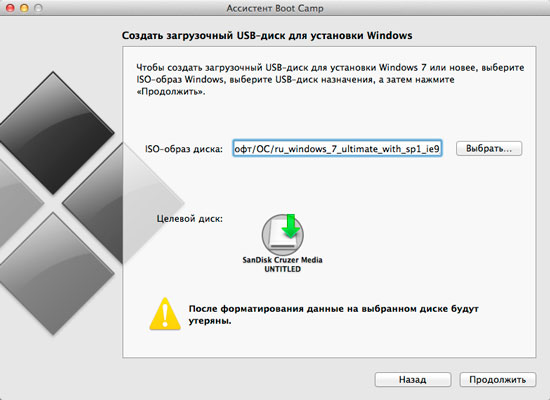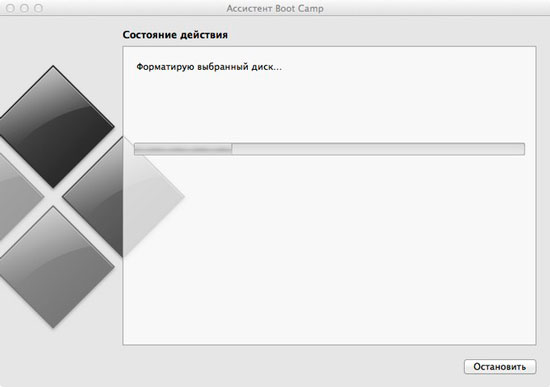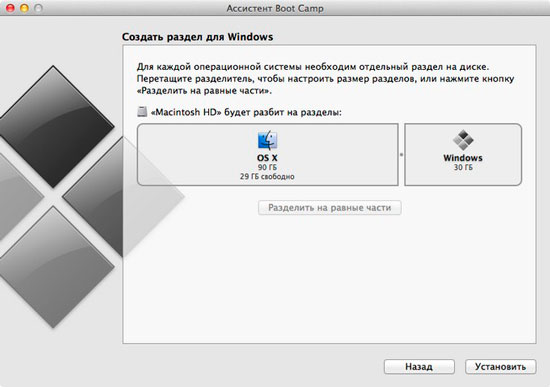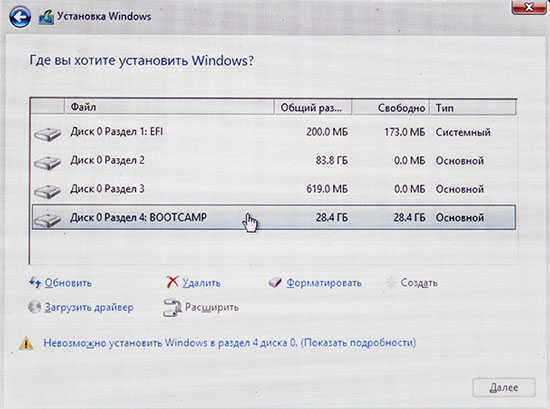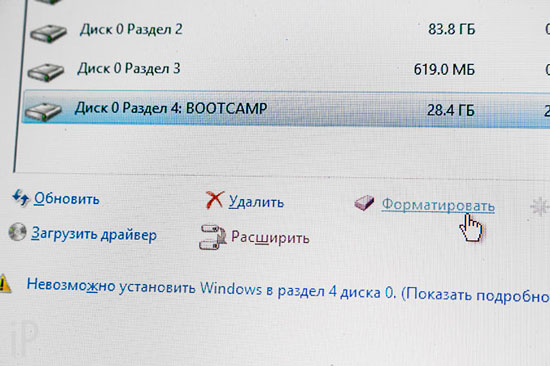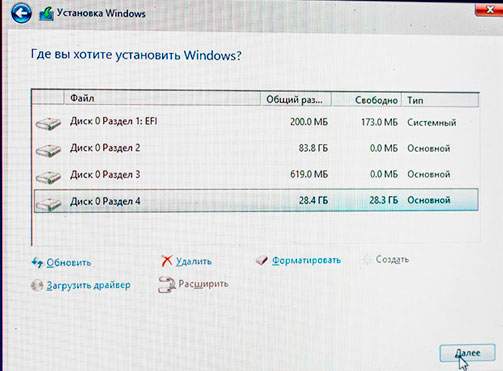- Как установить Windows на Mac через Boot Camp ?
- Немного теории
- Что необходимо знать перед тем как установить Windows на Mac
- Установка Windows на Mac
- Как установить Boot Camp и запустить Windows на Mac
- Подготовка к установке Boot Camp
- Запуск Ассистента Boot Camp (для X 10.6 или более поздних версий)
- Раздел жесткого диска
- Установка Windows на Mac
- Установка драйверов Windows
- Выбор операционной системы для запуска
- Как установить Windows на Mac: инструкция по установке новой ОС
- Установка Windows на Mac OS
- Виджеты на рабочий стол
- В Экселе не двигается курсор по ячейкам: в чем может быть проблема?
- Не работает правая кнопка мыши в Excel: где кроется проблема?
- Не работает фильтр в Excel: загвоздка, на которую мы часто не обращаем внимания
- Не отображаются листы в Excel: как вернуть вкладки без танцев с бубнами
- Что следует выполнить перед установкой другой ОС?
- Boot Camp
- Parallels Desktop
- Oracle Virtualbox
Как установить Windows на Mac через Boot Camp ?
Всем привет! В одной из прошлых статей мы с вами рассмотрели как можно быстро установить Windows-приложения на Mac с помощью программы — эмулятора Winery, но этот способ хорош только тогда, когда необходимость в запуске программ с расширением exe возникает не часто, либо на непродолжительное время.
Во всех остальных случаях лучше все же установить Windows на Mac в качестве второй OS, тем более, что для этого в арсенале вашего Apple-устройства имеется специальная утилита Boot Camp призванная сделать процесс установки предельно простым и удобным.
Но как показывает практика далеко не у всех пользователей операция установки Windows на Mac через Boot Camp протекает без сучка и задоринки, особенно часто проблемы возникают из-за казалось бы незначительных мелочей. Это и побудило меня написать АКТУАЛЬНУЮ, статью на эту тему.
Немного теории
Перед тем как приступить к практической части в двух словах расскажу о самом принципе работы Boot Camp. А принцип этот очень простой, программа просто берет необходимый кусок дискового пространства и делает его «съедобным» для Windows. Перед этим она создает загрузочный флешку из того образа который вы ей любезно укажете и «дополняет» ее программным обеспечением которое позволяет Windows и Mac подружиться. Многие ошибочно считают, что утилита полностью берет на себя процесс установки, нет это вы уже делаете сами, пошагово выполняя требования системы.
ВАЖНО: Перед началом установки настоятельно рекомендую сделать резервную копию системы, ничто в этом мире не совершенно, а за потерянные данные порой бывает очень обидно. Самый простой и надежный способ создать бэкап — с помощью Time Machine.
Что необходимо знать перед тем как установить Windows на Mac
Итак, чтобы наш мануал был действительно актуальный, в качестве жертвы будущего симбиоза двух операционок я выбрал 13 дюймовый MacBook Air 2013 года.
Прежде чем приступить к каким либо действиям, нам необходимо узнать какие версии Windows мы можем поставить на данный Mac. Внимание на таблицу.
Как видно на таблице наш подопытный Mac возглавляет список и поставить на него мы можем только 7 и 8 версии Windows, причем только 64-битные, почему Apple отказались от поддержки последним поколением Mac 32-битных «окон» расскажу чуть позже. Вы наверное уже обратили внимание на цифры 4 и 5, это версии Boot Camp начиная с которых вы можете ставить ту или иную версию «операционки». А вообще, перед началом установки неплохо убедиться, что у вас стоят крайние обновления как утилиты так и самой Mac OS X.
Ну а теперь самое время открыть ассистент Boot Camp (программы > утилиты) и познакомиться с ним поближе. На начальном этапе программа выдает такое диалоговое окно:
1. Создать установочный диск Windows
2. Загрузить актуальные драйвера Windows
3. Установить «семерку». Удалять нам пока нечего.
Первый пункт сразу предупреждает нас, что для дальнейших действий необходимо иметь чистую USB флешку (не менее 8 Гб) и ISO образ нужной нам Windows (в моем случае это только 64-битные «семерка» либо «восьмерка»). Не буду рассказывать где и как можно скачать ISO образ «винды», это всем давно известно, ну а если нет, то гугл вам в помощь.
Кстати в Apple полностью отказались от BIOS заменив его в MacBook 2013 на UEFI — новую спецификацию обладающую рядом преимуществ. Так, что это пока единственные макбуки поддерживающие установку Windows и Mac OS X посредством EFI. Скорее всего вместе с BIOS из-за ненадобности канула в Лету и поддержка 32-битных систем.
Установка Windows на Mac
Теперь, когда все подготовительные операции сделаны, приступаем к самой установке:
1. Вставьте чистый USB диск, и нажмите продолжить (перед этим убедитесь, что на всех пунктах, о которых я говорил ранее, стоят галочки)
2. Выберите ISO образ Windows (мне больше по душе «семерка») и также нажмите продолжить.
3. Теперь нужно немного подождать пока ассистент создаст загрузочную флешку и скачает последнее обновление ПО. Скорость выполнения этого этапа во многом зависит от скорости интернет соединения, так как скачиваемые драйверы занимают порядка 500 Мб. (у меня на это ушло порядка получаса).
4. Далее программа предложит вам выбрать необходимый размер области под Windows (советую не менее 30 Гб).
После создания раздела ваш Mac перезапустится и начнет грузиться с флешки, дальнейший процесс установки ничем не отличается от обычной установки Windows.
Когда система будет установлена откройте установочную флешку, она теперь должна называться WININSTALL , найдите папку Boot Camp и в ней двойным щелчком откройте файл «setup.exe» тем самым вы запустите установку оставшихся драйверов.
Вот так это происходит в идеале, ничего сложного, но у некоторых все же не получается. Поэтому если у вас возникли вопросы или появилась нештатная ситуация — пишите в комментарии, будем разбираться и дополнять статью, чтобы другие не мучились. Чуть не забыл, для того чтобы выбрать какую ОС загружать, при старте Mac зажмите клавишу alt.
P.S. Бродя по различным форумам я очень часто сталкивался с такими злобными высказываниями пользователей:
— «Ставить винду на Mac это извращение»
— «Зачем вы покупали Mac если все равно пользуетесь окнами» и т. п.
Не совсем понимаю людей которые это пишут, ведь всем давно известно, что банковские и бухгалтерские программы, а так же многие другие приложения (для инженеров, дизайнеров например) имеются только под windows. Так это не значит же, что люди по долгу работы должны лишать себя удовольствия пользоваться Mac. Поработал в windows, перезагрузился и вновь оказался в удивительном мире Mac OS X.
Как установить Boot Camp и запустить Windows на Mac
С помощью Boot Camp от Apple можно загружать свой Mac изначально в Microsoft Windows, без запуска двух операционных систем одновременно. Это во многом полезно для программ, которые не работают в виртуальных машинах Parallels или в VMWare Fusion.
Подготовка к установке Boot Camp
Для начала обязательно надо убедиться, что все обновления от Apple установлены:
- Перейдите на страницу поддержки Boot Camp, чтобы посмотреть есть ли обновления для вашей модели. Скачать и установить при необходимости;
- В меню Apple откройте Обновление ПО [Software Update] и установите все обновления системы;
- Обязательно создайте резервную копию!
Запуск Ассистента Boot Camp (для X 10.6 или более поздних версий)
- Закройте все открытые приложения, затем в Finder в Программы/Утилиты [Applications/Utilities] запустите Асситент Boot Camp;
- Нажмите кнопку Далее, чтобы начать установку;
- Если необходимо выберите «Загрузить последнее ПО поддержки Windows от Apple» [Download the Windows support software for this Mac];
- Если нужно введите пароль администратора, чтобы начать загрузку ПО. После завершения загрузки, сохраните файлы на жесткий диск или USB.
Раздел жесткого диска
Как только загрузка программного обеспечения закончилась, Ассистент предложит создать раздел для Windows на жестком диске. Надо будет указать сколько свободного места будет отведено данному разделу. Для установки Windows 7 на Mac потребуется не менее 16 ГБ свободного места.
Установка Windows на Mac
- Вставьте установочный диск Windows;
- Нажмите кнопку «Начать установку». Компьютер перезагрузится и запустит установку Windows;
- Следуйте инструкциям мастера установки Windows;
- На экране с вопросом «куда вы хотите установить Windows?» выберите раздел BOOTCAMP;
- Затем выберите Параметры диска (дополнительно) и отформатируйте диск. Лучше не трогать другие настройки.
Установка драйверов Windows
Как только Windows установлена, необходимо установить драйверы, которые были скачены ранее, чтобы все оборудование работало корректно в Windows, в том числе звук, дисплей и беспроводные сетевые адаптеры.
- Извлеките установочный диск Windows;
- Вставьте флэш-накопитель или диск, на который ранее были записаны драйверы для Windows;
- Откройте для просмотра содержимое и в папке Boot Camp дважды щелкните файл setup.exe, чтобы установить драйверы. Далее следуйте инструкциям на экране для завершения установки. Не отменяйте установку!
- После завершения установки перезагрузите компьютер.
Выбор операционной системы для запуска
Теперь на вашем Mac установлены одновременно Windows и Mac OS X, и при загрузке можно выбрать, какую операционную систему использовать. Просто удерживайте нажатой клавишу Option [Alt] при включении компьютера или при перезагрузке, чтобы открыть меню выбора.
Как установить Windows на Mac: инструкция по установке новой ОС
Установка Windows на Mac OS
Виджеты на рабочий стол
В Экселе не двигается курсор по ячейкам: в чем может быть проблема?
Не работает правая кнопка мыши в Excel: где кроется проблема?
Не работает фильтр в Excel: загвоздка, на которую мы часто не обращаем внимания
Не отображаются листы в Excel: как вернуть вкладки без танцев с бубнами
Установка Windows на Mac OS возможна и это довольно просто, если подойти к этому делу подготовленным. В этой статье мы расскажем, как установить Windows на Mac OS – возможные способы и варианты, а также дополнительная информация и тонкости процесса.
У пользователей MacOS может возникнуть потребность в использовании операционной системы Windows, по нескольким причин, начиная от привычки использования ОС от Microsoft, заканчивая необходимостью использования специального ПО, которое предназначено только для работы в Windows. Чтобы не приобретать новое устройство, а использовать прелесть отличных характеристик оборудования и использования нужной системы, в MacOS есть возможность использовать несколько систем на одном устройстве.
Что следует выполнить перед установкой другой ОС?
- Узнать про совместимость оборудования и версий ОС ( совместимость с Windows 10 и совместимость с 7-й версией системы ).
- Выполните проверку наличия обновления для MacOS и утилит и выполните обновление, если они будут найдены.
Boot Camp
Установку Windows 10 на Mac OS Sierra можно выполнить через специальную утилиту BootCamp.
Утилита «Ассистент Boot Camp» — ПО от компании Apple, которая позволяет создать дополнительный раздел на диске, для установки дополнительной ОС и дальнейшего использования.
Перед установкой необходимо загрузить образ нужной системы Windows. Сделать это можно на официальном сайте Microsoft .
- Пройдите на страницу загрузки образа Windows 10 ( или 7-й версии , но тут потребуется ключ).
- Выберите нужную систему и язык, после чего начните загрузку образа.
Чтобы запустить Boot Camp, откройте Программы – Утилиты и выберите «Ассистент Boot Camp» .
В окне Boot Camp необходимо будет выбрать количество свободного пространства, которое будет отводиться под Windows. При выборе рекомендуем отталкиваться от ваших нужд — будете ли вы играть в игры и устанавливать «тяжелые» приложения или же редко использовать систему.
Стоит заметить, если в Boot Camp выделить 100 GB свободного пространства, после установки системы вам будет доступно около 75 Gb.
В строке ISO-образ диска укажите путь к загруженному образу системы. Нажмите кнопку «Установить» и начнётся загрузка ПО для дальнейшей настройки.
После перезагрузки устройства начнётся стандартный процесс установки Windows. На примере «десятки», рассмотрим основные моменты.
- Первоначально, согласитесь с условиями лиц соглашения.
- Выберите версию и разрядность ОС.
- На этапе выбора раздела, куда будет выполняться копирование файлов, нужно выбрать раздел с названием BootCamp.
- Начнётся процесс копирования файлов и подготовки основных компонентов системы.
- По окончании всех перезагрузок вас встретит окно предварительной настройки системы, где нужно будет указать учетную запись Microsoft для входа в систему, если таковой нету, создайте локальный профиль. Также потребуется указать настройки конфиденциальности, которые рекомендуется отключить – это немного ускорит устройство и Microsoft получит меньше ваших данных.
- По окончании вас встретит рабочий стол Windows и маленькое окно приложения BootCamp. Необходимо будет разрешить приложению выполнить настройку драйверов системы, чтобы разрешение экрана стало корректным и все компоненты, такие как подключение к сети, Bluetooth и другие.
Установка Windows 7 на Mac через BootCamp выполняется таким же образом, единственное отличие в приветственном экране и первоначальном экране.
- Обновление всех необходимых для корректной работы драйверов устройства выполняется также через Boot Camp.
- Рекомендуется первоначально загрузить пакет необходимых драйверов с сайта Apple .
- Система будет работать быстро и отзывчиво, используя по максимуму ресурсы устройства. Также малая вероятность, что возникнут проблемы со стороны драйверов, так как Apple относится к этому очень важно и внимательно. Но никто не отменял баги и проблемы со стороны «Винды», хотя на 10-й версии, проблем всё меньше и меньше (до выхода крупного обновления).
- Использование MacOS и Windows одновременно невозможно, так как устройство может работать и использовать ресурсы только с одной запущенной системой. И тут на помощь приходят средства виртуализации, о чем пойдет речь далее.
Важно! Иногда при установке Windows на Mac может возникать ошибка no Bootable device. Чтобы решить эту проблему, воспользуйтесь следующими советами:
- Использование легального образа (никаких пиратских сборок).
- Попробуйте изменит приоритет загрузки на MacOS и повторите установку.
- Попробуйте использовать USB-накопители или ISO-файлы при использовании Boot Camp.
Parallels Desktop
Возникают ситуации, когда может потребоваться установка Windows 7 или 10 на Mac без использования BootCamp. Например, когда нужно использовать и MacOS и Windows одновременно, но иметь 2 устройства слишком затратно и неудобно. На помощь придут средства виртуализации, одно из которых Parallels Desktop для Mac.
Parallels Desktop – программное решение для создания виртуальной машины и последующей установки Windows, Linux и других ОС. Позволяет использовать другую операционную систему, без перезагрузки устройства и наслаждаться функциональностью разных ОС одновременно.
На данный момент доступна последняя версия Parallels Desktop 14 по цене от 4 990 рублей.
Приложение обладает поистине выдающимся функционалом:
- Общий рабочий стол для «Винды» и MacOS.
- Использование Win-приложений в интерфейсе MacOS без необходимости запуска виртуальной машины.
- Резервное копирование, общий буфер обмена, Drag-n-Drop, огромный инструментарий для работы с «оконной» ОС и многое другое.
Вместе с Parallels Desktop вы узнаете, как быстро поставить Windows 10 на Mac второй системой, лишь нажатием одной кнопки. Что для этого нужно сделать:
- Загрузите и установите пробную версию Parallels Desktop на официальном сайте .
- И нажмите Install для старта
- Автоматически начнётся загрузка образа
- И по окончании всех процедур будет уведомление об успешном завершении инсталяции
Разработчики позаботились о том, чтобы процесс происходил максимально просто и быстро для пользователей Mac. Также разберём, как можно выполнить чистую установку Windows 7 или 10 на Mac OS high sierra или позднее с использованием Parallels, на примере 11 версии:
- Запустите Parallels Desktop и выберите «Install».
- Укажите путь к установочному диску, USB-флешке или образу системы.
- Вы можете выбрать экспресс установку системы, которая потребует от вас только ключ системы и минимум действий. Или же есть снять галочку с экспресс установки, самостоятельно настроить процесс.
- Вы сможете выбрать не только количество активных ядер, оперативной памяти или памяти накопителя, но также и видеопамять, использование системы, приоритет загрузки и многое другое.
- После этого начнётся стандартная процедура инсталяции. Вам потребуется выбрать язык и выбрать место установки.
- После чего, Windows 7 будет успешно установлена. Вам потребуется только дать имя профилю и ПК, создать пароль (если требуется), ввести ключ активации, настроить время и параметры подключения к сети Интернет.
- Система готова к использованию
Приложение действительно очень функциональное и разом решаем множество проблем. Но если у вас нет 5 тысяч рублей на покупку лицензии, покажем еще один способ как установить Windows 7,10 на Mac OS средствами виртуализации VMware.
Oracle Virtualbox
VM VirtualBox – средство виртуализации от компании Oracle. Бесплатное приложение, которое позволит вам запустить Windows 7 или 10 без отдельной установки на Mac или BootCamp. Функционал не такой богатый как у Parallels Desktop, но это решение бесплатно и позволит использовать 2 системы одновременно. Что для этого нужно:
- Загрузите и установите VM VirtualBox для OS X hosts на официальном сайте .
- Загрузите образ нужной системы, например «Десятку»
- Создайте новую виртуальную машину. Введите имя, тип и версию ОС
- Задайте объем оперативной памяти
- Задайте объем накопителя для виртуалки и укажите тип диска как VDI (VirtualBox Disk Image)
- После того, как виртуальная машина будет создана, нажмите на настройки «Settings».
- Во вкладке «Storage» укажите путь к образу загруженной ОС, после чего запустите виртуалку.
- Начнётся стандартная процедура установки системы. С порядком можете ознакомиться в пункте про Boot Camp.
Как видно из это статьи, вместо Mac OS довольно легко поставить Windows 7, 8 или 10, нужно только выбрать удобный для вас вариант. Использование всей мощности устройства, но мириться только с одной активной ОС или же полноценное использование всех преимуществ Винды и MacOS, но с незначительными потерями производительности.