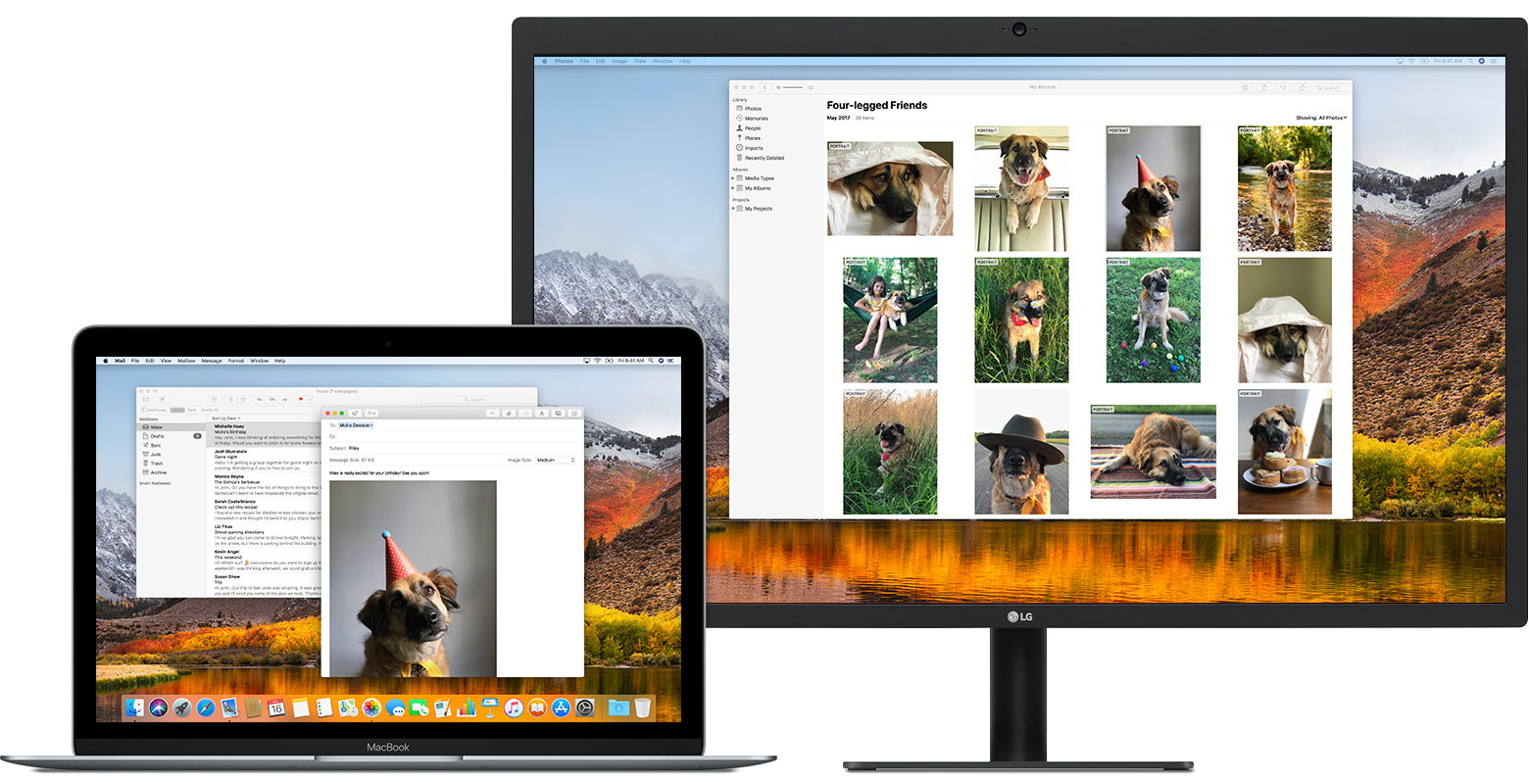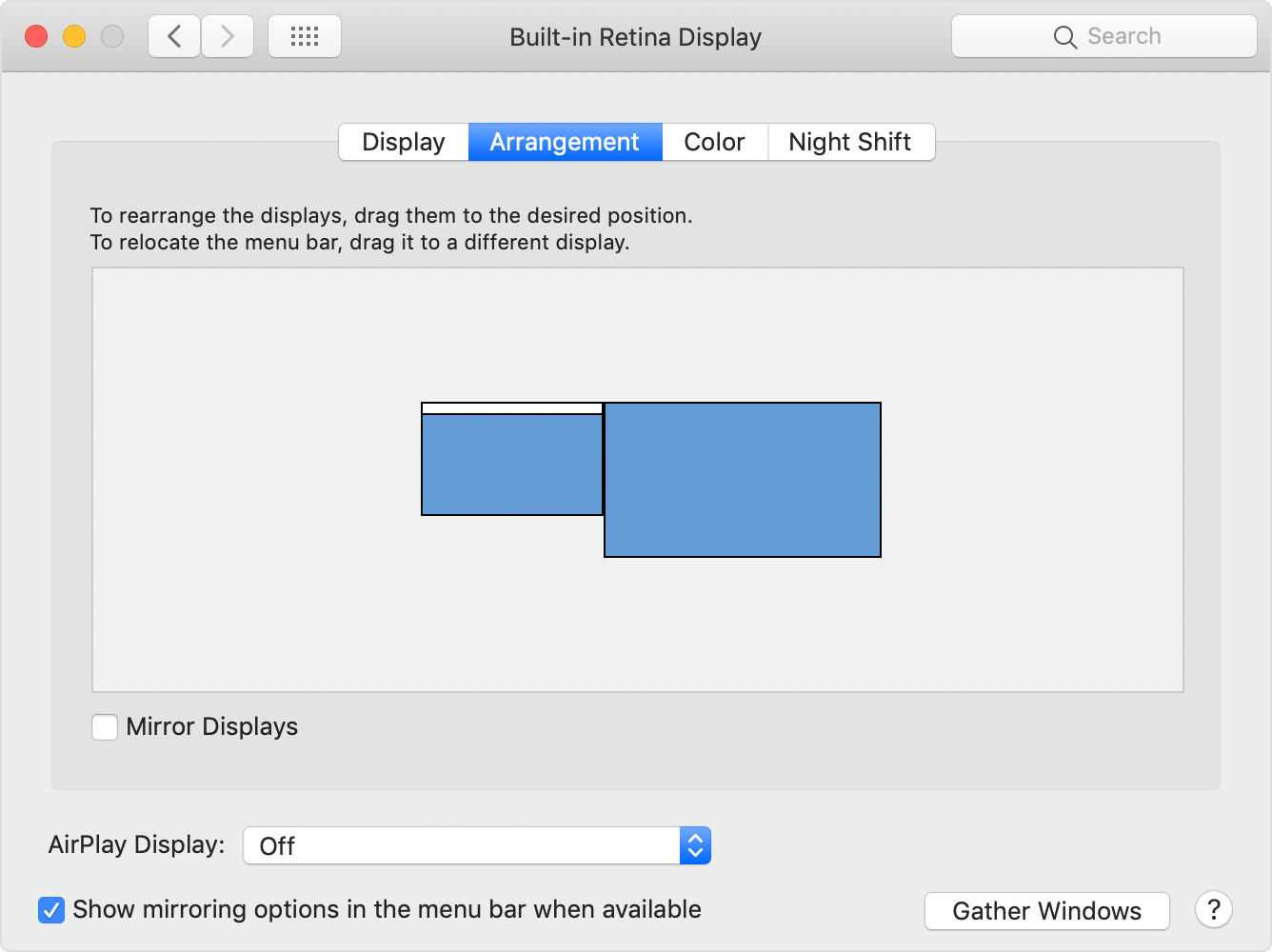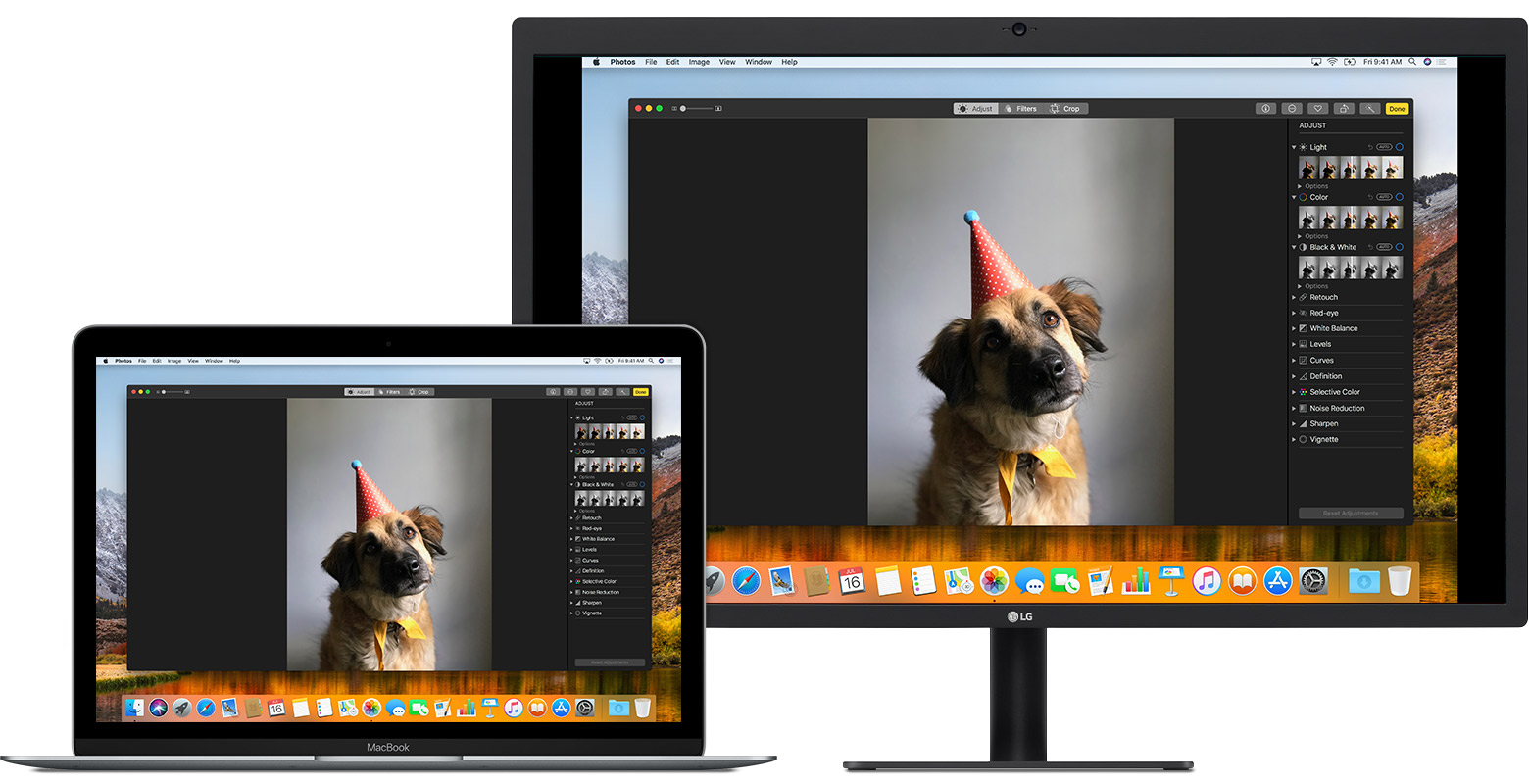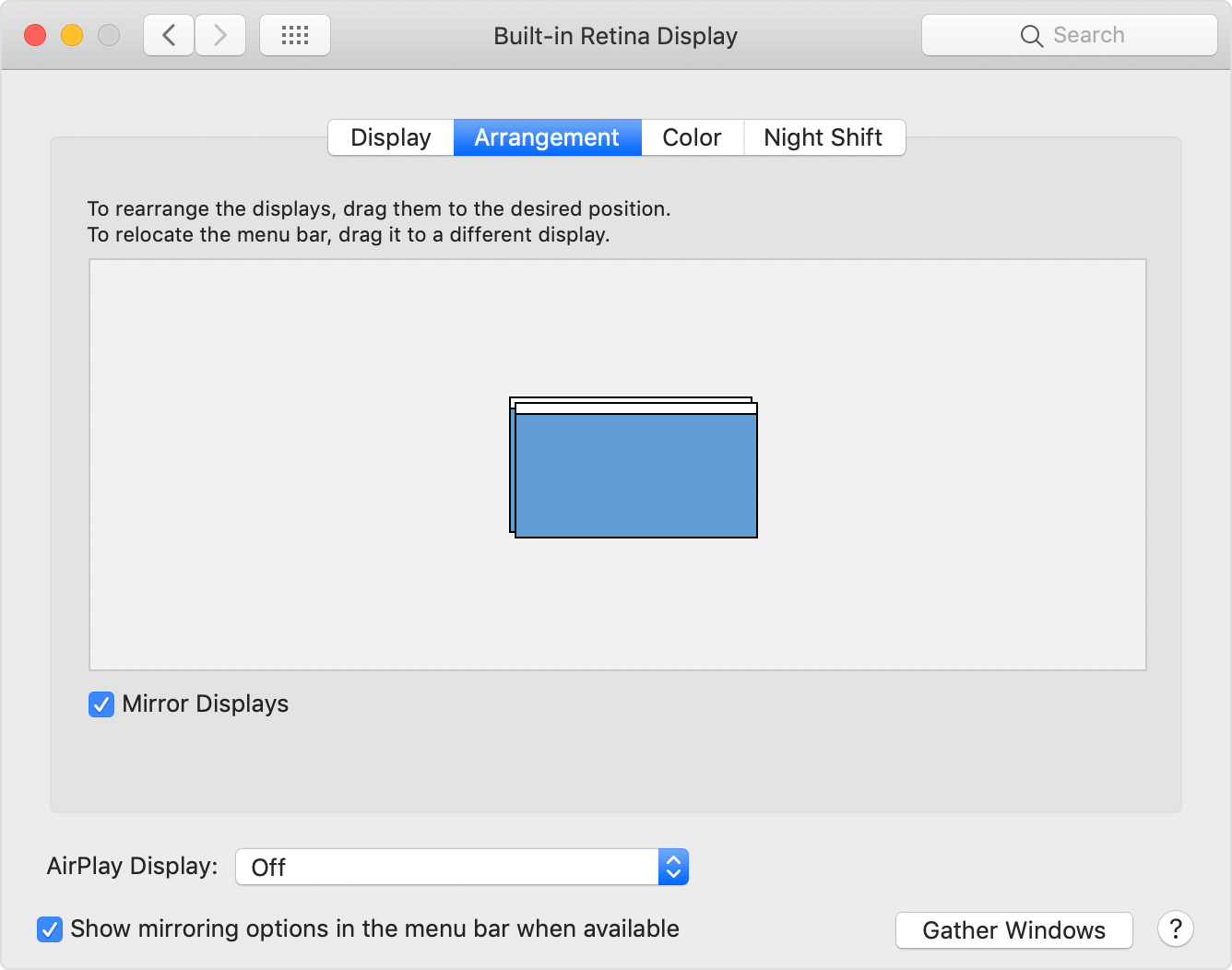- Как я могу использовать iMac в качестве дополнительного монитора для ноутбука с Windows 7
- Решение только для молнии
- Программное решение
- ТЛ: д-р?
- Использование внешних мониторов с компьютером Mac
- Проверка информации о поддерживаемых дисплеях
- Подключение дисплея
- Изменение параметров дисплея
- Использование режима расширенного рабочего стола
- Дисплеи в режиме видеоповтора
- Использование AirPlay
- Macbook как второй монитор windows
- Проверьте ваши требования
- Использовать режим расширенного рабочего стола
- Включите режим расширенного рабочего стола
- Организовать отображение или изменение основного дисплея
- Использование видеоповтора
- Включения видеоповтора
- Использование AirPlay
Как я могу использовать iMac в качестве дополнительного монитора для ноутбука с Windows 7
Недавно (менее года назад) я купил iMac 21,5 «. Теперь я хотел бы использовать его в качестве дополнительного монитора для моего ноутбука. (Мой ноутбук работает под управлением Windows 7).
Является ли это возможным? (Я нашел противоречивые мнения в Интернете, даже на форуме Apple).
Какой тип кабеля мне нужен? (Буду признателен также за ссылку на товар в каком-то интернет-магазине: Amazon, Ebay и т. Д.)
ОБНОВИТЬ:
Я попробовал показ воздуха . я не удовлетворен вообще .
типичный сценарий: окно браузера на главном ноутбуке с Windows, dev tools / firebug на дополнительном экране iMac. Мышь быстро перемещается между двумя экранами (ХОРОШО), но когда я изменил выбранную вкладку, ничего не происходит. Мне пришлось перетащить окно инструментов разработчика на главный экран, чтобы получить обновление выбранной вкладки. Мой тест закончен здесь.
Я все еще жду других ответов .
Я предпочту ответ, который подсказывает мне, какой кабель я должен купить, и где я могу найти его в Интернете.
IMac, оборудованные Thunderbolt до iMac (Retina 5K, 27 дюймов, конец 2014 г.) (см. Этот документ ), как и ваш iMac (середина 2011 г.), поддерживают режим целевого отображения :
Режим целевого дисплея позволяет использовать iMac в качестве внешнего дисплея для другого, «основного» компьютера.
Решение только для молнии
ПРИМЕЧАНИЕ. Это не будет работать для iMac (Retina 5K, 27 дюймов, конец 2014 г.) и более поздних моделей iMac, поскольку они не поддерживают режим целевого отображения .
Если у вас есть ноутбук с портом Thunderbolt, выполните следующие простые действия, чтобы расширить дисплей ( требуется кабель Thunderbolt — Thunderbolt ) (от KB PH4469 ):
- Подключите кабель Thunderbolt к портам Thunderbolt на каждом компьютере.
- Убедитесь, что iMac и основной компьютер включены и активны.
- Нажмите ⌘ F2 на клавиатуре iMac.
(Примечание: более старые iMac с Mini DisplayPort также поддерживают режим целевого дисплея. Шаги по настройке и включению режима целевого дисплея очень похожи .).
Комментарий к переходникам с DVI на Thunderbolt
Вы не можете использовать Mini DisplayPort для адаптеров DVI или VGA:
чтобы подключить компьютер с портом DVI / VGA к дисплею Thunderbolt (из этой темы ):
Я могу подтвердить, что конвертер Mini DisplayPort в DVI работает ТОЛЬКО от компьютерного порта Mini DisplayPort до дисплея DVI. Обратное направление не поддерживается этими преобразователями,
Однако, как говорится в сообщении, есть некоторая надежда:
но есть и другие, гораздо более дорогие, которые преобразуют порты компьютера DVI в дисплей Mini DisplayPort.
Постер, вероятно, ссылается на продукт, упомянутый ранее в теме: конвертер Single Link Link DVI в Mini DisplayPort Kanex C247D , рекламируемый так:
Подключите (. ) светодиодный кинотеатр к вашему MacBook Pro, Mac Mini или ПК с DVI с этим (. ) решением Kanex.
Однако мнения расходятся о том, будет ли он работать с дисплеем Thunderbolt вообще:
Я уверен, что Kanex не сделает ничего, что поможет вам, независимо от того, сколько это будет стоить.
Насколько я знаю, и я много читал об этом, вы можете подключить старый дисплей к новому порту Thunderbolt нового MAC, но вы НЕ МОЖЕТЕ подключить дисплей Thunderbolt к чему-либо другому, кроме MAC с портом Thunderbolt. , Kanex работает от порта Thunderbolt на старый дисплей, DVI или что-то еще, но вы не можете конвертировать MAC DVI в Thunderbolt . Я думаю,
Я заметил, что LED Cinema Display указан как дисплей Mini DisplayPort (из http://support.apple.com/kb/SP502 ):
поэтому адаптер действительно может работать только с дисплеями Mini DisplayPort, а не с дисплеями Thunderbolt, и, насколько я могу судить, ваш iMac будет работать как дисплей Thunderbolt.
Вам решать попробовать, хотя $ 129,90 (на момент написания статьи) — это крутая цена, которую нужно заплатить за адаптер Kanex, просто чтобы протестировать его.
Программное решение
Если описанные выше решения неосуществимы или экономически неэффективны, вы можете использовать несколько программных решений. Одним из них является воздушный дисплей :
Используйте ваш iPad, iPhone, Android, Mac или Windows PC в качестве второго (или третьего) монитора без каких-либо грязных кабелей или проводов
Существует бесплатная пробная версия здесь .
Примечание: Windows 7 Starter edition не поддерживается.
В дополнение к вышесказанному, другими программными решениями является Jinx , который предлагает продукт под названием ScreenRecycler. Соедините это с VNC-клиентом, таким как TightVNC или JollysFastVNC (от Jinx), вы платите один раз за основной компьютер и можете использовать любое количество (по одному) других компьютеров в качестве удаленного дисплея. Это программное обеспечение в настоящее время находится в бета-версии, и я обнаружил, что после 5-10 минут использования удаленный дисплей замедлился и стал очень прерывистым. Я не знаю, было ли это потому, что мой главный компьютер работает под управлением OS X 10.11 Beta, но я подозреваю, что это просто проблемы с продуктом ScreenRecycler. Кроме того, клиент VNC не определяет разрешение экрана хост-компьютера (удаленного) и поэтому не позволяет использовать полноэкранный режим, если это не одно из предопределенных разрешений.
Я обнаружил, что Air Display работает очень хорошо с приемлемой производительностью, используя 2 ноутбука (1 Windows, 1 Mac) через WiFi 802.11n. Mac был основным, Windows был удаленным монитором. Однако вам придется платить за каждую машину (по 1 за раз), которую вы используете в качестве удаленного монитора — в отличие от лицензии ScreenRecycler. Air Display также хорошо использовал разрешение экрана главного компьютера, но время от времени движение становилось прерывистым.
Наконец, есть MaxiVista — этот односторонний, использует только Mac, Windows или Linux в качестве удаленного монитора для Windows. Я не тестировал его, так как хотел использовать свой Mac и использовать беспроводные внешние мониторы, но оборудование слишком старое, чтобы поддерживать AirPlay на Apple TV. MaxiVista стоит от $ 49,95 до $ 129,95, что я считаю слишком дорогим, так как остальные стоят около $ 20. По цене MaxiVista вы можете просто купить физический монитор и пропустить использование пропускной способности сети и отставание.
Если кто-то заинтересован, это немного поздно, но это может быть полезно для всех, кто искал и находит эту страницу.
У меня был 27-дюймовый iMac 2010 года и компьютер с подключением DP (DisplayPort), поэтому я только что купил кабель mDP (Mini DisplayPort) к DP от PBTech ($ 11,50 NZD). Я не знаю, какие у вас соединения на ноутбуке, но все адаптеры, которые я мог найти, работали от mDP до VGA, а не наоборот.
VGA передает аналоговые сигналы, которые по качеству являются одним из худших кабелей при подключении к светодиодному экрану или аналогичному экрану. Вероятно, поэтому очень мало адаптеров VGA и mDP, так как они будут дорогими, и их будет покупать не так уж много людей. Все источники, которые я искал, утверждали, что было очень трудно или невозможно перейти от аналогового VGA к цифровому mDP.
Я нашел что-то, что должно работать для DVI, но это немного дорого. Вам потребуется Dual Link DVI-DP (150 долларов США — ни одна из них не продается) и DP-MPDP (7,53 доллара США).
В соответствии с этим источником VGA к DVI возможен, но требуемые кабели «сложнее найти и часто стоят дороже за 100 долларов», плюс вы все равно используете вышеуказанную настройку DVI-mDP
ТЛ: д-р?
- Если вы можете найти кабель / адаптер, ожидайте добавить по крайней мере 100 долларов сверх того, что вы заплатили бы за подключение DVI
Надеюсь, это поможет и не опустошит ваш кошелек.
Использование внешних мониторов с компьютером Mac
Узнайте, как подключить к компьютеру Mac другой дисплей и настроить работу двух дисплеев.
Проверка информации о поддерживаемых дисплеях
В зависимости от модели компьютера Mac возможно подключить один или несколько внешних дисплеев. Количество внешних дисплеев, которые поддерживает компьютер Mac, указано в технических характеристиках. Чтобы узнать эту информацию, выполните следующие действия.
- Выберите меню Apple () > «Об этом Mac».
- Щелкните вкладку «Поддержка».
- Щелкните «Спецификации».
- На открывшейся странице количество дисплеев, поддерживаемых компьютером Mac, отображается в разделе «Поддерживаемые форматы видео» или «Графика».
При использовании компьютера Mac с процессором Apple можно подключить один внешний дисплей с помощью одного из портов Thunderbolt или USB 4. Док-станции не увеличивают количество дисплеев, которые можно подключить в качестве расширенного рабочего стола. На Mac mini (M1, 2020 г.) можно подключить второй дисплей к порту HDMI.
Подключение дисплея
Подключите дисплей к источнику питания, а затем подключите дисплей к компьютеру Mac. Проверьте, какие порты имеет компьютер Mac, чтобы выяснить, нужен ли адаптер.
Изменение параметров дисплея
После подключения дисплея вы можете расширить рабочий стол или отобразить дисплеи в режиме видеоповтора.
Использование режима расширенного рабочего стола
- Перейдите в меню Apple () > «Системные настройки» и нажмите «Мониторы».
- Перейдите на вкладку «Расположение».
- Убедитесь, что флажок «Включить видеоповтор мониторов» не установлен.
- Расположите дисплеи так же, как они стоят на столе. Чтобы изменить положение дисплея, перетащите его в нужное положение. При перемещении дисплея вокруг него появляется красная рамка.
- Чтобы установить другой дисплей в качестве основного, перетащите на него строку меню. Значки рабочего стола и окна программ сначала появляются на основном дисплее.
Дисплеи в режиме видеоповтора
- Убедитесь, что внешний дисплей включен и подключен к компьютеру Mac.
- Выберите меню Apple () > «Системные настройки», нажмите «Мониторы», затем перейдите на вкладку «Расположение».
- Установите флажок «Включить видеоповтор мониторов».
Использование AirPlay
Эта функция позволяет использовать Apple TV в качестве отдельного дисплея компьютера Mac. Узнайте, как расширить дисплей Mac или отобразить его в режиме видеоповтора с помощью функции AirPlay.
Macbook как второй монитор windows
Узнайте, как подключить другой монитор к Mac и выбрать, как ваши дисплеи работают вместе.
Вы можете настроить дополнительные дисплеи с вашего Mac в несколько способов. Вы можете сделать все ваши отображает зеркало друг друга, или расширить рабочее пространство с различными приложениями и окнами на каждом экране. Если вы используете внешний дисплей с ноутбуком Mac, можно также использовать закрытый режим отображения.
Проверьте ваши требования
- Проверить порты на компьютере Mac и посмотреть, если вам нужен адаптер.
- Проверить, сколько показывает ваш Mac поддерживает: выбрать яблоко () меню > Об этом Mac > поддержка, затем щелкните технические характеристики. На веб-странице, которая появляется, число отображает ваш Mac поддерживает отображается в разделе Поддержка видео.
Использовать режим расширенного рабочего стола
Максимизировать свое рабочее место с помощью режима расширенного рабочего стола, который позволяет вам наслаждаться полноэкранными приложениями и окна на каждом мониторе. Затем с помощью управления полетами , чтобы организовать приложения и окна между дисплеями. Если ваш Dock в нижней части экрана, он появляется на любом из ваших отображается при наведении указателя мыши к нижнему краю дисплея.
Включите режим расширенного рабочего стола
- Убедитесь, что внешний дисплей включен и подключен к компьютеру Mac.
- Выберите Apple () меню > «Системные настройки», затем нажмите кнопку отображает.
- Выберите вкладку расположение.
- Убедитесь, что зеркало отображает флажок Не выбран.
Организовать отображение или изменение основного дисплея
Так что вы можете перемещать окна между дисплеями в одном непрерывном движении, организовать ваши дисплеи, чтобы соответствовать настройке на ваш рабочий стол. Вы также можете изменить основной дисплей, который является, Где ваши значки на рабочем столе и в приложении Windows на первый взгляд. Вот как:
- Выберите Apple () меню > «Системные настройки», затем нажмите кнопку отображает.
- Выберите вкладку расположение.
- Организовать отображение или изменение основного дисплея:
- Чтобы организовать ваш отображается, перетащите один из дисплеев, где вы хотите его. Появляется красная кайма вокруг дисплея, как вас это устроит.
- Чтобы изменить основной дисплей, перетащите белую полосу на другой дисплей.
Использование видеоповтора
С видеоповтора, все ваши дисплеи показывают одни и те же приложения и Windows.
Включения видеоповтора
- Убедитесь, что внешний дисплей включен и подключен к компьютеру Mac.
- Выберите Apple () меню > Настройка системы, нажмите кнопку отображается, а затем выберите вкладку расположение.
- Убедитесь, что зеркало отображает флажке.
Использование AirPlay
С Apple TV вы можете отразить весь экран вашего Mac к телевизору или использовать ваш телевизор как отдельный дисплей. Чтобы включить Видеоповтор AirPlay, выполните следующие действия:
- Убедитесь, что телевизор включен.
- Выбрать в меню бара*, затем выбрать ваш Apple ТВ. Если появляется код AirPlay на экране вашего телевизора, введите пароль на вашем Mac.
- Зеркало вашего дисплея или использовать телевизор как дополнительный дисплей:
- В зеркале свое отображение, выбрать , затем выбрать зеркальный встроенный дисплей.
- Чтобы использовать телевизор в качестве отдельного дисплея, выбрать , затем выбрать использовать как отдельный дисплей.
- Чтобы выключить AirPlay, вы можете выбрать , затем выбрать включить Видеоповтор AirPlay от.
* Если вы не видите в строке меню, выберите Apple () меню > «мониторы», затем выберите «Показать зеркальное отображение параметров в строке меню, когда имеется» флажок.