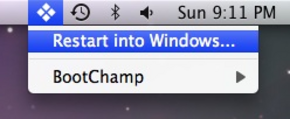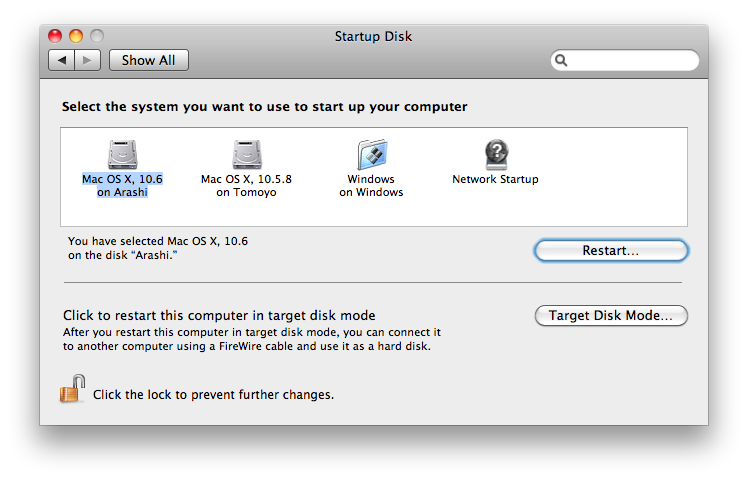- Сочетания клавиш при запуске компьютера Mac
- Если сочетание клавиш не работает
- Перезапуск компьютера Mac в macOS или Windows
- Запуск macOS из Windows
- Запуск ОС Windows из macOS
- Дополнительная информация
- Boot Camp: можно ли перезапустить Windows непосредственно с Mac OS X?
- 6 ответов
- Mavericks
- Yosemite
- Как быстро переключать ОС на Mac
- Лонгриды для вас
Сочетания клавиш при запуске компьютера Mac
Узнайте о функциях и инструментах компьютера Mac, которые можно вызвать, удерживания нажатой одну или несколько клавиш во время запуска.
Эти сочетания клавиш применимы только к компьютерам Mac с процессором Intel, но не к компьютерам Mac с процессором Apple.
Для использования любого из указанных сочетаний клавиш нажмите и удерживайте клавиши сразу после нажатия кнопки питания для включения компьютера Mac или сразу после начала перезапуска компьютера Mac. Удерживайте клавиши нажатыми, пока не произойдет нужное событие.
- Command (⌘)-R: запуск с использованием раздела восстановления macOS. Для запуска из раздела восстановления macOS через Интернет используется сочетание клавиш Option-Command-R или Shift-Option-Command-R. Из раздела восстановления macOS можно устанавливать различные версии macOS в зависимости от сочетания клавиш, используемого во время запуска. Если на компьютере Mac установлен пароль прошивки, сначала запрашивается ввод пароля.
- Option (⌥) или Alt: запуск менеджера загрузки, который позволяет выбрать другие доступные загрузочные диски или тома. Если на компьютере Mac установлен пароль прошивки, сначала запрашивается ввод пароля.
- Option-Command-P-R:сброс параметров памяти NVRAM или PRAM. Если на компьютере Mac установлен пароль прошивки, это сочетание клавиш игнорируется или вызывает запуск из раздела восстановления macOS.
- Shift (⇧): запуск в безопасном режиме. Отключено, если установлен пароль прошивки.
- D: запуск с утилитой Диагностика Apple. Для запуска этой утилиты через Интернет воспользуйтесь сочетанием клавиш Option-D . Отключено, если установлен пароль прошивки.
- N: запуск с сервера NetBoot, если компьютер Mac поддерживает сетевые загрузочные тома. Чтобы использовать загрузочный образ по умолчанию на сервере, удерживайте нажатыми клавиши Option-N. Отключено, если установлен пароль прошивки.
- Command-S: запуск в однопользовательском режиме. Отключено в macOS Mojave и более поздних версий, а также если установлен пароль прошивки.
- T: запуск в режиме внешнего диска. Отключено, если установлен пароль прошивки.
- Command-V: запуск в режиме подробного протоколирования. Отключено, если установлен пароль прошивки.
- Eject (⏏) или F12 или кнопка мыши либо кнопка трекпада: извлечение любых съемных носителей (например, оптического диска). Отключено, если установлен пароль прошивки.
Если сочетание клавиш не работает
Если сочетание клавиш не работает при запуске, может помочь одно из следующих решений.
- Нажимайте и удерживайте все клавиши в сочетании вместе, а не по одной.
- Выключите компьютер Mac. Нажмите кнопку питания на клавиатуре, чтобы включить компьютер Mac. Затем нажмите и удерживайте клавиши во время запуска компьютера Mac.
- Прежде чем нажимать клавиши, подождите несколько секунд, чтобы компьютер Mac успел распознать клавиатуру при запуске. Некоторые клавиатуры оснащены световым индикатором, который коротко загорается при запуске, указывая, что клавиатура распознана и готова к работе.
- Если используется беспроводная клавиатура, подключите ее напрямую к компьютеру Mac, если это возможно. Либо используйте встроенную или проводную клавиатуру. Если используется клавиатура для компьютера с ОС Windows, например клавиатура с логотипом Windows, попробуйте воспользоваться клавиатурой для компьютера Mac.
- Если используется Boot Camp для запуска через ОС Microsoft Windows, установите настройки загрузочного диска так, чтобы запуск выполнялся через ОС macOS. Затем выключите или перезапустите компьютер и повторите попытку.
Следует помнить, что некоторые сочетания клавиш отключены, если на компьютере Mac установлен пароль прошивки.
Перезапуск компьютера Mac в macOS или Windows
После установки Microsoft Windows на компьютер Mac можно переключать режим запуска компьютера между операционными системами MacOS или Windows.
Запуск macOS из Windows
- В области уведомлений в правой части панели задач Windows щелкните , чтобы показать скрытые значки.
- Щелкните значок Boot Camp .
- В появившемся меню выберите команду «Restart in macOS» (Перезапуск в macOS).
Если последние обновления Boot Camp не установлены, может отобразиться сообщение «Could not locate the OS X boot volume» (Не удалось найти загрузочный том OS X).
Также можно воспользоваться менеджером загрузки в процессе запуска компьютера Mac:
- Перезапустите Mac с помощью меню «Пуск» в ОС Windows.
- Нажмите и удерживайте клавишу Option (или Alt) ⌥, когда компьютер Mac начнет перезагружаться.
- Выберите загрузочный том Mac (Macintosh HD) в окне менеджера загрузки, затем нажмите клавишу «Return» или щелкните стрелку вверх:
Запуск ОС Windows из macOS
- Воспользуйтесь менеджером загрузки, чтобы выбрать том Windows (Boot Camp) при запуске компьютера.
- Также можно выбрать том Boot Camp в окне настроек «Загрузочный диск» и перезапустить компьютер.
Дополнительная информация
- Если у вас возникли проблемы с использованием VoiceOver или другой программы чтения с экрана для выполнения этих действий, обратитесь в службу поддержки Apple.
- Узнайте, как установить Windows 10 на компьютер Mac.
Информация о продуктах, произведенных не компанией Apple, или о независимых веб-сайтах, неподконтрольных и не тестируемых компанией Apple, не носит рекомендательного или одобрительного характера. Компания Apple не несет никакой ответственности за выбор, функциональность и использование веб-сайтов или продукции сторонних производителей. Компания Apple также не несет ответственности за точность или достоверность данных, размещенных на веб-сайтах сторонних производителей. Обратитесь к поставщику за дополнительной информацией.
Boot Camp: можно ли перезапустить Windows непосредственно с Mac OS X?
с учебки средства, установленные на Windows, есть вариант для перезагрузка сразу к Мак ОС («Перезагрузка в OS X» из учебки пункт трее).
но возможно ли это в обратную сторону? Другими словами, вместо процедуры 1) «Перезагрузка», 2) подождите, пока OS X выключится, 3) удерживайте Option key ( ⌥ ) и 4) Выберите раздел Windows, могу ли я сказать моему Mac перезагрузиться, чтобы Windows была выбрана при следующей загрузке? Что-то вроде «перезагрузить в Окна«, что позволило бы мне обойти шаги 2-4.
NB:Я хочу сохранить Mac OS X в качестве ОС по умолчанию; Я просто ищу удобный ярлык, когда обычно работает OS X и иногда желая загрузиться с Windows.
6 ответов
самый быстрый способ-использовать Bootchamp. Он добавляет опцию в строке меню Mac, где вы можете просто нажать и выбрать «Перезагрузка в Windows». Д. Е. В.
(Edit: 10.9 требует sudo для завершения работы, но это также может быть использовано в предыдущих версиях.)
простой способ — использовать панель настроек загрузочного диска в Системных настройках. Если вы хотите, чтобы было проще добраться до вас, вы можете найти панель предпочтений в /System/Library/PreferencePanes/StartupDisk.prefPane. Обратите внимание, что этот метод не будет работать при установке NTFS-3G.
Я не уверен, что вы уже нашли оптимальное решение этой проблемы, но то, что я сделал, создает AppleScript:
здесь — это имя Тома Windows. Также убедитесь, что Том Windows находится на disk0s3, выполнив diskutil list команда в терминале.
если вы хотите, чтобы сделать его еще более привлекательным, вы можете использовать QuickSilver, так что простая комбинация горячих клавиш позволит вам быстро перезагрузиться в Windows. Видеть http://lifehacker.com/5718979/reboot-your-mac-into-windows-with-quicksilver-and-an-applescript. Сценарий, который они используют, немного отличается от приведенного выше и имеет некоторые недостатки, главным образом, что вы не можете использовать его, если у вас включен NTFS-3G, и последовательность выключения не так безопасна. Мой сценарий позволяет размонтировать раздел Windows, Прежде чем благословить его, а затем сказать Finder, чтобы перезагрузить.
вы также можете обойти запрос пароля, включив свой пароль во второй строке скрипта (замените xxxxxxx вашим паролем):
тем не менее, это потенциально небезопасно, так как ваш пароль явно виден всем, кто просматривает файл сценария.
там нет никакого способа для этого только с BootCamp установлен, как это контролируется OSX.
ремонт это менеджер загрузки, который позволит вам выбрать, какую ОС для загрузки при запуске, а также имеет некоторые очень удобные дополнительные функции.
Он заменяет обычный менеджер загрузки OSX и при включении компьютера Mac или перезагрузке компьютера Mac он отображает список всех установленных операционных систем на вашем компьютере, который затем позволяет выбрать, какой из них ботинок.
поэтому с BootCamp установлен он покажет раздел Windows, как значок вместе с разделом Mac, и вы также можете установить тайм-аут по умолчанию для вашей предпочтительной ОС.
Mavericks
Yosemite
команды: diskutil list
важно убедитесь в том, что BOOTCAMP и disk0s4 ваш фактический раздел windows. Команды Sudo опасны, я не несу никакой ответственности, если вы используете любую из этих команд. Хотя это работает для меня.
Как быстро переключать ОС на Mac
Многие пользователи не догадываются, какие обширные возможности предоставляет такой мощный инструмент, как Automator. На первый взгляд программа достаточно сложна в освоении, однако разобравшись, можно увидеть, что управление происходит довольно интуитивно и наглядно. Сегодня мы расскажем о скрипте, который позволит переключать операционные системы на вашем Mac в один клик.
Как известно, переключить операционную систему на Mac можно двумя способами:
- Удерживать клавишу Option в момент стартовой загрузки компьютера. В появившемся меню мы сможем выбрать необходимый диск.
- Воспользоваться BootCamp утилитой: для этого нужно открыть «Системные настройки», зайти в «Загрузочный том», а затем выбрать диск с системой для загрузки и нажать кнопку «Перезагрузить».
Оба метода занимают время и предполагают определенную последовательность действий. Возможно ли упростить этот процесс? Как выяснилось — да. В этом нам поможет Automator.
- Запускаем приложение Automator. Сделать это можно через Spotlight, либо любым другим удобным способом;
- В окне «Тип документа» следует выбрать «Программа»;
- Теперь нам нужно найти процесс «Запустить AppleScript». Для этого воспользуемся поиском;
- Заменяем код скрипта на следующий:
set currentHD to «Macintosh HD»
set toBoot to «Windows 10»
set deviceID to (do shell script «diskutil list | awk ‘/» & toBoot & «/
do shell script «bless -device /dev/» & deviceID & » -legacy -setBoot -nextonly» with administrator privileges
tell application «Finder» to restart
- Необходимо будет подкорректировать первые две строчки, если ваши системные диски называются как-то по другому. В нашем случае разделы названы «Macintosh HD» и «Windows 10». Если вы хотите перезагружаться из текущей macOS в macOS другой версии, вам также будет необходимо внести определенные изменения в скрипт (убрать параметр -legacy в четвертой строке).
- Сохраняем созданную утилиту, дав ей соответствующее название. Всё готово.
После запуска нашего приложения, вы сможете переключаться между операционными системами буквально в один клик. При необходимости, созданное приложение можно переместить прямо в док-панель. Согласитесь, довольно полезный скрипт.
Предлагаем подписаться на наш канал в «Яндекс.Дзен». Там вы сможете найти эксклюзивные материалы, которых нет на сайте.
Новости, статьи и анонсы публикаций
Свободное общение и обсуждение материалов
Лонгриды для вас
Для удобства пользователей Apple выпустила расширение для Chrome с паролями iCloud. Правда, работает оно не на всех компьютерах, а только на ПК с Windows. Разбираемся, почему так вышло и что с этим делать
Лайнус Торвальдс, создатель Linux, рассказал, что тоже захотел себе MacBook Air на процессоре M1. Пожалуй, это лучший ноутбук на рынке по соотношению цена-производительность, но только при условии, что пользоваться вы будете именно macOS
Обновления Apple делятся на два типа: те, которые подлежат предварительному тестированию, и те, которые не подлежат. Как правило, к первым относятся так назы…
provanssss, Минусуют те, которые на Мак именно и работают, и определённые задачи требуют решения только в среде Windows, поскольку ряд программ, написанный для Win, тупо MAC OS не поддерживает. И да — MacBook Pro, mini и Air — в моем лично случае — все куплены не в кредит!