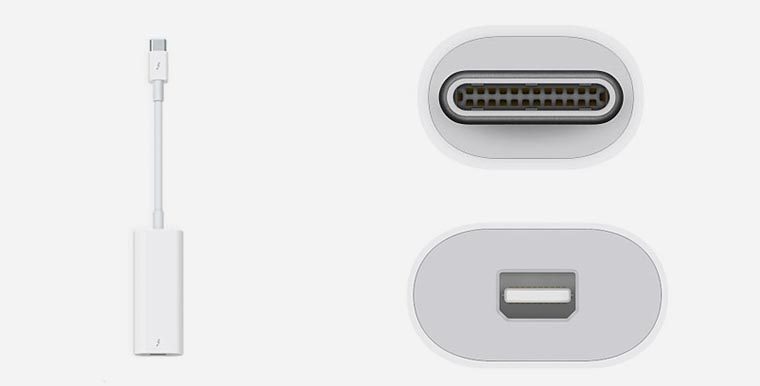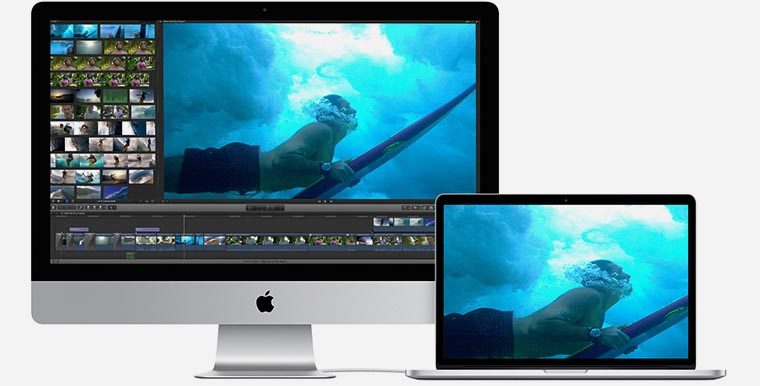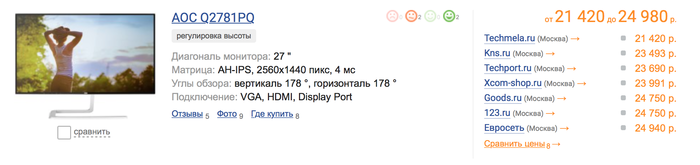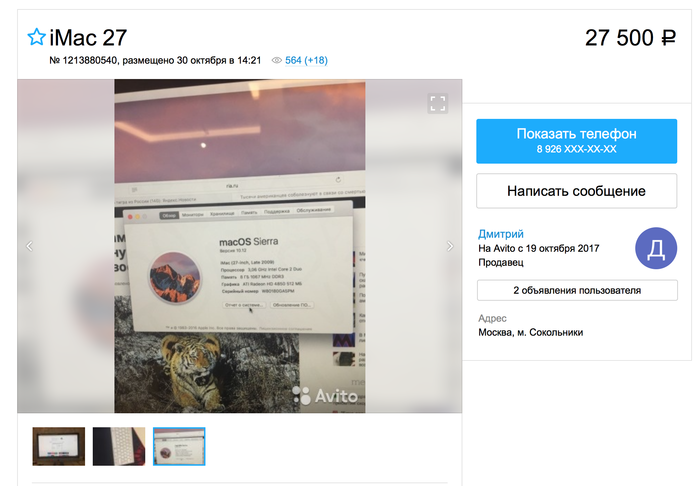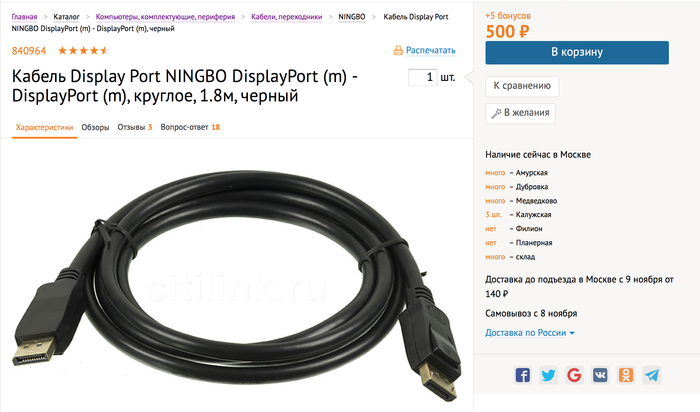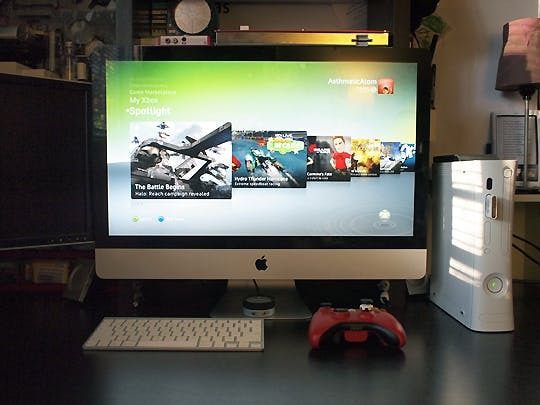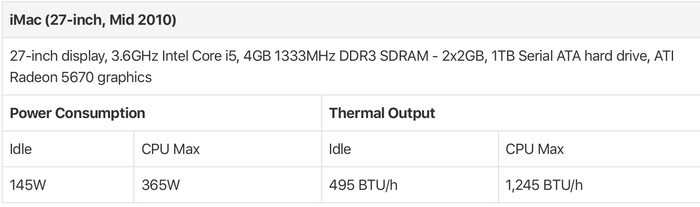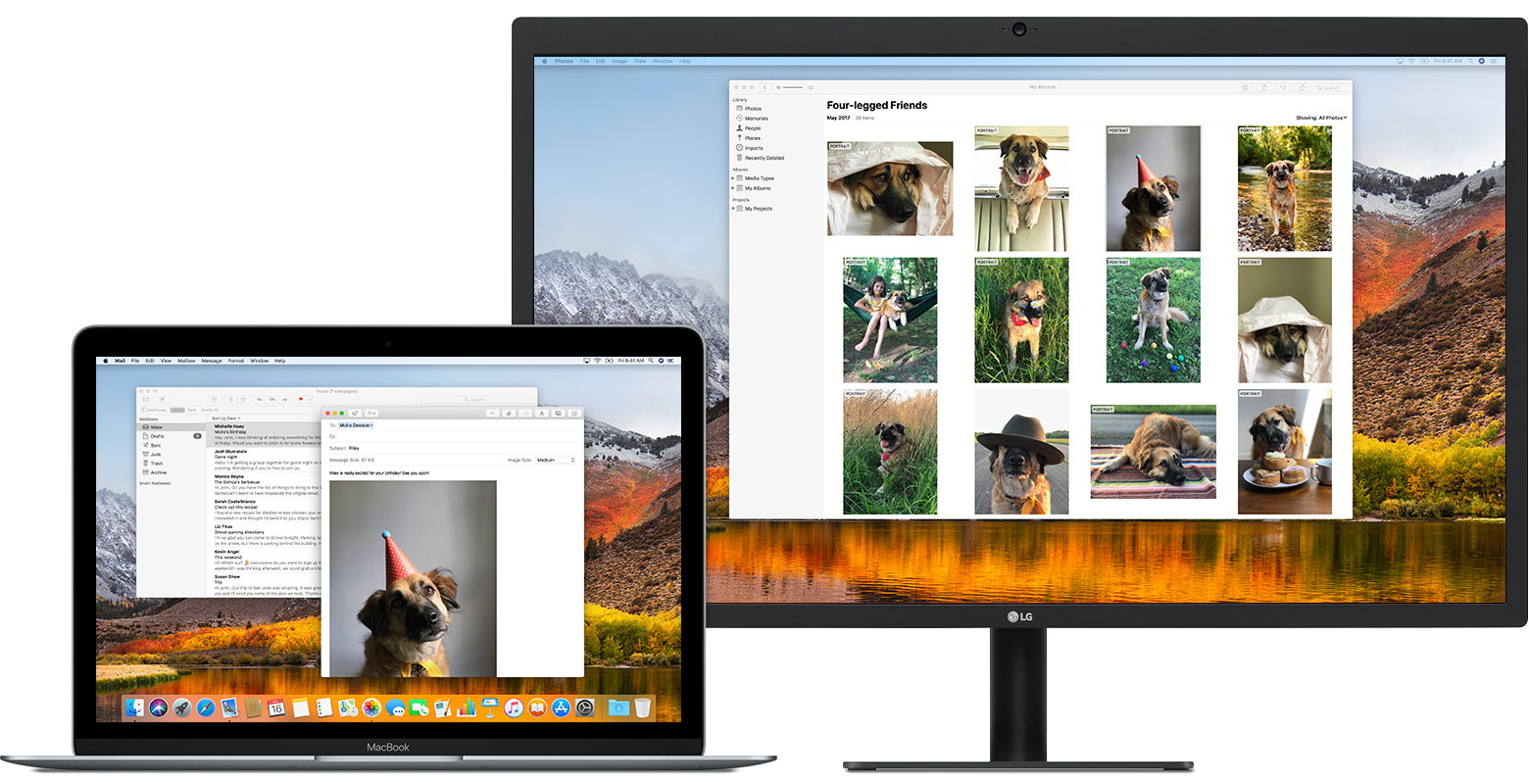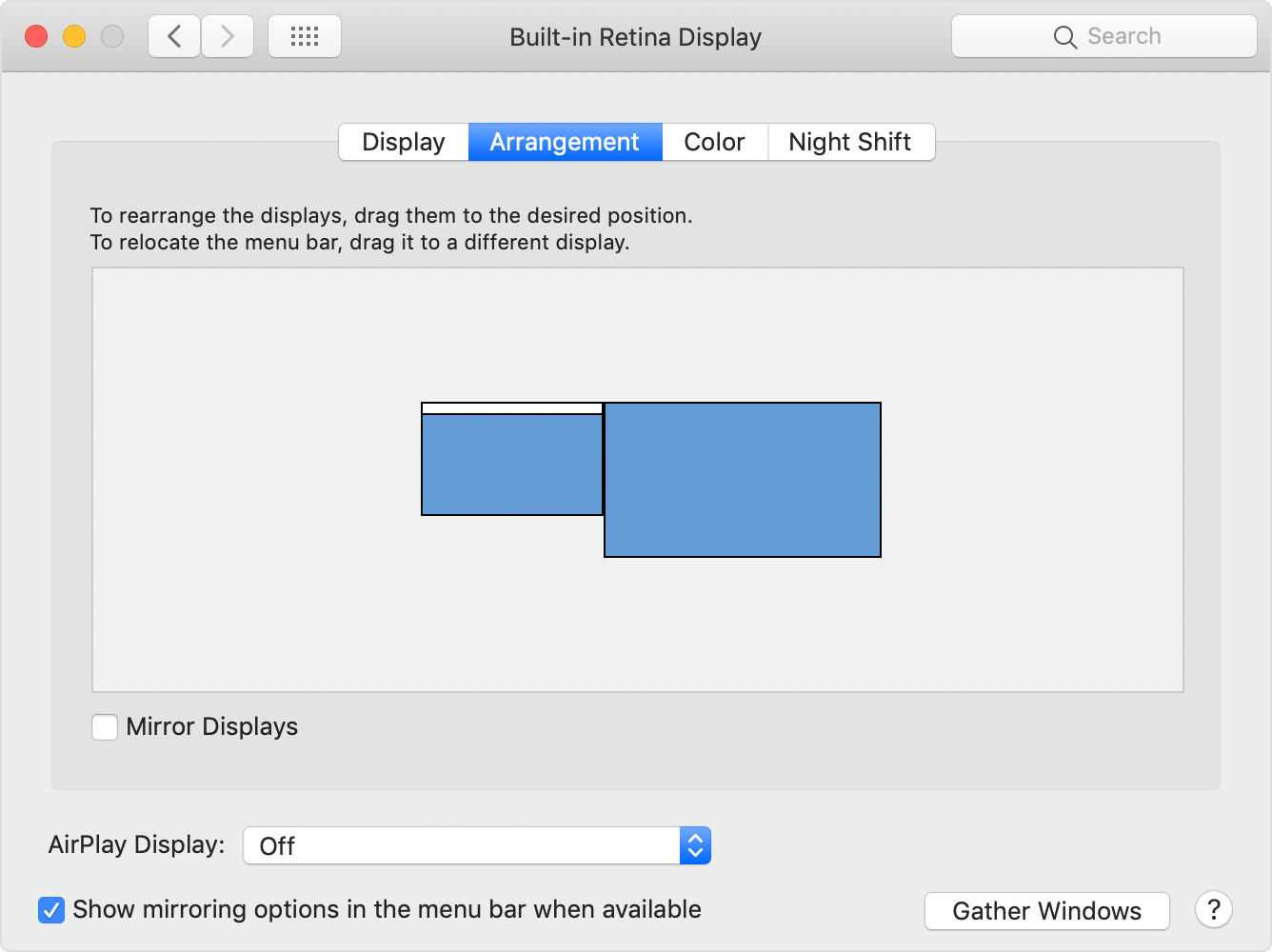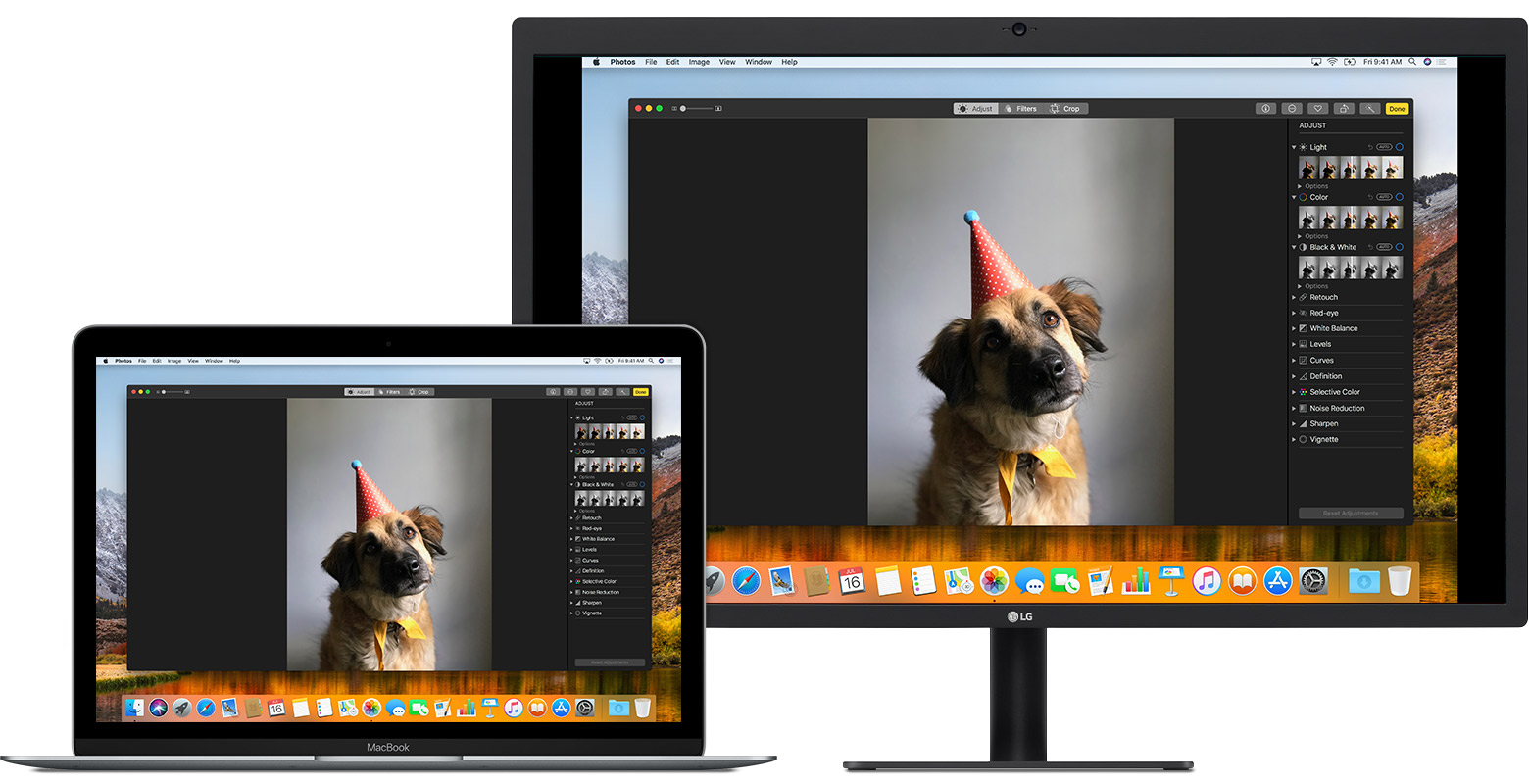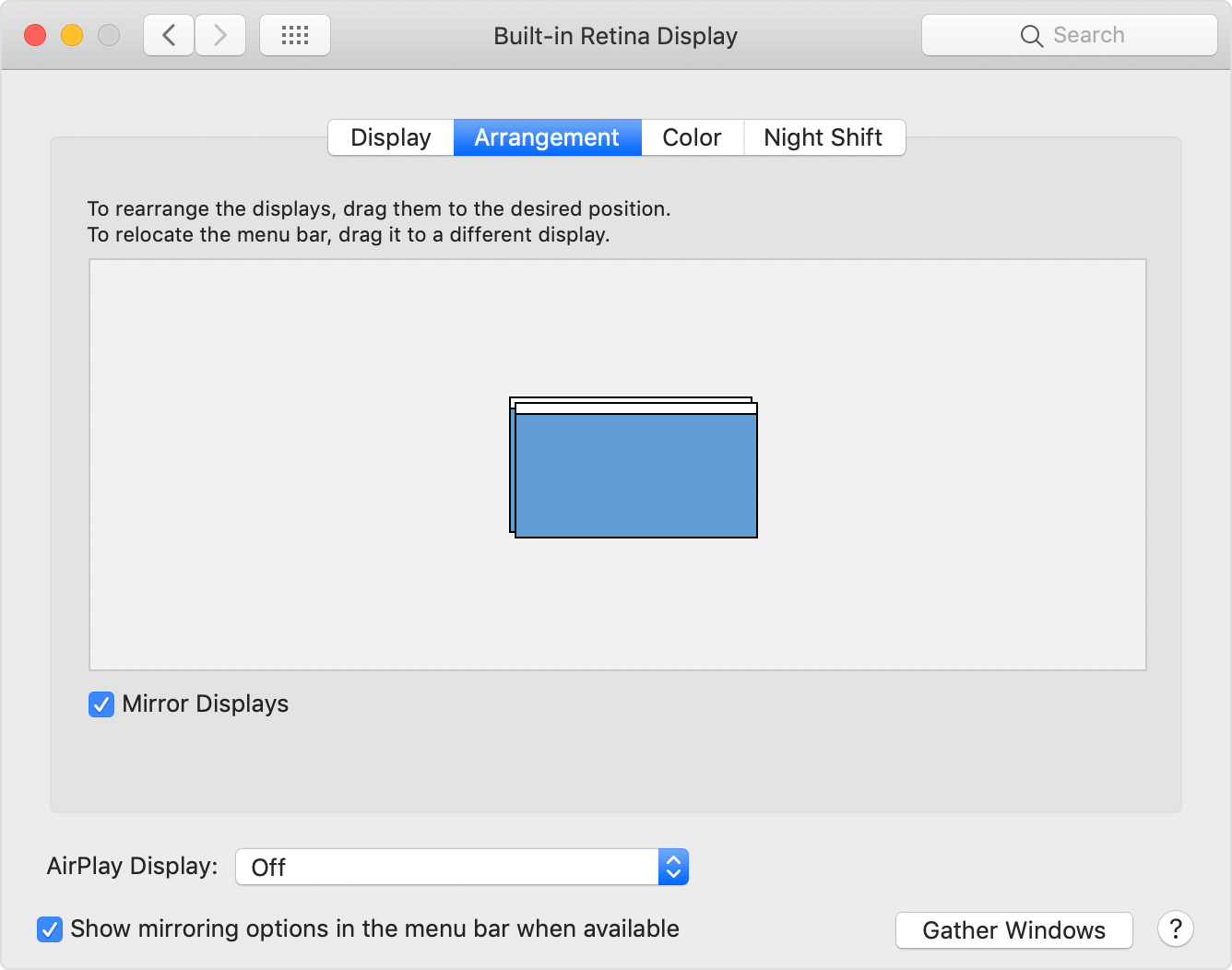- Использование внешних мониторов с компьютером Mac
- Проверка информации о поддерживаемых дисплеях
- Подключение дисплея
- Изменение параметров дисплея
- Использование режима расширенного рабочего стола
- Дисплеи в режиме видеоповтора
- Использование AirPlay
- Какие iMac можно использовать как внешний дисплей
- Зачем это нужно
- Какие компьютеры подойдут
- Что нужно для подключения
- Как настроить
- Какие ограничения
- Доступный и очень качественный монитор из iMac 27″
- Можно ли macbook использовать как монитор
- Проверьте ваши требования
- Использовать режим расширенного рабочего стола
- Включите режим расширенного рабочего стола
- Организовать отображение или изменение основного дисплея
- Использование видеоповтора
- Включения видеоповтора
- Использование AirPlay
Использование внешних мониторов с компьютером Mac
Узнайте, как подключить к компьютеру Mac другой дисплей и настроить работу двух дисплеев.
Проверка информации о поддерживаемых дисплеях
В зависимости от модели компьютера Mac возможно подключить один или несколько внешних дисплеев. Количество внешних дисплеев, которые поддерживает компьютер Mac, указано в технических характеристиках. Чтобы узнать эту информацию, выполните следующие действия.
- Выберите меню Apple () > «Об этом Mac».
- Щелкните вкладку «Поддержка».
- Щелкните «Спецификации».
- На открывшейся странице количество дисплеев, поддерживаемых компьютером Mac, отображается в разделе «Поддерживаемые форматы видео» или «Графика».
При использовании компьютера Mac с процессором Apple можно подключить один внешний дисплей с помощью одного из портов Thunderbolt или USB 4. Док-станции не увеличивают количество дисплеев, которые можно подключить в качестве расширенного рабочего стола. На Mac mini (M1, 2020 г.) можно подключить второй дисплей к порту HDMI.
Подключение дисплея
Подключите дисплей к источнику питания, а затем подключите дисплей к компьютеру Mac. Проверьте, какие порты имеет компьютер Mac, чтобы выяснить, нужен ли адаптер.
Изменение параметров дисплея
После подключения дисплея вы можете расширить рабочий стол или отобразить дисплеи в режиме видеоповтора.
Использование режима расширенного рабочего стола
- Перейдите в меню Apple () > «Системные настройки» и нажмите «Мониторы».
- Перейдите на вкладку «Расположение».
- Убедитесь, что флажок «Включить видеоповтор мониторов» не установлен.
- Расположите дисплеи так же, как они стоят на столе. Чтобы изменить положение дисплея, перетащите его в нужное положение. При перемещении дисплея вокруг него появляется красная рамка.
- Чтобы установить другой дисплей в качестве основного, перетащите на него строку меню. Значки рабочего стола и окна программ сначала появляются на основном дисплее.
Дисплеи в режиме видеоповтора
- Убедитесь, что внешний дисплей включен и подключен к компьютеру Mac.
- Выберите меню Apple () > «Системные настройки», нажмите «Мониторы», затем перейдите на вкладку «Расположение».
- Установите флажок «Включить видеоповтор мониторов».
Использование AirPlay
Эта функция позволяет использовать Apple TV в качестве отдельного дисплея компьютера Mac. Узнайте, как расширить дисплей Mac или отобразить его в режиме видеоповтора с помощью функции AirPlay.
Какие iMac можно использовать как внешний дисплей
Если в кладовке залежался старый iMac, за который сейчас сложно выручить приличную сумму денег, не сдавайте его за бесценок. Многие модели iMac можно использовать в качестве внешнего дисплея.
Зачем это нужно
Все модели iMac имеют великолепный дисплей и при использовании другого компьютера или ноутбука глупо не задействовать его. Старый iMac может устареть в плане железа, но в виде дополнительного дисплея ему по-прежнему нет равных.
Какие компьютеры подойдут
В качестве второго дисплея получится использовать такие модели iMac:
- iMac (27 дюймов, конец 2009 г.);
- iMac (27 дюймов, середина 2010 г.);
- iMac (середина 2011 г. – середина 2014 г.).
На iMac должна быть установлена ОС OS X 10.6.1 или более поздняя версия операционной системы Apple.
К большому сожалению, iMac с дисплеем Retina 5K (конец 2014 г.) и более новые модели нельзя использовать в качестве внешних дисплеев. Apple ограничила сферу применения новых моделей настольных компьютеров.
В качестве основного компьютера, с которого будет выводиться изображение, может выступать любой актуальный Mac, работающий под управлением macOS. iMac до 2011 года выпуска умеет выводить изображение и с Windows-PC.
Что нужно для подключения
При использовании 27-дюймовых моделей 2009 и 2010 годов понадобится кабель Mini DisplayPort – Mini DisplayPort, а для вывода картинки на iMac, выпущенных с 2011 по 2014 годы, нужен кабель с разъемами Thunderbolt.
Чтобы выводить картинку с новых MacBook с USB Type-C портами, потребуется еще и переходник Thunderbolt 3 (USB-C)/Thunderbolt 2.
Как настроить
Никаких специальных приложений и подготовительных процедур не потребуется.
1. Включите оба компьютера Mac, на основном (с которого будет выводиться изображение), нужно обязательно произвести вход в систему.
2. Соедините компьютеры подходящим кабелем.
3. Нажмите сочетание клавиш Command + F2 на клавиатуре iMac, который будет использоваться в качестве дисплея.
После этого на экране iMac появляется рабочий стол подключенного компьютера Mac, в системных настройках можно выбрать режим зеркалирования или расширения рабочего стола на два дисплея.
Для выхода из режима нужно повторно нажать Command + F2 на клавиатуре iMac или просто отключить кабель, соединяющий компьютеры.
Какие ограничения
В таком режиме работы есть определенные особенности и ограничения:
- Вывод изображения будет работать только в macOS, при использовании Boot Camp режим внешнего дисплея не поддерживается.
- При использовании iMac в качестве внешнего дисплея, яркость его экрана будет регулироваться с основного компьютера.
- Можно выводить звук через динамики iMac и регулировать громкость с основного компьютера.
- С основного компьютера не получится задействовать встроенную камеру iMac, нельзя получить доступ к портам компьютера и подключенным к ним устройствам.
- На запущенном iMac все запущенные приложения и сервисы остаются активными, пока он работает в режиме внешнего монитора. Так можно перед включением режима запустить долгий ресурсоемкий процесс и оставить iMac, например, загрузку файлов или рендеринг видео.
⭐ Спасибо re:Store за полезную информацию.
Доступный и очень качественный монитор из iMac 27″
Добрый день, дорогие пикабушники!
Пилю свой первый пост. Может кому пригодится.
Надоел мне мой 24-х дюймовый FullHD монитор AOC и решил я купить себе качественный моник, чтобы минимум 27 дюймов, QuadHD (2560×1440) и с IPS матрицей. Помониторил рынок и удивился ценам:
Нормальные мониторы начинаются от 22-25 тысяч на момент написания поста. (На момент реализации задумки (лето 2017) цены были 25+)
И я вспомнил, что уже почти 8 лет существуют прекрасные компьютеры iMac 27 дюймов с нужным нам разрешением 2560×1440 и потрясающей IPS матрицей
Я пошел и помониторил цены на всем известном сайте «бесплатных» объявлений
Ну то есть за 27 500 (а если поторговаться, то и дешевле) вполне реально получить прекрасный монитор для компьютера и, как бонус, компьютер-торрентокачалку-мультимедиясмотрелку-интернетосиделку. Внимание! Смотрим ТОЛЬКО 2009 и 2010 года, позже по тексту объяснение.
Соответственно, едем и покупаем сабж на Core i3-550 с 4gb оперативной памяти и 1tb хранилища с беспроводной клавиатурой за вполне разумные 28 тысяч рублей.
Подключить iMac к обычному PC возможно благодаря функции Target Display Mode, которая в изначальном варианте позволяет подключать к iMac другие компьютеры Apple (Mac Pro, Macbook и проч.) по разъему mini DisplayPort. На PC он встречается редко, но мы очень жадные, поэтому включаем смекалку. Этот разъем, как следует из названия, основывается на DisplayPort, который есть на большинстве современных видеокарт (у меня RX470 и там их аж 2 штуки).
Идем в магазин и смело покупаем кабель (желательно качественный) DisplayPort-DisplayPort
Например, такой. Существуют кабели и mini DisplayPort — DisplayPort, он тоже вполне будет работать, но мой вариант кабеля иногда выскакивал из разъема и изображение терялось. В магазине же ищем переходник miniDP-DP (он у меня был, остался от какой-то видеокарты)
Опять же, можно просто купить нормальный качественный кабель mDP-DP (не берите VCOM — это хрень!) и обойтись без переходников
Подключаем комп к iMac кабелем, включаем iMac, включаем комп и видим результат — все работает, монитор корректно отображает и загрузку BIOS и все интерфейсы. При этом сам аймак продолжает работать и может, например, грузить торренты, медиатеку iTunes (там фильмы — я их открываю через Apple TV), бэкапить другие компьютеры Apple и многое другое. Переключение между ПК и Мак происходит по нажатию клавиш cmd+f2.
Вот такая конструкция на рабочем столе
iMac очень важно покупать именно 2009-2010 модельных годов, потому что они уже обладают искомым экраном 27 дюймов, но у них все еще разъем mini displayport, а не Thunderbolt. В маках от 2011 и до 2013 можно использовать эту функциональность, но только с компьютерами, где есть thunderbolt, то есть Macbookи и очень немногие другие. Кроме того, к разъему mini Displayport можно через переходник подцепить консоли и прочие девайсы, которые имеют HDMI, DVI разъемы. В интернете полно информации об этом. Например, вот фотка с XBOX
Теперь вкратце о недостатках iMac:
1) вторая клавиатура и мышь (у меня трекпад) на столе
В связи с этим собираюсь купить подставку для iMac (на али они есть за нормальные деньги) и при использовании ПК засовывать их туда
2) нет разъема USB 3.0
Есть Firewire, в поисках внешнего бокса для 3,5 HDD с Firewire, чтобы скорость была нормальная. На внешний диск бэкапятся компьютеры
3) энергопотребление конструкции выше, чем просто монитор
Да, но он выполняет многие другие функции. На самом деле, он жрет немного, особенно, когда экран выключается (в настройках поставил выключение экрана через минуту без активности). Информация с сайта apple такая, но это без учета выключенного дисплея
другие ресурсы говорят о 90w при работе экрана на половинной яркости. С другой стороны — большой комп реже включается, то на то и выходит наверное. Мне не жалко
О плюсах и немного юзеркейсов:
1) во-первых, это красиво
Субъективно, но мне он нравится внешне гораздо больше, чем мониторы
Хотим посмотреть сериал или фильм — с телефона заходим на всем известные сайты, качаем торрент-файл, кидаем его посредством любого облака в нужную папку. На аймаке открыт клиент этого облака, он скачивает торрент-файлик на комп. Transmission настроен так, чтобы следить за этой папкой, есть торрент-файлики и скачивать, допустим фильм. Все это качается. Дальше у меня настроена автоматическая конвертация из mkv в m4v с поиском информации о фильме, загрузки обложки. Приезжаю — готовый фильм ждет меня, через Apple TV садишься и смотришь
3) медиатека iTunes
Есть телевизор, к нему приставка Apple TV, много устройств на iOS. Все они могут подключаться к медиатеке, открытой на iMac и потреблять контент и бэкапиться
Сидя на работе, могу подключиться к постоянно работающему iMac и например найти файлик, который мне вот прямо сейчас очень нужен. Или напечатать документ, чтобы прийти домой и он лежал на принтере. Удобно на мой взгляд
5) полноценный комп для интернета
На мой взгляд, лучшая программа для работы с видео. iMac с Xeon x3460 справляется с 4к видео прекрасно
Программа, в которую синхронизируются фотографии c iOS устройств. Открываешь — все фотки на компе
8) iMac ликвидны и не сильно дешевеют
По опыту можно быстро продать на вторичном рынке, если что
Стоит добавить, что некоторые плюсы указаны для людей, у которых есть другие устройства от яблочной компании — экосистема, однако
Можно ли macbook использовать как монитор
Узнайте, как подключить другой монитор к Mac и выбрать, как ваши дисплеи работают вместе.
Вы можете настроить дополнительные дисплеи с вашего Mac в несколько способов. Вы можете сделать все ваши отображает зеркало друг друга, или расширить рабочее пространство с различными приложениями и окнами на каждом экране. Если вы используете внешний дисплей с ноутбуком Mac, можно также использовать закрытый режим отображения.
Проверьте ваши требования
- Проверить порты на компьютере Mac и посмотреть, если вам нужен адаптер.
- Проверить, сколько показывает ваш Mac поддерживает: выбрать яблоко () меню > Об этом Mac > поддержка, затем щелкните технические характеристики. На веб-странице, которая появляется, число отображает ваш Mac поддерживает отображается в разделе Поддержка видео.
Использовать режим расширенного рабочего стола
Максимизировать свое рабочее место с помощью режима расширенного рабочего стола, который позволяет вам наслаждаться полноэкранными приложениями и окна на каждом мониторе. Затем с помощью управления полетами , чтобы организовать приложения и окна между дисплеями. Если ваш Dock в нижней части экрана, он появляется на любом из ваших отображается при наведении указателя мыши к нижнему краю дисплея.
Включите режим расширенного рабочего стола
- Убедитесь, что внешний дисплей включен и подключен к компьютеру Mac.
- Выберите Apple () меню > «Системные настройки», затем нажмите кнопку отображает.
- Выберите вкладку расположение.
- Убедитесь, что зеркало отображает флажок Не выбран.
Организовать отображение или изменение основного дисплея
Так что вы можете перемещать окна между дисплеями в одном непрерывном движении, организовать ваши дисплеи, чтобы соответствовать настройке на ваш рабочий стол. Вы также можете изменить основной дисплей, который является, Где ваши значки на рабочем столе и в приложении Windows на первый взгляд. Вот как:
- Выберите Apple () меню > «Системные настройки», затем нажмите кнопку отображает.
- Выберите вкладку расположение.
- Организовать отображение или изменение основного дисплея:
- Чтобы организовать ваш отображается, перетащите один из дисплеев, где вы хотите его. Появляется красная кайма вокруг дисплея, как вас это устроит.
- Чтобы изменить основной дисплей, перетащите белую полосу на другой дисплей.
Использование видеоповтора
С видеоповтора, все ваши дисплеи показывают одни и те же приложения и Windows.
Включения видеоповтора
- Убедитесь, что внешний дисплей включен и подключен к компьютеру Mac.
- Выберите Apple () меню > Настройка системы, нажмите кнопку отображается, а затем выберите вкладку расположение.
- Убедитесь, что зеркало отображает флажке.
Использование AirPlay
С Apple TV вы можете отразить весь экран вашего Mac к телевизору или использовать ваш телевизор как отдельный дисплей. Чтобы включить Видеоповтор AirPlay, выполните следующие действия:
- Убедитесь, что телевизор включен.
- Выбрать в меню бара*, затем выбрать ваш Apple ТВ. Если появляется код AirPlay на экране вашего телевизора, введите пароль на вашем Mac.
- Зеркало вашего дисплея или использовать телевизор как дополнительный дисплей:
- В зеркале свое отображение, выбрать , затем выбрать зеркальный встроенный дисплей.
- Чтобы использовать телевизор в качестве отдельного дисплея, выбрать , затем выбрать использовать как отдельный дисплей.
- Чтобы выключить AirPlay, вы можете выбрать , затем выбрать включить Видеоповтор AirPlay от.
* Если вы не видите в строке меню, выберите Apple () меню > «мониторы», затем выберите «Показать зеркальное отображение параметров в строке меню, когда имеется» флажок.