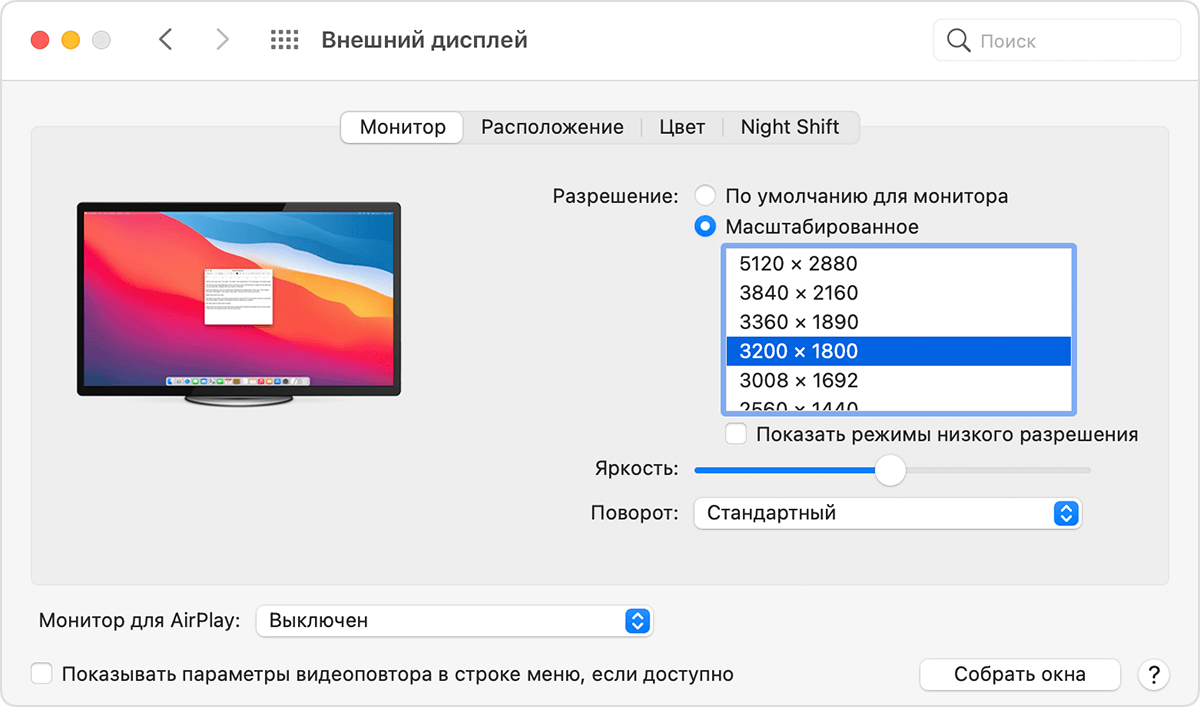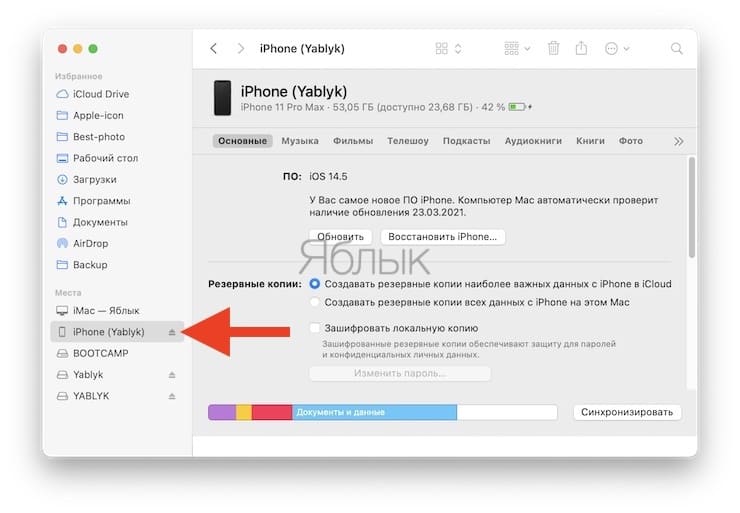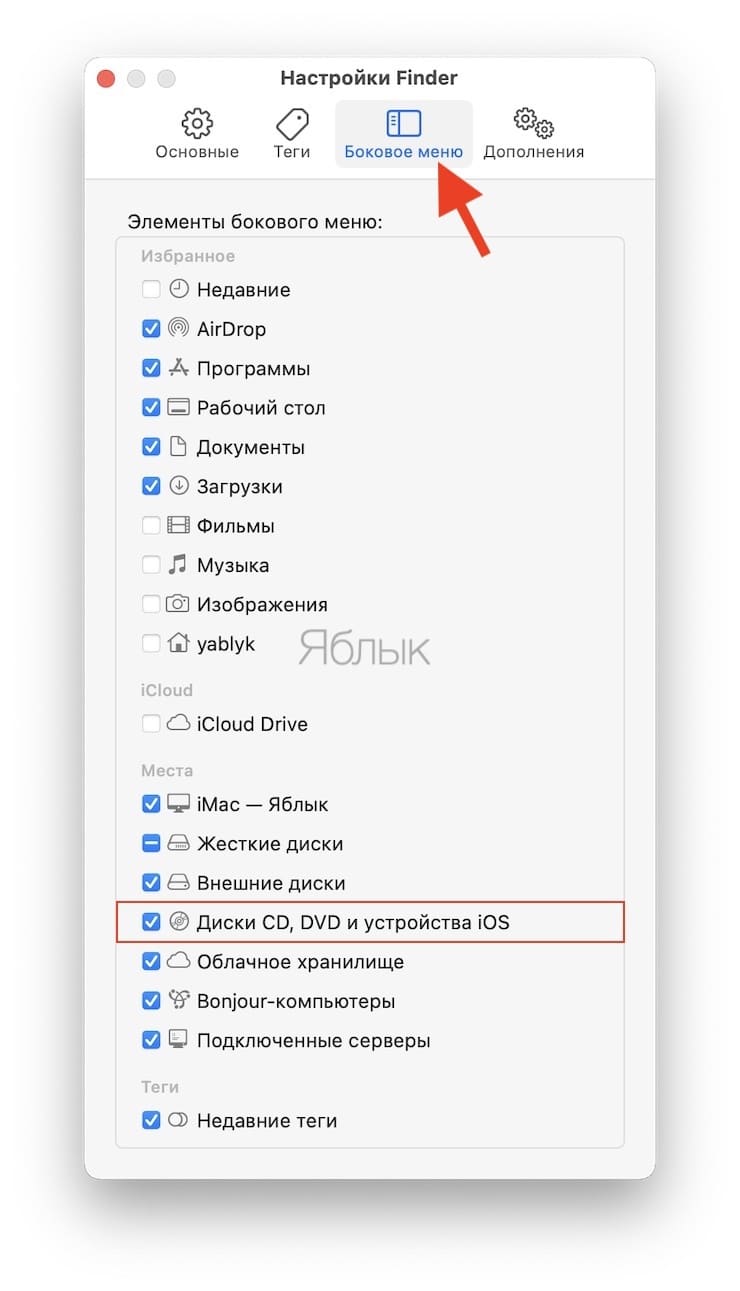- Если при обновлении или установке macOS произошла ошибка
- Проверка подключения к Интернету
- Установка в безопасном режиме
- Процессор Apple
- Процессор Intel
- Установка после восстановления диска
- Установка из раздела восстановления macOS
- Процессор Apple
- Процессор Intel
- Установка после стирания данных с компьютера Mac
- Apple Mac не видит подключенный iPhone. Как исправить?
- Проверка системных данных Mac (диспетчер устройств)
- Как настроить отображение iPhone и iPad в Finder на Mac?
- Если USB-устройство не работает с компьютером Mac
- Если на компьютере Mac внешний дисплей не определяется или изображение на нем выглядит размытым
- Подготовка
- Если на дисплее отсутствует изображение или он не обнаружен
- Проверьте, сколько дисплеев можно подключить
- Проверьте кабель или адаптер
- Если изображение на дисплее размыто
- Настройка разрешения
- Настройка яркости
- Finder на Mac не видит iPhone или iPad, что делать
- Finder в macOS не видит iPhone или iPad, что делать?
- Что делать, если iPhone или iPad не видны в Finder на Mac
Если при обновлении или установке macOS произошла ошибка
В сообщении может быть указано, что при загрузке, подготовке или установке произошла ошибка либо что установщик поврежден или не может быть проверен.
Такие сообщения могут появляться по разным причинам, иногда эти причины являются временными. Если в сообщении рекомендовано решение проблемы, например повторная загрузка установщика перед повторением попытки, попробуйте его в первую очередь. Здесь предложены другие решения, начиная с самого простого. Если проблема не решена или нужны дополнительные инструкции, обратитесь в службу поддержки Apple.
Проверка подключения к Интернету
Даже если вы устанавливаете macOS не через Интернет, установщику требуется доступ в интернет для получения прошивки и другой информации, необходимой для компьютера Mac. Убедитесь, что компьютер Mac имеет активное и стабильное подключение к Интернету.
Установка в безопасном режиме
Выполните установку после запуска компьютера Mac в безопасном режиме. Для запуска в безопасном режиме убедитесь в том, что используете компьютер Mac с процессором Apple, а затем выполните следующие действия.
Процессор Apple
- Выключите компьютер Mac.
- Нажмите кнопку питания, чтобы включить компьютер Mac, и удерживайте ее, пока не отобразится окно с параметрами запуска.
- Выберите загрузочный диск и нажмите «Продолжить в безопасном режиме», одновременно нажав и удерживая клавишу Shift.
- Войдите в систему на компьютере Mac. Возможно, вам придется выполнить вход повторно.
Процессор Intel
- Включите или перезапустите компьютер Mac, после чего сразу нажмите и удерживайте клавишу Shift.
- Отпустите клавишу при появлении окна входа и войдите в систему компьютера Mac.
- Возможно, вам придется выполнить вход повторно. В правом верхнем углу первого или второго окна входа должна отобразиться надпись «Загрузка в безопасном режиме».
Установка после восстановления диска
Установка из раздела восстановления macOS
Выполните установку после запуска компьютера Mac из раздела восстановления macOS. Эта процедура позволяет установить последнюю версию macOS. Чтобы выполнить запуск из раздела восстановления macOS, выполните следующие действия.
Процессор Apple
Нажмите кнопку питания, чтобы включить компьютер Mac, и удерживать ее, пока не отобразится окно с параметрами запуска. Нажмите значок в виде шестеренки (меню «Параметры»), затем нажмите «Продолжить».
Процессор Intel
Включите компьютер Mac и сразу же нажмите и удерживайте клавиши Command (⌘)-R, пока не увидите логотип Apple или другое изображение.
Если вам предложат выбрать пользователя, пароль которого вы знаете, выберите такого пользователя, нажмите «Далее» и введите пароль администратора. После того как при запуске из раздела восстановления macOS отобразится окно утилит, выберите «Переустановить macOS», затем нажмите «Продолжить» и следуйте инструкциям на экране. Узнайте больше об использовании раздела восстановления macOS для переустановки системы.
Установка после стирания данных с компьютера Mac
Если другие решения не работают, сотрите данные с компьютера Mac, а затем переустановите macOS или восстановите из резервной копии.
Источник
Apple Mac не видит подключенный iPhone. Как исправить?
Большинство из тех, кто владеет MacBook, iMac и другой компьютерной техникой Apple — время от времени подключают к ним iPhone через кабель. Хотя, на сегодня «яблочная» экосистема предлагает несколько беспроводных способов связать устройства, тем не менее обычный шнур является все еще самым надежным средством. Кроме того, таким способом удобно подзаряжать телефон. Обычно синхронизация не вызывает никаких проблем, но иногда случается так, что Мак упрямо «не видит» подключенный Айфон. Не помогают даже повторные манипуляции с отключением-подключением и перезагрузки.
Есть несколько объяснений такого явления. Первое — это чисто механическая поломка разъема на смартфоне или компьютере. В эту же категорию отнесем и поврежденный шнурок. Второй вариант — «железо» коннектится, но macOS по определенным причинам не отображает новое устройство. Это может произойти как из-за системного сбоя, так и из-за неправильных настроек. В этой статье, я расскажу, как проверить и исправить проблему с соединением (если устройства и их порты исправны).
Проверка системных данных Mac (диспетчер устройств)
Шаг 1. Подключите свой iPhone к компьютеру Apple через шнур. В зависимости от модели, кабель и разъемы могут отличаться (USB-Lightning, USB-C-Lightning).
Шаг 2. Зажав клавишу Alt/Option кликните на «яблочке» в левом верхнем углу экрана. Перейдите в «Информация о системе».
Шаг 3. Переместитесь к вкладке «USB» в левой панели. Открыв вкладку, проверьте, есть ли в списке устройств подключенный iPhone. Если да, но macOS все равно не показывает телефон в Finder, не запускается iTunes — проблема сугубо софтовая. Если же девайс вовсе не отображается в окошке данных по USB подключениям — значит существует механическая неисправность (обычно порта или кабеля).
Как настроить отображение iPhone и iPad в Finder на Mac?
Итак, если причина «невидимого» устройства программная, тогда приступаем к следующей операции. А именно, включению отображения подключенного девайса в «Проводнике».
Шаг 1. Подключите Айфон к Маку (если еще не сделали этого).
Шаг 2. Кликните на Finder в верхнем меню и перейдите в «Настройки».
Шаг 3. В открывшемся окошке выберите вкладку «Боковое меню».
Шаг 4. Найдите в списке пункт «Диски, CD, DVD и устройства iOS». Поставьте галочку напротив. Если галочка уже стояла — снимите ее, немного подождите и поставьте снова. Таким образом мы включили отображение подключенных iPhone, iPad и др. гаджетов, которые работают на iOS.
Вот и все простые инструкции. Также следует учитывать, что причиной проблемы может стать старая версия системы, поэтому периодически обновляйтесь. Если было полезно — ставьте лайк, пишите комменты и почаще заходите в наш блог на mac.org.ua!
Профессиональный дегустатор яблок со стажем, адепт культа «маководов» и последний из клана MacCloud. Расскажу как готовить повидло, кто бросил яблоко на голову Ньютона, а также все об iMac, MacBook, Mac Pro, Mac mini, iPad, iPhone! Новости, обзоры, советы по использованию и ремонту Apple, естественно прямо из Купертино.
Источник
Если USB-устройство не работает с компьютером Mac
Если USB-устройство работает некорректно, проверьте, правильно ли оно подключено к компьютеру, включено ли в розетку (если у устройства есть шнур питания) и установлено ли необходимое программное обеспечение.
Проверьте питание, порт и подключение кабелей. Убедитесь, что USB-устройство включено и его кабели правильно подсоединены. Если у Вашего компьютера несколько разъемов USB 
Если после подключения к другому разъему устройство по-прежнему не работает, попробуйте подключить к первому разъему другое устройство. Если и оно не будет работать, завершите работу компьютера и выключите его из розетки электропитания. Подождите около минуты, затем снова включите компьютер в розетку и запустите его.
Если после этого USB-разъем не воспринимает ни одно из имеющихся у Вас устройств, значит, скорее всего, разъем неисправен и нуждается в сервисном обслуживании. См. раздел Как отремонтировать компьютер Mac.
Проверьте ПО. Убедитесь, что установлено новейшее программное обеспечение для этого устройства. Посетите веб-сайт производителя для обновления программного обеспечения.
Проверьте USB-концентратор. Если устройство подключено к USB-концентратору, убедитесь, что устройство и концентратор работают на одной скорости. Подключайте устройства USB 3.0 SuperSpeed к концентратору USB 3.0 SuperSpeed, устройства USB 2.0 Hi-Speed — к концентратору USB 2.0 Hi-Speed, и т. д.
Если устройство не имеет кабеля питания и подключено к другому USB-устройству без кабеля питания. Попробуйте подключить устройство непосредственно к разъему USB 
Если к компьютеру Mac подключено несколько устройств. Отключите все USB-устройства, кроме проверяемого устройства, клавиатуры и мыши Apple. Убедитесь, что устройство подключено напрямую к компьютеру и что все концентраторы и удлинители отключены. Если устройством можно пользоваться, возможно, проблема заключается в одном из других устройств или USB-концентраторов, подключенных к Вашему компьютеру. Попробуйте повторно подключить их к компьютеру, одно за другим. Когда Вы найдете устройство, послужившее причиной проблемы, обратитесь к его документации для дальнейшего устранения неполадки.
Проверьте, что устройство отображается в разделе «Информация о системе». На Mac выберите меню Apple
> «Об этом Mac». В появившемся обзоре нажмите кнопку «Отчет о системе».
В появившемся окне убедитесь, что устройство USB отображается в разделе «Аппаратные средства» в списке слева. Если устройство отображается, но не работает, просмотрите документацию к устройству для дальнейшего устранения неполадки.
Повторно откройте приложения. Закройте и снова откройте все приложения, которые используют это устройство.
Перезагрузите компьютер Mac. Выберите меню Apple
Источник
Если на компьютере Mac внешний дисплей не определяется или изображение на нем выглядит размытым
Попробуйте выполнить эти действия, если на внешнем дисплее, подключенном к компьютеру Mac, изображение отсутствует или выглядит неправильно.
Подготовка
Убедитесь, что на компьютере Mac установлена последняя версия macOS.
Если на дисплее отсутствует изображение или он не обнаружен
Попробуйте выполнить следующие действия, если на дисплее отсутствует изображение.
Проверьте, сколько дисплеев можно подключить
Количество внешних дисплеев, которые поддерживает компьютер Mac, указано на странице технических характеристик или на вкладке «Поддержка» в разделе «Об этом Mac».
- Выберите меню Apple > «Об этом Mac».
- Перейдите на вкладку «Поддержка» и выберите «Спецификации».
- На открывшейся странице количество дисплеев, поддерживаемых компьютером Mac, отображается в разделе «Поддерживаемые форматы видео» или «Графика».
Проверьте кабель или адаптер
Отсоедините кабель внешнего дисплея от компьютера Mac, затем снова подсоедините его. Если кабель внешнего дисплея не подключается к портам компьютера Mac, можно воспользоваться адаптером Thunderbolt 3 или USB-C.
Если изображение на дисплее размыто
Если изображения или текст на дисплее выглядят размытыми или мозаичными, проверьте разрешение и яркость дисплея.
Настройка разрешения
- В меню Apple выберите пункт «Системные настройки».
- Щелкните значок «Мониторы».
- Удерживая клавишу Option, выберите вариант «Масштабированное», чтобы посмотреть дополнительные значения разрешения для второго дисплея.
Если вы используете несколько дисплеев и видите изображение на одном из них, вы также можете проверить подключенные дисплеи на панели настроек «Мониторы».
Если ожидаемое разрешение дисплея не отображается, проверьте страницу со спецификациями, чтобы узнать, что поддерживает ваш компьютер Mac.
Настройка яркости
Чтобы настроить яркость дисплея Apple, нажмите на клавиатуре клавишу увеличения яркости или клавишу уменьшения яркости .
Также можно регулировать яркость для каждого подключенного дисплея, выбрав «Системные настройки» > «Дисплеи».
Дисплеи сторонних производителей Apple иногда имеют встроенные элементы управления яркостью и цветностью. В документации к дисплею проверьте, имеются ли у него встроенные элементы управления.
Информация о продуктах, произведенных не компанией Apple, или о независимых веб-сайтах, неподконтрольных и не тестируемых компанией Apple, не носит рекомендательного или одобрительного характера. Компания Apple не несет никакой ответственности за выбор, функциональность и использование веб-сайтов или продукции сторонних производителей. Компания Apple также не несет ответственности за точность или достоверность данных, размещенных на веб-сайтах сторонних производителей. Обратитесь к поставщику за дополнительной информацией.
Источник
Finder на Mac не видит iPhone или iPad, что делать
Начиная с macOS Catalina Apple заменила привычное приложение iTunes сразу тремя новыми программами: Музыкой, Apple TV и Подкастами. Это означает, что теперь на macOS 10.15 (и более новых версиях ПО) для синхронизации iPhone, iPad или iPad необходимо использовать приложение Finder.
При подключении мобильного устройства Apple к Mac, можно увидеть иконку определившего устройства прямо на боковой панели приложения Finder.
На самом деле такое расположение выглядит логичным, по сути, мало что изменилось по сравнению с iTunes. Но может так случиться, что iPhone, iPad или iPod не будут видны в Finder. Причины этому могут быть разные, мы предложим способы решения такой проблемы.
Finder в macOS не видит iPhone или iPad, что делать?
Прежде чем вы сможете увидеть подключенный iPhone, iPad или iPod в Finder, важно, чтобы вы предоставили устройству доступ к боковой панели приложения. Вполне возможно, что macOS просто по умолчанию скрывает эти устройства. Но вы можете активировать их снова, выполнив следующие действия:
1. Откройте Finder и перейдите в настройки программы (Finder → Настройки)
2. Откройте вкладку «Боковое меню».
3. Прокрутите вниз до раздела «Места».
4. Отметьте опцию «Диски CD, DVD и устройства iOS».
Теперь вы можете подключить iPhone, iPad или iPod и начинать синхронизацию.
Если этот способ вам не помог, то можно попробовать следующее решение.
Что делать, если iPhone или iPad не видны в Finder на Mac
2. Проверьте USB-кабель и в случае неисправности, попробуйте использовать другой.
3. Разрешите доверять вашему компьютеру, когда на мобильном устройстве появится соответствующее сообщение.
4. Разрешите подключение USB-устройств на iPhone или iPad.
5. Сбросьте настройки устройства с iOS или iPadOS (инструкция).
Источник