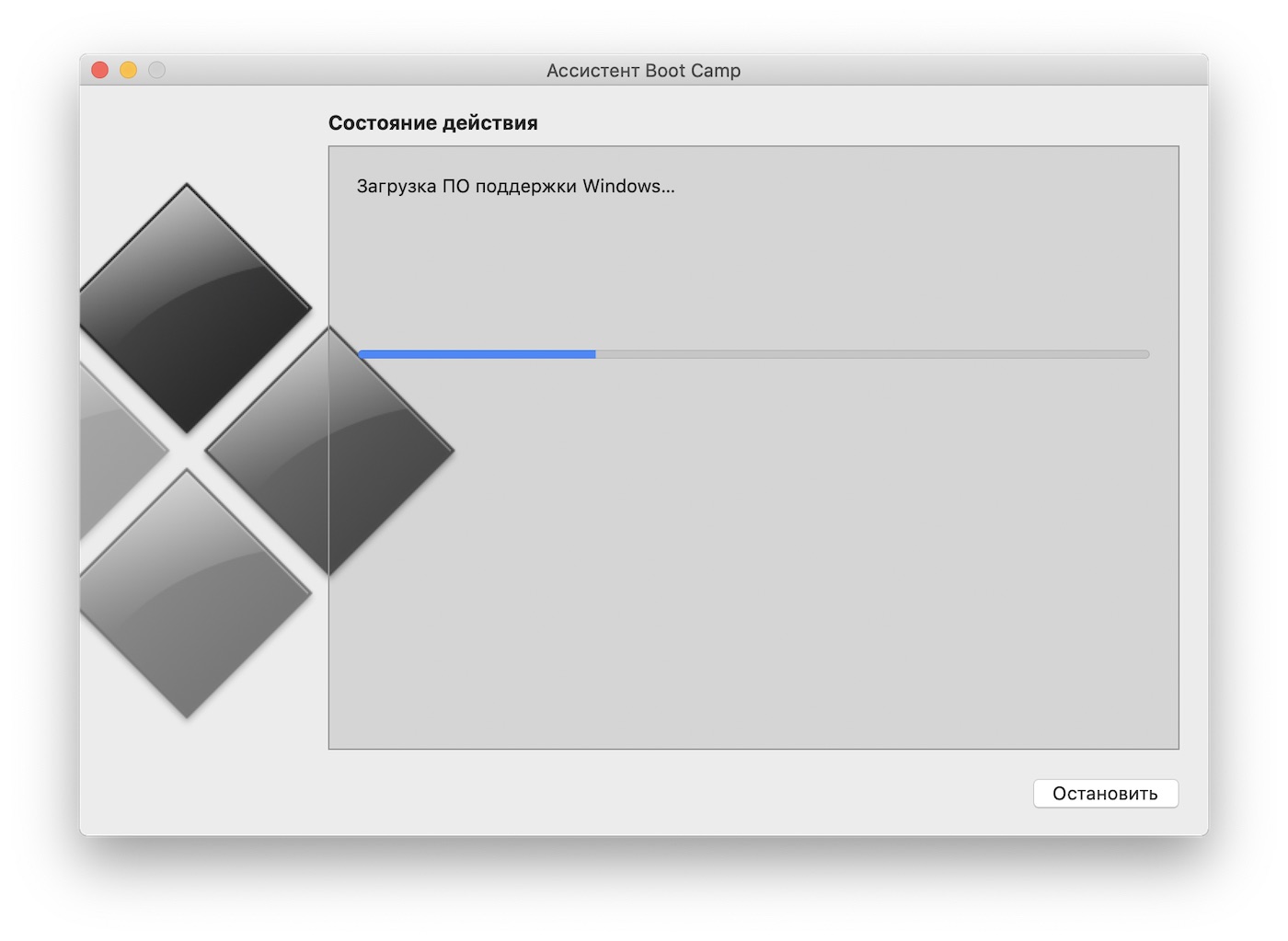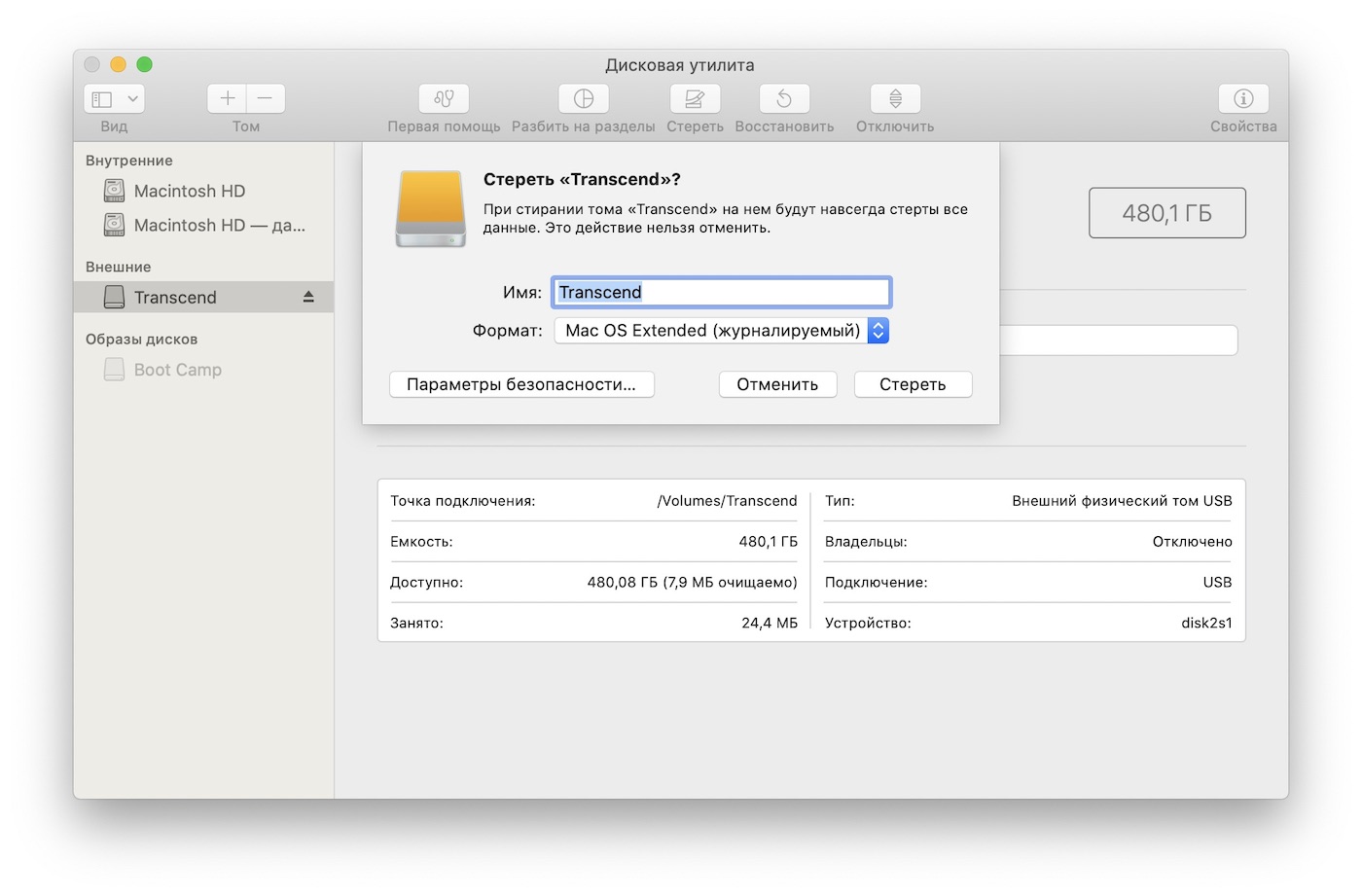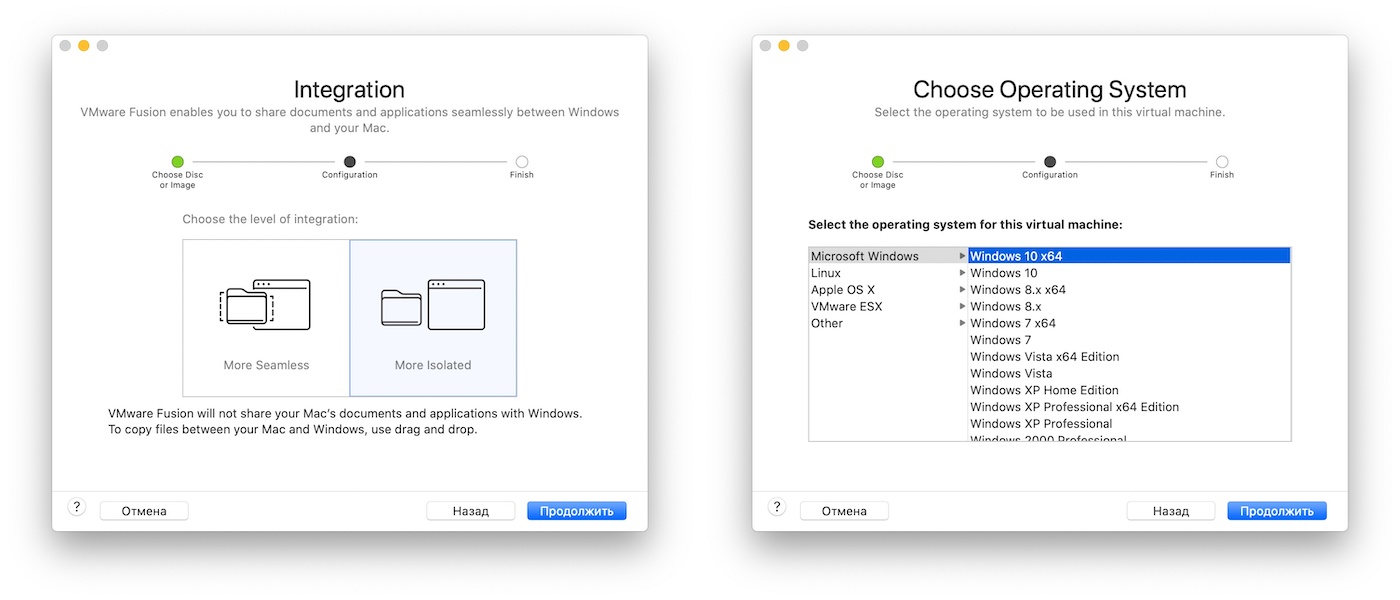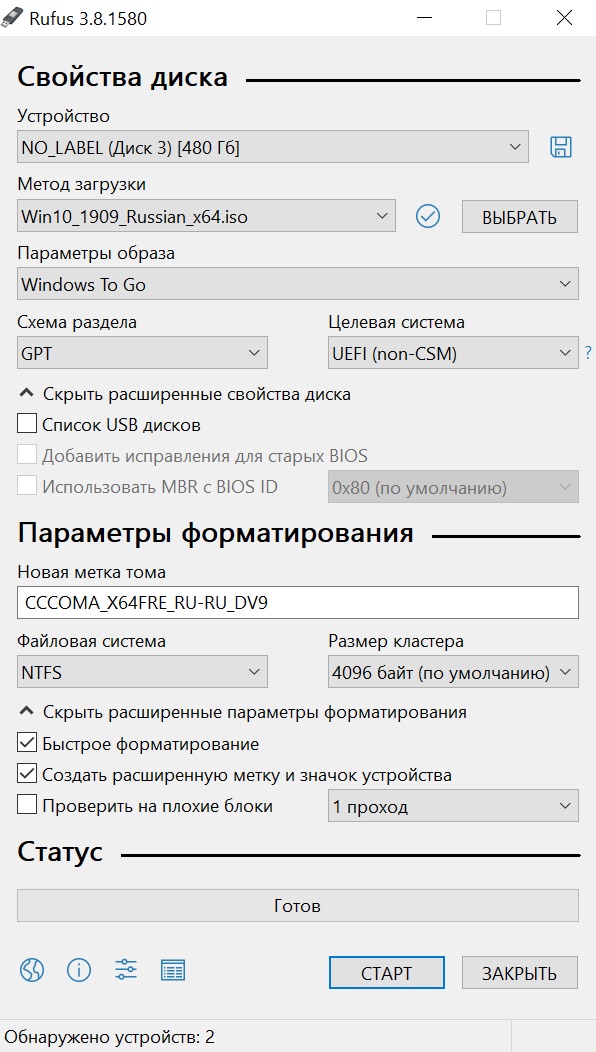- Как установить Windows 10 на внешний диск из macOS Catalina
- Как подготовить Mac с чипом T2
- Как подготовить съемный накопитель
- Что нужно скачать перед установкой
- Как установить Windows 10 на внешний накопитель
- Как установить Windows SSD на второй Mac (пример MacBook Pro 16)
- Как просто установить Windows 10 на внешний диск компьютера Mac
- Что нужно сделать?
- Для установки Windows нужна Windows-железяка
- Обзор Microsoft Surface Go: маленький планшет для больших дел
- Финальные штрихи
- Впечатления
Как установить Windows 10 на внешний диск из macOS Catalina
Многим владельцам компьютеров Apple иногда приходится запускать операционную систему Windows для работы, игр или других задач. Встроенный в macOS механизм для быстрой и простой установки сторонней ОС подойдет для этого далеко не всегда.
Если попытаться установить Windows через Boot Camp на компьютерах со 128 ГБ накопителем, утилита вежливо попросит освободить минимум 42 ГБ! Следуя такой логике, для установки второй ОС нужно удалить все приложения и данные из первой.
Можно попытаться установить систему на внешний накопитель, но в последних версиях macOS это невозможно.
BootCamp в macOS Catalina даже не запустится, если к Mac подключен внешний диск.
Есть не самый простой, но рабочий способ установить Windows 10 на внешний накопитель, для этого нам понадобится еще один Windows (в виртуальной машине).
? Спасибо re:Store за полезную информацию. ?
Для всех манипуляций потребуется минимум 30 ГБ свободного пространства. Чуть более 20 ГБ потребуется для временной установки виртуальной машины, а еще 5-6 ГБ займет образ Windows и сопутствующие файлы.
Процесс установки не самый интуитивный и некоторые шаги, которые не требовались раньше, придется проделать. Так выглядит общий алгоритм установки:
На все это уйдет не больше часа времени.
Как подготовить Mac с чипом T2
Новые модели компьютеров Apple комплектуются специальным чипом T2, одной из особенностей которого является предотвращение загрузки компьютера с внешнего накопителя. Подобной штукой оснащают эти модели Mac:
▪️ iMac Pro
▪️ Mac mini (2018 г.)
▪️ MacBook Air (2018 г. и более поздние модели)
▪️ MacBook Pro (2018 г. и более поздние модели)
▪️ Mac Pro (2019 г.)
Выход есть, достаточно перезагрузится в режиме восстановления и разрешить загрузку с внешних накопителей.
Подробно об этом мы уже писали в данной статье.
Как подготовить съемный накопитель
Подойдет любой диск объемом от 16ГБ. В зависимости от задач, можете установить Windows хоть на флешку. Скорости USB 3.0 будет достаточно для работы в несложных приложениях.
Диск, на который будет производиться установка системы, изначально нужно отформатировать в exFAT формате. Это необходимо, чтобы до записи Windows с ним могли взаимодействовать обе операционные системы.
Внимание! Все данные на съемном диске будут удалены. Позаботьтесь о резервном копировании, если это необходимо.
▸ Запускаем приложение Дисковая утилита
▸ В боковом меню выбираем накопитель
▸ Нажимаем кнопку Стереть и указываем нужную файловую систему
После окончания процедуры накопитель готов к установке Windows.
Что нужно скачать перед установкой
Как уже говорилось выше, установка буде происходить не самым привычным способом. Вот, что потребуется скачать предварительно:
▸ Установочный образ Windows 10 берем с сайта Microsoft
▸ Скачиваем бесплатную пробную версию приложения Parallels Desktop
▸ Загружаем программу WinToUSB с сайта разработчика
▸ Не забываем скачать драйвера и дополнительные файлы для работы всех компонентов Mac на Windows. Сделать это можно при помощи стандартной утилиты Ассистент Boot Camp. В строке меню выбираем пункт Действие – Загрузить ПО поддержки Windows.
Когда все данные загружены, можем приступать.
Как установить Windows 10 на внешний накопитель
1. В MacOS устанавливаем приложение Parallels Desktop.
2. В программе создаем новую виртуальную машину при помощи скачанного образа Windows 10.
3. Производим процесс первоначально настройки и ждем окончания загрузки Windows на виртуальную машину.
4. Когда Windows будет запущен, переносим в виртуальную машину загруженные данные (приложение WinToUSB и файлы из Ассистента Boot Camp).
5. В Windows-среде устанавливаем программу WinToUSB.
6. Подключаем внешний накопитель к компьютеру и в диалоговом окне Parallels Desktop перенаправляем его в Windows.
7. В меню WinToUSB указываем образ Windows 10 (это тот же образ, из которого мы создавали виртуальную машину, его можно скопировать в Parallels Desktop или открыть через общую папку).
8. В качестве целевого диска указываем подключенный накопитель.
9. Ждем около 15-20 минут до окончания установки Windows на внешний накопитель.
10. После установки копируем файлы из Ассистента Boot Camp в корневую папку внешнего диска с установленной Windows 10.
11. Завершаем приложение Parallels Desktop и перезагружаем Mac.
12. Во врем загрузки компьютера удерживаем клавишу Option (Alt), чтобы попасть в меню выбора накопителей.
13. Указываем внешний диск и запускаем Windows 10.
14. Во время запуска производим первоначальную установку системы. В зависимости от используемой модели Mac вам могут потребоваться проводные USB клавиатура и мышь.
15. После первого запуска производим установку драйверов и сопутствующего по из скопированных файлов Ассистента Boot Camp.
Поздравляем! Вы получили установленную операционную систему Windows 10 на внешнем диске. Накопитель можно запросто подключить к другому Mac и загрузиться с него (не забудьте отключить защиту на моделях с чипом T2).
Теперь в MacOS можно удалить виртуальную машину и приложение Parallels Desktop.
Вот так приходится выкручиваться из ситуации, в которую загоняют пользователей разработчики из Купертино.
Как установить Windows SSD на второй Mac (пример MacBook Pro 16)
Здравствуйте, друзья. Сегодня расскажу, как установить Windows SSD на второй Mac, например на MacBook Pro 16. То есть, Вы уже смотрели 1 или 2 серию и у Вас уже есть Windows на SSD, которая работает, например, на MacBook Pro 15 дюймов. Теперь тот же SSD с Windows надо настроить на другом Mac.
Открываем Boot Camp, Действия — Загрузить ПО поддержки Windows. Указываем место, я выбрал память ноутбука, так как флешка древняя и нажимаем на сохранить.
Минут через 10 Boot Camp попросит ввести пароль для снятия защиты с настроек загрузочного диска.
После этого необходимо проверить готовность нашей флешки. Для этого открываем приложение Дисковая утилита. Сбоку выбираем нашу флешку и сверху выбираем пункт «Стереть». Выбираем формат ExFAT — и снизу кликаем на «стереть». Всё, флешка отформатирована и готова принять драйверы.
Копируем драйверы на флешку. Если флешка медленная, то процесс копирования займет минут 10. Я, например, пока ждал, внес новые функции в мобильное приложение « Green Card Assistant ». Ну или можно сходить попить чаю.
После этого перезагружаем ноутбук, зажимая «Command + R» пока не появится полоса загрузки под яблочком.
Система попросит ввести пароль и по центру появится окно Утилиты macOS — на него не обращаем внимание. Сверху экрана кликаем на Утилиты и выбираем Утилита безопасной загрузки. Снова вводим пароль.
Перед нами 2 пункта: «безопасная загрузка» и «разрешенный носитель для загрузки». Некоторые считают, что в этих пунктах достаточно выбрать в 1 пункте средний уровень безопасности, а во втором разрешить. То ли у меня MacBook Pro такой привередливый, то ли фантазёры пишут такие вещи, но у меня не работает этот вариант. Система отказывается замечать внешние диски.
Поэтому я выбрал такой метод, отключил всё, то есть выбрал крайние варианты. Но помните, что так вы отключаете свою безопасность и в теории Ваш ноутбук потом могут взломать. Но мне нужна иногда винда, поэтому отключил. В принципе, потом ее можно включить, лишь бы не забыть.
Закрываем диалоговое окно и на всякий случай проверяем сохранились ли настройки. Кликаем на утилиты, Утилиты безопасной загрузки — галочки должна быть снизу. Далее перезагружаем ноутбук под Mac, что бы настройки полностью сохранились.
После этого подключаем SSD диск с виндой, USB с флешкой на которой находятся дрова и проводную клавиатуру или мышь. Перезагружаем ноутбук, зажимая «Option». Выбираем SSD с «виндой».
Кстати, решил проверить беспроводную мышь — не работает. С помощью проводной клавиатуры стал открывать флешку. Друзья, крайне рекомендую пользоваться мышкой — сэкономите кучу времени. Я, к сожалению, не сразу вспомнил, что в квартире есть проводная мышка.
Заходим в папку с драйверами, выбираем Boot Camp и далее Setup. Устанавливаем драйвера. В идеале они должны установиться все сразу, но мне повезло — произошла ошибка, часть драйверов прошли мимо.
Если у Вас такая же ситуация, то не расстраиваемся, соглашаемся перезагрузить ваш ноутбук, снова во время загрузки зажимаем «Option» и выбираем SSD с виндой.
Вот тут я вспомнил о мышке — сэкономил уйму времени. Итак, нам необходимо установить оставшиеся драйвера вручную. Для этого заходим в настройки — устройства — устройства и принтеры. Наш ноутбук будет подсвечен знаком аварии. Кликаем на него и выбираем оборудование.
Все что с желтым знаком необходимо установить. Кликаем дважды на такой файл — и выбираем изменить параметры. В новом окне появится надпись обновить драйвер. Кликаем на него. Выбираем нижний вариант «выполнить поиск драйверов на компьютере» и указываем нашу флешку с драйверами. И так с каждым файлом, напротив которого есть желтый значок.
После этого у нас появляется возможность настроить Wi-Fi. Справа внизу выбираем значок интернета, находим свой Wi-Fi и вводим пароль. Открываем браузер для проверки интернета — все нормально.
Ну и наконец кликаем на пуск и открываем программу от Apple. Она автоматически проверяет обновления и нам надо будет установить обновление Boot Camp. После этого поступит предложение перезагрузить компьютер, что мы и делаем.
Система около 5 минут будет обновляться и снова станет доступной. Как появится яблочко, не забываем зажать Option и выбрать SSD с виндой.
После этого будет еще одно обновление около минуты, поступаем аналогично.
На всякий случай проверяем всё ли установилось. Для этого открываем настройки — устройства — устройства и принтеры. Если есть аварийный значок, то ставим драйвер, как это делали ранее. У меня, как видите, 1 такой есть.
Проверяем работу трекпада, родной клавиатуры. Можно беспроводную мышку так же установить. Для этого заходим в блютуз и добавляем мышку. Всё работает, никаких проблем нет.
После этого выключаем наш ноутбук и устанавливаем SSD с виндой на первый ноутбук. У меня слетел пароль Wi-Fi, я его быстро ввел и ноутбук готов к работе.
Таким образом, теперь можно запустить винду, как на первом MacBook, так и на втором — вся информация по винде будет находится на одном SSD диске. Мне кажется это удобно.
Как просто установить Windows 10 на внешний диск компьютера Mac
Фото: Александр Побыванец / Wylsacom Media
Одной из интересных особенностей замечательной macOS остаётся установка Windows 10 вместе с нативной macOS. Установить систему на диск макбука или аймака легко, инструкцию можете прочитать на сайте Apple.
Но там не найдёте инструкции, как поставить Windows 10 на внешний диск. На мой взгляд, такой сценарий получается более интересным, пусть и сложным. Смысл затеи в том, что вторая система не занимает место на основном диске, а лежит себе спокойно на внешнем SSD, получается очень удобно.
Что нужно сделать?
Первым делом идём на сайт Microsoft и загружаем образ системы.
Запускаем ассистент Boot Camp, идём в верхнее меню и загружаем драйверы для Windows, они скачиваются в отдельную папку. Не забудьте, куда её сохранили.
Процесс загрузки драйверов зависит от скорости интернета, у меня ушло на всё минут пять.
Запускаем приложение «Дисковая утилита», заодно нужно подключить к своему маку тот диск, где планируете держать систему. Там выбираем название для диска и форматируем его в macOS Extended.
Дальше возможны несколько вариантов развития событий. Первый сценарий с использованием виртуальной машины у меня не получился. Я скачал приложение VMware Fusion, активировал триальную версию, но запустить Windows не получилось, вылезла ошибка.
Для установки Windows нужна Windows-железяка
Тогда я пошёл другим путём. Для этого нужен любой компьютер с Windows под рукой. В моём случае это был наш Microsoft Surface Go.
Обзор Microsoft Surface Go: маленький планшет для больших дел
Процедура такая. Скачиваете на Windows-устройство приложение Rufus на свой страх и риск. Подключаете внешний диск, запускаете Rufus, там применяете настройки, как на скриншоте ниже.
- Включить пункт «Показать список USB-дисков», если не видно внешний накопитель. Параметры образа: Windows To Go;
- Схема раздела: GPT;
- Файловая система: NTFS.
После этого стартует запись. Я думал, что процесс будет быстрым, в скорости SSD я не сомневаюсь, но дело с участием планшета и переходника шло медленно, ушло минут 40. Возможно, проблема именно в странной связке устройств, специально делаю на этом акцент.
Финальные штрихи
После того как Windows появилась на диске, копируете на этот же диск ранее загруженную папку с драйверами системы Windows Support.
Затем выключаете свой Mac и включаете его, зажав кнопку ALT (она же Option). Выбираете для загрузки диск с Windows и настраиваете систему, по мере процесса потребуются перезагрузки, так что спокойно сидите и ждите.
Когда всё удачно прошло, заходите в папку Windows Support, находите в ней раздел с Boot Camp и запускаете финальную установку.
Впечатления
Способ, конечно, более замороченный, чем простая установка второй системы на собственный диск мака, но зато не приходится жертвовать памятью. Плюс если у вас, к примеру, старый мак с жёстким диском, то использование внешнего SSD с установленной на ней системой резко ускоряет работу, дарит радость, счастье и восторг.
Надеюсь, что инструкция пригодится. Приятного использования Windows 10 на своих маках.