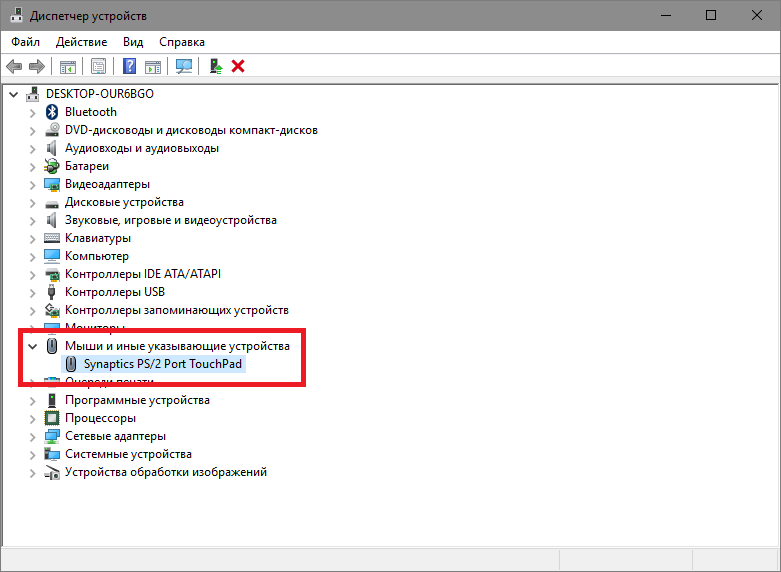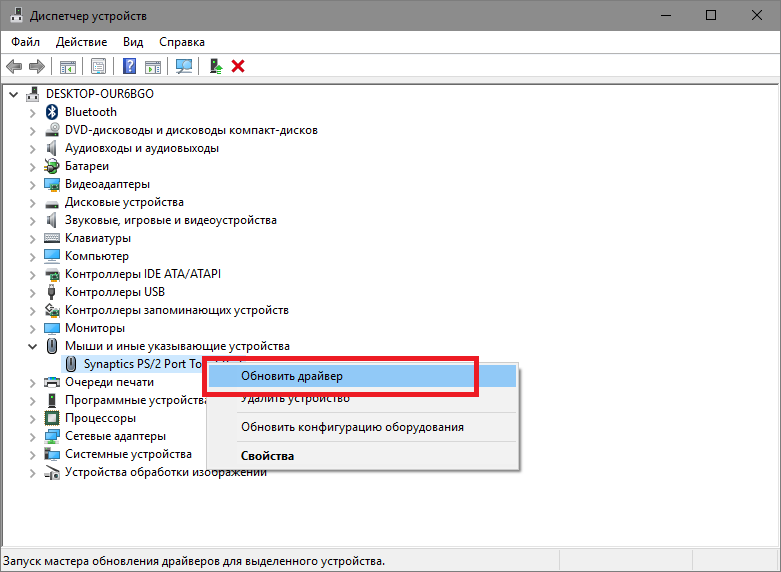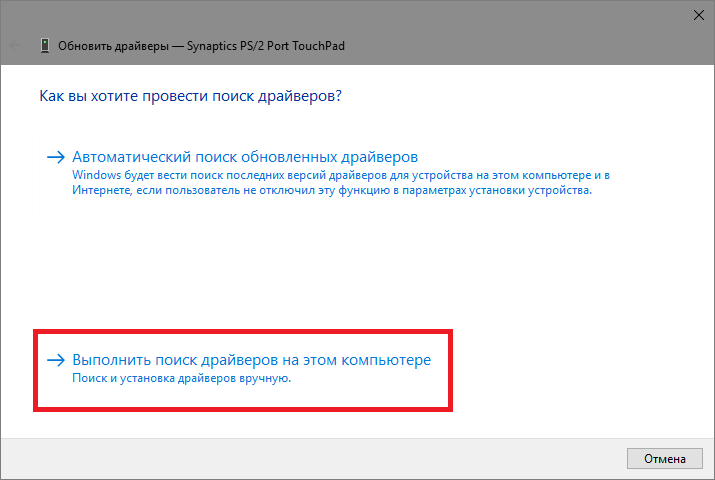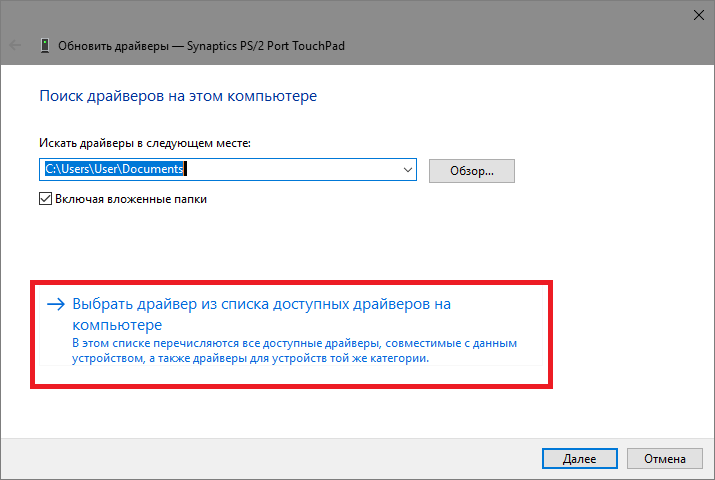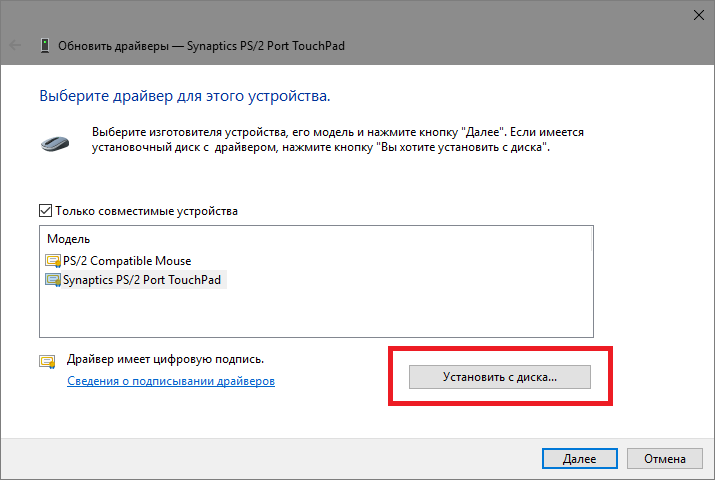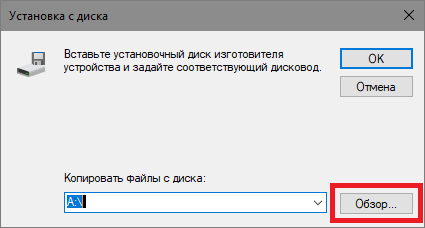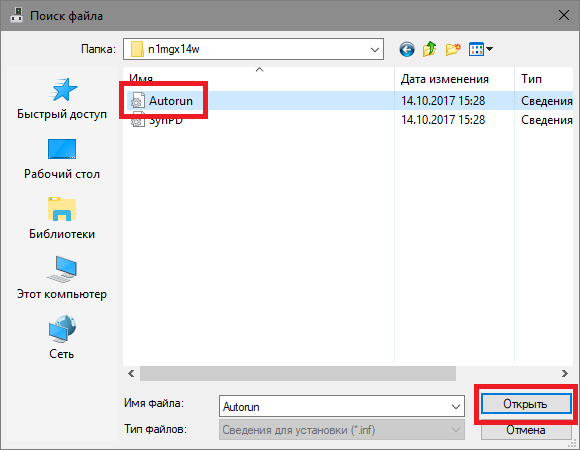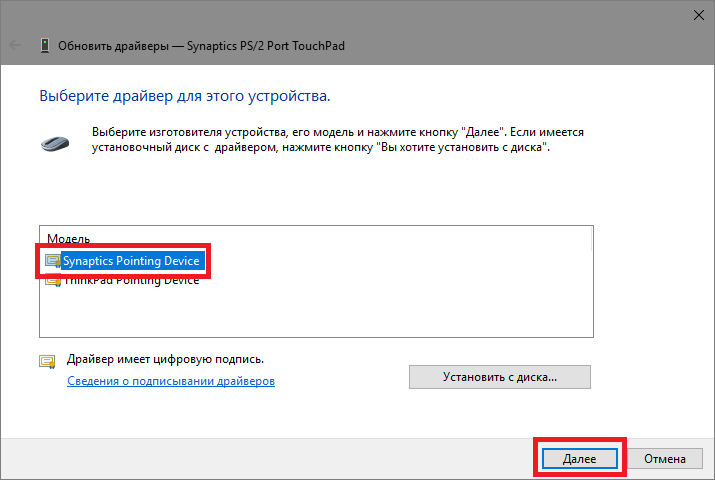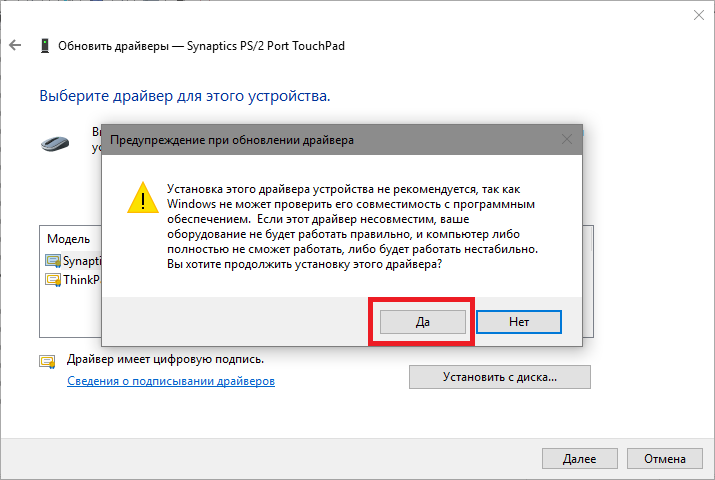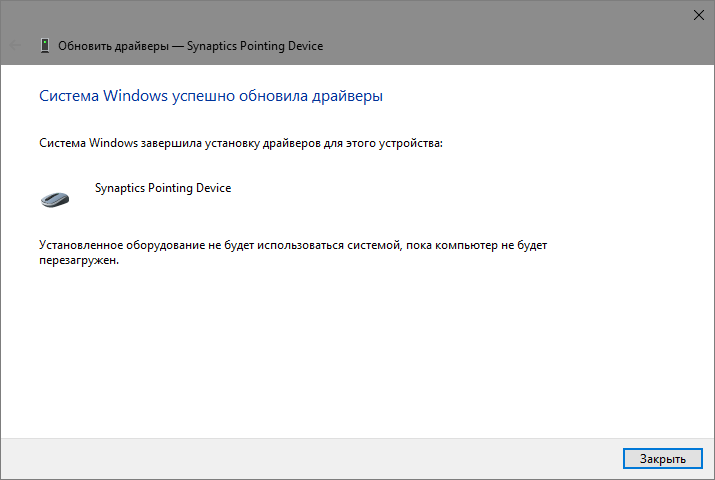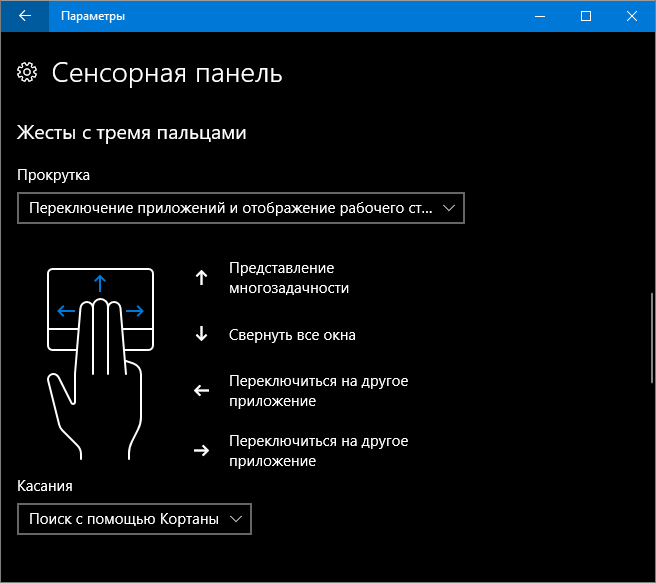Macbook touchpad драйвер для windows
Windows Precision Touchpad Implementation for Apple MacBook family/Magic Trackpad 2
This project implements Windows Precision Touchpad Protocol for Apple MacBook family/Magic Trackpad 2 on Windows 10. Both USB (traditional and T2) and SPI trackpads are supported.
Future Plans and feature tracking
Use the Azure DevOps Board to track feature and device support plans. Bug reports should go to Github issues.
See it in action (YouTube video)
Converged Installation Guide
IMPORTANT: Given changes in Microsoft driver code signing policy, and the compliance need of EV certificate, CI auto builds beyond 2021/01/06 04:00AM EST will not be automatically signed with normal code signing certificate.
These builds are still supposed via TestSigning, but not recommended for normal users. Proper WHQL and EV dual-signed packages will be released manually, which can be downloaded from the release page.
- Make sure you uninstalled Trackpad++ completely if you have previously does so
- Go to the release tab in Github and download the newest version for your architecture
- Right click AmtPtpDevice.inf and install it
Note: it is unnecessary to enable test signing, or install the certificate manually. Doing so may cause problems in installation. See this issue for detailed explanation.
Also Uninstallation (extremely important for reinstallation Trackpad++ and such)
- Go to device manager
- Find the «Apple Precision Touch Device»
- Right click «remove the device» and also check «uninstall driver»
- Rescan devices
Installation with Chocolatey
The drivers are available as a Chocolatey package. To install using Chocolatey run:
- SPI/T2 version is kernel-mode driver, using KMDF Framework v1.23. Windows 10 Driver Development Kit Version 1903 is required for development and testing.
- USB version is a user-mode driver, using UMDF Framework v2.15. Windows 10 Driver Development Kit Version 1903 is required for development and testing.
There is a bring-up issue for certain MacBook Pro and MacBook Air. I am looking into it. If you have such device with Windows installed, please contact me so I can look into the issue remotely (as I don’t have many devices).
- Non-Retina MacBook
- Some non-Retina MacBook Pro (2011 and 2012)
- MacBook Pro with Retina Display (MacBookPro 10,1, MacBookPro10,2 & MacBookPro11,1)
- All recent MacBook Air (Please report if your model is not supported)
- MacBook Pro with Retina Display (2013, 2014, 2015, 13-inch & 15-inch)
- New MacBook (12-inch)
- MacBook Pro 2015, 2016, 2017 (a few SPI devices are in work-in-progress state)
- T2-based devices: MacBook Air 2018, MacBook Pro 2017/2018/2019/2020: Use default fallback, experience might not be optimal. Open a issue if you encountered dead touch regions.
- Magic Trackpad 2 (USB)
- Magic Trackpad 2 ( Bluetooth connection)
- Touchpad Device Power Management
- Touchpad Protocol Stack Implementation
- Touchpad Raw Input Output (in Driver Trace)
- HID Protocol Implementation (PTP Touch)
- HID Protocol Implementation (Configuration)
- Device Test (Magic Trackpad 2)
- Refine input experience (tip switch detection and pressure)
- Refine input experience (gesture experience)
- More Models (I need donation)
- SPI
- KM Driver cross-cert
- Bluetooth
- Defuzz
- Input sensitivity configuration
People familiar with me know that I don’t use Apple MacBook (so development work of this driver occurs on a Surface Pro 4). People probably think it doesn’t make sense that I started this project. The motivation behind this project origin from complaints from my girlfriend. Hearing about frequent complains about Dell XPS 13’s touchpad (though it passed Precision Touchpad certification), I decided to start this project, so by the time she switches to MacBook Pro, she will have excellent touchpad experience out-of-box, even on Windows. This driver is made for you, but also for everyone.
I would like to thank projects like magictrackpad2-dkms and macbook12-spi-driver that inspire me. I would also like to thank my friends for providing me immense help on devices and testing.
Macbook touchpad драйвер для windows
Windows Precision Touchpad Implementation for Apple MacBook family/Magic Trackpad 2
This project implements Windows Precision Touchpad Protocol for Apple MacBook family/Magic Trackpad 2 on Windows 10. Both USB (traditional and T2) and SPI trackpads are supported.
Future Plans and feature tracking
Use the Azure DevOps Board to track feature and device support plans. Bug reports should go to Github issues.
See it in action (YouTube video)
Converged Installation Guide
IMPORTANT: Given changes in Microsoft driver code signing policy, and the compliance need of EV certificate, CI auto builds beyond 2021/01/06 04:00AM EST will not be automatically signed with normal code signing certificate.
These builds are still supposed via TestSigning, but not recommended for normal users. Proper WHQL and EV dual-signed packages will be released manually, which can be downloaded from the release page.
- Make sure you uninstalled Trackpad++ completely if you have previously does so
- Go to the release tab in Github and download the newest version for your architecture
- Right click AmtPtpDevice.inf and install it
Note: it is unnecessary to enable test signing, or install the certificate manually. Doing so may cause problems in installation. See this issue for detailed explanation.
Also Uninstallation (extremely important for reinstallation Trackpad++ and such)
- Go to device manager
- Find the «Apple Precision Touch Device»
- Right click «remove the device» and also check «uninstall driver»
- Rescan devices
Installation with Chocolatey
The drivers are available as a Chocolatey package. To install using Chocolatey run:
- SPI/T2 version is kernel-mode driver, using KMDF Framework v1.23. Windows 10 Driver Development Kit Version 1903 is required for development and testing.
- USB version is a user-mode driver, using UMDF Framework v2.15. Windows 10 Driver Development Kit Version 1903 is required for development and testing.
There is a bring-up issue for certain MacBook Pro and MacBook Air. I am looking into it. If you have such device with Windows installed, please contact me so I can look into the issue remotely (as I don’t have many devices).
- Non-Retina MacBook
- Some non-Retina MacBook Pro (2011 and 2012)
- MacBook Pro with Retina Display (MacBookPro 10,1, MacBookPro10,2 & MacBookPro11,1)
- All recent MacBook Air (Please report if your model is not supported)
- MacBook Pro with Retina Display (2013, 2014, 2015, 13-inch & 15-inch)
- New MacBook (12-inch)
- MacBook Pro 2015, 2016, 2017 (a few SPI devices are in work-in-progress state)
- T2-based devices: MacBook Air 2018, MacBook Pro 2017/2018/2019/2020: Use default fallback, experience might not be optimal. Open a issue if you encountered dead touch regions.
- Magic Trackpad 2 (USB)
- Magic Trackpad 2 ( Bluetooth connection)
- Touchpad Device Power Management
- Touchpad Protocol Stack Implementation
- Touchpad Raw Input Output (in Driver Trace)
- HID Protocol Implementation (PTP Touch)
- HID Protocol Implementation (Configuration)
- Device Test (Magic Trackpad 2)
- Refine input experience (tip switch detection and pressure)
- Refine input experience (gesture experience)
- More Models (I need donation)
- SPI
- KM Driver cross-cert
- Bluetooth
- Defuzz
- Input sensitivity configuration
People familiar with me know that I don’t use Apple MacBook (so development work of this driver occurs on a Surface Pro 4). People probably think it doesn’t make sense that I started this project. The motivation behind this project origin from complaints from my girlfriend. Hearing about frequent complains about Dell XPS 13’s touchpad (though it passed Precision Touchpad certification), I decided to start this project, so by the time she switches to MacBook Pro, she will have excellent touchpad experience out-of-box, even on Windows. This driver is made for you, but also for everyone.
I would like to thank projects like magictrackpad2-dkms and macbook12-spi-driver that inspire me. I would also like to thank my friends for providing me immense help on devices and testing.
Как активировать высокоточный трекпад на ноутбуке
Всем хорошо известно, что одним из главных преимуществ MacBook по сравнению с Windows-ноутбуками является трекпад. Со временем Microsoft смогла сделать так, чтобы трекпады (или тачпады) стали гораздо качественнее и могли составить серьезную конкуренцию тачпадам MacBook. Для этого были созданы фирменные драйвера Windows Precision Drivers. Тачпады с этими драйверами называются «высокоточными», но их наличие на вашем компьютере зависит исключительно от желания производителя.
Даже современные дорогие компьютеры могут оснащаться сторонними драйверами, неспособными обеспечить пользователя высокой точностью и качеством распознания жестов, как у фирменных драйверов Microsoft. Если у вас такой ноутбук и вас не удовлетворяет качество трекпада, можно попробовать установить драйвера Windows Precision и таким образом активировать «высокоточный» трекпад.
Предупреждение: эта инструкция предусматривает эксперименты с драйверами устройства и использование драйверов от сторонних моделей компьютеров. Это значит, что никто не может вам гарантировать 100% стабильную работу трекпада. Хотя в общем и целом тачпад может работать (есть большая вероятность, что он станет работать гораздо лучше), часть жестов или функций все-таки может отсутствовать. Имейте это ввиду. На всякий случай мы рекомендуем вам сделать следующее:
- Держите под рукой мышь. Если компьютер не примет новые драйвера, вы сможете вернуть все обратно с помощью мыши. Нет мыши? Тогда прочитайте статью, рассказывающую о том, как активировать управление курсором с клавиатуры.
- Скачайте оригинальные драйвера тачпада вашего компьютера. Если затея позорно провалится, установка оригинальных драйверов вернет тачпад в предыдущее состояние.
- Сделайте точку восстановления Windows. Этот вариант поможет вам откатить систему и вернуть родные драйвера обратно без ручной переустановки драйверов. Процедура создания точки восстановления описана в статье «Точки восстановления Windows». В данном случае это будет самый простой и самый лучший вариант вернуть все обрадно.
Еще одно предупреждение: если вы не уверены в своих силах, лучше не рискуйте здоровьем своего устройства. Помните, что ответственность за любые неполадки с вашим устройством несете только вы. Конечно, этим вы не сломаете свой компьютер (в конце концов, речь идет о софтверных модификациях), но мы обязаны предупредить вас о рисках навредить стабильной работе компьютера. Просто помните об этом.
Мы протестировали работу этой инструкции и даже на старых устройствах она оказалась рабочей. Вся суть в том, что все тачпады в принципе одинаковые (грубо говоря). Зачастую их качество зависит от того, какие драйвера использует производитель. Именно поэтому смена драйвера может сделать сенсорную панель вашего ноутбука гораздо отзывчивее и функциональнее.
Важно: тачпад вашего компьютера должен поддерживать мультитач. Как и было сказано выше, мы смогли активировать новые драйвера на старом ноутбуке (ему около 8 лет), но, если ваш старичок не поддерживает мультитач, то здесь уже ничего не поделать.
К вашему сведению: вам не получится провернуть это дело, если ваша учетная запись не имеет прав администратора и вы не знаете пароль от таковой. Узнайте пароль Администратора, либо убедитесь, что у вашего профиля есть соответствующие права.
Как включить высокоточную сенсорную панель
Для начала вам понадобится узнать, кто производитель тачпада вашего ноутбука или планшета с обложкой. Делается это убер-просто:
- Нажмите Win+X и из открывшегося меню выберите Диспетчер устройств.
- Разверните категорию Мыши и иные указывающие устройства. Там вы найдете название вашего трекпада. На скриншоте можете увидеть, что на тестовом устройстве используется тачпад от Synaptics. Вполне возможно, что на вашем компьютере будет модель от ELAN.
Если у вас тачпад от Synaptics, скачивайте вот этот драйвер. Если от ELAN, тогда вот этот. После загрузки драйвера распакуйте их в любое удобное вам место.
Теперь приступайте непосредственно к установке драйвера:
- Вернитесь в Диспетчер устройств и кликните по тачпаду правой кнопкой мыши. Из выпадающего меню выберите Обновить драйвер.
- Откроется окно обновления драйверов, на котором вам надо выбрать Выполнить поиск драйверов на этом компьютере.
- Системе надо указать, где искать драйвер. Для этого нажмите Выбрать драйвер из списка доступных драйверов на компьютере.
- На следующем окне кликните по кнопке Установить с диска.
- Появится небольшое окошко, на котором надо нажать на Обзор.
- Откроется окно Проводника. В нем вам надо перейти в папку, где вы распаковали драйвера. Выберите файл Autorun и нажмите Открыть.
- Когда система обнаружит драйвер, выберите SynapticsPointingDevice. Если у вас используется трекпад от ELAN, выбирайте ELAN соответственно.
- Нажмите Далее. Windows предупредит вас, что система не может подтвердить совместимость. Так должно быть. Здесь у вас есть последняя возможность оценить риски и принять решение. Если вы готовы, жмите Да.
- Теперь начнется установка драйверов. Подождите, пока система завершит свое дело и сообщит об успешном обновлении драйверов.
- После установки Windows попросит перезагрузить компьютер, чтобы изменения вступили в силу. Согласитесь на это действие.
После включения компьютера вы можете зайти в Параметры – Устройства – Сенсорная панель и настроить жесты на свое усмотрение. Там же вы увидите подтверждение, что у вас теперь используется высокоточная сенсорная панель.
Обратите внимание, что после перезагрузки некоторых моделей компьютеров тачпад может перестать работать. На других моделях могут наблюдаться аномалии после выхода из режима сна. В таком случае попробуйте обновить свежеустановленные драйверы для высокоточных панелей.
- Откройте Диспетчер устройств (самый быстрый способ – нажать клавиши Win+X и выбрать Диспетчер устройств из списка).
- Найдите в списке устройств свой тачпад, кликните по нему правой кнопкой мыши и выберите Обновить драйвер.
- Затем выберите автоматический поиск драйверов.
- Подождите, пока система найдет обновления и установит их.
- Перезагрузите компьютер и последите за результатом процедуры.
Как восстановить родной драйвер тачпада
Есть вероятность того, что вся эта затея закончится фиаско. Вы можете столкнуться с багами при пролистывании, клике или даже простом передвижении курсора. В худшем случае тачпад перестанет работать вовсе. Если так, тогда вам надо будет восстановить оригинальный драйвер. Если вы создавали точку восстановления, тогда просто вернитесь на нее. Если нет, тогда установите оригинальный драйвер из сайта производителя, который вы скачали ранее. Он должен заменить собой установленные драйвера для высокоточных тачпадов.