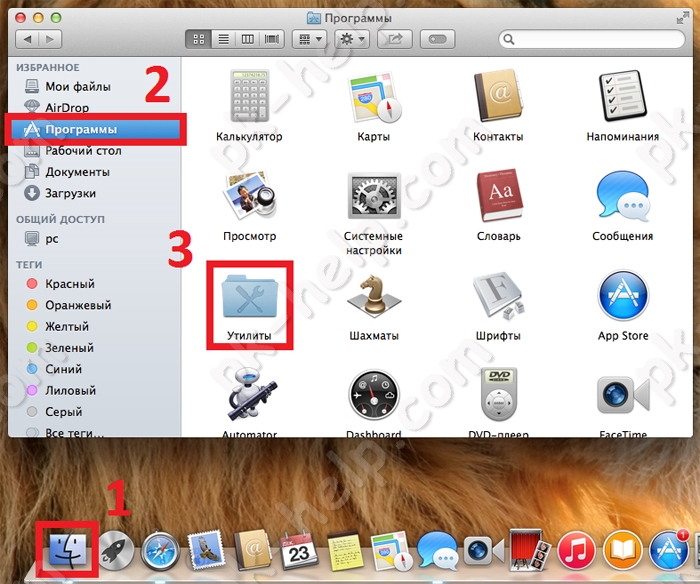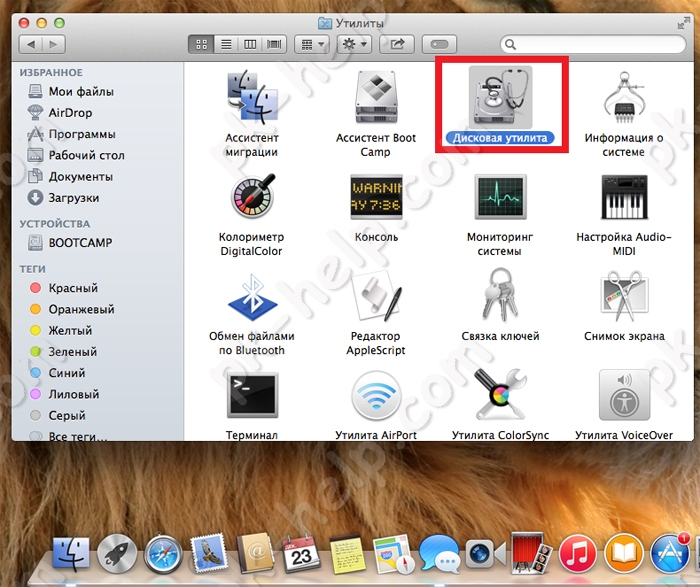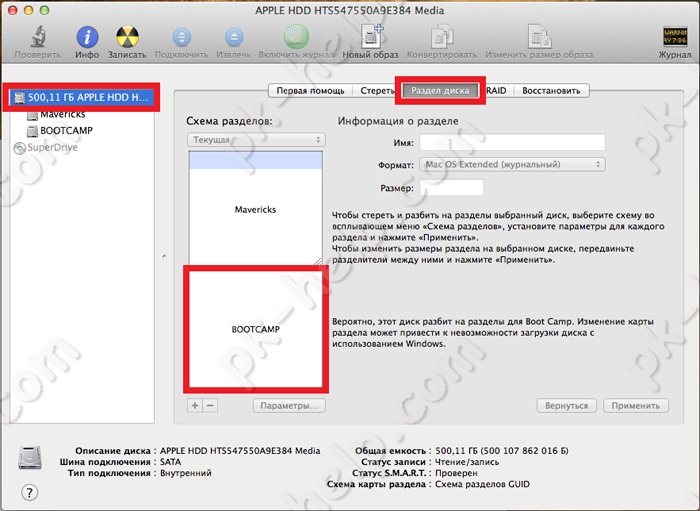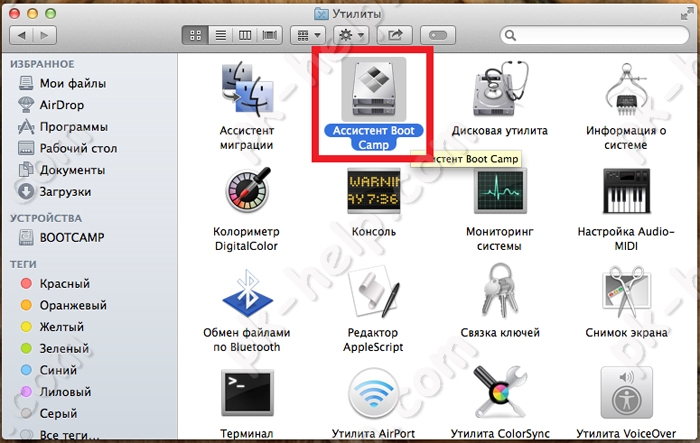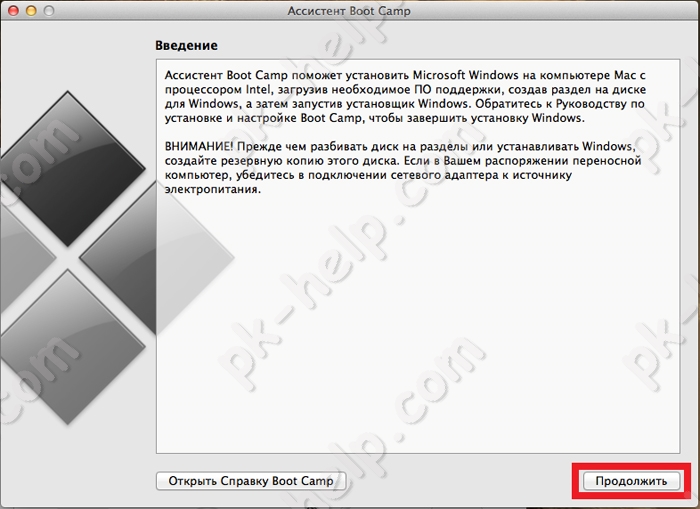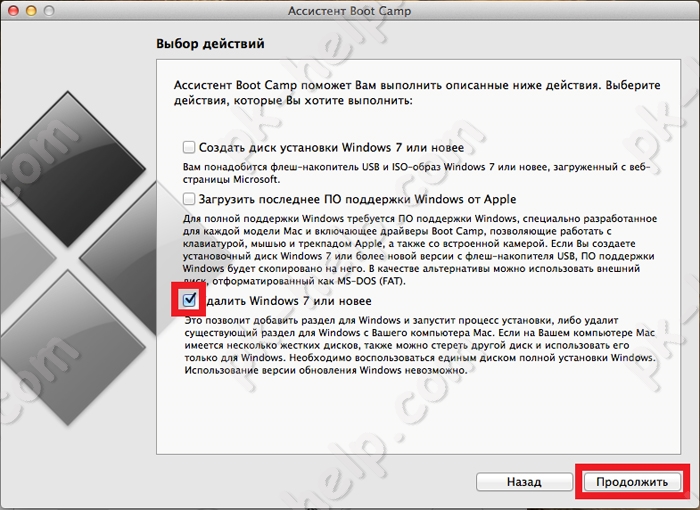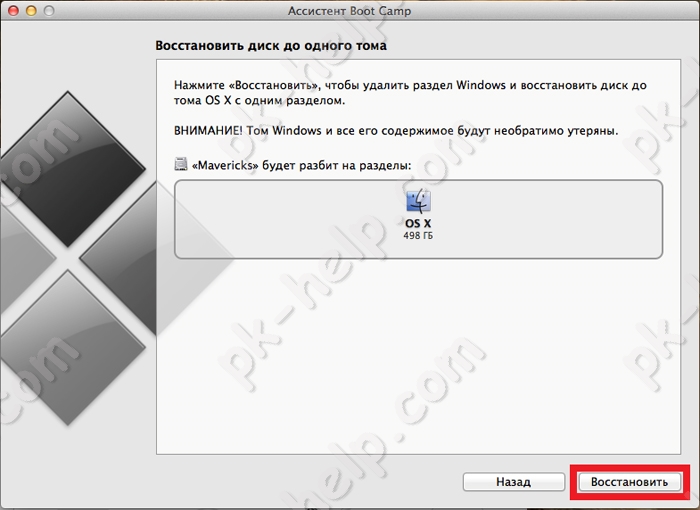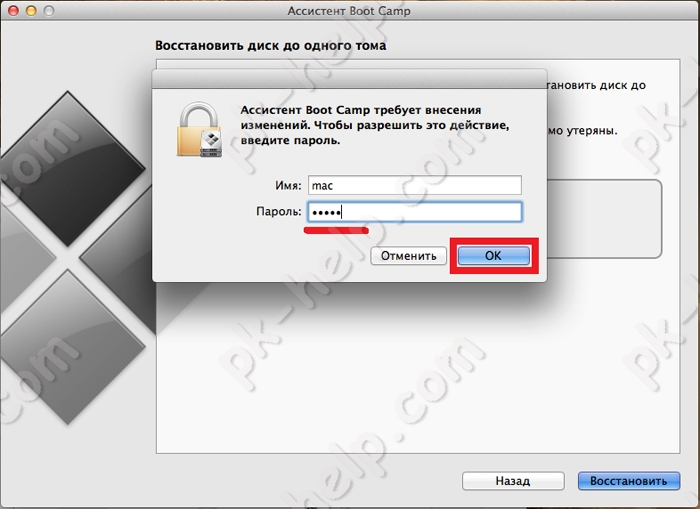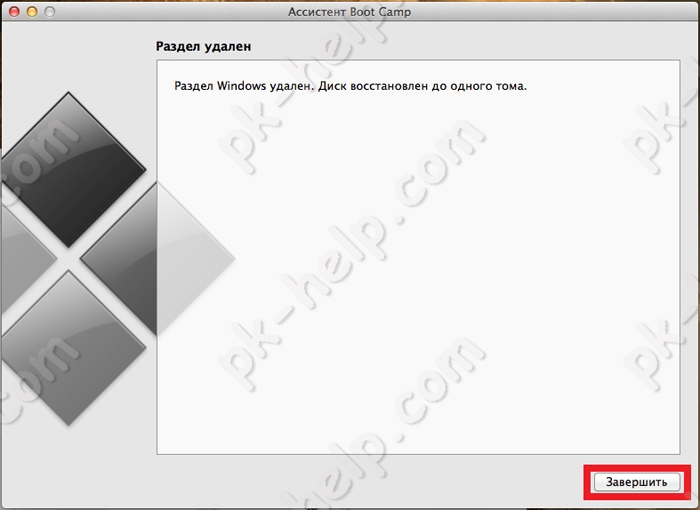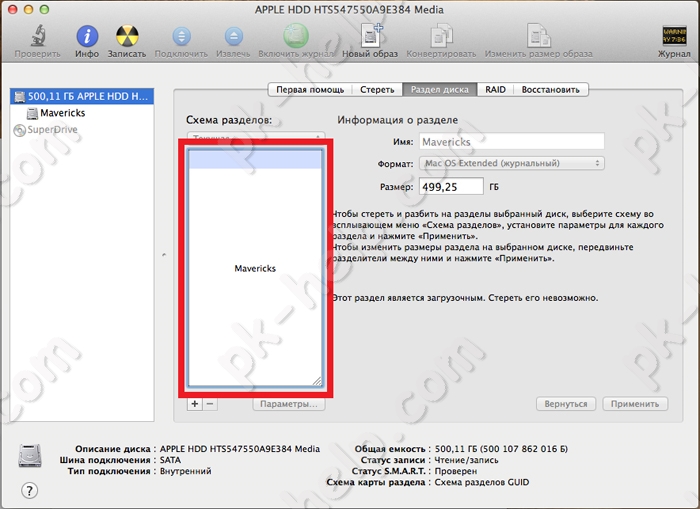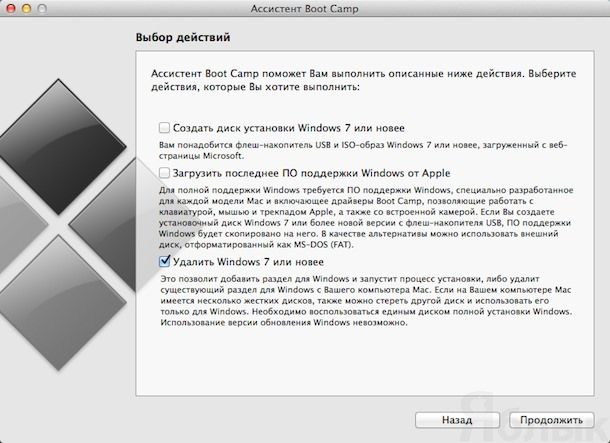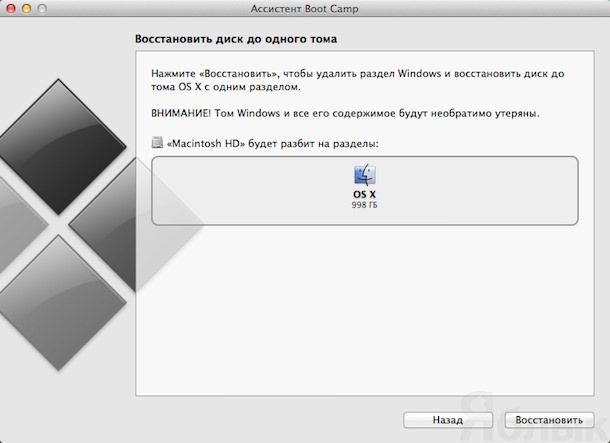- Macbook удалить том windows
- Видео удаления Windows с МАК.
- Стирание данных на компьютере Mac с процессором Apple
- Перед стиранием данных на компьютере Mac
- Стирание данных с компьютера Mac с помощью программы «Дисковая утилита»
- Если том Macintosh HD не отображается в приложении «Дисковая утилита»
- Как удалить раздел Bootcamp с жесткого диска Mac
- Как удалить раздел жесткого диска на Mac?
- Часть 1. Пошаговая инструкция по разметке жесткого диска на Mac
- Шаг 1. Откройте Дисковую утилиту.
- Шаг 2. Найдите диск, который хотите редактировать.
- Шаг 3. Выберите диск, который хотите отформатировать.
- Шаг 4. Нажмите кнопку «Разделить».
- Шаг 5. Удаление раздела
- Шаг 6. Нажмите кнопку «Применить».
- Шаг 7. Завершите каждое дело
- Часть 2. Подводя итоги
Macbook удалить том windows
В одной из своих предыдущих статей я подробно описал как установить Windows на MAC с помощью Ассистента Boot Camp , или виртуальной машины . Как только вы хорошо освоитесь в MAC OS и Windows вам больше не понадобится, его можно легко удалить. В этой статье я покажу, как удалить Windows с MAC.
Для удаления Windows, необходимо загрузиться в MAC OS, для этого во время включения Mac Book PRO/ AIR/ iMac нажмите клавишу «Alt», после чего у вас появится возможность выбора загрузки операционной системы, выберите MAC OS.
Внимание. Не спешите удалять Windows таким образом, далее будет описан более правильный способ.
После этого откройте «Finder», выберите «Программы»- «Утилиты».
Перед тем как удалить Windwos с MAC предлагаю посмотреть, сколько всего у вас места на жестком диске и сколько из них занимает Windows. Для этого выберите «Дисковая утилита».
Выберите диск и перейдите в меню «Раздел диска». Здесь вы увидите полный размер своего диска, а также, сколько из этого места занимает Windows, в данном случае Windows занимает половину диска — 250 Гб (всего диск 500 Гб).
Удалить раздел на котором установлена Windows можно уже в этом меню, для этого достаточно выбрать раздел с Windows и нажать кнопку минуса ниже. Но подобное удаление будет не «чистым» и оставит следы установленной Windows. Для «чистого» удаления Windows вернитесь к окну «Утилиты» и выберите «Ассистент Boot Camp».
Читаете общую информацию и нажимаете «Продолжить».
Далее необходимо убедиться, что выбран пункт «Удаление Windows 7 или новее» и нажать «Продолжить».
В следующем окне будет показана информация о том как будет выглядеть ваш диск после удаления Windows с MAC OS, нажмите кнопку «Восстановить».
Далее введите пароль для внесения изменений.
Спустя несколько минут Windows будет удалена с вашего MAC устройства, о чем вас оповестит соответствующее окно, нажмите «Завершить».
Теперь если вы зайдете «Дисковую утилиту» в меню «Раздел диска» вы увидите что все место на диске занято MAC OS.
Таким весьма простым способом можно удалить Windows с MAC.
Видео удаления Windows с МАК.
Стирание данных на компьютере Mac с процессором Apple
Стирание (форматирование) встроенного загрузочного диска компьютера Mac с процессором Apple.
Перед стиранием данных на компьютере Mac
- Установите последние обновления macOS. Если на компьютере Mac не используется macOS Big Sur 11.2 или более поздней версии, воспользуйтесь ассистентом восстановления, чтобы стереть данные с компьютера Mac, не выполняя действий, описанных в этой статье.
- Создайте резервную копию любых файлов, которые требуется сохранить. При стирании данных с компьютера Mac навсегда удаляются все файлы.
- Если необходимо восстановить заводские настройки компьютера Mac, например подготовить его к передаче новому владельцу, сначала узнайте, что нужно сделать перед продажей, передачей или обменом компьютера Mac. Затем сотрите данные с компьютера Mac в качестве последнего шага.
- После выполнения этих действий от компьютера Mac будут отключены любые устройства Bluetooth, с которыми были созданы сопряжения. Чтобы выполнить эти действия, используя клавиатуру, мышь или трекпад Bluetooth, подключите их с помощью кабеля USB, если это возможно.
Стирание данных с компьютера Mac с помощью программы «Дисковая утилита»
- Запуск из раздела восстановления macOS: включите компьютер Mac, удерживая нажатой кнопку питания, пока не отобразится окно с параметрами загрузки. Выберите «Параметры», а затем нажмите «Продолжить».
- Если потребуется, выберите пользователя, пароль которого вы знаете, а затем введите его пароль администратора.
- Если потребуется, введите идентификатор Apple ID и пароль, которые ранее использовались с этим компьютером Mac. Забыли свой идентификатор Apple ID?
- В окне утилит выберите «Дисковая утилита» и нажмите «Продолжить».
- Убедитесь, что в разделе «Внутренние» в боковом меню приложения «Дисковая утилита» отображается том с названием Macintosh HD. Не видите том Macintosh HD?
- Если ранее вы использовали программу «Дисковая утилита» для добавления внутренних томов, выберите каждый дополнительный внутренний том в боковом меню, затем нажмите кнопку удаления тома (-) на панели инструментов, чтобы удалить этот том.
Игнорируйте любые внутренние тома с названием Macintosh HD или Macintosh HD — Data, а также любые тома, указанные в разделах «Внешние» и «Образы дисков» в боковом меню. - Теперь выберите том Macintosh HD в боковом меню.
- Нажмите кнопку «Стереть» на панели инструментов, затем укажите имя и формат:
- Имя: Macintosh HD
- Формат: APFS
- Нажмите «Стереть группу томов».
- Если потребуется, введите свой идентификатор Apple ID. Забыли свой идентификатор Apple ID?
- Подтвердите стирание данных с компьютера Mac, нажав «Стереть Mac и перезапустить».
- После перезапуска компьютера Mac выберите язык, следуя инструкциям на экране.
- Компьютер Mac попытается выполнить активацию, для чего требуется подключение к Интернету. В меню Wi-Fi в строке меню выберите сеть Wi-Fi или подключите сетевой кабель.
- После активации компьютера Mac нажмите «Выйти в утилиты восстановления».
- Если требуется выполнить запуск с только что стертого диска, выберите «Переустановить macOS» в окне утилит, затем нажмите «Продолжить» и следуйте инструкциям на экране, чтобы переустановить macOS.
Если том Macintosh HD не отображается в приложении «Дисковая утилита»
Встроенный загрузочный диск должен быть первым элементом в боковом меню приложения «Дисковая утилита». Он называется Macintosh HD, если только вы не изменили его имя. Если в списке нет этого диска, перейдите в меню Apple > «Выключить», затем отсоедините все вспомогательные устройства от компьютера Mac и проверьте список еще раз.
Если диск по-прежнему не отображается в приложении «Дисковая утилита» или процесс стирания завершается сбоем, возможно, компьютеру Mac требуется обслуживание. Если вам нужна помощь, свяжитесь со службой поддержки Apple.
Как удалить раздел Bootcamp с жесткого диска Mac
Даже программисты Apple понимают, что пользователям трудно полностью отказаться от привычной системы Windows и перейти на OS X. Именно поэтому, в OS X встроено приложение Bootcamp для удобной установки Windows на Mac. Установка системы на компьютер почти не вызывает вопросов у пользователей, ввиду своей простоты, но многие пользователи Mac спрашивают как потом удалить Windows и раздел Bootcamp с Mac. В этой статье мы расскажем как это сделать.
- Первым делом необходимо перезагрузить компьютер в OS X, если Вы работаете с Windows. Сделать это можно с помощью панели управленияBootcamp для Windows.
- После загрузки в OS X запустите приложение Ассистент Bootcamp, оно находится в папке Программы -> Другие.
- При появлении окна выбора действий отметьте галочкой пункт Удалить Windows 7 или новее, нажмите Продолжить.
- После этого Ассистент Bootcamp сообщит как будет выглядеть диск после удаления Windows, в нашем примере показано, что раздел Macintosh HD восстановится до 999 Гб.
- Нажмите клавишу Восстановить, чтобы удалить раздел Bootcamp и саму систему Windows с компьютера.
Те же самые действия можно выполнить и в программе Дисковая утилита, но у способа, приведенного выше есть свои преимущества. Во-первых, весь процесс интуитивно понятен, а во-вторых, при удалении раздела с Windows через Ассистент Bootcamp удаляются утилиты Bootcamp, необходимые для запуска Windows, а также изменятся настройки загрузчика.
Если пункт Удалить Windows 7 или новее не активен в программе Ассистент Bootcamp, скорее всего раздел уже удален через дисковую утилиту или не установлены последние драйвера для Bootcamp. В таком случае придется использовать Дисковую утилиту для полного удаления раздела Bootcamp. Для этого выберите вкладку Раздел диска (см. скриншот ниже), выделите раздел Bootcamp и нажмите на кнопку «-«.
Как удалить раздел жесткого диска на Mac?
Написано Джордан Бальдо Последнее обновление: ноябрь 24, 2020
Всемогущий эксперт по написанию текстов, который хорошо разбирается в проблемах Mac и предоставляет эффективные решения.
Многие люди хотели бы учиться как разделить жесткий диск на своих компьютерах Mac или ПК с Windows. Однако как насчет обратного? Некоторые люди также хотели бы знать как разложить жесткий диск на Mac или Windows.
В этой статье мы сосредоточимся на том, как удалить разделы на вашем диске на компьютерах Mac. Прежде чем мы начнем со всего руководства, вы должны принять к сведению, что манипулирование любым диском, включая его разделение, представляет собой тип процесса, который включает в себя удаление данных, содержащихся на диске.
Таким образом, лучше всего проверить, что вы делаете на каждом шаге этого руководства. Прежде чем удалять разделы на диске на Mac, убедитесь, что резервные копии важных данных. Таким образом, вы не потеряете важные данные, такие как рабочие документы и другую конфиденциальную информацию.
Часть 1. Пошаговая инструкция по разметке жесткого диска на Mac
Ниже приведены шаги, которые вы должны выполнить, чтобы удалить разделы на вашем диске на Mac. Мы будем использовать диск Utility инструмент для этого руководства.
Шаг 1. Откройте Дисковую утилиту.
Вы можете запустить Дисковую утилиту на своем компьютере Mac, зайдя в / Приложение / Утилиты. Или вы также можете использовать Spotlight для этого. Открыв ее, вы можете перейти на левую боковую панель, чтобы просмотреть все подключенные диски, включая их подразделы. Основная панель, расположенная справа, показывает различную информацию о диске, который вы выбрали в данный момент.
Шаг 2. Найдите диск, который хотите редактировать.
Чтобы найти диск, который вы хотите отредактировать, вы должны заглянуть в боковую панель, расположенную слева. Если ваш диск там не находится, убедитесь, что он работает правильно. Также убедитесь, что он подключен к определенному источнику питания.
Кроме того, вы должны убедиться, что диск действительно подключен к порту, который совместим. Если вы можете, вы можете отключить диск, а затем снова подключить его при необходимости. Если определенный диск не отображается на боковой панели Дисковой утилиты, инструмент не сможет его отредактировать. Если диск, который вы хотите отредактировать, окрашен в серый цвет, выберите этот диск, а затем нажмите кнопку «Маунт», Указанная кнопка расположена в верхней панели.
Шаг 3. Выберите диск, который хотите отформатировать.
Теперь выберите конкретный диск, который вы хотите отформатировать, на боковой панели инструмента. Не выбирайте ни один из его подразделов. Убедитесь, что информация о диске отображается на панели справа. Любое конкретное изменение, внесенное вами в основной панели, будет применено к выбранному диску в боковой панели. Таким образом, убедитесь, что вы выбрали правильный диск, прежде чем приступить к следующим шагам.
Шаг 4. Нажмите кнопку «Разделить».
Кнопка «Разделение» находится в верхней строке меню. Теперь будет отображаться множество вариантов. Он также отобразит текущую карту разделов вашего диска. Разделы выбранного диска будут показаны в виде круговой диаграммы. Он идет по часовой стрелке относительно физического положения на диске.
Шаг 5. Удаление раздела
Чтобы удалить определенный раздел, вы должны сначала выбрать его. Вы можете сделать это, нажав на его часть в круговой диаграмме. Затем, нажмите значок минус (-) это появится под пирогом. Вы можете удалить несколько разделов одновременно, если хотите. Теперь вы на шаг ближе к завершению процесса разделения жесткого диска (Mac).
Важно помнить, что вы можете удалить много разделов, если хотите. Тем не менее, есть некоторые правила для этого процесса. Например, первый раздел на определенном диске всегда «не может быть» удален. Этот первый раздел может быть только переформатирован или изменен.
Кроме того, первый и главный раздел также не может быть удален или удален. Это потому что Схема разделов, Однако следует отметить, что этот первый раздел не будет видимым или редактируемым с помощью Дисковой утилиты. Таким образом, вам не нужно беспокоиться об удалении этого раздела.
Если вы хотите изменить самый первый раздел диска, вам необходимо переформатировать весь диск в соответствии с новой схемой раздела. Это удалит все разделы, содержащиеся на переформатированном диске. Когда вы удаляете раздел, расположенный в конечной части диска, это обычно приводит к тому, что раздел, найденный до того, как он автоматически увеличивается, чтобы соответствовать предыдущему пространству удаленного раздела.
Это верно, если только вы не добавили альтернативный раздел в ранее удаленный. Очевидно, что разделы, которые были удалены или даже переформатированы, потеряют все содержащиеся в нем данные.
Шаг 6. Нажмите кнопку «Применить».
Когда вы закончите удаление всех разделов, которые вам нравятся, вы можете просто нажать «ПрименитьЗначок, чтобы сохранить ваши изменения. Откроется окно подтверждения. Это покажет вам удаления, изменения размера и дополнения, которые вы сделали на вашем диске.
Убедитесь, что вы внимательно прочитали окно подтверждения. Таким образом, вы можете убедиться, что не удаляете другой раздел по ошибке. После этого нажмите кнопку Разделение еще раз, чтобы подтвердить, что вы хотите внести изменения.
Шаг 7. Завершите каждое дело
Теперь вы завершили процесс разделения жесткого диска (Mac). Вы должны размонтировать, а затем перемонтировать диск, чтобы появились новые разделы. Добавление и удаление разделов на самом деле может быть сложно. Это верно, если вы работаете с другим форматом файлов и логических томов.
Часть 2. Подводя итоги
В этой статье мы научили вас, как разделять жесткий диск (Mac). Удаление разделов на вашем Mac может быть очень простым, особенно если вы следовали нашему руководству выше. Шаги очень понятны и просты для понимания.
Как насчет тебя? Используете ли вы другой инструмент, кроме Дисковой утилиты, для разделения жесткого диска на Mac? Если да, то какой инструмент вы используете и как вы это делаете? Мы хотели бы услышать ваши мысли ниже. Просто введите в нашем разделе комментариев, чтобы быть услышанным.
Прекрасно Спасибо за ваш рейтинг.