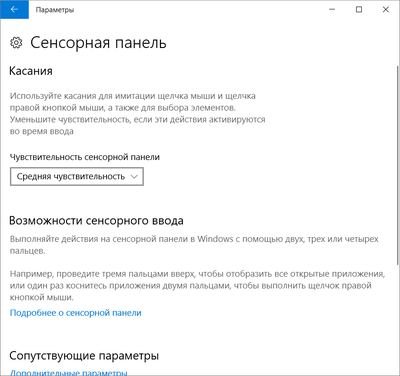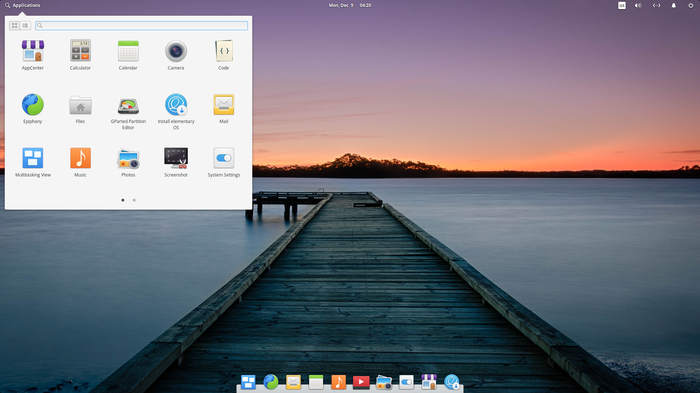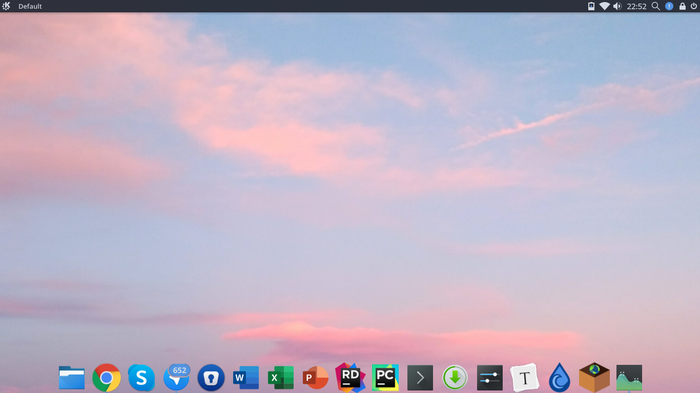- Настройка тачпада macbook windows
- Установка параметров сенсорной панели в ОС Windows с Boot Camp на компьютерах Mac
- Настройка клавиатуры и трекпада после установки Windows 10 с помощью Boot Camp 2021
- N&D Dog Boar & Apple Adult Mini корм Ð´Ð»Ñ Ð²Ð·Ñ€Ð¾Ñлых Ñобак мелких пород
- Использовать Boot Camp для настройки клавиатуры и трекпада в Windows 10 на Mac
- Изменение настроек трекпада на Mac
- Выбор и нажатие
- Прокрутка и масштабирование
- Другие жесты
- Тачпад на винде как у мака — TwoFingerScroll
- Дубликаты не найдены
- Подзаработала
- Linux для тебя
Настройка тачпада macbook windows
Установка параметров сенсорной панели в ОС Windows с Boot Camp на компьютерах Mac
Вы можете настроить параметры сенсорной панели, которые будут влиять на нажатием, среднее нажатие, перетаскивание и многое другое. В зависимости от вашего трэкпад, вы видите только некоторые из этих вариантов конфигурации.
В Windows, Нажмите кнопку 

Если появится диалоговое окно контроля учетных записей, нажмите кнопку Да.
В одной секции пальца, выберите любой из следующих:
Нажмите на кнопку мыши: позволяет коснитесь трекпада, чтобы нажать.
Перетаскивание: позволяет перемещать предмет, нажав на него, затем сразу же поместив палец на экране и перемещая палец.
Залипание: позволяет коснитесь трекпада, чтобы выпустить товар после перетаскивания.
Имитация нажатия правой кнопкой мыши: позволяет выполнять второстепенные нажмите, поместив один палец в углу трекпада и мыши. Выбрать угол вы хотите, из выпадающего меню.
Под два пальца, выберите среднюю кнопку, чтобы иметь возможность выполнять второстепенные нажать поместив два пальца на трекпад, а затем нажав.
Настройка клавиатуры и трекпада после установки Windows 10 с помощью Boot Camp 2021
N&D Dog Boar & Apple Adult Mini корм Ð´Ð»Ñ Ð²Ð·Ñ€Ð¾Ñлых Ñобак мелких пород
Если вы хотите настроить клавиатуру и трекпад после установки Windows 10 с помощью Boot Camp на MacBook , то это поможет вам. Если вы собираетесь использовать выделенную клавиатуру и мышь, вы можете не устанавливать их. Но если вы хотите установить встроенную клавиатуру и трекпад MacBook, мы покажем вам, как настроить их для Windows 10.
Использовать Boot Camp для настройки клавиатуры и трекпада в Windows 10 на Mac
Хотя, Windows 10 может обнаружить раскладку клавиатуры вашего MacBook, но вы не сможете использовать функциональные клавиши (F1-F12). Кроме того, яркость клавиатуры с подсветкой может не устанавливаться вообще. Опять же, вы не сможете установить какой-либо драйвер мыши, так как MacBook не поставляется с помощью мыши.
Чтобы решить все эти проблемы, вам нужно открыть Панель управления Boot Camp . Вы не должны устанавливать его, так как вы уже установили Windows на MacBook с помощью Boot Camp.
Чтобы открыть его, откройте системный трей и найдите значок Boot Camp, щелкните его правой кнопкой мыши и выберите Панель управления Boot Camp .
После открытия панели управления Boot Camp перейдите с вкладки «Загрузочный диск» на вкладку Клавиатура или Трекпад .
Настройки клавиатуры:
По умолчанию Используйте все клавиши F1, F2 и т. Д., Поскольку стандартные функциональные клавиши могут не включаться. Если вы включите его, вы можете использовать все специальные функциональные возможности этих функциональных клавиш. Вы можете изменить громкость или настроить яркость клавиатуры с подсветкой. Однако вам нужно нажать клавишу между F1 и F12 вместе с клавишей Function (Fn) вашей клавиатуры.
Второй вариант позволит вам включить / выключить подсветку клавиатуры для определенного количества время. Вы можете выбрать от 5 секунд до Никогда, согласно вашим требованиям.
Настройки трекпада:
На вкладке Trackpad вы можете включить их:
- Нажмите, чтобы щелкнуть: по умолчанию вам нужно нажать трекпад, пока он нажимает. Если вы включите эту опцию, вы можете просто нажать на трекпад на [левый] щелчок где-нибудь.
- Перетаскивание
- Блокировка перетаскивания
- Второе нажатие: оно работает как правое.
- Вторичный щелчок: Если вы включаете эту опцию, вы можете нажать нижний правый / левый угол трекпада, чтобы получить меню с правым щелчком.
Вы можете активировать Вторичный щелчок или Вторичный щелчок в любой момент времени.
Если у вас есть проблема с раскладкой клавиатуры MacBook, вы можете использовать Microsoft Layout Creator.
Читать далее : Как использовать Apple Magic Trackpad в Windows.
Изменение настроек трекпада на Mac
В панели Системных настроек «Трекпад» на Mac можно изменить способ работы трекпада. Например, Вы можете указать, как быстро будет перемещаться курсор на экране, когда Вы будете проводить пальцем по трекпаду, а также настроить жесты.
Примечание. В зависимости от модели Mac Вы увидите лишь некоторые из параметров, описанных далее.
Чтобы изменить эти настройки, выберите пункт меню «Apple»
> «Системные настройки», затем нажмите «Трекпад».
Выбор и нажатие
Поиск и детекторы данных
Выберите этот параметр, затем выберите жест для быстрого поиска слова или выполнения действий с определенными типами дат, например датами и адресами.
Имитация правой кнопки
Выберите этот параметр, затем выберите жест для имитации нажатия объектов на экране правой кнопкой (или нажатия при нажатой клавише Control).
Касание для имитации нажатия мыши
Если выбрать этот параметр, то касание трекпада одним пальцем будет восприниматься как нажатие.
Переместите бегунок, чтобы задать силу нажатия, необходимую для срабатывания трекпада.
При помощи бегунка установите скорость, с которой должен перемещаться курсор, когда Вы двигаете его по экрану.
Выберите этот параметр, чтобы отключить звук щелчка на трекпаде Force Touch.
Сильное нажатие и тактильный отклик
На трекпаде Force Touch можно нажать объект с усилием, чтобы выполнить действие. (Чтобы выполнить нажатие с усилием, нажимайте сильнее, пока не почувствуете более глубокий отклик.) Например, нажмите с усилием файл в Finder, чтобы он отобразился в окне «Быстрый просмотр». Если установлен этот флажок, Вы также будете ощущать тактильный отклик при выравнивании объектов в некоторых приложениях, например в приложении «Просмотр».
Прокрутка и масштабирование
Направление прокрутки: обычное
Если установить этот флажок, содержимое окна будет прокручиваться в том же направлении, в котором Вы ведете пальцем по трекпаду.
Увеличение или уменьшение масштаба
Если установить этот флажок, Вы сможете менять масштаб жестом сведения и разведения пальцев.
Если установить этот флажок, можно будет уменьшить или увеличить изображение, коснувшись трекпада двумя пальцами.
Выберите этот параметр, чтобы поворачивать объекты на экране двумя пальцами.
Другие жесты
Смахивание между страницами
Выберите этот параметр, затем выберите жест для перемещения между страницами документа.
Смахивание в режиме полного экрана
Выберите этот параметр, затем выберите жест для перемещения между приложениями в полноэкранном режиме.
Выберите этот пункт, чтобы открывать центр уведомлений, смахивая пальцами влево от правого края трекпада.
Выберите этот параметр, затем выберите жест для открытия Mission Control.
Выберите этот параметр, затем выберите жест для открытия Exposé.
Если установить этот флажок, Вы сможете выводить Launchpad на экран, сводя вместе большой палец и еще три пальца.
Показать Рабочий стол
Установите этот флажок для перехода на рабочий стол компьютера, разводя большой палец и еще три пальца.
Тачпад на винде как у мака — TwoFingerScroll
Возможно это все знают, но для меня стало открытием. Для ноутов с тачпадом под виндой можно поставить программку TwoFingerScroll (в гугол — первая же ссылка) и настроить тач как на маке — скролл двумя пальцами, нажатия двумя и тремя пальцами вместе и по-очереди. Настроил тап вторым пальцем как среднюю клавишу — наводишь курсор на ссылку, не отрывая палец тыкаешь вторым и линка открывается во второй вкладке. Тык сразу двумя пальцами — контекстное меню появилось.
Это супер удобно, мышь полностью заменяется.
Дубликаты не найдены
Поддерживает, а в настройках ничего такого нет, я бы и не стал ничего скачивать если бы штатными средствами обошелся. Но если в курсе как это сделать — поделись плз?
сходите на сайт производителя, качните свежих дровишек на все оборудование
может быть радость
Ноуту около 10 лет, все дрова как раз родные. Да не суть, удобно, оставлю так.
Пиздец Америку открыл. Зайди в настройки винды, там все есть и даже больше.
Так это еще и десятку ставить значит 🙂
В 10 просто встроенные уже последние. Был бы мультитач аппаратно , а все остальное настраивается хоть на 2000 и 9х
Сколько ноутов было, всегда 2пальца как скролл работали, без каких либо 2фингерскроллов
Спасибо, нашел неродные дрова, там все это было.
тут хуже. Человеку впарили программу не делающую ни-че-го, что не включалось бы штатными средствами. Уж не майнер ли автор себе поставил?
Прога на гитхабе, три файла с++, нет там майнера.
асус до этого хрен знает когда доду. нет-нет, забей, до тебя же вообще ничего на свете не было.
Подзаработала
Звонит мне как-то знакомая:
-Привет, слушай ты же разбираешься в компах?
-Отлично! Ты можешь помочь моей начальнице?
-Да! Помоги пожалуйста!
-Чем? Позвоните лучше в мастерскую, придёт мастер.
-Ага, они цены знаешь какие заламывают!?
Я честно говоря вообще не могла понять, с чего она вообще решила, что я в компах разбираюсь? Я в них вообще не бум-бум. Сменить винду, скачать дрова это могу, но блин, это ж не сложно!
Долго она меня уговаривала, я не соглашалась. В конце концов, только ради того, чтобы она убедилась, что в компах я не понимаю, и наконец уже обратилась в сервис, я согласилась приехать и посмотреть. Приехала, знакомая отвела меня в какую-то комнатушку в офисе, указала но ноутбук и говорит:
-Вот он не включается, только чёрный экран и всё.
-Ноут вроде новый?
-Да, сегодня купили.
-Так несите в магазин, пусть возвращают деньги!
-Ну ты посмотри, может и не надо нести, начальница занята очень, ей некогда.
-Так он вообще не включается?
-Нет, мы включаем, там чёрный экран, и мы выключаем.
Тут кто-то позвонил на стационарный телефон, знакомая вышла.
Я открыла ноутбук, включила, загорелся чёрный экран, через пару минут, появилась надпись «установка Windows» всё благополучно установилось, ноутбук работает хорошо. Ну ладно думаю, пошла я домой, вышла их комнатки, а знакомая со своей начальницей, обо мне говорят, я подошла, говорю всё работает. Пошли проверили. Начальница меня благодарит, и сует мне 2,5 тысячи за работу, я отказываюсь потому что, ничего ведь не сделала, но она настояла, говорит любая работа должна быть оплачена.
Круто, заработала две с половиной тысячи, за то, что посмотрела как винда загрузиться.
Linux для тебя
Дисклеймер: Я никого не призываю переходить на другую операционную систему(ОС), а просто хочу показать, что существуют альтернативные ОС. Выбор всегда за вами.
Начну, пожалуй с истории. Все началось с UNIX систем, которые в конце 60-x годов были разработаны сотрудники компании Bell Labs. Они мало чем были похожи на современные ОС, просто терминал и компилятор под ассемблер. Компания AT&T, которой принадлежала Bell Labs понимала коммерческую ценность UNIX, но из-за запрета наложенного правительством США, компания могла заниматься только телефонными сетями и смежным оборудованием. Для того, чтобы обойти запрет, компания передала исходный код ОС некоторым высшим учебным заведениям. Одним из первых исходный код получил университет Беркли.
В университете Беркли начинается история семейства Berkeley Software Distribution (BSD) систем, которые считаются UNIX подобными ОС. Со временем большая часть кода была переписана сотрудниками университета, что в дальнейшем позволило отделится от AT&T. Про BSD системы обычный пользователь ничего не знает т.к. они не смогли получить большой популярности у обычных пользователей, об этом чуть позже. Но в тоже время компания Apple использовала большую часть кода FreeBSD для создания MacOS, Sony и Nintendo использовали ее для своих приставок, сервера WhatsApp и Netflix тоже работают под управлением ОС семейства BSD. Парадокс — непопулярная ОС используется в популярных продуктах.
В 1991 году Линус Торвальдс студент Хельсинского университета, начал написание ядра Linux. Когда он выложил исходный код, другие разработчики заинтересовались и стали помогать в разработке ядра.
Так почему более зрелая и мощная система BSD не сыскала популярности в open source сообществе в отличии от Linux? Все дело в лицензии под которой распространяется ОС. Лицензия BSD позволяет использовать ее код, а затем сделать его закрытым, так в свое время поступила Apple. С Linux так сделать нельзя, лицензия обязывает после изменения кода выложить его в открытый доступ, поэтому сообществу выгодно писать программное обеспечение (ПО) под лицензией Linux.
С того момента было создано огромное количество дистрибутивов на основе ядра Linux. Коммерческие организации также участвуют в разработке ядра и поддерживают open source сообщество.
Если посмотреть статистику использования ОС в сегменте персональных компьютеров, около 77% это Windows, 16% это MacOS и какие-то 2% Linux. Дело в том, что Windows и MacOS коммерческие ОС, которые продвигались на рынке ПК, когда Linux использовалась в основном для серверов и маршрутизаторов. На самом деле Linux работает в большем количестве устройств, чем может показаться на первый взгляд: маршрутизаторы, умная техника, смартфоны(Android основан на ядре Linux), супер компьютеры, сервера. Каждый день мы косвенно используем Linux. Ошибочно мнение, что Windows популярная ОС, исторически так сложилось, что большое количество ПО было написано под нее, дает о себе знать и сарафанное радио. Подавляющее большинство с детства пользуется ПК под управлением Windows и когда человек приобретает новый ПК или ноутбук, как правило с предустановленной Windows или устанавливает ее сам — дело привычки.
Теперь хочу рассказать как я познакомился с миром Linux. До университета я был обычным пользователем Windows и только слышал о существовании Linux. Когда мне пришлось по надобности столкнуться с этой ОС, а я ничего особо не знал, то я поставил самый популярный дистрибутив Ubuntu и пользовался им около недели. Он мне не понравился и я стал пробовать другие дистрибутивы. Дольше всего я использовал Fedora от Red Hat и Elementary OS. Сейчас использую Manjaro с рабочим окружением KDE, вообще рабочие окружения это отдельная тема. Существует огромное количество дистрибутивов и такое многообразие может отпугнуть неподготовленного пользователя.
Fedora с окружением Gnome
Manjaro с окружением KDE Plasma 5
В основном, когда человек задумывается о переходе на новую ОС, его останавливает мысль об отсутствии привычных программ. Я провел небольшой опрос среди своих друзей и знакомых, чем они пользуются ежедневно для решения своих задач.
В опросе участвовало 25 человек. Для большинства людей необходим браузер, офисный пакет, мессенджер и графический редактор. Большая часть ПО нативно есть под Linux, а остальная имеет достойные альтернативы. Например, пакет MS Office я заменил на Google Docs и Open Office, они прекрасно справляются со своими задачами и имеют обратную совместимость с MS Office. Для работы с фото Krita и Gimp, для видео DaVinci Resolve и Kdenlive, LMMS и Audacity использую для работы с аудио. Дефицита программ нет и они бесплатные.
Установил нескольким друзьям и девушке, пока всем всё нравится
В СНГ пользователи персональных ПК не пользуются лицензионным софтом. Все привыкли пиратить все, что можно. За свою жизнь не встречал тех, кто имеет подписку Adobe или MS Office, кроме бизнес сегмента. В СНГ пиратство не наказуемо для пользователя ПК. Но кроме моральных терзаний, есть еще один момент, задумывались ли вы, какая выгода человеку, который взламывает ПО и отдает его в массы, это хорошая пища для размышления.
Что в итоге? Linux дает безопасность, стабильность, полный контроль над ОС и бесплатное ПО. Тем более попробовать Linux всегда можно не отказываясь от Windows — поставить на виртуальную машину или как вторую систему и в дальнейшем снести винду полностью перейти на Linux.