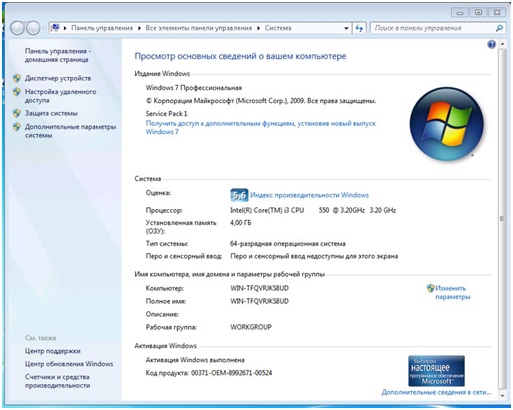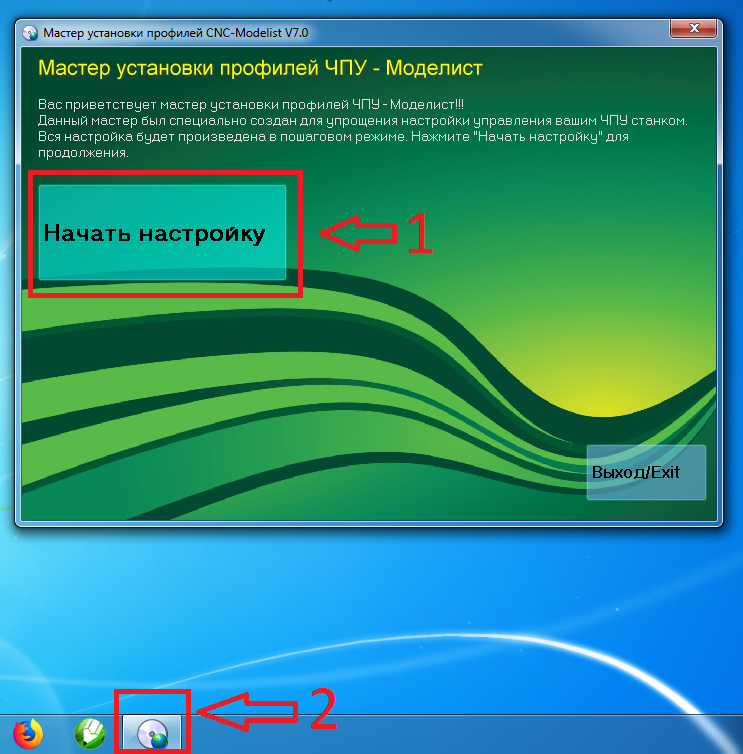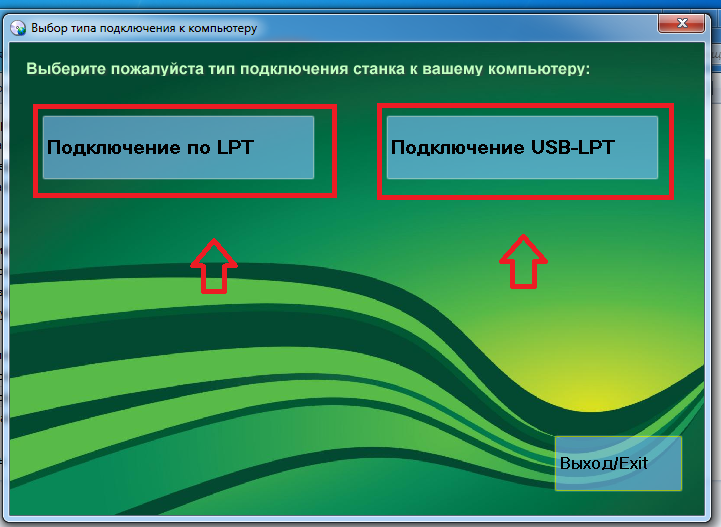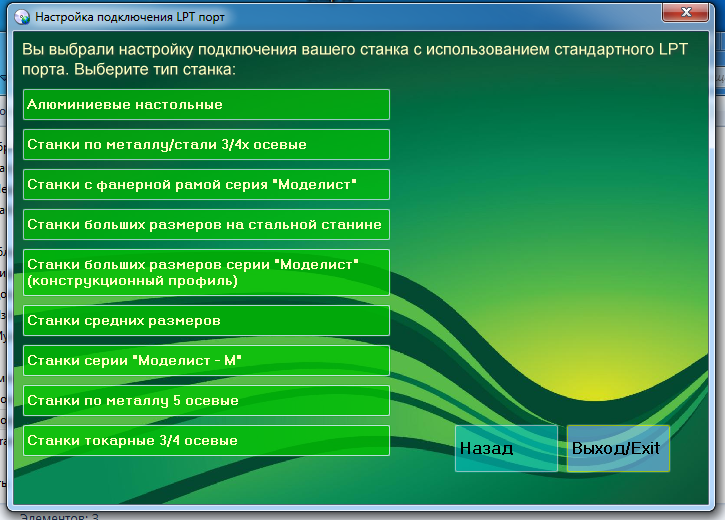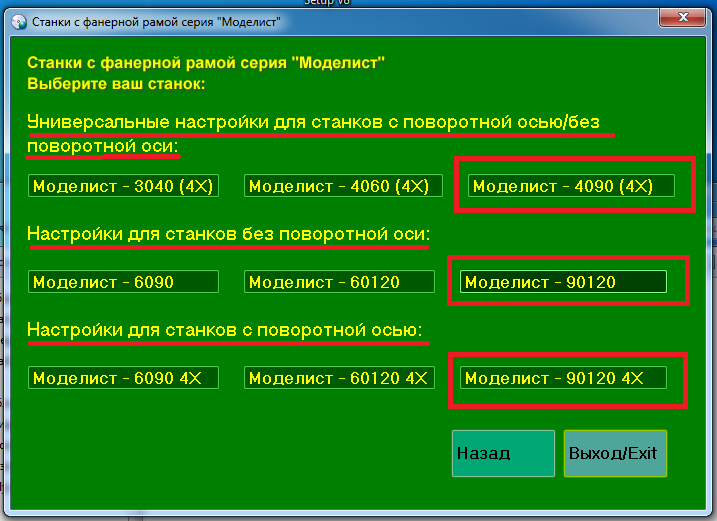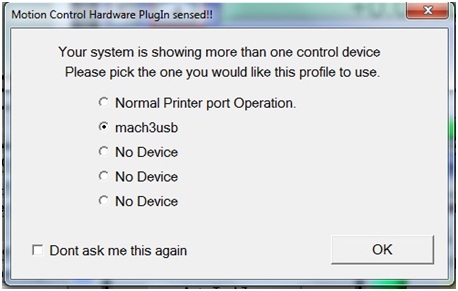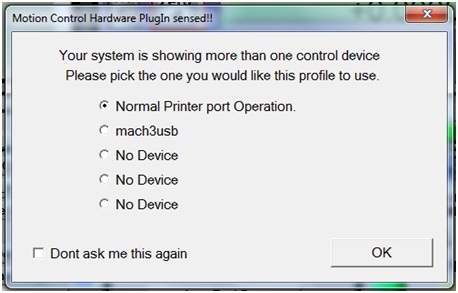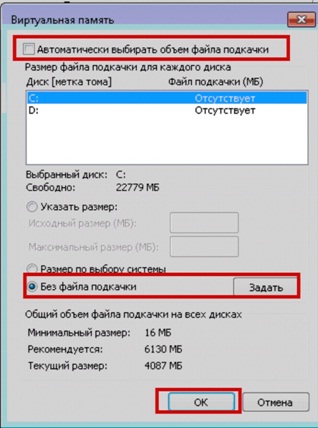Mach3 vR3.043.066 на русском для Windows
Steam Fix
WinLocker builder 6.7
Это часть программного обеспечения станков ЧПУ. Утилита необходима для контроля работы оборудования данного типа.
Особенности
Программа может быть использована практически для любого вида заводского оборудования с электронной начинкой вне зависимости от его предназначения. Это один из самых распространенных вариантов ПО на производстве.
Полное название утилиты звучит как АртСофт Mach3. Ее устанавливают на компьютерных устройствах, которые контролируют работу станков. Для запуска на устройстве должна быть установлена оперативная система от компании Microsoft. Приложение было создано американскими разработчиками специально для заводского оборудования. Его популярность обуславливается простотой использования, которая дает возможность устанавливать утилиту не только на станки, которые выполняют промышленные функции, но и на более простое оборудование.
Mach3 запрашивает минимальные системные требования. Для корректной работы программы на компьютере должна быть установлена ОС Windows, выпущенная не ранее 2000 года. В оперативной памяти нужно 512 Мб свободного места, на видеокарте – 64Мб, а на жестком диске 1 Гб. Тактовая частота процессора должна превышать 1 гигагерц. На самом устройстве требуется наличие 2 разъема USB и один LPT-порт.
Такие небольшие требования дают возможность установить Mach3 практически на любое устройство. Т.е. программу можно использовать не только на крупных промышленных предприятиях, но и в домашних мастерских.
Алгоритм работы утилиты будет практически везде одинаков. Разница может быть связана только с отличительными характеристиками и габаритами самих приборов. Программа может функционировать не только на стационарных компьютерах, но и на ноутбуках. В этом случае устройство просто подключается к станку через USB-кабель.
Mach3 можно назвать своеобразным драйвером, который облегчает взаимодействие ПК и производственного оборудования. После его установки на устройстве, система самостоятельно будет создавать необходимые управляющие программы. По завершении процесса они автоматически включаются в модульную память, которая в свою очередь взаимодействует с числовым программным управлением. На компьютере человек лишь задает необходимые параметры. Делается это в настройках утилиты.
Работа Mach3 осуществляется посредством всплывающего окна, в котором корректируются настройки оборудования. Это препятствует излишней загруженности операционной системы и делает функционирование устройства более быстрым. На освоение тонкостей работы программы придется потратить немало времени. Для облегчения процесса разработчиками созданы подробные инструкции на различных языках, в том числе и на русском.
Инструкция
Преимущества
- широкие функциональные возможности;
- простой и понятный интерфейс;
- несложный принцип управления;
- минимальные системные требования.
Скачать
Mach3 пригодится тем людям, которым приходится сталкиваться с промышленным оборудованием оснащенным электронной начинкой. Интуитивно понятный интерфейс облегчает взаимодействие с программой, а подробные инструкции позволяют быстро разобраться во всех тонкостях ее функционирования.
Mach3 windows 10 x64
0 товаров
Заказ звонка
Каталог моделей
Инструкция по установке программного обеспечения
Установка и настройка ПО для работы с ЧПУ станком
1. Требования к компьютеру.
Хорошо подобранный и настроенный компьютер является залогом стабильной работы станка, поэтому к выбору управляющего компьютера стоит отнестись серьезно и внимательно. Для работы станка под управлением Mach3 необходимо: процессор частотой не ниже 1ГГц, оперативной памяти не менее 1 Гб. В качестве операционной системы лучше всего использовать Windows 7 32х битную версию, т. к. под управлением этой ОС компьютер достаточно стабильно работает и относительно несложно настраивается. Допускается использование Windows XP/Vista /8/10. Для работы со станком через LPT порт подходят только 32х разрядные (Win XP/7) операционные системы. В случае отсутствия LPT порта или некорректной его работы компьютер можно использовать с переходником USB-LPT. USB-LPT переходник работает как с 32х, так и с 64х битными операционными системами Windows.
Некорректность работы LPT порта выражается в нестабильной скорости движения станка по осям, стукам двигателей и пропуске шагов, незапланированных остановках во время движения. Стабильность работы LPT зависит от того, насколько качественно написаны производителем драйвера для материнской платы компьютера. Так же зависит от конкретной конфигурации системного блока в целом. Проверить качество работы LPT порта возможно лишь при непосредственной работе со станком (процедура описана в пункте 6 данной инструкции).
На компьютер предназначенный для установки управляющего ПО должна быть установлена только операционная система Windows. Кроме операционной системы и драйверов устройств других программ не должно быть установлено. Антивирусы, различные утилиты и программы могут мешать работать программе Mach3 в реальном времени, перетягивая «приоритет процессов на себя», что в свою очередь негативно сказывается на стабильности работы станка в целом. Операционная система должна быть предустановленна на диск «С» по умолчанию. Компоненты компьютера должны находиться в исправном техническом состоянии.
Узнать характеристики имеющегося компьютера можно: Пуск>Компьтер (кликнуть правой кнопкой)>свойства. В открывшемся окне будут отображены базовые характеристики:
2. Установка Mach 3
Все необходимые файлы для установки и настройки станка можно получить при покупке станка, по запросу на электронную почту, или по ссылке:
Запускаем установочный файл «Mach3Version3.043.022». Везде нажимаем «Далее»/«да». По окончанию установки компьютер должен автоматически перезапуститься, если этого не произошло – перезапустить вручную. Лишние ярлыки «Mach3Plasma», «Mach3Mill» «Mach3Turn» можно удалить с рабочего стола. 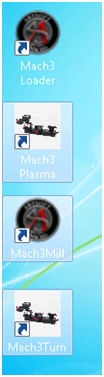
3. Установка профиля станка
После установки Mach3, запускаем файл установки профилей (ссылки на файлы установщиков профилей высылаются по электронной почте при отправке станка).
Данный установщик был специально разработан для автоматизации и упрощения процесса настройки станка.
Для запуска программы установщика делаем двойной клик по файлу установки:
Откроется окно приветствия. Для отображения окна установщика поверх других окон необходимо кликнуть по иконке на панели задач (стрелка 2). Для продолжения настройки нажимаем «Начать настройку»:
Далее программа установки требует выбрать интерфейс подключения вашего компьютера к станку. Настройки для подключения к LPT порту станка отличаются от настроек для переходника USB-LPT. Для продолжения выберите соответствующий интерфейс связи со станком:
После выбора интерфейса подключения к станку откроется окно с выбором типа станка. Классификация станков в списке соответствует классификации (каталогу) станков на сайте
При ошибочном выборе типа станка всегда можно вернуться назад, кликнув соответствующую клавишу.
Для примера выберем категорию «Станки с фанерной рамой серии моделист»:
В зависимости от марки конкретного станка, его управляющей электроники необходимо произвести выбор профиля настроек нажатием на соответствующую кнопку.
Для станков с одним ходовым винтом по оси «Y» профили настроек являются универсальными, подходят для работы в 3х и 4х осевом варианте (с поворотной осью).
Для станков с двумя ходовыми винтами настройки соответствующие 3х и 4х осевому исполнению несколько отличаются (особенность построения управляющей электроники).
Моделист – 3040 (4Х) — профиль одинаково подходит для станков с поворотной и без поворотной оси.
Моделист – 6090 – профиль подходит только для станка в 3х осевом варианте.
Моделист – 90120 4X – профиль подходит только для станков с поворотной осью.
После нажатия на кнопку выбора соответствующих настроек нажимаем «Да» в появившемся окне запроса, например станок Моделист-90120:
Настройки установлены. Можно нажать кнопку «Выход» для закрытия программы установщика.
Если на ваш компьютер установлена Windows 8/10, то перед установкой драйверов для USB-переходника необходимо установить специальный сертификат. О том, как это сделать описано в инструкции: «Пошаговая инструкция по установке сертификата и драйверов для USB-переходника в Windows 8 (Windows10).
4. Подключаем USB переходник к компьютеру. После обнаружения операционной системой адаптера приступаем к установке драйверов. Отрываем «Панель управления»> «Диспетчер устройств», находим в разделе «Другие устройства» — CNC controller: 
Щелкнув правой кнопкой по нему, и выбрав «Свойства», нажать кнопку «Обновить драйверы». В открывшемся окне выбираем пункт «Поиск драйверов на этом компьютере (Поиск и установка драйверов вручную)». Указываем путь к папке с драйверами: 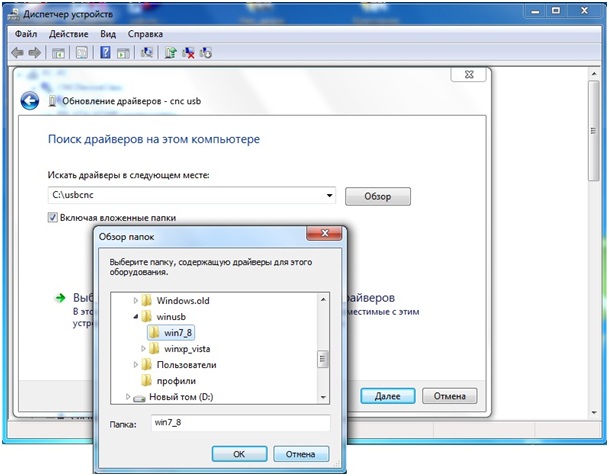
Нажимаем кнопки «ОК» и «Далее». После установки драйверов адаптер готов к работе. Установка программного обеспечения завершена.
Загрузить драйвера и найти более подробное описание процесса установки драйверов можно в инструкции«Подключение контроллера с использованием переходника USB-LPT»
5. Первый запуск Mach3
Открываем Mach3 Loader. В открывшемся списке выбираем профиль своего станка, нажимаем «Ок»: 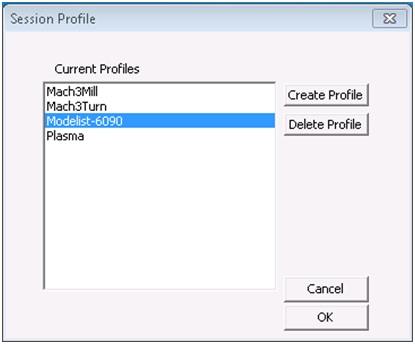
При установке драйвера USB переходника появляется окно выбира источника управления, в котором необходимо выбрать работу через mach3USB, для работы с переходником USB-LPT:
Или Normal Printer port для работы чкерез LPT порт:
Переходим в главное окно программы Mach3: 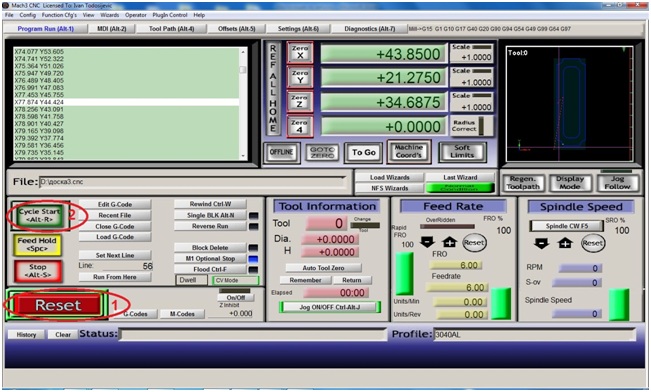
На данном этапе станок должен быть полностью подключен согласно инструкции по первому запуску, включено питание и т. д. В главном окне программы MACH3 нажимаем клавишу «Cброс» (Reset), чтобы рамка вокруг неё не мигала и светилась зеленым цветом. В этот момент шаговые двигатели должны зафиксировать свое положение (послышится щелчок) и слегка зашуметь.
При использовании переходника USB-LPT при нажатии на клавишу «Reset», при первом включении Mach может выскакивать следующее сообщение: 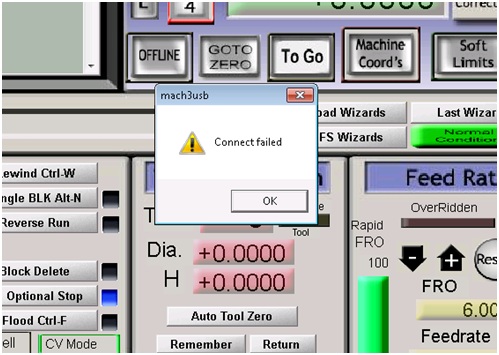
Игнорируем его, нажимаем «Ок», и нажимаем «Reset» повторно. Если сообщение выскакивает несколько раз подряд – проверьте корректность подключения USB переходника к компьютеру.
Теперь нажимая на клавиатуре стрелки (влево вправо вверх вниз) наблюдаем на станке перемещения по осям, а на экране изменение координат в полях X Y слева вверху, для перемещения по оси Z кнопки PageUP, PageDown. Также можно вызвать экранный пульт управления перемещением, клавишей «Tab» на клавиатуре вашего компьютера: 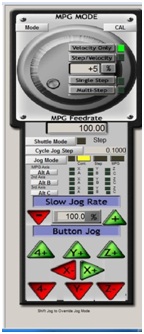
При несовпадение направления перемещения портала станка с направлением стрелок клавиатуры, например при нажатии клавиши « Port and pins->Motor outputs установив галочку в поле DirLowActive напротив нужной оси: 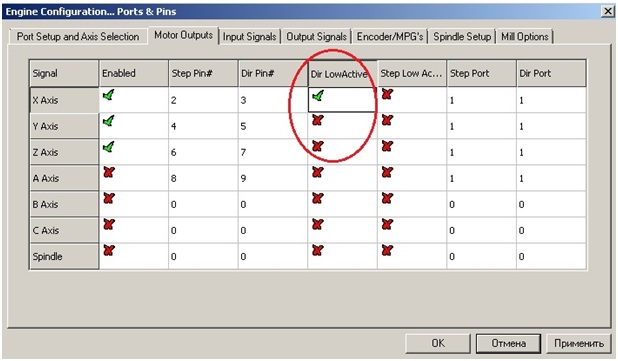
6. Проверка корректности работы LPT порта компьютера.
При работе с переходником USB-LPT этот пункт можно пропустить.
Сложность с LPT-портом заключается в том, что почти все современные системные платы имеют в себе средство изменения рабочей частоты процессора при изменении нагрузки на него. При этом все порты тоже испытывают флуктуацию по частоте – как результат, сигналы управления двигателем «плавает»по частоте или может вообще быть отключен на короткий промежуток времени, то есть при работе Mach3 происходит изменение частоты сигнала step, что приводит к неравномерности движения рабочего органа станка- дерганью, ударам и даже остановкам.
Проверка LPT порта.
Для этого 3-4 раза производим переезд в режиме ручного перемещения (с использованием клавиш иv^) на полную длину рабочего стола. Движение должно происходить плавно с постоянной скоростью, без дерганья рывков, ударов и остановок (пример видео). Если при перемещении происходит локальные изменения скорости движения и/или остановке в процессе движения портала то для проверки необходимо в пункте меню Config >MotorTuning изменить параметр Velocity уменьшив его в 10 раз: 
Если изменения скорости движения уменьшатся, а остановки прекратятся, но при этом удары и толчки сохранятся, то данная материнская плата не пригодна для управления станком через LPT-порт.
7 Оптимизация компьютера для работы со станком.
После успешного выполнения всех предыдущих пунктов необходимо все закрыть, перезапустить компьютер и произвести базовую оптимизацию компьютера.
1Отключаем автоматическое обновление. Заходим Пуск / Панель управления / Центр обновления Windows / Настройка параметров. Отключаем все обновления, нажимаем «Ок»: 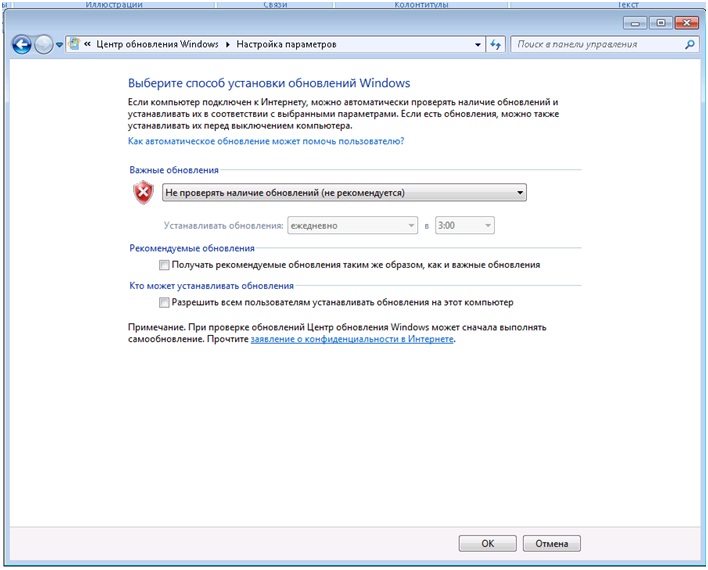
Настраиваем план электропитания. Запрещаем выключение экрана, жесткого диска и USB портов. Заходим Пуск / Панель управления / Электропитание / Настройка плана электропитания / Изменить дополнительные параметры электропитания. Вводим настройки как на рисунке. Не забываем нажать «Применить» и «Ок». 
Настраиваем параметры контроля учетных записей пользователя. Для этого в меню «Пуск» в строке вводим «контроль» и выбираем пункт «Изменение параметров контроля учетных записей пользователя». В открывшемся окне перетаскиваем ползунок до упора вниз и нажимаем Ок.
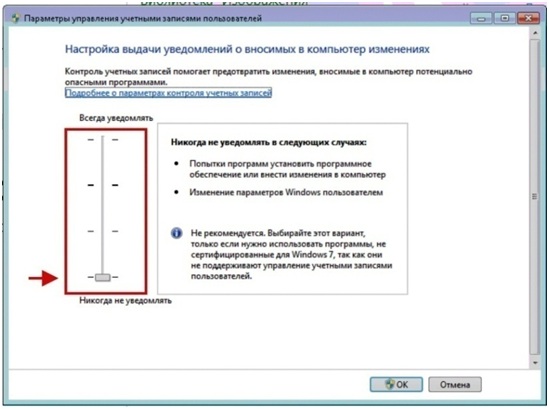
Убираем файл подкачки. Для этого выполняем Пуск>Компьютер (кликнуть правой кнопкой) > свойства> Дополнительные параметры системы. В открывшемся окне выбираем вкладку «Дополнительно», в пункте быстродействие нажимаем кнопку «Параметры»:
В открывшемся окне выбираем вкладку дополнительно, нажимаем кнопку «Изменить»:
Выбираем «Без файла подкачки», нажимаем «Задать», «Ок».
Сохраняем все настройки, перезапускаем компьютер. Система готова к работе.