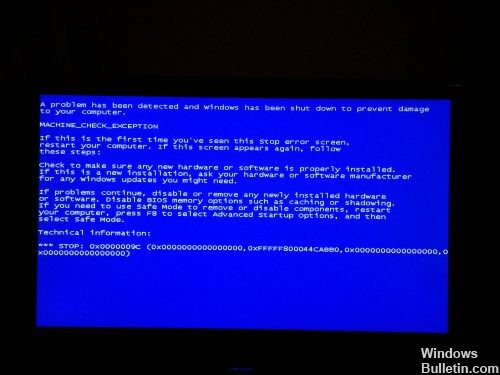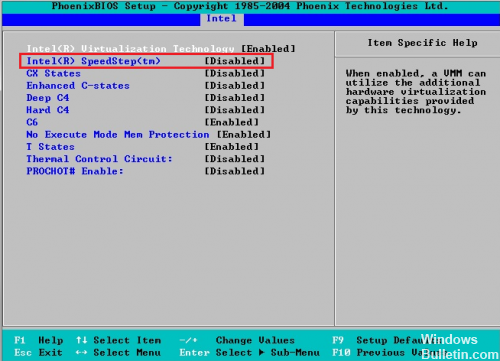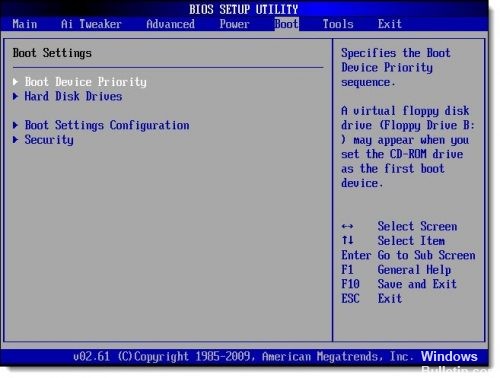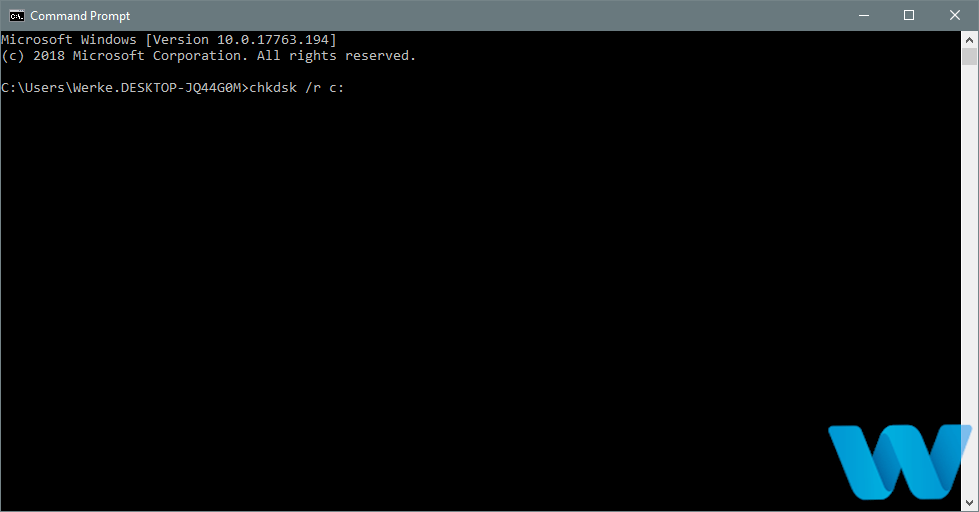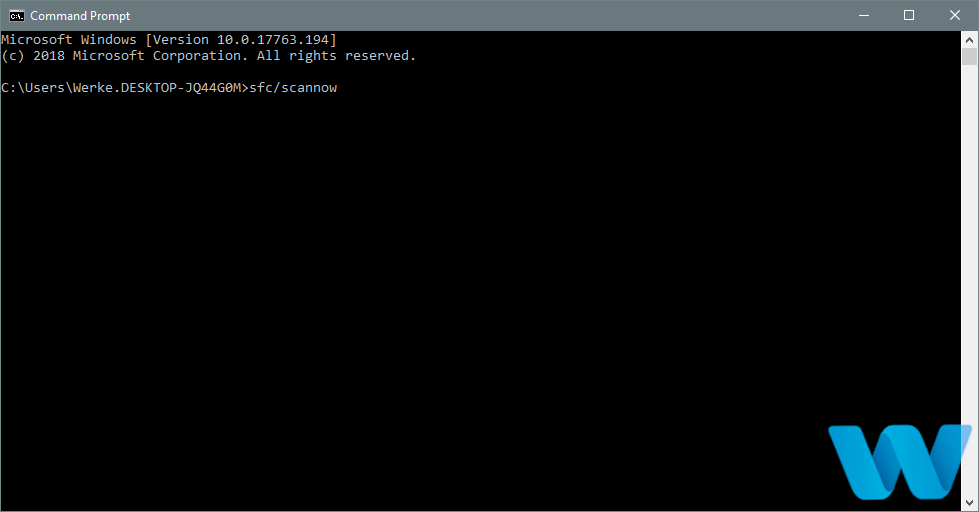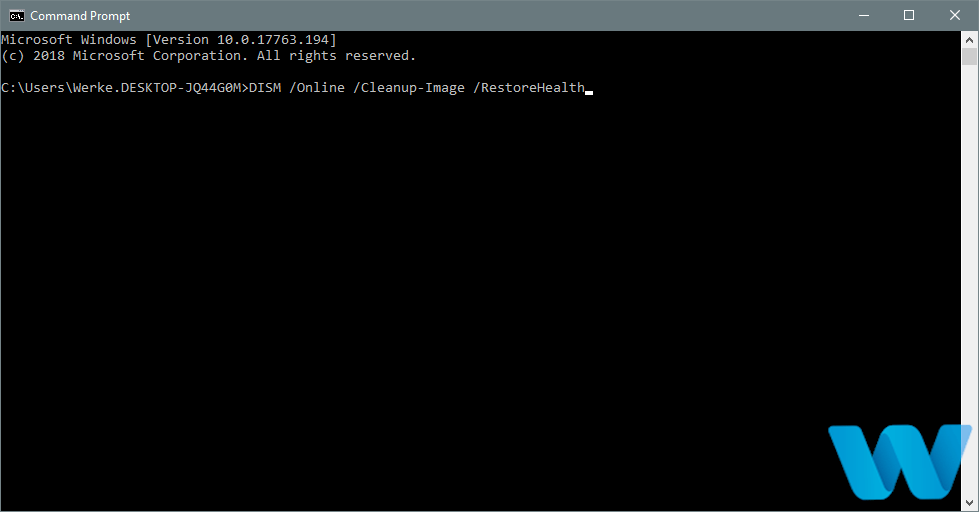- Как исправить ошибку Windows 0x6D9Solvusoft Золотой сертификат Microsoft
- Признаки ошибок MACHINE_CHECK_EXCEPTION типа синий экран
- Oшибкa 0xc0000005 Windows 7 После Обновления 11 Сентября 2013 Года kb2872339
- Исправления данной ситуации
- Причины ошибок KERNEL_SECURITY_CHECK_FAILURE типа синий экран
- Компания Solvusoft имеет репутацию лучшего в своем классе независимого поставщика программного обеспечения,
- Проблема с 4 все еще не устранена
- (Решено) MACHINE_CHECK_EXCEPTION hal.dll Ошибка синего экрана
- Выполнить автоматический ремонт
- Обновление за апрель 2021 года:
- Отключение технологии Intel SpeedStep в BIOS
- Всегда проверяйте диспетчер устройств
- Проверка последовательности загрузки в BIOS
- FIX: MACHINE CHECK EXCEPTION error in Windows 10 [Full Guide]
- How do I fix the MACHINE CHECK EXCEPTION BSOD error?
- 1. Use a dedicated Windows restoration tool
- 2. Run the BSOD troubleshooter
- 3. Update your drivers
- 4. Run the SFC scan
- 5. Run DISM
- 6. Check the hard drive
- 7. Uninstall your graphics card driver
Как исправить ошибку Windows 0x6D9Solvusoft Золотой сертификат Microsoft
Признаки ошибок MACHINE_CHECK_EXCEPTION типа синий экран
- Появляется ошибка “MACHINE_CHECK_EXCEPTION” и окно активной программы вылетает.
- Отображается сообщение “STOP Ошибка 0x9C: MACHINE_CHECK_EXCEPTION”.
- “Была обнаружена проблема, и Windows была выгружена, чтобы предотвратить повреждения компьютера. Очевидно, проблема вызвана следующим файлом”
- Ваш компьютер часто прекращает работу после отображения ошибки 0x9C при запуске определенной программы.
- Отображается сообщение “The MACHINE_CHECK_EXCEPTION bug check has a value of 0x0000009C. This bug check indicates that a fatal machine check exception has occurred.”.
- Windows медленно работает и медленно реагирует на ввод с мыши или клавиатуры.
- Компьютер периодически “зависает” на несколько секунд.
В большинстве случаев вы сталкиваетесь в ошибками типа “синий экран” MACHINE_CHECK_EXCEPTION после установки нового аппаратного или программного обеспечения. Синие экраны MACHINE_CHECK_EXCEPTION могут появляться при установке программы, если запущена программа, связанная с MACHINE_CHECK_EXCEPTION (например, Windows Operating System), когда загружается драйвер Microsoft Corporation или во время запуска или завершения работы Windows
Отслеживание момента появления ошибки ОСТАНОВКИ является важной информацией при устранении проблемы.
Oшибкa 0xc0000005 Windows 7 После Обновления 11 Сентября 2013 Года kb2872339
Способы устранения ошибки:
1) В терминале необходимо написать следующую команду, чтобы удалить проблемное обновление (для открытия терминала достаточно нажать Win+R):
Напечатав команду, нажмите Enter.
2) Выберите Пуск » Панель управления » Программы » Программы и компоненты » Просмотр установленных обновлений. Выберите из списка обновлений kb2872339 и кликните Удалить. После этого перезагрузите систему.
3) Если предыдущие методы не помогут, попробуйте сделать откат системы.
Если вы еще не поставили обновление и хотите избежать случайной установки, выберите опцию “скрыть обновление”.
Обновление не будет установлено и даже не будет отображаться до тех пор пока вы не выберете “восстановление скрытых обновлений”.
Исправления данной ситуации
Существует целый ряд рекомендаций, которые могут помочь избавиться от неприятности “код ошибки 4 в контакте”:
- Попробовать сменить интернет-браузер. Возможно, причина кроется именно в нем.
- Провести эксперименты с понижением качества ролика. если это привело к желаемому результату, то попытаться вернуть желаемый вариант.
- Перед непосредственным включением записи, нажать правой кнопкой на экране и выбрать пункт, позволяющий ускорить воспроизведение. Если видеоролик запускается – вернуть настройки в первоначальное состояние.
- На своей странице в соцсети нажать в правом верхнем углу на используемое имя. перейти в меню настроек. На самой первой странице снять галочку с пункта, отвечающего за автоматическое воспроизведение видеозаписей.
- Запустить поисковую строку. Найти место, где можно скачать самую свежую версию adobe Flash Player. Выполнить установку и перезапуск системы.
- Обновить используемый браузер. Если установленная версия – самая свежая, но используется уже более чем полгода, рекомендуется полностью деинсталлировать программу и выполнить ее чистую установку.
- В приложениях, где есть возможность включения турборежима, следует зайти в настройки и отключить данную функцию, если она активирована.
Если все выше предложенное не помогло, то следует попробовать еще и следующие варианты:
- Прогнать систему через полноценную проверку антивирусной программой.
- Почистить куки и кэш – для этого прекрасно подойдет очень удобная и эффективная утилита CCleaner.
- Зайти в настройки сетевого браузера и отключить все плагины и дополнения, предназначенные для блокирования рекламы или имеющие в своем названии сочетание букв “VK”.
- Перейти в настройки интернет-браузера, затем, в меню безопасности. Выставить галочку напротив пункта безопасного соединения HTTPS.
- Если используется Гугл Хром, то включить на нем аппаратное ускорение, которое может помочь в декодировании видеороликов. Для этого следует перейти в строку, используемую для адресов, ввести в нее “chrome://flags”. После подтверждения команды в предложенном списке выбрать требуемую функцию.
Стоит отметить, что команда разработчиков отечественной социальной сети прекрасно знает о подобной неприятности. поэтому сегодня активно ищутся пути ее решения. Следовательно, в будущем подобный конфликт может вообще перестать волновать пользователей. А пока придется воспользоваться для лечения этого неприятного заболевания инструкцией, предложенной выше.
Причины ошибок KERNEL_SECURITY_CHECK_FAILURE типа синий экран
- Драйверы устройства неправильно сконфигурированы, устарели или повреждены. (очень распространенная)
- Повреждение реестра Windows из-за недавнего изменения программного обеспечения (установка или удаление), связанного с Windows.
- Вирус или вредоносное ПО, которые повредили файл Windows или связанные с Windows Operating System программные файлы.
- Конфликт драйверов после установки нового оборудования.
- Поврежденные или удаленные системные файлы после установки программного обеспечения или драйверов, связанных с Windows Operating System.
- Синий экран Ошибка 0x139 вызван повреждениями жесткого диска.
- Ошибка остановки файла KERNEL_SECURITY_CHECK_FAILURE в связи с повреждением оперативной памяти (RAM).
Компания Solvusoft имеет репутацию лучшего в своем классе независимого поставщика программного обеспечения,
и признается корпорацией Microsoft в качестве ведущего независимого поставщика программного обеспечения, с высшим уровнем компетенции и качества. Близкие взаимоотношения компании Solvusoft с корпорацией Microsoft в качестве золотого партнера позволяют нам предлагать лучшие в своем классе решения, оптимизированные для работы с операционной системой Windows.
Как достигается золотой уровень компетенции?
Чтобы обеспечивать золотой уровень компетенции, компания Solvusoft производит независимый анализ,добиваясь высокого уровня опыта в работе с программным обеспечением, успешного обслуживания клиентов и первоклассной потребительской ценности. В качестве независимого разработчика ПО Solvusoft обеспечивает высочайший уровень удовлетворенности клиентов, предлагая программное обеспечение высшего класса и сервисные решения, постоянно проходящие строгие проверку и отбор со стороны корпорации Microsoft.
CLICK HERE to verify Solvusoft’s Microsoft Gold Certified Status with Microsoft >>
Проблема с 4 все еще не устранена
Обращайтесь к нам в любое время в социальных сетях для получения дополнительной помощи:
Установить необязательные продукты – WinThruster (Solvusoft) | Лицензия | Политика защиты личных сведений | Условия | Удаление
Установить необязательные продукты – WinThruster (Solvusoft) | Лицензия | Политика защиты личных сведений | Условия | Удаление
Об авторе: Джей Гитер () является президентом и генеральным директором корпорации Solvusoft — глобальной компании, занимающейся программным обеспечением и уделяющей основное внимание новаторским сервисным программам. Он всю жизнь страстно увлекался компьютерами и любит все, связанное с компьютерами, программным обеспечением и новыми технологиями
(Решено) MACHINE_CHECK_EXCEPTION hal.dll Ошибка синего экрана
В большинстве случаев ошибка исключения проверки компьютера — это ошибка оборудования, ошибка совместимости или низкий уровень водитель проблемы.
Уровень HAL (Уровень аппаратной абстракции Windows) реализован в Hal.dll. HAL реализует ряд функций, которые по-разному реализуются различными аппаратными платформами, что в данном контексте относится главным образом к чипсету.
Драйверы могут быть ошибкой, но проблемы с жестким диском или антивирусные / антишпионские программы / продукты безопасности являются основной причиной, по которой драйвер может испортиться или пересечь границу. видео драйвера или что-то, что влияет на это, было бы очень подозрительно.
Убедитесь, что драйверыBIOS и драйверы низкоуровневых наборов микросхем обновляются путем ручной проверки у производителей систем и устройств.
Выполнить автоматический ремонт
Вы можете использовать установочные диски Windows 10 / USB для автоматического восстановления, создав инструмент для создания носителей. Используйте ссылку ниже, чтобы создать медиа-инструмент.
Обновление за апрель 2021 года:
Теперь мы рекомендуем использовать этот инструмент для вашей ошибки. Кроме того, этот инструмент исправляет распространенные компьютерные ошибки, защищает вас от потери файлов, вредоносных программ, сбоев оборудования и оптимизирует ваш компьютер для максимальной производительности. Вы можете быстро исправить проблемы с вашим ПК и предотвратить появление других программ с этим программным обеспечением:
- Шаг 1: Скачать PC Repair & Optimizer Tool (Windows 10, 8, 7, XP, Vista — Microsoft Gold Certified).
- Шаг 2: Нажмите «Начать сканирование”, Чтобы найти проблемы реестра Windows, которые могут вызывать проблемы с ПК.
- Шаг 3: Нажмите «Починить все», Чтобы исправить все проблемы.
Выполните автоматический ремонт:
- Когда ваш компьютер загрузится, дождитесь, пока логотип производителя не включит опцию меню загрузки, обычно F12.
- Кнопка меню Пуск может отличаться от одного производителя к другому. Если вы не можете найти кнопку меню «Пуск», вы можете обратиться к руководству пользователя.
- Перезагрузите компьютер, когда появится логотип производителя, нажмите кнопку выбора меню загрузки, чтобы получить доступ к меню загрузки и измените параметр загрузки на компакт-диск.
- После запуска компьютера с Windows 8 DVD или диска восстановления системы появляется черный экран с серым текстом «Нажмите любую кнопку для загрузки с компакт-диска или DVD». Нажмите любую клавишу.
- Выберите правильное время и тип клавиатуры.
- Нажмите «Восстановить компьютер» в левом нижнем углу.
- Нажмите «Устранение неполадок», нажмите «Дополнительно», а затем нажмите «Авто восстановление»
Отключение технологии Intel SpeedStep в BIOS
Немногие пользователи сообщили, что отключение технологии Intel SpeedStep в BIOS решает эту проблему, поэтому вам следует попробовать ее. Перед входом в BIOS убедитесь, что в руководстве к материнской плате содержатся подробные инструкции о том, как войти в BIOS и отключить эту функцию.
Всегда проверяйте диспетчер устройств
чтобы убедиться, что версия, которую вы устанавливаете, действительно отображается. Это связано с тем, что некоторые драйверы сбрасываются перед последней установкой (особенно звуковые драйверы), поэтому установите драйвер — перезагрузите компьютер — проверьте, установлен ли он, и повторите при необходимости.
Проверка последовательности загрузки в BIOS
Если в BIOS настроен первый список жестких дисков, отличных от того, на котором установлена копия Windows, в порядке загрузки, это может быть проблемой.
Примечание. Если вы недавно установили внутренний жесткий диск, подключили внешний жесткий диск, внесли изменения в BIOS или перепрограммировали BIOS, убедитесь, что он имеет правильный вес!
CCNA, веб-разработчик, ПК для устранения неполадок
Я компьютерный энтузиаст и практикующий ИТ-специалист. У меня за плечами многолетний опыт работы в области компьютерного программирования, устранения неисправностей и ремонта оборудования. Я специализируюсь на веб-разработке и дизайне баз данных. У меня также есть сертификат CCNA для проектирования сетей и устранения неполадок.
FIX: MACHINE CHECK EXCEPTION error in Windows 10 [Full Guide]
- The machine check exception Windows 10 BSoD can be caused by faulty hardware.
- Quickly get rid of the stop code machine check exception error with a third-party system restoration app.
- Updating your drivers will also solve the stopcode machine check exception BSoD.
- Let your Windows repair itself with the SFC, DISM and BSoD troubleshooters.
- Download Restoro PC Repair Tool that comes with Patented Technologies (patent available here).
- Click Start Scan to find Windows issues that could be causing PC problems.
- Click Repair All to fix issues affecting your computer’s security and performance
- Restoro has been downloaded by 0 readers this month.
Blue Screen of Death errors, also known as STOP errors, are one of the most serious errors on Windows 10. These types of errors can be caused by faulty hardware, therefore it’s crucial to know how to fix errors such as MACHINE CHECK EXCEPTION.
The Windows 10 machine check exception can cause many problems on your PC and it can occur in various situations such as the ones described below:
- Machine Check Exception blue screen – This error is always followed by a Blue Screen of Death. The most likely cause is a hardware problem or a corrupted driver.
- Machine Check Exception on boot – As a result, you won’t be able to access Windows 10 at all.
- Machine Check Exception overclock – Many users tend to overclock their hardware in order to get the maximum performance.
- Machine Check Exception Windows 10 install – Few users reported this issue as soon as they installed Windows 10. According to them, the issue was caused by incompatible hardware or a bad driver.
- Windows 10 upgrade machine_check_exception – This error also appears after upgrading your Windows 10 PC. Usually, the problem is a bad update or a compatibility issue.
- Machine Check Exception error System halted
- Machine Check Exception Internal timer error
- Uncorrectable Machine Check Exception – In most cases, the error is caused by a hardware issue.
- Machine_check_exception hal.dll, halmacpi.dll – Sometimes this error will tell you which file is causing the problem. The most common causes for this error are hal.dll and halmacpi.dll.
How do I fix the MACHINE CHECK EXCEPTION BSOD error?
- Use a dedicated Windows restoration tool
- Run the BSOD Troubleshooter
- Update your drivers
- Run the SFC scan
- Run DISM
- Check the hard drive
- Uninstall your graphics card driver
- Update your BIOS
- Disable Intel SpeedStep Technology in BIOS
- Disable your LAN adapter
- Unplug your DVD and additional hard drives
- Check for faulty hardware
1. Use a dedicated Windows restoration tool
The quickest way to attempt a fix for the issue is to run a fully-featured Windows restoration tool that will scan your system.
The program will also correct all issues found, related not just to corrupted or missing registry files, but also to performance triggers and faulty .dll files.
Such a tool will definitely save time and effort in finding the cause of the issue and trying out various other small troubleshooting solutions.
2. Run the BSOD troubleshooter
- Open the Settings app and go to the Update & Security section.
- Select Troubleshoot from the menu on the left.
- Select BSOD from the right pane and click Run the troubleshooter.
- Follow the instructions on the screen to complete the troubleshooter.
3. Update your drivers
Blue Screen of Death errors are often caused by incompatible or outdated drivers, therefore it’s crucial that you update drivers as often as you can.
In order for Windows 10 to recognize and use your hardware, your drivers have to be up to date, and if that’s not the case, your PC will crash while showing the MACHINE CHECK EXCEPTION error.
One way to fix this issue is to download all the necessary drivers from your hardware manufacturer’s website. Users confirmed that updating their drivers fixed the problem for them, so be sure to try that.
Update drivers automatically
Searching for drivers on your own can be time-consuming. So, we advise you to use a tool that will do this for you automatically.
Using an automatic driver updater will certainly save you from the hassle of searching for drivers manually, and it will always keep your system up to date with the latest drivers.
This app will help you with exactly this job, preventing any further PC damage caused by installing the wrong driver versions.
This is yet another extremely user-friendly tool, that you might have to install in Safe Mode. But, with just two clicks, you can get your system up and running like brand new again.
4. Run the SFC scan
- Right-click the Start Menu button, and open Command Prompt (Admin).
- Enter the following line and press Enter: sfc/scannow
- Wait until the process is done (it may take a while).
- If the solution is found, it will automatically be applied.
- Now, close the Command Prompt and restart your computer.
5. Run DISM
- Right-click Start and open Command Prompt (Admin).
- Paste the following command and press Enter: DISM/Online/Cleanup-Image/RestoreHealth
- Wait until the scan is finished.
- Restart your computer and try updating again.
Using the Windows installation media
- Insert your Windows installation media.
- Right-click the Start menu and, from the menu, choose Command Prompt (Admin).
- In the command line, type the following commands and press Enter after each: dism/online/cleanup-image/scanhealthdism/online/cleanup-image/restorehealth
- Now, type the following command and press Enter: DISM/Online/Cleanup-Image/RestoreHealth/source:WIM:X:SourcesInstall.wim:1/LimitAccess
- Make sure to change an X value with the letter of the mounted drive with Windows 10 installation.
- After the procedure is finished, restart your computer.
6. Check the hard drive
- Enter the Advanced Startup (Restart your computer while holding the Shift key).
- Choose Troubleshoot > Advanced Options.
- Select Command Prompt from the list of options.
- When Command Prompt appears, enter the following lines and press Enter after each line in order to run it: bootrec.exe /rebuildbcdbootrec.exe /fixmbrbootrec.exe /fixboot
- Some users are also suggesting that you need to run additional chkdsk commands as well.
- To perform these commands, you need to know drive letters for all your hard drive partitions.
- In Command Prompt you should enter the following (but remember to use the letters that match your hard drive partitions on your PC): chkdsk /r c:chkdsk /r d:
- This is just our example, so keep in mind that you have to perform the chkdsk command for every hard drive partition that you have.
- Restart your computer and check if the issue is resolved.
7. Uninstall your graphics card driver
- Press the Windows Key + S.
- Search for the Device Manager and open it.
- Go to the Display Adapter and expand it.
- Right-click on your GPU and select Uninstall driver.
- Restart your PC, and let your Windows install the default GPU driver.
Although it’s recommended to use the latest drivers, sometimes they have certain issues with Windows 10, and it’s recommended to uninstall them and replace them with the older version.
After removing the display driver you just have to visit your graphic card manufacturer’s website and download the drivers for your graphic card.