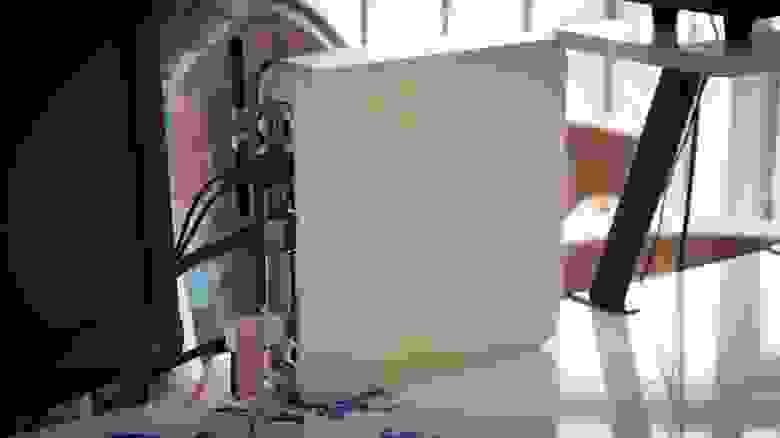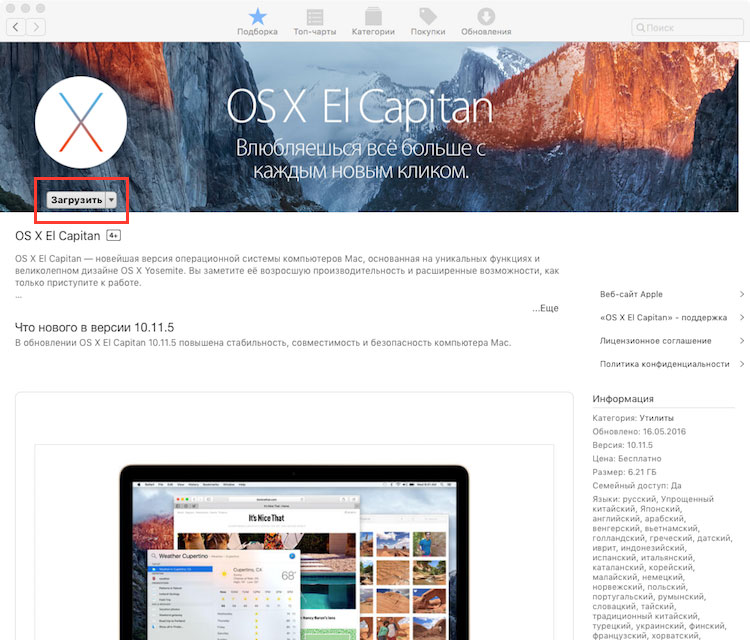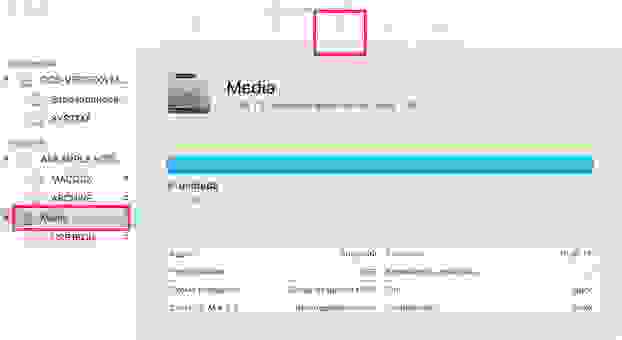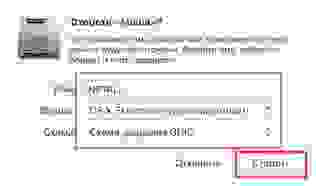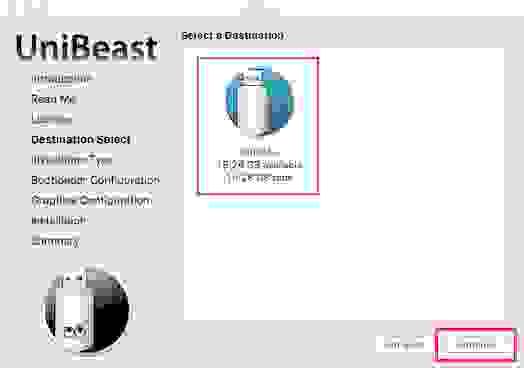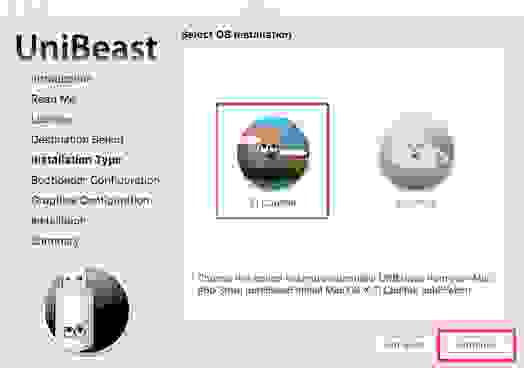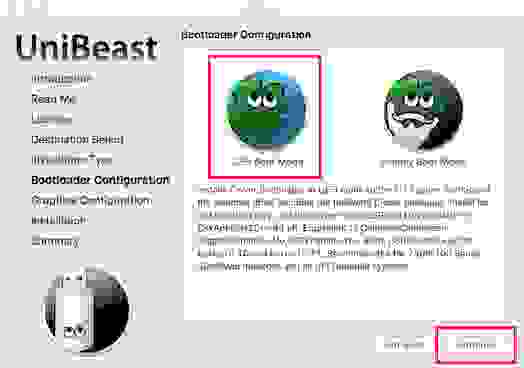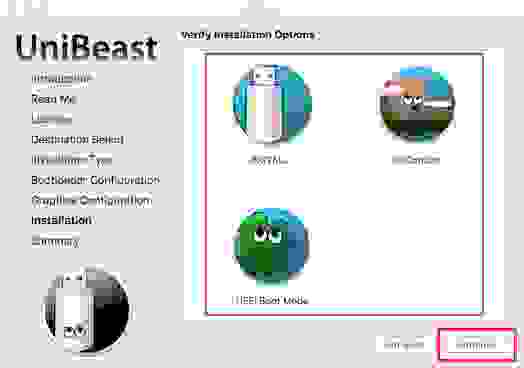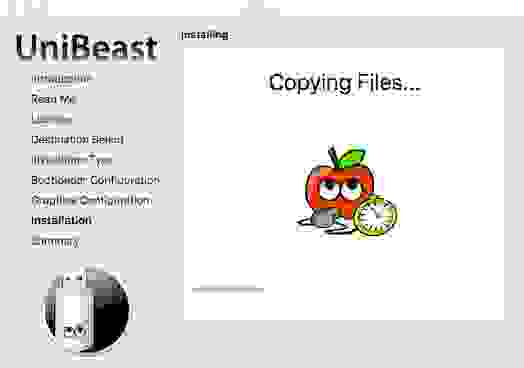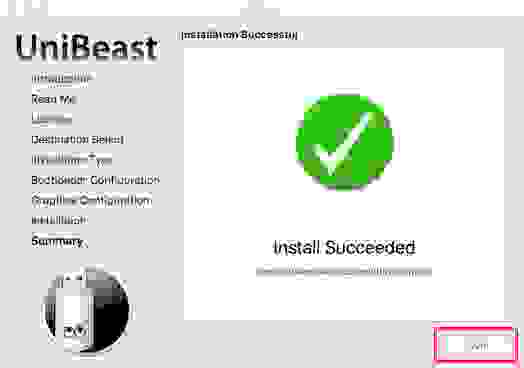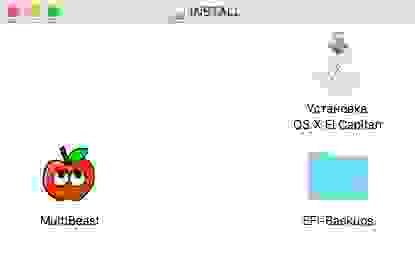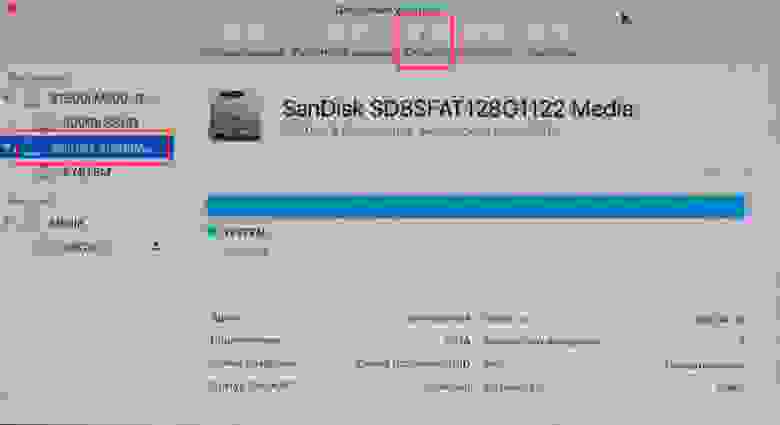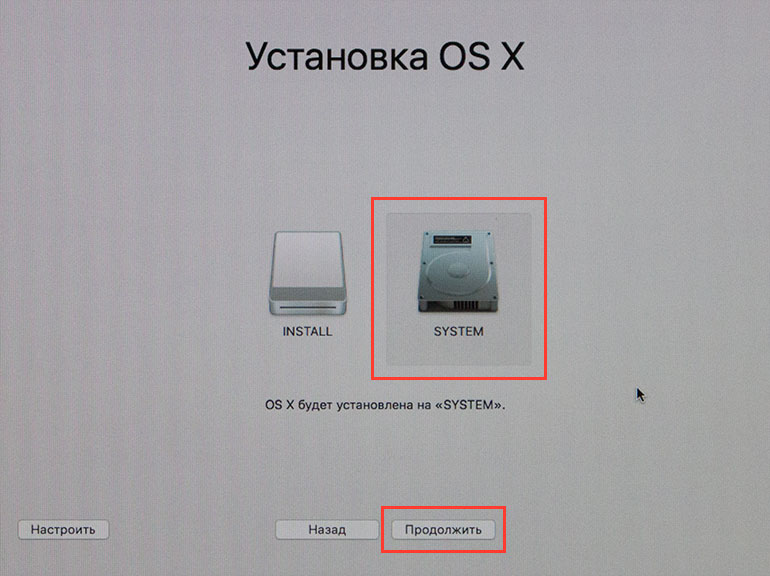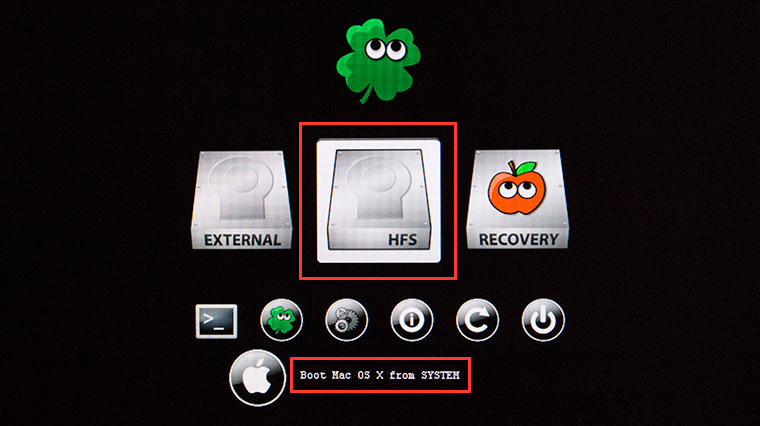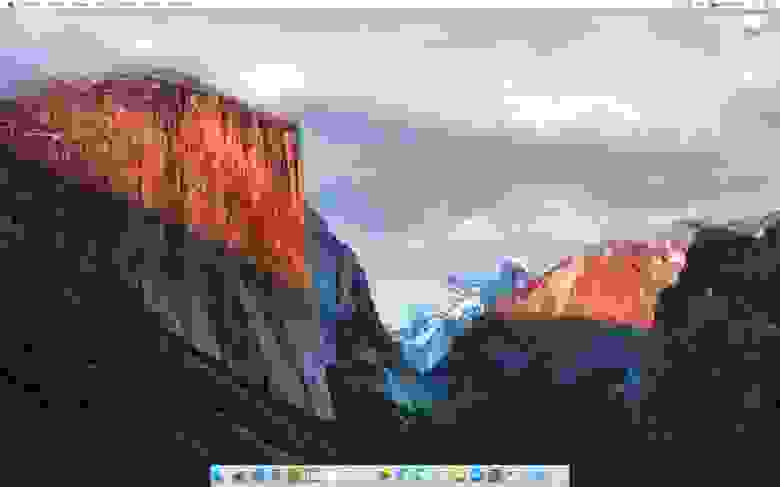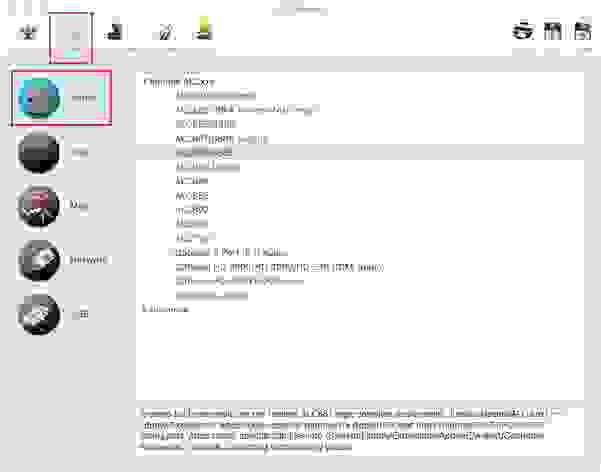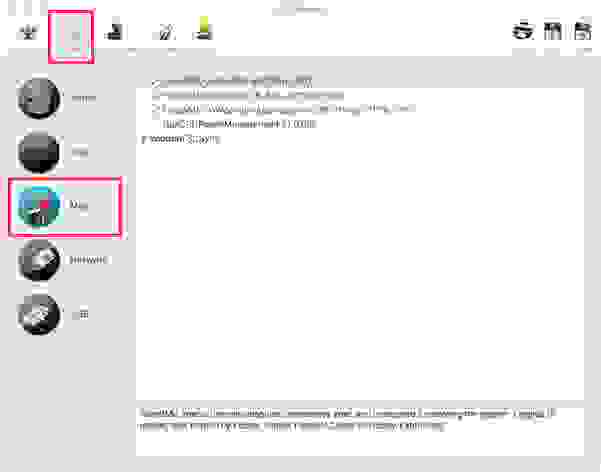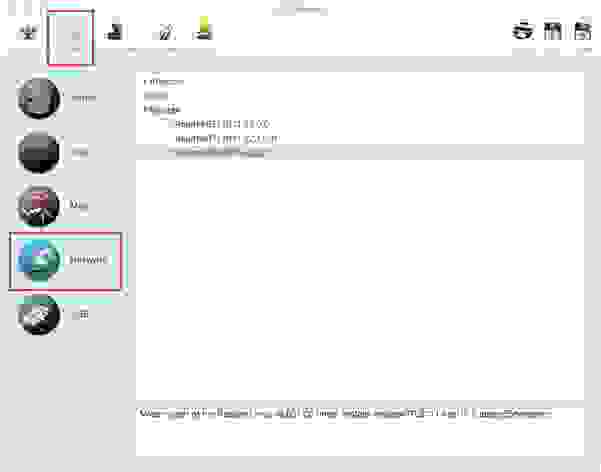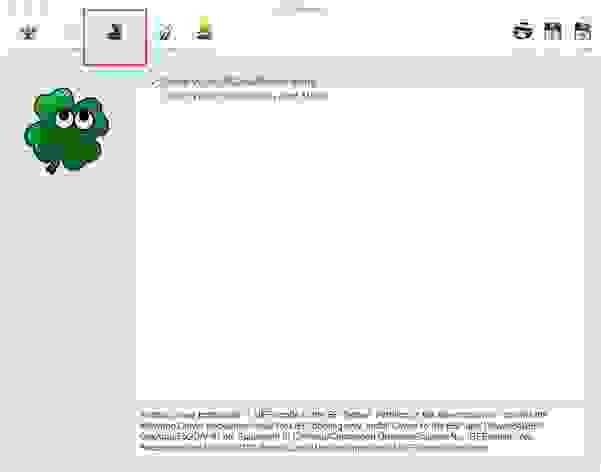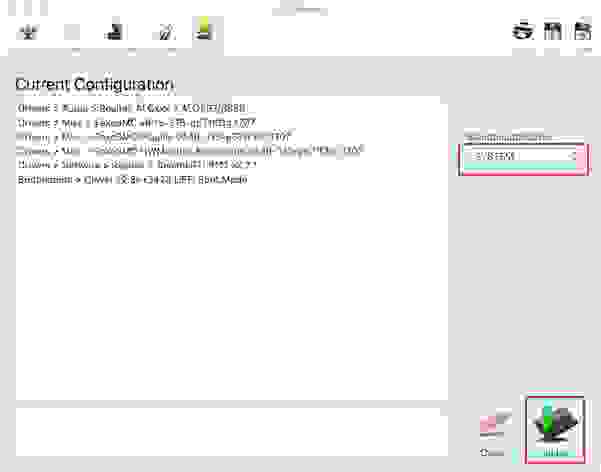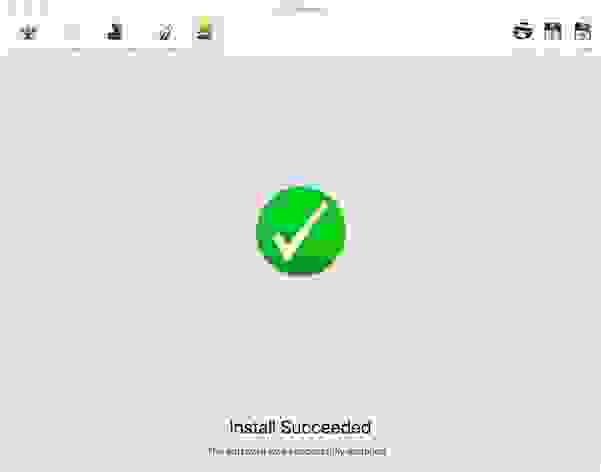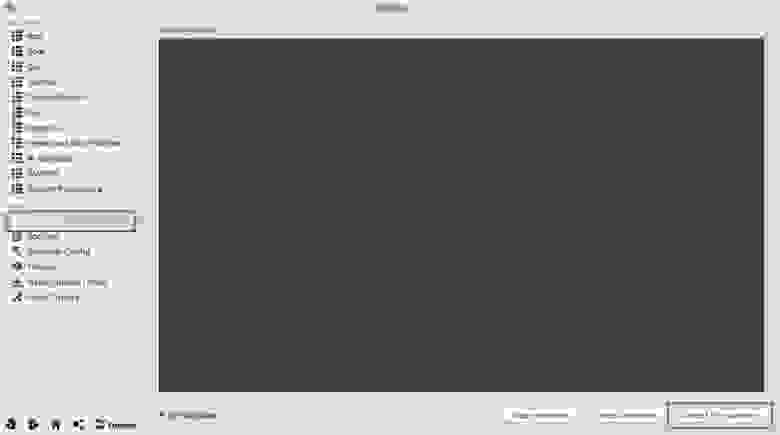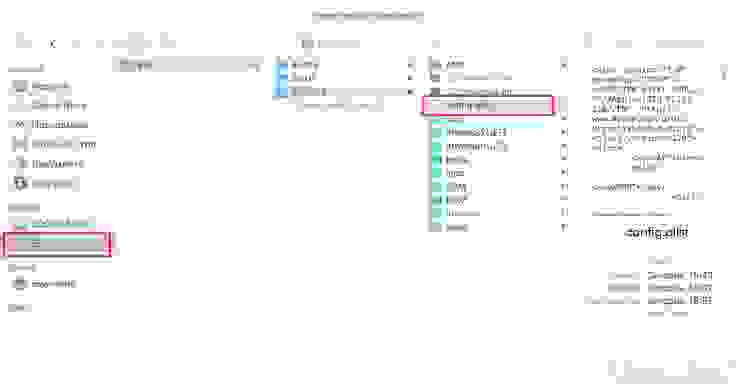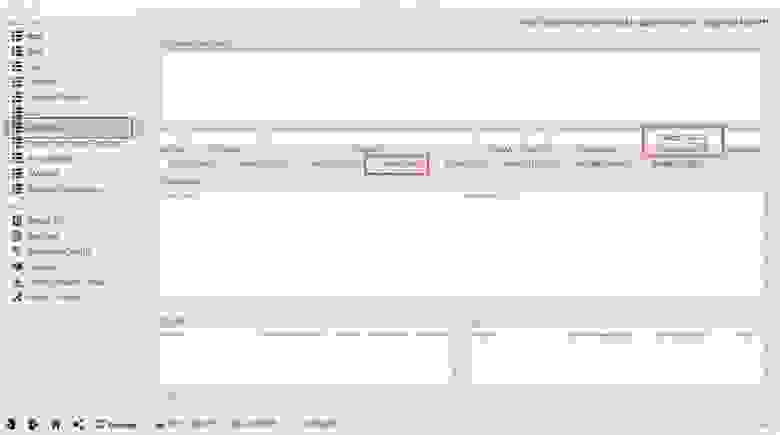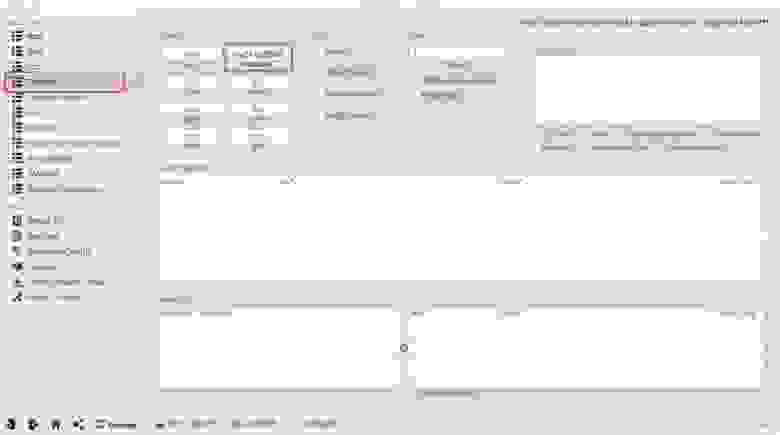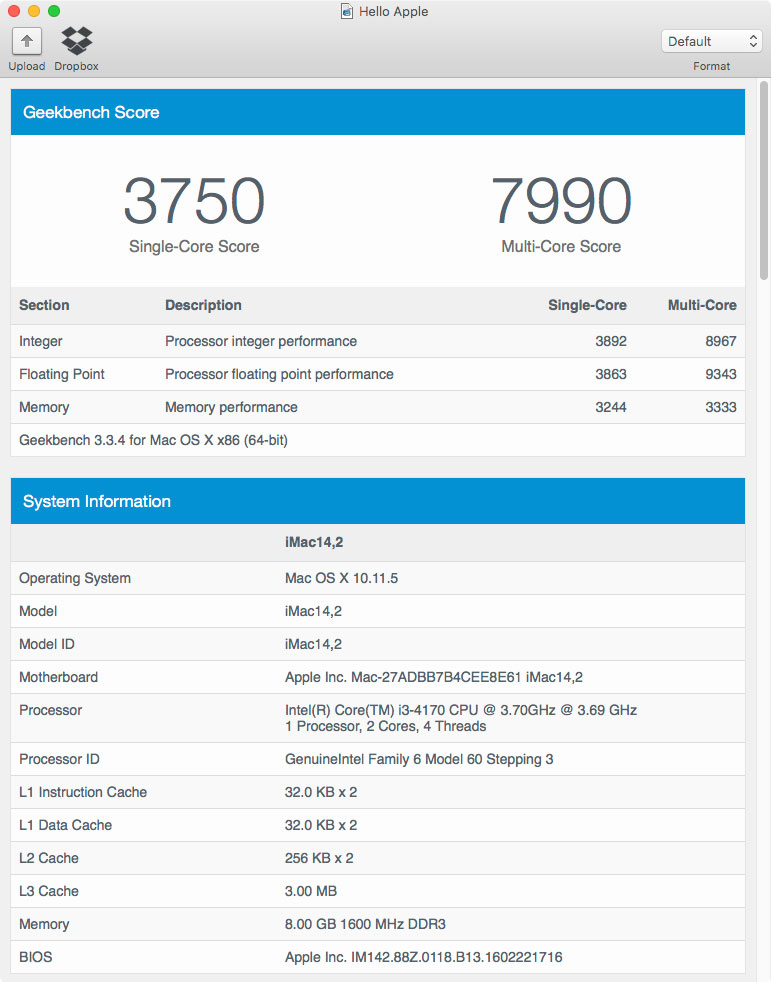- Мини-мануал, как поставить хакинтош максимально просто и безболезненно
- Комплектующие
- 1. Процессоры
- 2. Видеокарта
- 3. Подключение к интернету
- Создание загрузочной флешки
- Загрузка и установка
- Настройка системы
- Коллекция нюансов/способов решения ошибок
- Macintosh intel mac os x
- Идеальный Мини-Хакинтош
- Подготовка к установке
- Шаг №1. Создание загрузочной флешки
- Шаг №2. Установка MAC OS X на PC
- Шаг №3. Пост-установка
- Шаг №4 (Опционально). Улучшалки
Мини-мануал, как поставить хакинтош максимально просто и безболезненно
Данный гайд служит скорее дополнением к уже существующей статье (см. предисловие), за время существования которой произошли некоторые изменения, о которых я бы хотел рассказать.
Так как с вероятностью 99% вы столкнетесь с кучей ошибок на различных этапах установки, лучшее, что я могу посоветовать — оставить комментарий со своей проблемой внизу статьи, или же написать о ней на каком-нибудь форуме. Не исключено так же, что ваша проблема уже известна сообществу, поэтому навыки гугления очень рекомендую применять.
Итак, информацию, которая уже есть на хабре, постараюсь не дублировать, переходите по ссылке в предисловии и разбирайтесь. Теперь можем приступать.
В данной статье загрузчик = Clover, так как мы будем использовать именно его. Про другие загрузчики просьба не спрашивать, ответить, к сожалению, не смогу.
Комплектующие
1. Процессоры
Intel only, серия желательно i3/i5/i7 (лучше начиная со второго поколения Sandy Bridge), но заводятся относительно несложно и Pentium/Celeron, производительностью, конечно, не блещут, но для простого использования хватит.
2. Видеокарта
Встройки от Intel заводятся почти всегда с той или иной степенью успешности, но нередки артефакты и глючный интерфейс даже при использовании самых новых и, казалось бы, нативных экземпляров, например UHD630. Часто требуется подмена ID видеокарты на фейковый в загрузчике ( тут бояться не надо, все будет подробно объяснено ниже ).
Использовать графику от nVidia для хака я не рекомендую. Apple не ставит её уже много лет, ни о какой нативности речи не идет. Для них не существует драйверов под Mojave 10.14 и Catalina 10.15. Есть и общеизвестные легкозаводимые карточки, например, GT210 и 630, но они уже не встречаются в продаже.
Если и покупать видеокарту для хакинтоша, то только от AMD. Отлично работают RX4xx и RX5xx серии, за исключением RX550, с которой могут быть проблемы. Из профессионального сегмента — Vega 56 и 64, которые используются в оригинальных iMac Pro.
3. Подключение к интернету
Дабы не играть с компьютером в лотерею по принципу «заведется — не заведется», советую сразу прикупить внешний WiFi-адаптер и заранее проверить его на наличие драйверов под макось.
Создание загрузочной флешки
Она хороша еще и тем, что позволяет скачивать так называемые «Recovery HD», мини-образы, позволяющие восстановить систему, если случилось что-то нехорошее. Они весят примерно по 500МБ, поэтому при загрузке с них сама система качается с серверов Apple. Нам подобный способ подойдет только, если у нас нативная сетевая карта, которая сразу заводится сама. Я с такими случаями не встречался, но можете поискать в интернете, какие сетевые карточки не требуют отдельного завода. В любом случае все Recovery HD можно скачать, нажав на «DL Center» в главном меню BDU.
Скачиваем её с официального сайта: тык (осторожно, много рекламы), подключаем нашу флешку к компьютеру, выбираем её в списке и нажимаем «Format Disk». Теперь наша флешка должна отформатироваться и разбиться на 2 раздела. В настройках данной утилиты можно выбрать размер раздела под Clover, его версию и некоторые другие параметры. 200 МБ и последняя версия загрузчика будут лучше всего.
В раздел с Clover`ом так же кладем драйверы под wifi-адаптер.
Кексты (от лат. kernel extensions = расширения ядра) — своеобразные драйвера для макоси, заставляющие работать то, что по идее не должно было бы работать, например, звуковую карту или сетевуху.
Далее скачиваем и закидываем в папку clover/kexts/other следующий набор кестов (FakeSMC не считаем, он есть изначально):
- Lilu — патч системных процессов для других кекстов.
- WhateverGreen — завод графики.
- USBInjectAll — завод USB.
- AppleALC — завод звука.
Остальные кексты ставятся на ваше усмотрение.
Кратенько список прочих кекстов и зачем они нужны:
- FakePCIID — семейство кекстов, подменяющих идентификаторы драйверов для корректной работы аппаратных устройств. На тех машинах, которые я использовал под хакинтош, эти кексты не требовались, но если поставите, хуже не будет.
- HDMIAudio — для передачи звука по HDMI.
- ACPIBatteryManager — исправляет отображение батарейки в MacOS.
Последний этап подготовки флешки — собственно прошивка на неё образа MacOS в файле формата .hfs.
Делается это следующим образом:
- Скачиваем образ системы отсюда или отсюда. На моей машине стоит MacOS 10.14 Mojave, её и рекомендую использовать, если ваш процессор поколения Sandy Bridge и новее. Если нет — вам подойдет 10.13 High Sierra. Не имеет большого значения, откуда вы возьмете образ, главное, он должен быть в формате .hfs.
- Опять открываем BDU, выбираем второй(наибольший) раздел нашей флешки, жмем «Restore partition, в открывшемся окошке щелкаем по нашему образу и прошиваем.
- Все, флешка готова.
Загрузка и установка
Вот мы и перешли к финальной части нашего действа.
1. Берем нашу флешку, вставляем в компьютер в порт USB2.0 (это очень важно, только USB2.0) и загружаемся с неё.
2. Должно открыться меню Clover`a. Оно будет выглядеть примерно так:
3. Открываем настройки, выбрав второй значок во втором ряду(мышку использовать не получится, все действия выполняем клавиатурой).
4. Прописываем следующие загрузочные аргументы (boot args) — магические слова, дающие загрузчику некоторые указания:
kext-dev-mode=1 -v
Первая часть строки разрешает устанавливать в систему кексты, вторая — запускает загрузку в текстовом режиме. В принципе, этого должно быть достаточно. Так же, существуют следующие бут аргументы:
- rootless=0 — отключает System Integrity Protection (защита изменения системных данных), что бы это ни было — ни в коем случае не используем данный аргумент начиная с MacOS 10.11 El Capitan
- nv_disable=1 — актуально для первого запуска видеокарт от nVidia. Отключает графическую оболочку
- nvda_drv=1 — наоборот, включает графическую оболочку. Используется при втором и последующих запусках графики nVidia, когда драйверы уже установлены.
- –disablegfxfirmware – активирует только встроенную видеокарту.
- debug=0x100 – если при загрузке случился коллапс, стопорит систему, не давая ей перезагружаться. Помогает разглядеть последние строки перед ошибкой.
- keepsyms=1 — чуть более подробный вывод информации при загрузке
- cpus=x (вместо x число) — активирует указанное кол-во ядер процессора
5. В разделе „Graphics Injector“ в загрузчике можно подменить ID видеокарты. Первый раз этого делать нет смысла, может заработать и так. Если вас постигла неудача, можете попытаться изменить ID. На какой конкретно — раньше можно было найти на сайте applelife.ru. Последнее время он почему-то не работает, так что ссылку дать не могу. Бывают случаи, когда фейковый ID видеокарты может быть любым, за исключением дефолтного.
6. Нажимает „boot MacOS install from ***“. Начинается загрузка системы.
Если все хорошо, следуем указаниям на экране, форматируем диск под именем „Macintosh HD“ в „Дисковой утилите“ и запускаем установку.
Если все не так радужно, запоминаем последнюю строку, появившуюся при загрузке на экране и вбиваем её в поисковик. Через этот путь прошел как я, так и все мои друзья-хакинтошники.
7. После установки система сама перезагрузится, повторяем действия 1-5, но теперь щелкаем по „Boot MacOS from Macintosh HD“. Установка продолжится, в результате вы окажетесь в системе. Но эта система будет неполноценна, так загрузчик, с помощью которого вы в нее попали, находится на флешке.
Настройка системы
1. Запускаем драйверы для WiFi-адаптера чтобы заставить работать интернет
2. Копируем config.plist, кексты и драйверы с флешки на компьютер, а саму флешку отключаем.
3. Отсюда скачиваем и устанавливаем Clover. Во время установки настраиваем Clover для UEFI-ных биосов.
4. Теперь в Finder`e вы сможете увидеть EFI раздел с Clover`ом. Закидываем туда кексты, драйверы и config.plist так же, как они лежали на флешке.
5. Скачиваем программу Clover Configurator для редактирования файла config.plist. Что именно нужно редактировать — говорить не буду, переходите по ссылке в предисловии и читайте там. Мне просто не очень хочется повторять одну и ту же информацию несколько раз.
6. Перезагружаемся для проверки работоспособности.
Коллекция нюансов/способов решения ошибок
- При установке систем 10.13, 10.14, 10.15 обязателен драйвер apfs.efi в папке Drivers64UEFI. Если он отсутствует, то после окончания первого этапа установки, вы не сможете его продолжить — Clover не увидит диск с системой.
- Обязательно используйте загрузку в текстовом режиме (аргумент -v) до тех пор, пока не будете уверены, то система работает должным образом.
- Лучше не ставить галочки возле неизвестных параметров в Clover`e.
- Ошибка, с которой я столкнулся, заключается в следующем: при самой установке хака на жесткий диск система зависает, когда остается несколько минут до завершения. Я долго с этим мучился, пока не попробовал использовать более старую версию Clover.
- Необязательно ставить хак на SSD, система работает весьма быстро и на 7200 об/мин обычных жестких дисках.
На этом ваш покорный слуга раскланивается. Если в статье были допущены какие-либо неточности, прошу написать об этом в комментарии. Спасибо!
Вся информация представлена исключительно в ознакомительных целях и никого не побуждает к действию.
Источник
Macintosh intel mac os x
- UEFI bios:
- Скидываем все настройки в default.
- AHCI — enable;
- Vt-d: Disable (+ в Clover дропнуть DMAR таблицу)
- Vt-x: Enable (только для 10.13 и если используете виртуальные машины)
- Intel Virtualization Technology — Enable
- Serial-port: Disable
- XHCI Hand-off: Disable (рекомендуеться)
- XHCI Hand-off: Enabled (только если что то не работает в режиме Disable )
- IOAPIC 24-119 Entries: Enabled (подмечено что у многих с этим пунктом паникует, поэтому тестируйте)
- CSM: Disable (по возможности)
- Fasboot: Disable
- Secure boot: Disable or Other OS
Legacy bios:
. .
[i]Примечание:
- HDD должен быть подключен к SATA-0, контролер Intel.
- . [/i]
Для установки потребуется флешка не менее 8Гб.
- ПК на ОС Windows XP/7/8.
- Скачать утилиту Boot Disk Utility с страницы разработчика cvad или с форума applelife.ru со страницы посвящённой данной утилите.
- Установить по инструкции
- Зайти на флешку в папку EFI\CLOVER\ и удалить папку OEM и файл config-sample (не путать с config.plist).
- Зайти на https://github.com/aci…pleSupportPkg/releases скачать ApfsDriverLoader.efi и скопировать его в папку EFI\CLOVER\drivers64UEFI (необходимо для macOs 10.13 и выше!)
- Добавить в EFI\CLOVER\Kext\Other https://github.com/acidanthera/Lilu/releases
- Добавить в EFI\CLOVER\Kext\Other https://github.com/aci…WhateverGreen/releases
- Скачать образ Mac OS X по указанным ссылкам:
Нажми и качай! - Развернуть скаченный образ на подготовленную флешку.
- Инструкция с applelife.ru пункт «Заливка дистрибутива macOS на второй том загрузочного USB Flash drive:«:
- Перед распаковкой образа необходимо нажать кнопку ^Format disk^.
- В основном окне программы -> Destination Disk — выбираем наш USB Flash Drive -> Part2.
- Нажимаем кнопку «Restore Partition».
- В открывшемся окне проводника выбираем распакованный файл с расширением *.hfs.
- Тем, кто устанавливает на ноутбук (или имеет PS/2 мышь или клавиатуру) , обязательно скачать
VoodooPS2Controller.kext.zip ( 97,46 КБ )
, новая версия:VoodooPS2Controller.kext.zip ( 93,86 КБ )
положить в папку EFI/CLOVER/KEXT/10.X или Other - Всё, установочная флешка готова, можно приступать к установке.
За данный споcоб установки благодарим cvad и Skvo
Данная инструкция написана по материалам с applelife.ru
Установить один из загрузчиков на диск (если он не входит в состав сборки) :
— Загрузчик №1 — Clover (рекомендуется для большинства пользователей);
Как это сделать: UEFI, Legacy BIOS.
— Загрузчик №2 — OpenCore (для опытных пользователей)
— Загрузчик №3 — Chameleon (на данный момент существует для очень старых систем и особых случаев);
*загрузчик устанавливаем только один, на ваш выбор
После входа в macOS первое, что делаем:
- Устанавливаем кекст для сетевой карты;
- Настраиваем SMbios;
- «Заводим» видео-карту (разрешение должно быть правильным, и верхняя строка прозрачная);
- Поднимаем «нативное управление питанием» процессора;
- Поднимаем звук через AppleALC или VoodooHDA
.
21. Ставим програмулинки и «рюшечки».
Источник
Идеальный Мини-Хакинтош
Когда в 2005 году Apple перешла на платформу Intel, энтузиасты со всего мира задались целью установить MAC OS X на обычные PC (Хакинтош). На пути реализации этой затеи стояли четыре причины. 2 физические и 2 юридические. Дело в том, что для запуска компьютера MAC используется не привычный BIOS, а собственный EFI загрузчик. Вторая причина, это чип SMC который установлен в каждом компьютере Mac. Он генерирует ключи для запуска всех системных приложений MAC OS X. Благодаря нашему соотечественнику под ником Netkas, удалось обойти эти два ограничения созданием эмулятора загрузчика EFI (Chameleon, Chemera, Clover) и эмулятора чипа SMC (FakeSMC.kext). Этих двух программных решений достаточно, что бы установить MAC OS на PC.
Юридические причины невозможности такой установки, заключаются в лицензионном соглашении, который пользователь должен принять, устанавливая MAC OS. Первая причина запрещает установку операционной системы на компьютеры, произведенные НЕ компанией Apple. Вторая, запрещает пользователям какую либо модификацию системных файлов операционной системы. Здесь стоит заметить, что современные методы установки Хакинтош, оставляют девственно чистыми системные файлы. По этому, этим предупреждением можно пренебречь. Если все вышеперечисленное вас ни капельки не смутило, давайте проверим насколько просто установить MAC OS X на современный PC.
В моем случае я выбрал следующую конфигурацию:
- Материнская плата Asus H81T R2
- Процессор Intel Core i3-4170 (3M 3.7Ghz)
- 2 x 4Gb DDR3L 1600Mhz RAM
- 128Gb mSATA SSD SanDisk
- 500Gb SSHD Seagate
- WI-FI Broadcom (BCM94322HM8L)
Подготовка к установке
Для создания установочной флешки нам понадобятся:
- Любой компьютер MAC с установленной MAC OS X
- Учетная запись Apple ID
- Доступ к сети Интернет
- Флешка 16Gb (желательно USB 3.0)
Нашим подопечным для установки будет последняя версия MAC OS X от Apple, а именно El Capitan. В процессе установки, мы будем использовать собственную разработку ребят с сайта Tonymacx86.com “UniBeast”, основанную на эмуляторе EFI “Clover”. На мой взгляд, это самый простой способ создания установочной флешки. Также, они предлагают замечательное средство для пост-установки эмулятора EFI и драйверов для совместимого оборудования “MultiBeast”. Во время установки, мы не разу не запустим командную строку и не модифицируем ни одного системного файла. К слову сказать, если после установки мы подключим диск с установленной системой к компьютеру Apple, то она прекрасно на нем запустится и ни на что ругаться не будет.
Шаг №1. Создание загрузочной флешки
На компьютере MAC нужно зайти в AppleStore и скачать дистрибутив MAC OS X El Capitan:
Дистрибутив весит около 6Gb и его скачивание займет какое то время. По этому сейчас самое время заняться подготовкой установочной флешки. Для этого нужно запустить Дисковую Утилиту, выбрать установочную флешку и нажать стереть:
Давайте назовем ее «INSTALL», что бы в дальнейшем не было путаницы:
Теперь нам нужно скачать приложение «UniBeast”, которое зальет скаченный дистрибутив El Capitan на флешку, и подготовит ее для успешной установки MAC OS X на PC. Так же, после установки нам понадобится пост-установщик “MultiBeast – El Capitan”, который установит эмулятор EFI и необходимые драйвера на системный диск. Последнюю версию „UniBeast” и “MultiBeast – El Capitan” можно скачать по этой ссылке. После скачивания, перетащите их на рабочий стол.
После того, как дистрибутив El Capitan скачался с AppleStore, нужно запустить “UniBeast” и выбрать установочную флешку:
Выбрать операционную систему для будущей установки:
Выбрать методом загрузки — UEFI:
Убедиться в правильности выбранных параметров и нажать Continue:
Начнется процесс переноса дистрибутива на флешку:
После успешного создания загрузочной флешки, нужно скопировать на нее ранее скаченный “MultiBeast»:
Загрузочная флешка готова. Извлекаем ее из компьютера MAC и переходим к нашему PC.
Шаг №2. Установка MAC OS X на PC
Для установки MAC OS X в BIOS материнской платы нужно изменить некоторые параметры (в зависимости от платы, ее производителя и типа BIOS). В нашем случае, с материнской платой Asus H81T R2, для успешной установки, нужно изменить только один. Для запуска BIOS, во время загрузки компьютера нажмите и удерживайте DEL:
- Boot / Secure Boot Menu / OS Type — Other OS
Этот параметр позволяет загружать в UEFI режиме операционные системы, отличные от Microsoft Windows. Но по опыту использования этих материнских плат, хотелось бы добавить некоторые оптимизации. Во первых, это продвинутые возможности управления питанием процессора. Это значительно снизит тепловыделение, а значит уровень шума при максимальных нагрузках, что довольно важно в компактных системах. Для нашего подопечного Core i3-4170, оптимальными настройками будут:
- Ai Tweaker / CPU Core Voltage / Offset Mode — 0.12v
- Monitor / CPU Fan Control / CPU Fan Profile — Manual
- CPU Upper Temp — 75
- CPU Fan Max Duty Cycle – 60
После такой настройки уменьшается тепловыделение процессора и работа вентилятора охлаждения становится значительно тише. А при максимальных нагрузках, экономия электричества из розетки составит около 15W. Также, можно отключить ненужные функции:
- Advanced / System Agent Configuration / Graphics Configuration / IGP Flat Panel – Disabled
- Boot / Waite For F1 If Error – Disabled
После сохранения настроек BIOS, самое время подключить загрузочную флешку в USB.3 порт и загрузиться с нее. Для этого, во время загрузки компьютера нужно нажать и удерживать F8. В появившемся меню выбрать “UEFI: USB USB Hard Drive (14900MB)” и нажать Enter. Начнется загрузка с флешки. После выбора языка операционной системы, нужно в верхнем левом углу выбрать Утилиты – Дисковая утилита и подготовить установочный диск:
Давайте назовем его “SYSTEM”, что бы в дальнейшем не было путаницы:
Дальнейшая установка MAC OS X ничем не отличается от установки на компьютеры MAC:
После установки, система перезапустит компьютер. И здесь есть один важный момент. Так как эмулятор EFI и SMC еще не установлены на системный диск, то после перезагрузки мы опять должны загрузиться с флешки. Для этого во время загрузки компьютера нужно нажать и удерживать F8. В появившемся меню выбрать “UEFI: USB USB Hard Drive (14900MB)” и нажать Enter. Сейчас мы можем увидеть уже 2 варианта загрузки. С системного диска “SYSTEM”, или с загрузочной флешки «INSTALL». Нам нужен «SYSTEM»:
После загрузки MAC OS с системного диска, мы попадаем на рабочий стол El Capitan:
Шаг №3. Пост-установка
Теперь нужно установить эмуляторы загрузчика EFI, чипа SMC и драйвера для звуковой и сетевой карты. Для этого, с флешки нужно запустить пост-установщик “MultiBeast” и выбрать аудио драйвер:
Эмулятор чипа SMC (обязательно) и программу мониторинга системы и ее плюгины (опционально):
Драйвер сетевой карты:
Загрузчик-эмулятор EFI Clover UEFI:
Выбрать путь установки диск “SYSTEM” и нажать Install:
После успешной установки загрузчика и драйверов можно извлечь флешку и перезагрузить компьютер уже с системного диска. Если в вашей системе установлен процессор с графическим ядром Intel HD 4600, то никаких дальнейших манипуляций делать не нужно. Это ядро работает из коробки. Но я специально выбрал процессор с графическим ядром HD 4400, что бы показать как легко можно запустить схожее с используемым в компьютерах Apple оборудованием на Хакинтош. Это касается не только графики Intel, но и WI-Fi адаптеров и графических карт Nvidia / AMD. Для этого нам понадобится программа “Clover Configurator”. Ее последнюю версию скачать можно здесь.
Все, что нужно сделать, что бы запустить аппаратное ускорение на IGP HD 4400, это дать понять системе, что драйвер, который предназначен для графических адаптеров Intel может работать и с ним. Для этого запускаем “Clover Configurator” и открываем скрытый раздел EFI на системном диске:
Далее в “Clover Configurator” открываем конфигурационный файл загрузки системы “Config.plist”:
В двух нужных разделах вносим параметры как на картинках:
Graphics/Inject Intel: true
Graphics/ig-platform-id: 0x0d220003
Затем нужно скачать и скопировать файлы:
FakePCIID.kext FakePCIID_Intel_HD_Graphics.kext
в EFI/CLOVER/kexts/10.11
Перезагрузиться
Как Вы можете заметить, современный метод установки MAC OS X на совместимое железо, занимает времени и усилий зачастую меньше, чем установка Windows, её драйверов и обновлений. Также, не требуются глубокие познания в управлении командной строкой, как это было еще несколько лет назад. При рассмотренном методе установки, не нужно модифицировать системные файлы. Система совершенно безопасно обновляется до следующих версий в рамках накопительных обновлений.
В итоге мы получили быструю и стабильную систему за очень разумные деньги. Завелось практически все. Звуковая и сетевая карта, WI-FI, нативное управление питанием/частотами процессора, режим сна/глубокого сна, AirDrop, пробуждение по WI-FI, USB 2.0 и 3.0, выходы DVI и HDMI. Система вполне комфортно работает с DSLR FULL HD Video в Final Cut Pro, Adobe Premiere Pro, равно как и с RAW изображениями в графических редакторах Adobe Photoshop и Lightroom.
По скорости работы мы чуть чуть обогнали самый быстрый из нынешних Mac Mini с процессором Intel Core i7-4578U, а в случае установки процессора Core i5-4590S, можно собрать маленького и злого монстра, который с успехом потягается с последними моделями iMac.
Шаг №4 (Опционально). Улучшалки
Команды Trim для вашего SSD
По умолчанию, в MAC OS X, поддержка команд Trim включена только для собственных SSD дисков Apple. Но к счастью, они оставили возможность включения этого функционала для дисков сторонних производителей. Для этого нужно в терминале ввести команду: “sudo trimforce enable” Ввести пароль администратора и два раза нажать “Y”. После этого компьютер автоматически перезагрузится.
Если у Вас есть другие идеи по улучшалкам, я с удовольствием добавлю их в мануал.
Присоединяйтесь к нашей группе ВКонтакте и заходите на страничку в Facebook.
Буду рад ответить на любые вопросы на нашем сайте в форме обратной связи.
Источник


 VoodooPS2Controller.kext.zip ( 97,46 КБ )
VoodooPS2Controller.kext.zip ( 97,46 КБ )