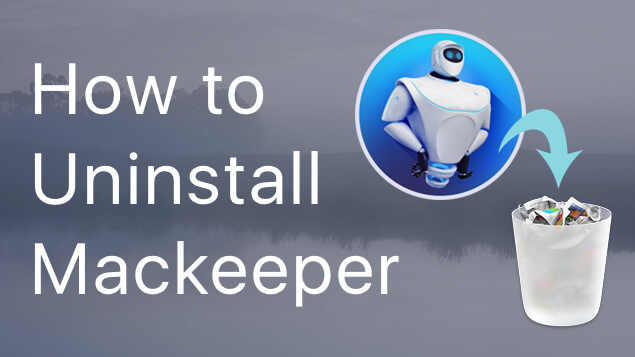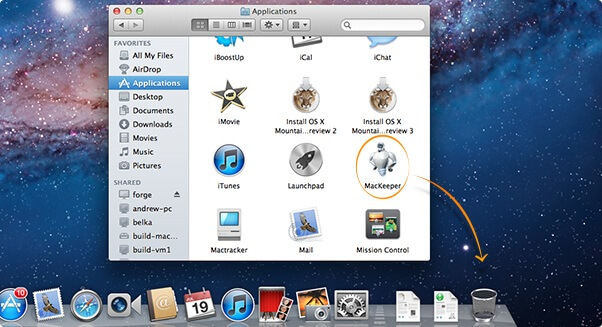- Краткое руководство по удалению MacKeeper
- Часть 1. Самый быстрый способ удалить случайно загруженный MacKeeper
- Шаг 1. Загрузите и установите PowerMyMac
- Шаг 2. Запустите программное обеспечение для проверки состояния системы.
- Шаг 3. Выберите Деинсталлятор
- Шаг 4. Сканируйте ваши приложения
- Шаг 5. Просмотреть все приложения
- Шаг 6. Найдите и выберите MacKeeper.
- Шаг 7. Удалите приложение MacKeeper.
- Часть 2. Как самостоятельно удалить MacKeeper на Mac
- Часть 3. Удаление MacKeeper с Mac вручную
- Часть 4. Предотвращение повторного появления MacKeeper на вашем Mac
- Как удалить MacKeeper
- Иногда антивирусное ПО приносит больше вреда, чем пользы
- Удаление MacKeeper
- Очистка Safari от MacKeeper
- Удаление старых версий MacKeeper
- Очистите все элементы запуска MacKeeper и очистите брелок
Краткое руководство по удалению MacKeeper
Написано Джордан Бальдо Последнее обновление: ноябрь 17, 2020
Всемогущий эксперт по написанию текстов, который хорошо разбирается в проблемах Mac и предоставляет эффективные решения.
Многие пользователи Mac задаются вопросом, что такое MacKeeper и как удалить MacKeeper со своего устройства Mac. Итак, в этой статье мы расскажем все о MacKeeper и в то же время покажем вам несколько способов, как вы можете удалить это с вашего Mac.
На самом деле есть несколько организаций, у которых есть несколько ничего не подозревающих загрузок и программного обеспечения для покупки, а также услуги, которые имеют сомнительную ценность. И с этим, MacKeeper считается одним из этих продуктов.
Тем не менее, есть много жалоб на MacKeeper, из-за которого их Mac работает медленно. Они задаются вопросом если это приложение вирус. Кроме того, некоторые пользователи Mac говорят, что они просто случайно загрузили это программное обеспечение и хотят от него избавиться, но не знают, как это сделать.
Итак, вот несколько способов, которыми мы собираемся показать вам, чтобы вы могли удалить MacKeeper программное обеспечение с вашего Mac.
Часть 1. Самый быстрый способ удалить случайно загруженный MacKeeper
Выберите самый быстрый способ удаления случайно загруженного MacKeeper на вашем Mac, а затем выполните подробные шаги, показанные ниже:
- Загрузите, установите и запустите iMyMac PowerMyMac на вашем Mac.
- Выберите меню «Инструментарий» и выберите «Удалить».
- Сканируйте все приложения, установленные на вашем Mac, затем нажмите кнопку «Просмотр».
- Найдите и выберите MacKeeper, а также все файлы, связанные с ним, для очистки.
- Подтвердите процесс удаления.
После того, как вы пытаетесь удалить любые приложения с вашего Mac и вы просто пытаетесь перетащить его в корзину, с ним по-прежнему остается много связанных файлов. Вот почему вам все равно придется вручную просмотреть все свои файлы, чтобы найти все файлы, связанные с приложением, и удалить их один за другим.
Но есть и другой способ — более быстрый и простой — чтобы вы могли удалить любое приложение с вашего Mac, включая MacKeeper. И это с помощью другого программного обеспечения, которое сделает всю работу за вас. И один инструмент, который мы настоятельно рекомендуем использовать программу, которую мы называем iMyMac PowerMyMac.
Деинсталлятор PowerMyMac — это мощный инструмент, который определенно поможет вам легко удалить MacKepeer и будет включать все файлы, связанные с ним. Все, что вам нужно сделать, это всего лишь несколько щелчков мышью, и готово. MacKeeper и все файлы, которые идут с ним, будут полностью удалены с вашего Mac. Чтобы узнать об этом больше, вот пошаговое руководство для вас.
Шаг 1. Загрузите и установите PowerMyMac
Во-первых, вам необходимо загрузить приложение iMyMac PowerMyMac с официального сайта (http://www.imymac.com). И как только вы успешно загрузили программу, продолжайте и устанавливайте ее на свой Mac.
Шаг 2. Запустите программное обеспечение для проверки состояния системы.
После успешной установки iMyMac PowerMyMac на Mac вы можете запустить программу на вашем Mac. А на главном интерфейсе iMyMac PowerMyMac вы сможете видеть состояние системы вашего Mac. Этот статус на самом деле в режиме реального времени, поэтому вы сможете узнать, что происходит на вашем Mac, как вы используете его.
Шаг 3. Выберите Деинсталлятор
На главном экране вы сможете увидеть список модулей, которые PowerMyMac может сделать за вас. И из этого списка модулей выберите Деинсталлятор.
Шаг 4. Сканируйте ваши приложения
После этого программа попросит вас отсканировать все приложения, которые есть на вашем Mac. Отсюда все, что вам нужно сделать, это нажать на кнопку «Сканировать». Подождите, пока программа не закончит сканирование всех приложений на вашем Mac. Вы сможете узнать, что процесс сканирования завершен, как только вы увидите полный круг в левой части экрана.
Шаг 5. Просмотреть все приложения
После завершения процесса сканирования вы можете просмотреть все приложения, которые просканировала программа.
Шаг 6. Найдите и выберите MacKeeper.
Из списка приложений, которые вы видите на экране, найдите и выберите приложение MacKeeper. После того, как вы нажмете на MacKeeper, программа покажет вам все файлы, которые связаны с ним, в правой части экрана.
Из списка файлов на экране продолжайте и выберите все файлы, которые вы хотите удалить с вашего Mac вместе с MacKeeper. Вы можете выбрать их, отметив небольшой кружок за каждым файлом, или вы можете просто нажать «Выбрать все» в верхней части экрана.
Шаг 7. Удалите приложение MacKeeper.
Выбрав все файлы, продолжайте процесс удаления. Все, что вам нужно сделать отсюда, это нажать кнопку «Очистить», и PowerMyMac начнет удаление MacKeeper и удаление всех связанных с ним файлов. Все в один клик. Тогда все готово!
Часть 2. Как самостоятельно удалить MacKeeper на Mac
Когда вы попытаетесь просмотреть веб-сайт MacKeeper, вы увидите, что удаление этой программы с вашего Mac довольно просто. Все, что вам нужно сделать, это выйти из приложения и перетащить его в корзину. Однако, если вы используете более старую версию Mac, вы можете сначала попытаться удалить ее значок в строке меню.
Вот как это сделать.
Шаг 1: в меню Apple на вашем Mac, вперед и выберите «Перейти».
Шаг 2: Затем после этого выберите Приложения.
Шаг 3: Затем в появившемся на вашем экране окне дважды щелкните значок MacKeeper.
Шаг 4: Итак, в меню MacKeeper, вперед и выберите Preferences. Это заставит другое окно появиться на вашем экране.
Шаг 5. В новом окне, которое появилось на вашем экране, выберите «Общие».
Шаг 6: В общем, продолжайте и просто снимите флажок для опции «Показывать значок MacKeeper в строке меню».
Шаг 7: Затем, если вы вернетесь в меню MacKeeper, просто нажмите «Выход».
Шаг 8. Затем, просто перейдите и перетащите программу в корзину из окна «Приложения».
Шаг 9: Затем ваша система попросит вас дважды ввести пароль администратора. Так что просто вперёд и введите свой пароль.
После полной деинсталляции MacKeeper с вашего Mac, используя шаги, которые мы предоставили выше, вы попадете на веб-сайт MacKeeper и попросите вас ответить на опрос. Он просто спросит у вас причину удаления MacKeeper с вашего Mac, поэтому ответ будет необязательным.
Часть 3. Удаление MacKeeper с Mac вручную
Помимо метода, который мы показали вам выше, есть еще один способ для вас, чтобы иметь возможность удалить MacKeeper с вашего Mac. Конечно, вы удалили программу, выполнив описанный выше метод, но вы должны помнить, что с ней связаны некоторые файлы, которые не удалось удалить с вашего Mac.
Это причина того, почему вам нужно будет просматривать ваши файлы один за другим, чтобы найти все файлы, связанные с MacKeeper, и удалить их с вашего Mac. Таким образом, вы сможете полностью вернуть больше места для хранения.
Вот как вы можете найти эти файлы.
Шаг 1: Запустите Finder на своем Mac.
Шаг 2: После этого продолжайте и выберите меню Go Finder.
Шаг 3: из этого меню, вперед и выберите «Перейти к папке…». Это заставит другое диалоговое окно появиться на вашем экране.
Шаг 4. В появившемся диалоговом окне на экране введите следующее:
/ Библиотека, а затем идти вперед и нажмите кнопку Перейти. После этого вы сможете открыть папку «Библиотека», которая является выбранной папкой по умолчанию для ваших файлов.
Шаг 5: из библиотеки, продолжайте искать папку с именем MacKeeper Backups.
Шаг 6: Как только вы нашли эту папку, просто перетащите эту папку в корзину.
Шаг 7. После этого просмотрите папку вашей библиотеки и запустите папку поддержки приложений.
Шаг 8: в папке «Поддержка приложений» продолжайте поиск и просто найдите все папки с именем MacKeeper. Найдя эти папки, выберите их и перетащите в корзину.
ПРИМЕЧАНИЕ: Есть также некоторые другие папки, которые вам нужно найти, и вам нужно удалить с вашего Mac, и вот они.
- Найдите папку с кэшем, найдите следующее и перетащите ее в корзину.
- Найдите агентов запуска и найдите com.mackeeper.MacKeeper.Helper.plist или любые другие папки, содержащие имя MacKeeper, и перетащите их в корзину.
- Идите вперед и просмотрите папку LaunchDaemons и проверьте наличие com.MacKeeper.plugin.AntiTheft, а затем перетащите их в корзину.
- Перейдите в свою библиотеку, затем запустите «Предпочтения» и найдите папку с именем com.mackeeper.MacKeeper.AdwareAnalyzer.plist и перетащите ее в корзину.
Шаг 9: После того, как вы успешно пройдете все свои папки на своем Mac и перенесете все файлы, связанные с MacKeeper, в свою корзину на Mac, продолжайте и удалите мусорную корзину.
Часть 4. Предотвращение повторного появления MacKeeper на вашем Mac
В некоторых случаях, после того, как вы установили MacKeeper на ваш Mac, вы получите расширение Safari, и также будут установлены куки. Есть также некоторые другие объявления, которые будут появляться на вашем Mac.
Но не беспокойтесь, особенно если вы используете последнюю версию macOS, потому что она на самом деле содержит встроенный инструмент, который поможет вам избавиться от нежелательного рекламного и вредоносного ПО после перезагрузки Mac. Однако, если это не работает для вас, вот что вам нужно сделать.
Шаг 1: перейдите в меню Apple и выберите опцию «Принудительный выход».
Шаг 2. В появившемся на вашем экране окне просто выберите Safari и нажмите кнопку «Принудительное завершение».
Шаг 3: После этого продолжайте и снова запустите Safari на Mac, удерживая нажатой клавишу SHIFT на клавиатуре Mac. Это поможет вам предотвратить повторное открытие всех открытых окон.
Шаг 4: А затем в строке меню вашего Safari, перейдите и просто нажмите «Настройки».
Шаг 5: Затем, после этого, нажмите «Расширения».
Шаг 6. Из списка, который появляется на вашем экране, выберите любое расширение, которое вы не знаете, а затем нажмите «Удалить» на каждом из них.
Шаг 7: После того, как закончите, выберите «конфиденциальность».
Шаг 8. После этого выберите «Управление данными веб-сайта».
Шаг 9: Тогда лист появится на вашем экране. Оттуда, вперед и введите MacKeeper в поле поиска. Таким образом, ваш Mac сможет показывать вам любые данные, которые подключены к вашему MacKeeper.
Шаг 10. Как только вы увидите все эти данные, нажмите кнопку «Удалить все».
Шаг 11: И, наконец, идите вперед и закройте окно настроек. Тогда иди и выбери Quit Safari.
Шаг 12: Как только вы закончите, вы можете пойти дальше и закрыть окно настроек, а затем продолжить и перезагрузить ваш Mac.
Там вы идете! Вот как легко удалить MacKeeper с вашего Mac. Вы можете сделать это с помощью мощного инструмента Деинсталлятор iMyMac PowerMyMac и сэкономить вам больше времени при выполнении задачи.
Прекрасно Спасибо за ваш рейтинг.
Источник
Как удалить MacKeeper
Иногда антивирусное ПО приносит больше вреда, чем пользы
Маккипер был в различных формах довольно давно. Он продается как набор утилит, приложений и сервисов, которые могут поддерживать ваш Mac в чистоте, защищать от вирусов и в отличной форме. К сожалению, многие пользователи обнаружили, что MacKeeper может вызвать больше проблем, чем исправить. Часто задаваемые вопросы о MacKeeper связаны с тем, является ли он безопасным, влияет ли он на производительность и откуда он берется, как это иногда появляется на Mac, казалось бы, из ниоткуда.
MacKeeper имеет репутацию сложного удаления; некоторые пользователи даже переустановили операционную систему Mac, чтобы избавиться от всех частей MacKeeper, разбросанных по всему. К счастью, вам не нужно это делать; даже люди из MacKeeper сделали процесс удаления немного проще, чем это было в прошлом.
Если вы решили, что пришло время удалить MacKeeper, вот несколько приемов, которые помогут вам успешно удалить его. Мы начнем с процесса удаления самой последней версии (3.16.8), хотя он должен работать с любой версией 3.16.
После удаления текущей версии мы предоставим советы по удалению более ранних, а также будущих версий.
Удаление MacKeeper
Если ваш первый инстинкт – удалить MacKeeper из папки/Applications, просто перетащив его в корзину, вы близки; сначала нужно сделать пару вещей.
- Если вы использовали какой-либо из вариантов шифрования MacKeeper для защиты любых файлов, обязательно используйте Data Encryptor MacKeeper для расшифровки всех ваших файлов.
- Если вы использовали службу резервного копирования MacKeeper, убедитесь, что у вас есть необходимые копии резервных копий. MacKeeper, возможно, поместил некоторые из ваших личных файлов в папку в папке «Документы»; общее имя папки – MacKeeper Backups. Удаление MacKeeper не должно удалять ни один из этих файлов, но это хорошая идея, чтобы убедиться, что любые важные данные, содержащиеся в них, скопированы в другое место.
- Если вы просто пробуете демо-версию приложения и не активировали ни один из его сервисов или не вошли в него, вы можете просто выбрать «Выйти» в меню MacKeeper.
Если вы активировали MacKeeper, вам необходимо сначала выйти из службы строки меню, которую запускает MacKeeper. Выберите «Настройки» в меню MacKeeper, а затем выберите значок «Общие». Снимите флажок с элемента «Показать значок MacKeeper в строке меню».
Теперь вы можете выйти из MacKeeper.
Откройте окно Finder, щелкнув значок Finder в Dock.
Перейдите в папку/Applications и перетащите приложение MacKeeper в корзину.
Введите пароль администратора по запросу Finder. MacKeeper также может попросить ваш пароль, чтобы приложение могло быть удалено. Введите ваш пароль еще раз.
Если вы только что запустили демонстрационную версию, MacKeeper будет перемещен в корзину, а веб-сайт MacKeeper откроется в вашем браузере, чтобы отобразить подтверждение того, что приложение было удалено.
Если вы использовали активированную версию MacKeeper, откроется окно с вопросом о причине удаления MacKeeper. Вам не нужно указывать причину; вместо этого вы можете просто нажать кнопку Удалить MacKeeper. MacKeeper затем удалит все сервисы и утилиты, которые вы активировали или установили. Возможно, вам придется предоставить свой пароль, чтобы разрешить удаление некоторых элементов.
Приведенные выше шаги удалят большинство компонентов MacKeeper, установленных на вашем Mac, хотя есть несколько элементов, которые вам нужно удалить вручную.
Используйте Finder, чтобы перейти к следующему местоположению:
- Самый простой способ получить доступ к папке поддержки приложений – открыть окно Finder или щелкнуть по рабочему столу, а затем в меню «Перейти» выбрать «Перейти к папке». На выпадающем листе введите путь выше и нажмите «Перейти».
- Вы можете узнать больше о доступе к вашей личной папке библиотеки в руководстве: Ваш Mac скрывает вашу папку библиотеки.
В папке «Поддержка приложений» найдите любую папку с именем MacKeeper. Вы можете удалить любую из этих папок, перетаскивая их в корзину.
В качестве окончательной проверки перейдите в папку
/Library/Caches и удалите любой файл или папку, которые вы там найдете, с именем MacKeeper. Вы можете не найти ничего, что называется MacKeeper, в папке caches после удаления приложения, но кажется, что каждая версия приложения оставляет несколько отклонений, поэтому в любом случае рекомендуется проверить.
Переместив все файлы MacKeeper в корзину, вы можете очистить корзину, щелкнув правой кнопкой мыши значок корзины в Dock и выбрав команду «Очистить корзину» во всплывающем меню. После удаления мусора перезагрузите Mac.
Очистка Safari от MacKeeper
MacKeeper сам по себе не должен устанавливать какие-либо расширения Safari, но если вы загрузили приложение от стороннего разработчика, то довольно часто MacKeeper используется в качестве трояна для установки различных рекламных программ в ваш любимый браузер.
Если у вас установлено рекламное ПО, вы, вероятно, уже поняли это, так как Safari будет продолжать открывать сайты и создавать всплывающие окна, все это уговаривая вас приобрести MacKeeper.
Самый простой способ исправить эту проблему – удалить любое расширение Safari, которое могло быть установлено.
Запустите Safari, удерживая клавишу Shift. Это откроет Safari для вашей домашней страницы, а не для сайта, который вы посещали ранее.
Выберите «Настройки» в меню Safari.
В окне настроек выберите значок Расширения.
Удалите все расширения, с которыми вы не знакомы. Если вы не уверены, вы можете просто снять галочку с расширения, чтобы он не загружался. Это то же самое, что отключить расширение.
Когда вы закончите, выйдите из Safari и запустите приложение как обычно. Safari должен открываться без показа рекламы для MacKeeper.
Если вы по-прежнему видите рекламу, вы можете попробовать очистить кэши Safari, следуя этому совету: Как включить меню разработки Safari. Это включит специальное меню, используемое разработчиками для тестирования производительности веб-сайта Safari, эффективности работы расширений и общего тестирования приложений, используемых в Safari. В открывшемся меню «Разработка» выберите «Очистить кэш».
Вы также можете удалить любые файлы cookie MacKeeper или Criteo (партнер MacKeeper, специализирующийся на персонализированной рекламе), которые могут присутствовать. Инструкции по управлению файлами cookie Safari можно найти в руководстве «Как управлять файлами cookie Safari».
Удаление старых версий MacKeeper
Более ранние версии MacKeeper было немного сложнее удалить, потому что деинсталлятор MacKeeper был не очень надежным и пропустил очень много файлов. Кроме того, его локальная документация, как правило, устарела или неверна.
Хотя у нас нет места, чтобы просмотреть все версии MacKeeper и показать пошаговые инструкции по удалению приложения, мы можем показать вам, какие файлы искать и удалять.
Во всех версиях MacKeeper начните с выхода из приложения. В некоторых случаях вам может понадобиться использовать способность Mac для принудительного выхода из приложения.
Как только MacKeeper завершит работу, вы можете перетащить приложение в корзину.
На этом этапе вам нужно проверить следующие папки для MacKeeper-файлов и папок. Вы можете использовать меню Go/Go to Folder в Finder, чтобы просмотреть каждую из папок в окне Finder, как описано в шаге 7 выше, или вы можете использовать Spotlight для поиска в каждой из папок, выполнив следующие шаги:
- В строке меню Mac щелкните значок Spotlight.
- В открывшемся поле поиска Spotlight введите первую папку, указанную ниже. Вы можете скопировать/вставить имя папки (например,
/Library/Caches) в поле поиска Spotlight. Не нажимайте ввод или возврат.
Повторите вышеуказанный процесс для каждой из папок, перечисленных ниже.
Обратите внимание, что не каждый файл или папка в списке ниже будут присутствовать:
- com.zeobit.MacKeeper
- com.zeobit.MacKeeper.Helper
- com.mackeeper.MacKeeper
- com.mackeeper.MacKeeper.Helper
- com.zeobit.MacKeeper.Helper
- com.zeobit.MacKeeper.plugin.Backup.agent
- com.mackeeper.MacKeeper.Helper.plist
- com.zeobit.MacKeeper.plist
- com.zeobit.MacKeeper.Helper.plist
- com.mackeeper.MacKeeper.Helper.plist
- com.mackeeper.MacKeeper.plist
- MacKeeper Резервные копии
Если вы найдете какой-либо из перечисленных выше файлов, перетащите их в корзину, а затем очистите корзину.
Очистите все элементы запуска MacKeeper и очистите брелок
Вы уже проверили агенты запуска, используя список файлов выше. Но также могут быть элементы запуска или входа, связанные с MacKeeper. Чтобы проверить, используйте следующее руководство для просмотра установленных элементов автозагрузки: Советы по производительности Mac: удалите ненужные элементы входа.
Если вы активировали MacKeeper или создали учетную запись пользователя в MacKeeper, то, скорее всего, у вас есть запись цепочки для ключей, в которой хранится пароль вашей учетной записи. Если оставить эту запись цепочки для ключей позади, проблем не возникнет, но если вы хотите полностью избавить свой Mac от любых ссылок на MacKeeper, вам следует сделать следующее:
Запустите Keychain Access, расположенный в/Applications/Utilities.
В верхнем левом углу окна доступа к связке ключей убедитесь, что значок замка находится в разблокированном положении. Если он заблокирован, нажмите на значок и введите пароль администратора.
Когда замок открыт, введите mackeeper в поле поиска.
Удалите все найденные совпадения паролей.
Выйти из цепочки для ключей.
Ваш Mac теперь не должен содержать следов MacKeeper.
Источник