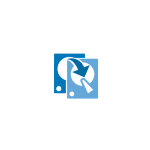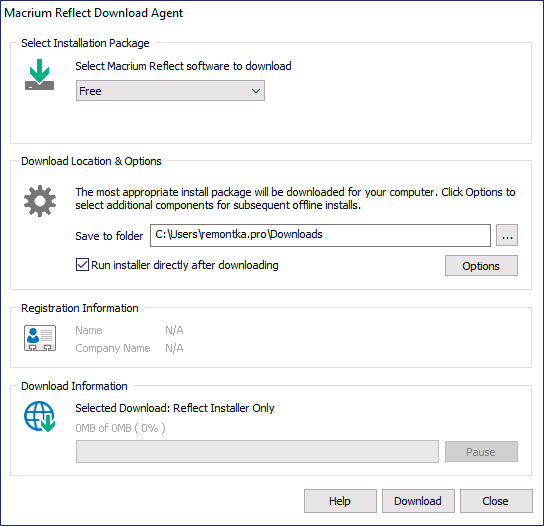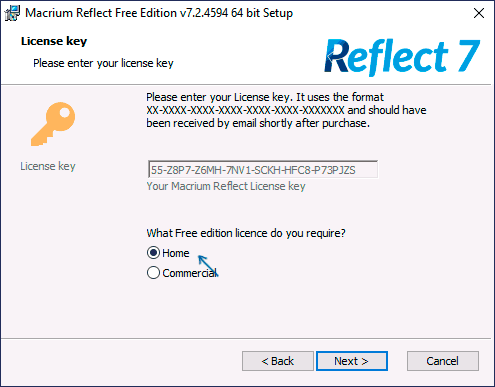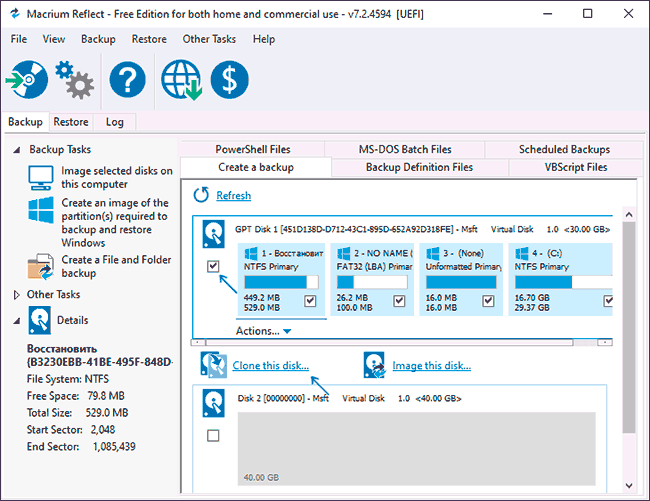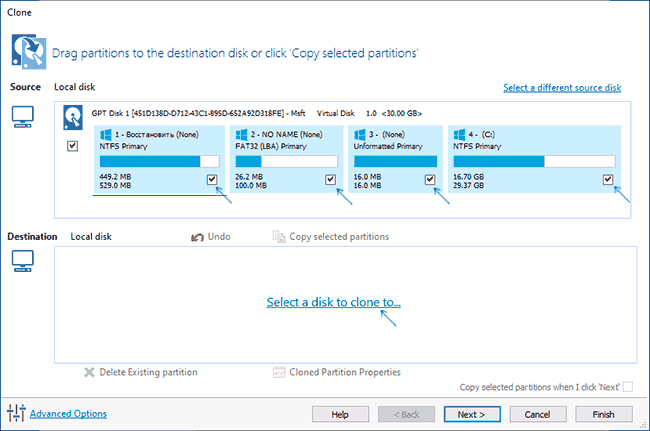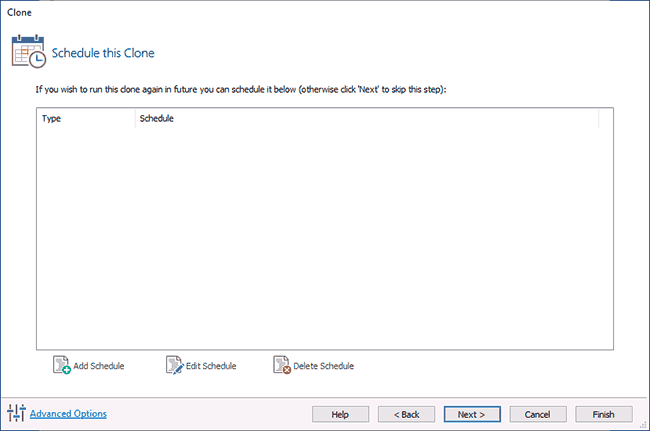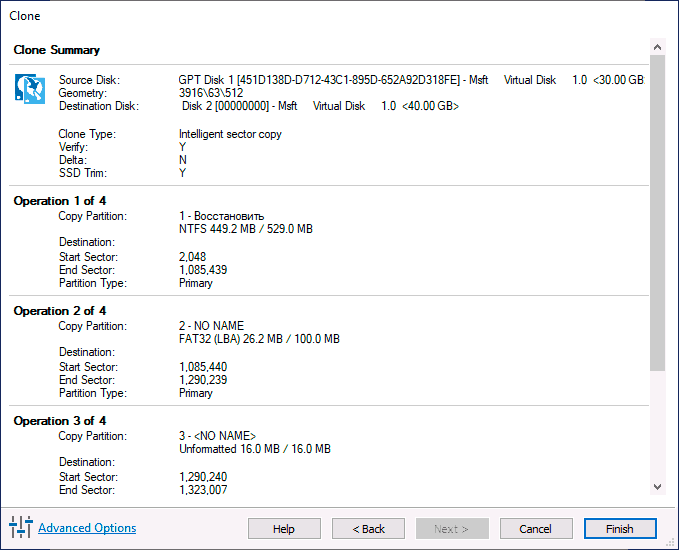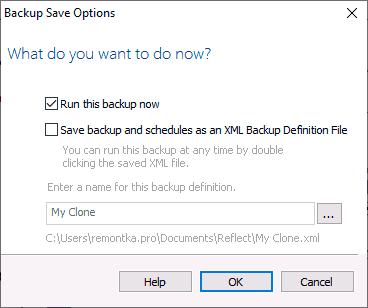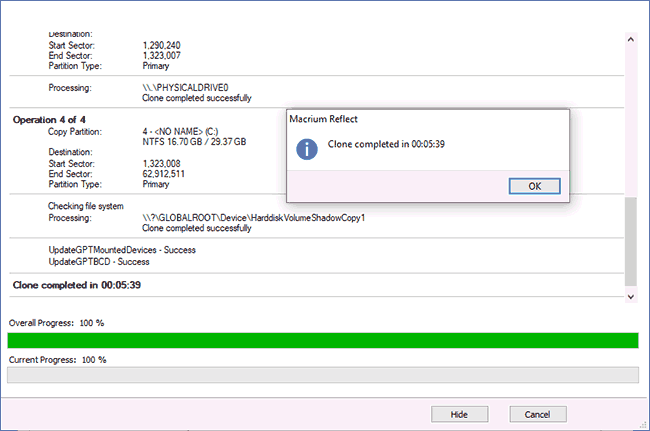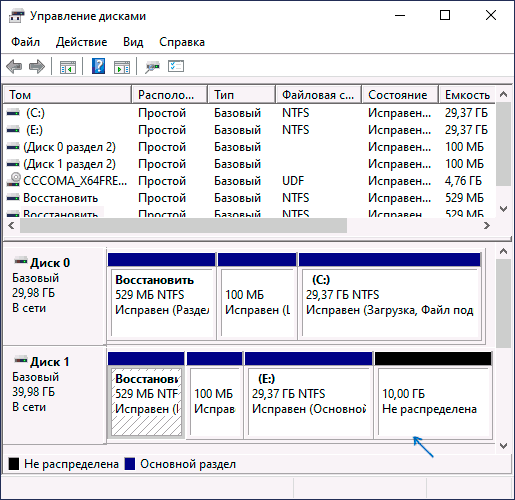- Клонирование жесткого диска
- Способы клонирования жесткого диска
- Способ 1: Acronis Disk Director
- Способ 2: EASEUS Todo Backup
- Способ 3: Macrium Reflect
- Как пользоваться Macrium Reflect
- Как пользоваться Macrium Reflect
- Резервная копия & Восстановление
- Перенос & Клонирование диска
- Как перенести Windows 10 на SSD или другой жесткий диск в Macrium Reflect Free
- Установка Macrium Reflect Free
- Процесс переноса Windows 10 на SSD или другой HDD в Macrium Reflect Free
- Видео инструкция по переносу системы на другой диск
Клонирование жесткого диска
Замена старого жесткого диска на новый — ответственная процедура для каждого пользователя, кто хочет сберечь всю информацию в целости и сохранности. Заново устанавливать операционную систему, переносить установленные программы и копировать пользовательские файлы вручную — это очень долго и неэффективно.
Есть альтернативный вариант — клонировать свой диск. В результате новый HDD или SSD будет точной копией оригинала. Таким образом можно переносить не только собственные, но и системные файлы.
Способы клонирования жесткого диска
Клонирование диска — процесс, при котором все файлы, хранящиеся на старом накопителе (операционная система, драйвера, компоненты, программы и пользовательские файлы) могут быть перемещены на новый HDD или SSD в абсолютно том же виде.
Необязательно иметь два диска одинаковой емкости — новый накопитель может быть любого объема, но достаточного для переноса операционной системы и/или пользовательских данных. При желании пользователь может исключать разделы и копировать все самое нужное.
Встроенных инструментов для выполнения поставленной задачи у Windows нет, поэтому потребуется обратиться к утилитам от сторонних разработчиков. Существуют как платные, так и бесплатные варианты, позволяющие выполнить клонирование.
Способ 1: Acronis Disk Director
Программа Acronis Disk Director знакома многим пользователям, работающим с дисками. Она платная, но от этого не менее популярная: интуитивно понятный интерфейс, высокая скорость работы, многофункциональность и поддержка старых и новый версий Windows — вот основные достоинства этой утилиты. С помощью нее можно клонировать различные накопители с разными файловыми системами.
- Найдите накопитель, который хотите клонировать. Вызовите Мастер клонирования правой кнопкой мыши и выберите пункт «Клонировать базовый диск».
Выбирать нужно сам диск, а не его раздел.
В окне клонирования выберите накопитель, на который будет производиться клонирование, и нажмите «Далее».
В следующем окне нужно определиться с методом клонирования. Выберите «Один в один» и нажмите «Завершить».


Способ 2: EASEUS Todo Backup
Бесплатное и быстрое приложение, которое выполняет посекторное клонирование диска. Как и свой платный аналог, работает с разными накопителями и файловыми системами. Программой просто пользоваться благодаря понятному интерфейсу и поддержке разных операционных систем.
Но у EASEUS Todo Backup есть несколько небольших минусов: во-первых, отсутствует русская локализация. Во-вторых, если невнимательно совершать установку, то дополнительно можно получить рекламный софт.
Чтобы провести клонирование при помощи этой программы, выполните следующее:
- В главном окне EASEUS Todo Backup нажмите на кнопку «Clone».
В открывшемся окне поставьте галочку рядом с тем диском, с которого нужно произвести клонирование. Вместе с этим автоматически будут выбраны все разделы.
Вы можете снимать выделение с тех разделов, которые клонировать не нужно (при условии, что вы в этом уверены). После выбора нажмите на кнопку «Next».
В новом окне вам нужно выбрать, на какой накопитель будет производиться запись. Его также нужно выделить галочкой и нажать на кнопку «Next».
На следующем этапе нужно проверить правильность выбранных дисков и подтвердить свой выбор, нажав на кнопку «Proceed».

Способ 3: Macrium Reflect
Еще одна бесплатная программа, которая отлично справляется с поставленной перед ней задачей. Умеет клонировать диски полностью или частично, шустро работает, поддерживает различные накопители и файловые системы.
Macrium Reflect тоже не имеет русского языка, и ее установщик содержит рекламу, и это, пожалуй, главные недостатки программы.
- Запустите программу и выберите тот диск, который нужно клонировать.
- Внизу появятся 2 ссылки — нажмите на «Clone this disk».
Отметьте галочками разделы, которые необходимо клонировать.
Нажмите на ссылку «Select a disk to clone to», чтобы выбрать диск, на который будет перенесено содержимое.
В нижней части окна появится раздел со списком накопителей.
Нажмите «Finish», чтобы начать клонирование.

Как видите, делать клонирование накопителя совсем не сложно. Если таким образом вы решили заменить диск на новый, то после клонирования будет еще один шаг. В настройках BIOS нужно указать, что система должна загружаться с нового диска. В старом BIOS эту настройку нужно менять через Advanced BIOS Features > First Boot Device.
В новом BIOS — Boot > 1st Boot Priority.
Не забывайте смотреть, осталась ли свободная неразмеченная область диска. Если она присутствует, то необходимо распределить ее между разделами, либо целиком добавить к одному из них.
Как пользоваться Macrium Reflect
Программа Macrium Reflect позволяет перенести или скопировать ОС Windows 10. Но всё же имеются некоторые нюансы переноса. Для домашнего использования предлагается бесплатная лицензия. Как и все приложения Macrium Reflect имеет свои преимущества и недостатки.
Эта статья расскажет, как пользоваться Macrium Reflect. На примере разберёмся , как перенести систему Windows 10. И неважно перенос с HDD или SSD на другой SSD. Как установит программу разбираться не стоит. Поскольку процесс инсталляции простой и Вы думаете, как использовать.
Как пользоваться Macrium Reflect
Предыстория. На замену своему бюджетному SSD-накопителю Kingston A400 120 Гб приобрёл Samsung 970 Evo 500 Гб. А заново переустанавливать и настраивать операционную систему долго (хотя и рекомендуется). Задумался о быстром переносе Windows 10 на другой диск.
Ранее было разбито всё доступное пространство на две части в Windows 10. Операционная система будет быстрее работать на новом SSD-накопителе. Было решено выделить 125 Гб (более чем достаточно) для системных нужд, а всё остальное под игры и приложения 350 Гб.
Резервная копия & Восстановление
В разделе Backup > Create a backup нажмите Image this disk… Выделите важные разделы, укажите расположение копии и нажмите Next. В открывшемся окошке можно создать расписание автоматического резервного копирования. Оставляем по умолчанию тыкнув Next.
Ниже укажите имя исходного файла и подтвердите создание резервной копии. Это может занять продолжительное время в зависимости от накопителя и количества данных. В итоге Вы получаете сжатый файл с расширением .mrimg со всеми выбранными разделами Windows 10.
Теперь переходим к восстановлению данных на другом накопителе. Во вкладке Restore нажмите Restore Image (справа от ранее созданной резервной копии). Выберите накопитель нажав Select a different target disk. Ещё можно сохранить структуру: Copy selected partition.
Можно ещё выбрать, какие разделы с копии нужно восстановить. Далее отобразятся разделы, хранящиеся в резервной копии и на диске, после окончания восстановления. Если всё устраивает, тогда перейдите к восстановлению. Обычно процесс восстановления быстрее.
Перенос & Клонирование диска
В расположении Backup > Create a backup нажмите Clone this disk… Выберите новый накопитель Select a disk to clone to… Сохраняем структуру разделов нажав Copy selected partition. Собственно, переходим к автоматическому клонированию диска нажав Finish.
К сожалению, Macrium Reflect не имеет русской локализации. Хотя всё более-менее и так понятно. Программа позволяет перенести Windows 10 на другой диск. Загрузить программу можно бесплатно на официальном сайте производителя. И там же получить пробный период.
На практике донор имеет всего 110 Гб, конечный диск 125 Гб. После клонирования 15 Гб будет не распределено. И расширить системный диск средствами системы не получается. Нет параметров для расширения конечного системного раздела (уменьшить, обрезать его можно).
Как перенести Windows 10 на SSD или другой жесткий диск в Macrium Reflect Free

Существуют различные платные и бесплатные программы, позволяющие сравнительно легко перенести Windows 10 на другой диск — SSD или HDD. Одна из моих любимых бесплатных программ для этих целей — Macrium Reflect Free. Утилита создана в первую очередь для создания резервных копий системы (см. Как создать резервную копию Windows 10 в Macrium Reflect), но она безо всяких ограничений справляется и с задачей переноса ОС на другой накопитель.
В этой инструкции подробно о том, как выполнить перенос Windows 10 на SSD или другой жесткий диск с помощью Macrium Reflect Free, некоторые нюансы переноса, а также видео инструкция. Все описанное подойдет и для других операционных систем. Также может быть полезным: Перенос Windows 10 на другой диск в MiniTool Partition Wizard Free.
- Особенности установки Macrium Reflect Free
- Как перенести Windows 10 на SSD или HDD в Macrium Reflect
- Видео инструкция
Установка Macrium Reflect Free
Установка программы Macrium Reflect Free не сложная, но с учетом отсутствия русского языка интерфейса у некоторых пользователей может вызвать проблемы, потому отмечу некоторые нюансы.
Скачать Macrium Reflect Free можно бесплатно с официального сайта https://www.macrium.com/reflectfree (нажмите по кнопке Home Use — для домашнего использования, вам предложат регистрацию — это делать не обязательно, просто нажмите Continue без ввода адреса электронной почты), после загрузки файла запустите его и:
- Откроется окно, где нужно выбрать версию для установки (выбрана Free) и место, куда будет скачан установщик (по умолчанию — в папку «Загрузки»).
После загрузки установщика он автоматически запустится, на одном из этапов вам нужно будет выбрать «Home» — домашнее использование, ключ будет введен автоматически.
После того, как всё готово, переходим к переносу системы на другой диск.
Процесс переноса Windows 10 на SSD или другой HDD в Macrium Reflect Free
После процесса установки программа (если не снимать отметку автоматического запуска) сразу запустится на вкладке «Create a backup», где и будут производиться все необходимые нам действия:
- Убедитесь, что в верхней части окна выбран нужный системный диск с Windows 10 или другой ОС, нажмите по ссылке «Clone this disk» (клонировать этот диск).
В следующем окне нажмите «Select a disk to clone to» и укажите диск, на который нужно выполнить клонирование. Обратите внимание: если диск «сверху» содержит не только системные разделы, но и те, которые не нужно переносить, например, разделы с данными, снимите отметку с них. Еще один доступный метод: перетащить мышью разделы, которые нужно клонировать на новый диск.
В следующем окне вы увидите список операций, которые будут произведены. Нажимаем «Finish».
Перед запуском клонирования появится еще одно окно: в нем оставим отметку «Run this backup now» (запустить резервное копирование сейчас, в нашей задачи — перенос на другой диск), а вторую отметку можно снять (она сохраняет параметры копирования для повторного использования).
Останется лишь дождаться процесса клонирования системных разделов с одного диска на другой жесткий диск или накопитель SSD.
На этом процесс завершен, и вы можете выставить в БИОС/UEFI загрузку с диска, на который была перенесена система, которая пройдет успешно.
Некоторые возможные нюансы, с которыми вы можете столкнуться при переносе системы на другой диск:
- Если после загрузки с нового диска в Windows 10 не виден старый, просто назначьте ему букву, подробнее: Windows не видит второй диск — что делать?
- В случае, когда исходные разделы меньше, чем место на целевом диске, часть пространства может оказаться не распределена (и в проводнике диск «уменьшится»). Решить это можно, расширив раздел в «Управлении дисками», нажав по разделу перед «не распределено» правой кнопкой мыши и выбрав «Расширить том» (показано в видео).
Видео инструкция по переносу системы на другой диск
Надеюсь, инструкция была полезной. В ситуации, когда что-то не получается, можете оставить комментарий, подробно описав проблему, возможно, мне удастся помочь.