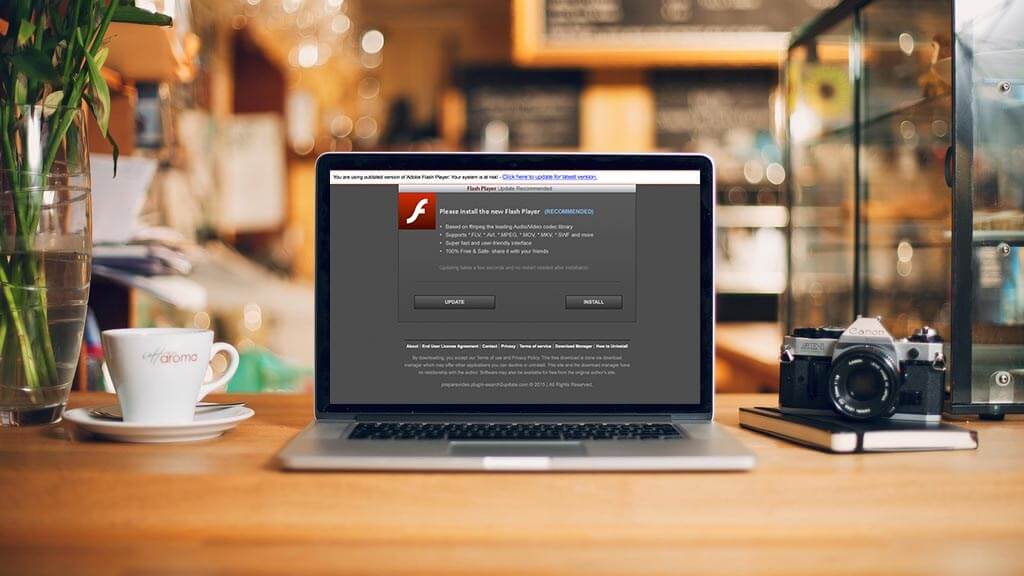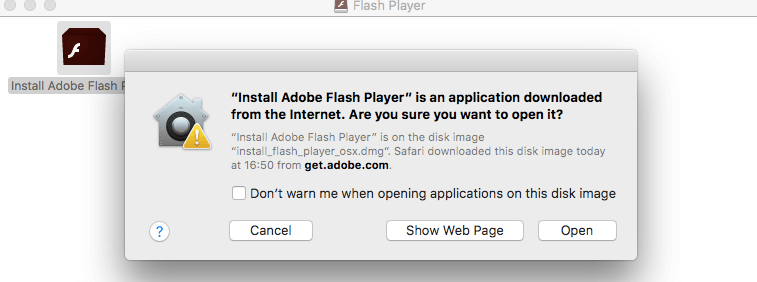- Скачать Flash Player для Mac OS X
- Как обновить Adobe Flash Player для Mac
- Часть 1. Что такое Adobe Flash Player?
- Часть 2. Как обновить Adobe Flash Player для Mac?
- Часть 3. Бонусные советы: как удалить ненужные приложения на Mac
- Шаг 1. Загрузите и установите iMyMac PowerMyMac на свой Mac
- Шаг 2. Сканируйте программное обеспечение на вашем Mac
- Шаг 3. Выберите и удалите ненужное программное обеспечение.
- Часть 4. Вывод
- Adobe Flash Player Support Center
- PlayerGlobal (.swc)
- Uninstall Flash Player | Mac OS
- Flash Player installation failed
- Solution: Download and run the uninstaller
- 1. Determine your Mac OS version
- 2. Run the uninstaller applicable to your Mac OS version
- Run the uninstaller on Mac OS X 10.4 and later, including macOS
- Run the uninstaller on Mac OS X 10.1 to 10.3
Внимание! С 12 января 2021 года компания Adobe прекратила поддержку Adobe Flash Player. В связи с этим возможно, что ваш браузер перестанет открывать игры, анимации, видео и другой флеш-контент. Ознакомьтесь с тем, как можно заменить флеш-плеер, как теперь играть во флеш-игры и пользоваться соцсетями, какой браузер использовать для просмотра флеша и другими актуальными вопросами.
На этой странице вы можете скачать Adobe Flash Player для различных браузеров операционной системы Mac OS X.
Будьте внимательны при выборе ссылки для загрузки (внимательно читайте ее описание) — существуют версии флеш-плеера для различных веб-браузеров.
Скачать Flash Player для Mac OS X
Имейте в виду, что последняя версия флеш-плеера содержит так называемую «временную бомбу» которая отключает флеш с 12 января 2021 года. Поэтому рекомендуем вам скачивать предыдущую версию проигрывателя (32.0.0.371). Для того чтобы загрузить ее нажмите на спойлер «Скачать предыдущие версии». Во время установки поставьте отметку возле «Никогда не проверять обновления».
- Скачать Adobe Flash Player (Mac) (Safari, Firefox) NPAPI 32.0.0.465 dmg (14,99 MB) [OS X 10.10+]
- Скачать Adobe Flash Player (Mac) (Opera, Chromium) PPAPI 32.0.0.465 dmg (14,31 MB) [OS X 10.10+]
Что нового в этой версии
- Информация отсутствует
Скачать предыдущие версии
- Скачать Adobe Flash Player (Mac) (Safari, Firefox) NPAPI 32.0.0.371 dmg (13,86 MB) [OS X 10.10+]
- Скачать Adobe Flash Player (Mac) (Opera, Chromium) PPAPI 32.0.0.371 dmg (20,66 MB) [OS X 10.10+]
Если вам нужен Адоб Флеш Плеер для других систем и платформ воспользуйтесь этой страницей.
Источник
Как обновить Adobe Flash Player для Mac
Написано Памела Гарсия Последнее обновление: декабрь 1, 2020
Технический эксперт по написанию текстов, который умеет писать сообщения об устранении неполадок в любой проблеме Mac и помог многим читателям спасти свои компьютеры Mac.
Вам нужно обновить Adobe Flash Player для Mac? Узнайте, как сделать это безопасно, прочитав этот новый пост ниже!
Часть 1. Что такое Adobe Flash Player?
Adobe Flash Player это бесплатная программа, которая используется для создания различных мультимедиа. Сегодня почти большинство веб-сайтов используют флеш-память для показа анимации, рекламы, видео и многого другого.
Хотя некоторые веб-браузеры имеют встроенную флеш-память, такую как Chrome и Firefox, в которой вам может не потребоваться плагин для выполнения этой задачи, тем не менее он играет большую роль с точки зрения общего использования веб-сайта.
В Safari, работающем на MacOS Sierra, флэш-плеер был отключен по умолчанию, чтобы позволить вам использовать HTML5 для более безопасного и нового способа просмотра веб-сайтов без каких-либо угроз безопасности.
Если вы являетесь поклонником потокового вещания, игр и даже образовательных сайтов, вам все равно нужно запустить flash player, чтобы быть в курсе просмотра.
Не все сайты работают на HTML5, поэтому пока они не сделают, флеш-плеер все равно сделает за них работу.
Узнайте, как вы можете установить и включить Adobe Flash Player в следующей части ниже.
Часть 2. Как обновить Adobe Flash Player для Mac?
Вы уже установили Adobe Flash Player для Mac? Если еще нет, вам необходимо загрузить правильную версию на свое устройство, прежде чем вы сможете включить или обновить Adobe Flash Player для Mac в любое время.
Проверьте файл в папке «Загрузки» для Safari, в противном случае он спросит вас, где вы хотите сохранить файл для других браузеров.
Дважды щелкните, чтобы установить
Примите его условия и нажмите «Установить»
Выберите Разрешить Adobe устанавливать обновления
Возможно, вам придется заново открыть браузер, чтобы полностью установить Adobe Flash Player для Mac.
После того, как вы установили Adobe Flash Player для Mac и по-прежнему не можете просматривать некоторые видео, приложения и игры, вам необходимо проверить, включен ли Flash Player в веб-браузере.
Сначала необходимо включить Flash Player в Safari в зависимости от версии, установленной на вашем Mac. Следуйте инструкциям ниже, как это сделать.
Для Mac OS X 10.10
Откройте браузер Safari и нажмите на Safari
Прокрутите и нажмите на Настройки
На вкладке «Безопасность» установите флажки «Включить JavaScript и Разрешить подключаемые модули».
Нажмите на настройки плагина
Выберите Adobe Flash Player
Найти При посещении других сайтов и включите его, нажмите Готово
Выберите Вкл. Для каждого из веб-сайтов в отображаемом списке.
Нажмите Готово, чтобы сохранить изменения
Для MacOS OS X 10.11, 10.12 и 11
Запустите Safari и перейдите в Safari
Нажмите на настройки
Найдите Adobe Flash Player в разделе «Плагины» на вкладке «Веб-сайты».
Установите флажок, чтобы включить Flash Player
Выберите один из вариантов в разделе «Посещение других веб-сайтов» («Спросить», «Выкл.» И «Вкл.»)
Настройте каждый веб-сайт, указанный на дисплее, чтобы включить Flash Player
Выход, когда закончите
Для Google Chrome
Если на вашем Chrome еще нет флеш-плеера, вы можете включить его следуя этим шагам:
Откройте chrome: // настройки / контент в веб-браузере
Найдите Flash и нажмите на кнопку со стрелкой
Включить Ask First (рекомендуется)
Перезапустите браузер Chrome, чтобы применить изменения
Для браузера Opera
Запустите браузер Opera и выберите «Настройки» в меню Apple.
Выберите вкладку «Веб-сайты» и установите флажок «Разрешить запуск сайтов на Flash» в разделе «Параметры Flash».
Для Firefox
Запустите браузер Firefox
Нажмите Инструменты в меню Apple
Найти и выбрать дополнения
В разделе Shockwave Flash измените параметр раскрывающегося меню на «Всегда активно».
Это оно! Этапы настолько просты и понятны и могут быть сделаны новичками в любое время!
В любом случае, при просмотре сайтов появляется всплывающее окно с просьбой обновить проигрыватель Adobe Flash для Mac, затем сделайте это; в противном случае это будет сделано автоматически самой Adobe.
Мы все знаем, что Adobe изо всех сил старается улучшить пользовательский опыт, время от времени совершенствуя свои приложения, поэтому лучше сохранять обновления для автоматической загрузки для будущих ссылок.
Часть 3. Бонусные советы: как удалить ненужные приложения на Mac
Если во время установки Adobe Flash Player вы случайно нажали на Ads и установили на Mac, вы можете удалить их вручную или с помощью эффективного программного обеспечения решения.
Мы все знаем, как трудно найти эти файлы или нежелательные приложения во всей системе, и риск не знать, куда идти и что удалять, — это еще один страх.
Но использование программы удаления iMyMac PowerMyMac может помочь вам быстро найти нежелательное программное обеспечение и помочь вам быстро удалить нежелательное ПО.
Вам больше не нужно беспокоиться о программном обеспечении, которое вы случайно щелкнули во время проигрывателя Adobe Flash Player и установили на ваш Mac. использование iMyMac PowerMyMac чтобы быстро удалить его.
Это полное решение для удаления всего нежелательного программного обеспечения в один клик.
Нужно знать, как Mac Uninstaller может помочь вам? Узнайте ниже
Шаг 1. Загрузите и установите iMyMac PowerMyMac на свой Mac
Во-первых, вам необходимо загрузить и установить iMyMac PowerMyMac. Запустите на Mac, следуя экранному процессу
Шаг 2. Сканируйте программное обеспечение на вашем Mac
Нажмите на Mac Uninstaller среди инструментов в левом боковом меню. Пусть программа Scan вся система
Шаг 3. Выберите и удалите ненужное программное обеспечение.
После сканирования просмотрите все программное обеспечение, отображаемое на экране. Выберите нужное программное обеспечение для очистки, установив соответствующие флажки на нужном размере экрана. Нажмите Oчистка когда-то сделали. Подтвердите действие удаления
Легко не так ли? Mac Uninstaller предоставляет лучший и безопасный способ удаления нежелательного программного обеспечения всего за несколько шагов.
iMyMac PowerMyMac может предложить и другие инструменты, помимо Mac Uninstaller.
Он обеспечивает полный анализ состояния Mac, позволяет уничтожать важные файлы, удалять ненужное содержимое и легко удалять программы, особенно безопасным способом.
Часть 4. Вывод
Вы только что узнали, как обновить Adobe Flash Player для Mac для различных MacOS, а также как удалять нежелательные загрузки.
Чтобы получить дополнительные инструменты для Mac и другие необходимые комплекты, просто загрузите программу удаления Mac от iMyMac PowerMyMac. Он очищает, измельчает и удаляет безопасно и эффективно.
Прекрасно Спасибо за ваш рейтинг.
Источник
Adobe Flash Player Support Center
Your rights to use any Flash player, projector, standalone player, plug-in, runtime or ActiveX control provided to you below, shall be solely as set forth in the following link, http://www.adobe.com/go/flashplayer_usage. Unless and except as provided therein, you shall have no rights to use or distribute such software.
Adobe Flash Player 32 (Win, Mac & Linux) standalone (aka projectors) players for Flex and Flash developers.
Windows
- Download the Flash Player projector content debugger
- Download the Flash Player projector
Programs > Programs and Features > Installed Updates. Look for the entry with the KB number the same as in the installer file and uninstall that update.
Macintosh
Linux
PlayerGlobal (.swc)
- Download the playerglobal.swc to target the latest version APIs
What is the extended support release?
Adobe makes available a version of Flash Player called the «Extended Support Release» (ESR) to organizations that prefer Flash Player stability over new functionality. We have created a branch of the Flash Player code that we keep up to date with all of the latest security updates, but none of the new features or bug fixes available in our current release branch. This allows organizations to certify and stay secure on Flash Player with minimal effort.
10/11/2016 — Updated debugger and standalone versions of Flash Player. These players contain fixes for critical vulnerabilities identified in Security Bulletin APSB 16-32. The latest version is 18.0.0.382 (Win and Mac). All users are encouraged to update to these latest versions.
Источник
Uninstall Flash Player | Mac OS
In this step-by-step guide, learn how to uninstall or remove Adobe Flash Player from your Mac computer, and delete any additional related files.
These instructions are NOT applicable to Flash Player included with Google Chrome. Visit the Flash Player Help page for instructions on enabling (or disabling) Flash Player in various browsers.
Flash Player installation failed
If your Flash Player installation was not successful, use the following solution to reinstall.
Solution: Download and run the uninstaller
1. Determine your Mac OS version
Click the Apple icon and choose About This Mac.
The Mac OS version appears in the About This Mac dialog.
2. Run the uninstaller applicable to your Mac OS version
Beginning with Flash Player 11.5, uninstalling the Flash Player resets the AutoUpdateDisable and SilentAutoUpdateEnable settings in mms.cfg to their default values:
If you are running the Flash Player uninstaller as part of your deployment process, redeploy any custom changes to either AutoUpdateDisable or SilentAutoUpdateEnable.
Run the uninstaller on Mac OS X 10.4 and later, including macOS
Download the Adobe Flash Player uninstaller:
The uninstaller is downloaded to the Downloads folder of your browser by default.
In Safari, choose Window > Downloads.
If you are using Mac OS X 10.7 (Lion), click the Downloads icon displayed on the browser.
In Mozilla, choose Tools > Downloads.
To open the uninstaller, double-click it in the Downloads window.
Note: If the Flash Player installer window does not appear, choose Go > Desktop in the Finder. Scroll down to the Devices section and click Uninstall Flash Player.
To run the uninstaller, double-click the Uninstaller icon in the window. If you see a message asking if you want to open the uninstaller file, click Open.
To close all browsers, either click the browser name in the Uninstaller dialog, or close each browser manually and then click Retry.
Note: Do not click Quit in the Uninstaller window. It stops the uninstallation process.
After you close the browsers, the uninstaller continues automatically until the uninstallation is complete. When you see the message notifying you that the uninstallation succeeded, click Done.
Delete the following directories:
- /Library/Preferences/Macromedia/Flash\ Player
- /Library/Caches/Adobe/Flash\ Player
Run the uninstaller on Mac OS X 10.1 to 10.3
Download the Adobe Flash Player uninstaller:
- Mac OS X, version 10.3 and earlier: uninstall_flash_player_osx_10.2.dmg (1.3 MB) (updated 05/27/08)
Choose Window > Downloads to view the downloaded uninstaller.
Save the uninstaller file in a convenient location.
To open the uninstaller, double-click it in the Downloads window.
To run the uninstaller, double-click the Uninstaller icon in the window. If requested, enter your computer user name and password and click OK.
When the uninstaller starts, click Continue. 
Bookmark or print this page so that you can use the rest of these instructions after you close your browser. Close all browsers and other applications that use Flash Player, including instant messaging applications, SWF files, and projectors (EXE files that play SWF files). Otherwise, the uninstaller cannot finish (even though it appears to finish).
Once the uninstaller finishes, the window closes automatically.
Источник