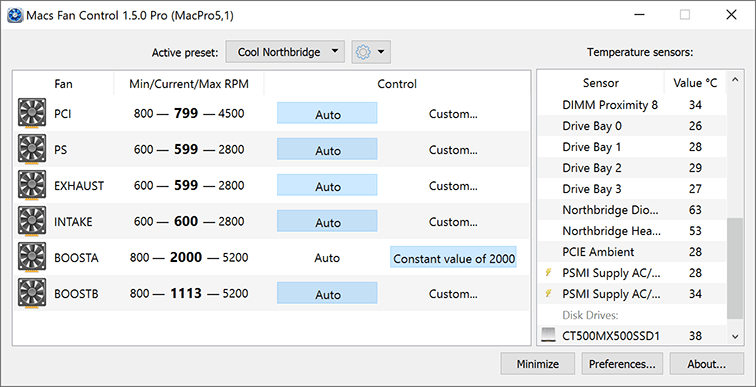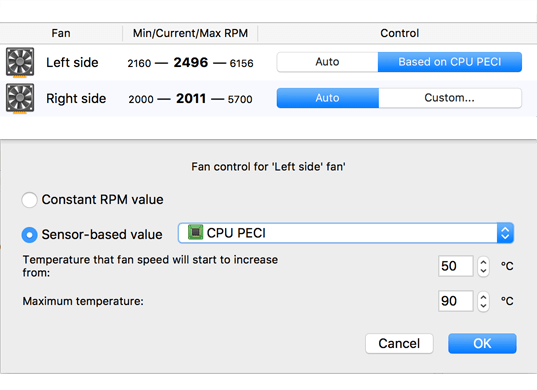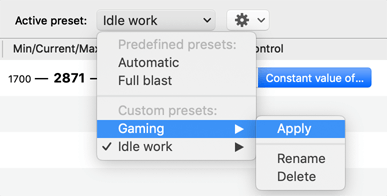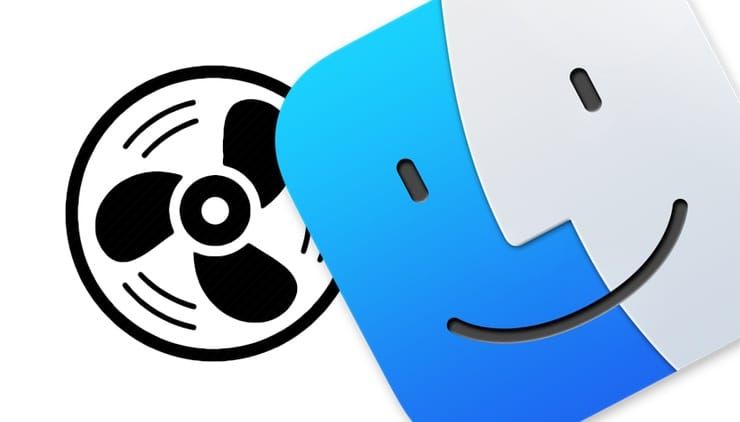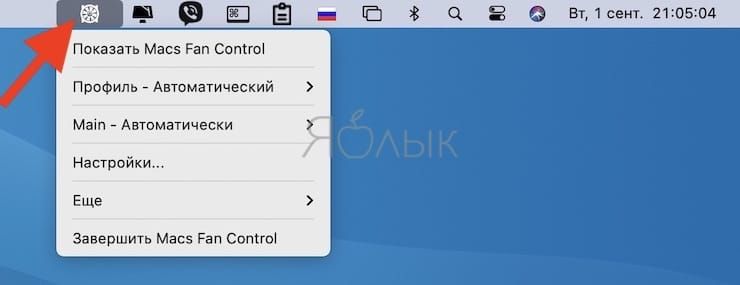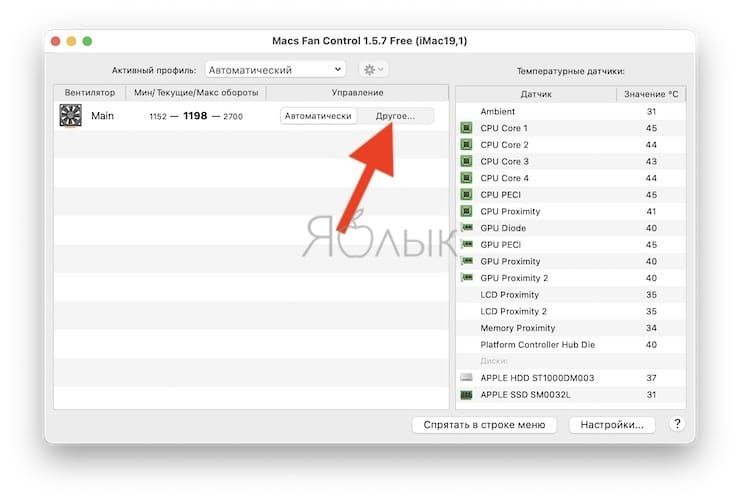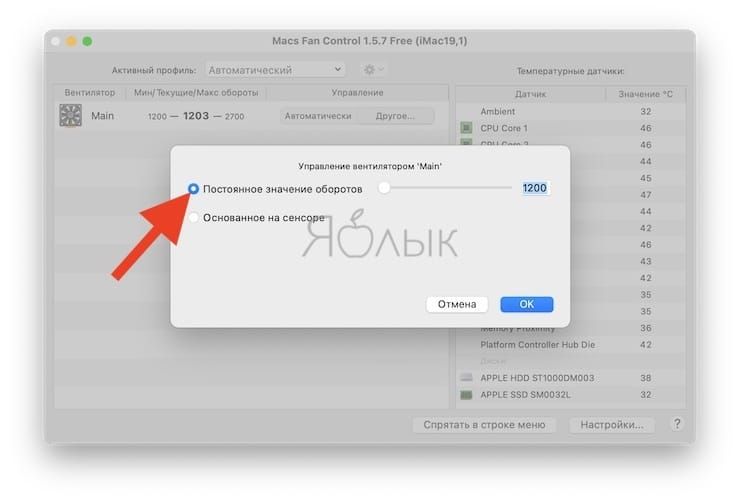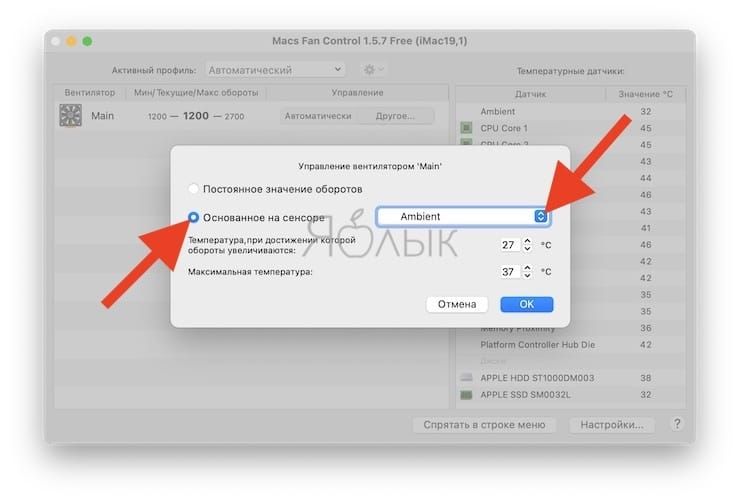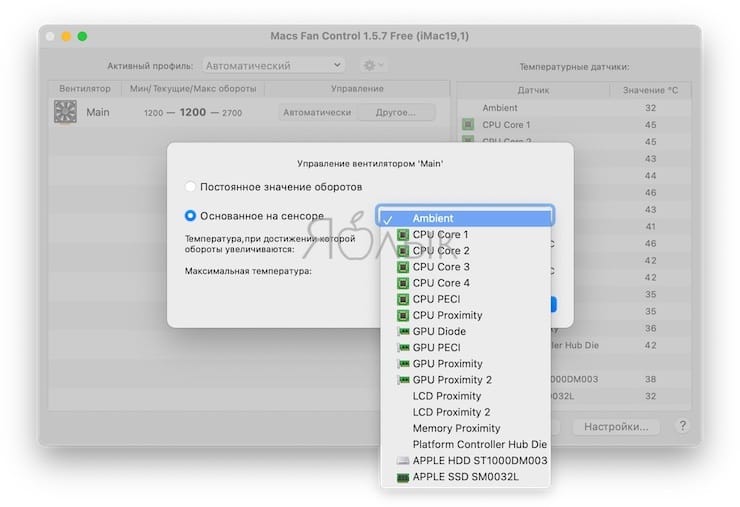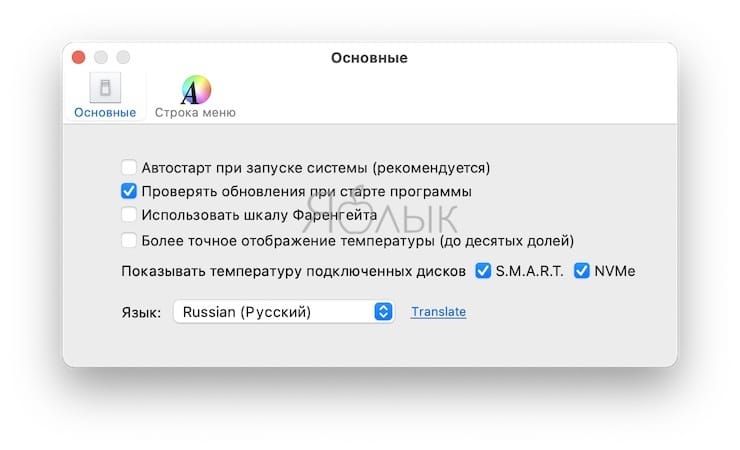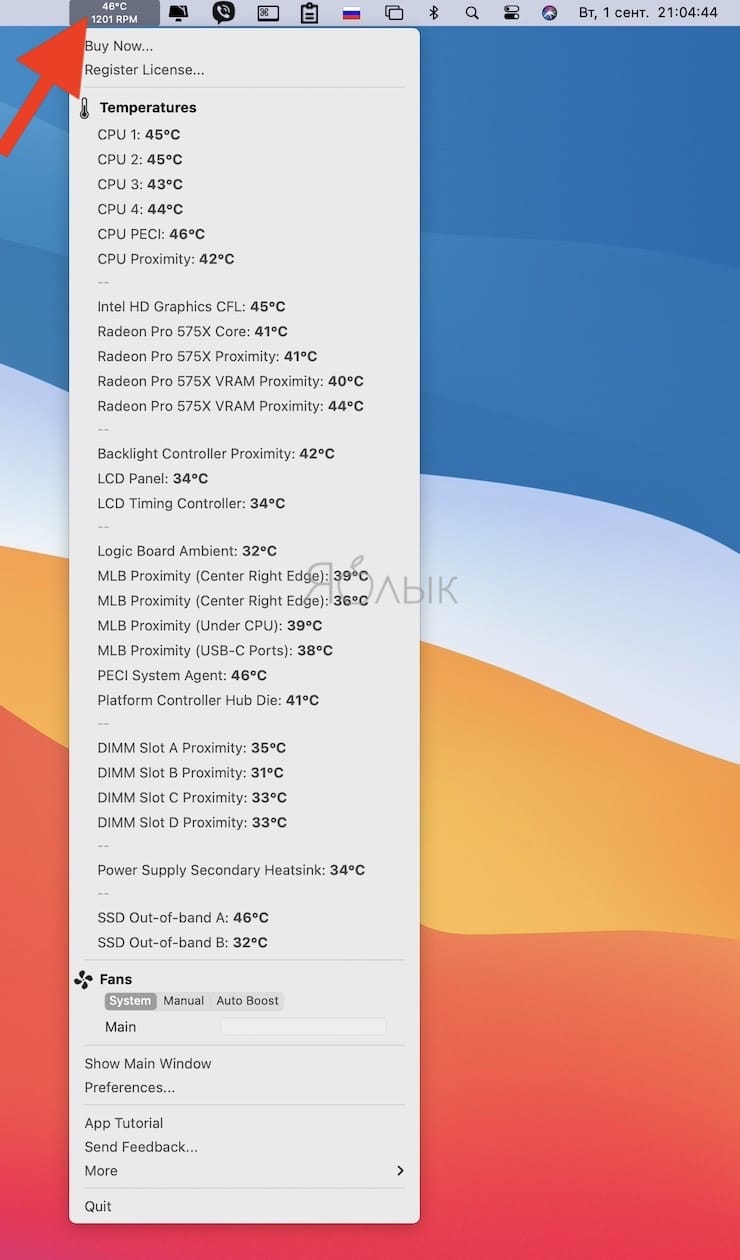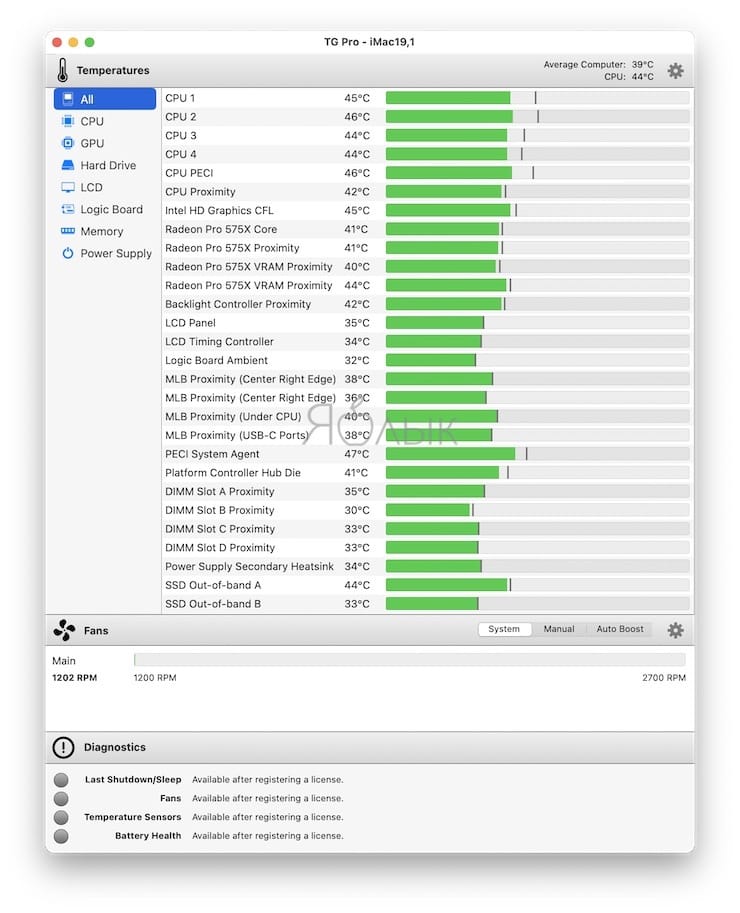- Управление вентиляторами ПК Apple
- Мониторинг и управление вентиляторами компьютеров Apple
- Как правильно настроить Macs Fan Control?
- Скачать Macs Fan Control
- Как настроить Macs Fan Control?
- Постоянное значение оборотов (не рекомендуется)
- Основанное на сенсоре
- Почему важно поддерживать температуру Mac в оптимальных значениях?
- Как я вручную настроил систему охлаждения на mac и забыл о перегреве
- Как изменить скорость вращения вентиляторов на Mac
- Приложения для ручного контроля вентилятора
- Macs Fan Control
- Решение проблем
- Управление температурой и вентиляторами
- Почему шумит вентилятор на Mac и как управлять кулером в macOS
- Почему шумит Mac? Основные факторы, влияющие на работу вентиляторов
- Зачем использовать приложение для контроля и управления скоростью вентилятора на Mac?
- Предостережения, перед началом контроля за вентиляторами на Mac
- Приложения для управления вентилятором (кулером) на Mac
Управление вентиляторами ПК Apple
Мониторинг и управление вентиляторами компьютеров Apple
Управление одним или несколькими вентиляторами на компьютерах Apple может быть
- Автоматическим: когда вентилятор управляется системой (режим, предусмотренный Apple по умолчанию). Когда все доступные вентиляторы управляются системой, программа работает в режиме мониторинга, не меняя ничего на вашем компьютере.
- Пользовательским: вентилятор управляется программой. Это может некоторое постоянное значение оборотов (например, 1500 оборотов/мин) или динамическое значение, зависящее от выбранного сенсора (например, в соответствии с температурой датчика CPU PECI).
Для удобства программа умеет работать с профилями вентиляторов, которые пользователяют быстро переключать режимы работы ваших вентиляторов на Автоматический или заданный Пользовательский, в зависимости от Вашей активности на компьютере. Вы можете почитать подробнее о профилях вентиляторов и как они работают здесь.
При выходе из программы, Macs Fan Control всегда восстанавливает все вентиляторы в автоматический режим (профиль Автоматический).
Источник
Как правильно настроить Macs Fan Control?
Сильно греется Macbook или iMac? Сильно шумит Macbook или iMac? Тогда вам необходимо установить и настроить Macs Fan Control! Но вот иногда просто установка этой утилиты ни чего не решает. Рассказываем как настроить Macs Fan Control, чтобы все заработало как надо!
В одной из прошлых статей мы уже рассказывали, что делать если греется Macbook и советовали вам установить утилиту для регулировки скорости оборотов вентилятора — Macs Fan Control. То есть программа позволяет настроить систему охлаждения MacBook и iMac, путем настройки скорости вентиляторов по установленным вручную значениям. Пришло время рассказать о том, как настроить Macs Fan Control, чтобы избавиться и от шума и от перегрева.
Скачать Macs Fan Control
Macs Fan Control можно скачать с официальной страницы проекта. Существует как бесплатная, так и платная версия программы. Бесплатная версия имеет 99,9% всего необходимого функционала, поэтому покупать лицензию утилиты для большинства смысла нет.
Macs Fan Control поддерживает следующие модели:
- Mac Pro (2006-2020)
- iMac (2006-2020)
- iMac Pro (2017)
- MacBook Pro (2006-2020)
- MacBook Air (2008-2020)
- Mac Mini (2006-2020)
- XServe (2006-2009)
Как настроить Macs Fan Control?
- Далее, когда вы установите Macs Fan Control, запустите программу с меню Launchpad, после чего в меню-бар появиться иконка утилиты, кликаем по ней и выберите «Показать Macs Fan Control»
- По умолчанию управление вентилятора выполняется «автоматически», но как вы уже знаете, такие настройки не работают, поэтому выбираем «на основе сенсора». Сенсоры, они же датчики, расположены справа в меню программы.
- Есть два варианта настройки на основе сенсора
- Постоянное значение оборотов
- Основанное на сенсоре
Постоянное значение оборотов
(не рекомендуется)
Выбрав «постоянное значение оборотов» необходимо указать количество оборотов вентилятора.
Почему этот вариант не рекомендуется использовать? Указав слишком низкие обороты, Мак будет перегреваться, указав слишком высокие будет постоянно шуметь, а указав что-то среднее, то получите недостатки первого и второго варианта.
Основанное на сенсоре
Процессоры способны нагреваться до 95 — 100 градусов цельсия, но это не значит, что они должны работать именно при такой температуре. Оптимальная температура процессора будет составлять от 50 — 75 градусов, в зависимости от производителя и поколения CPU. Теперь давайте разберемся как настроить этот режим:
- Выберите самый «горячий» датчик и укажите несколько параметров
- Температура, при достижении которой обороты увеличиваются — здесь нужно указать нижнее значение температуры, после чего Macs Fan Control начнет понемногу поднимать обороты вентилятора, чтобы сбить нагрев Mac
- Максимальная температура — температура Мак, по достижение которой Macs Fan Control подымет обороты вентилятора к максимуму, чтобы быстро сбить нагрев
У вас получилось настроить Macs Fan Control!
Почему важно поддерживать температуру
Mac в оптимальных значениях?
Если температура процессора будет слишком высока, то начнется троттлинг — снижение производительности. Это же касается и видеокарты. Также высокая температура негативно влияет на работу накопителя (SSD или HDD), снижая его скорость и срок эксплуатации.
Остались еще вопросы? Пишите их в комментариях, рассказывайте, что у вас получилось или наоборот!
Вот и все! Больше статей и инструкций читайте в разделе Статьи и Хаки Mac. Оставайтесь вместе с сайтом Android +1, дальше будет еще интересней!
Источник
Как я вручную настроил систему охлаждения на mac и забыл о перегреве
В этой инструкции будет показано, как вручную настроить систему охлаждения на своем компьютере и забыть о перегреве навсегда. Я буду показывать на примере своего Macbook, но вы сможете повторить это на любом другом ноутбуке/PC.
Здравствуйте, меня зовут Виктор и я использую MacbookPro (15-inch) 2012 года как основной компьютер. В какой-то момент мне перестало хватать его производительности. Компьютер начал троттлить, подтормаживать в сложных задачах и в целом стал менее отзывчивым. Оказалось, все дело в особенностях настройки заводской системы охлаждения.
Так уж получилось, что Apple всегда заботится о комфорте пользователя. И это касается любого аспекта ее продукта – в том числе шума, издаваемого компьютером. Изначально система охлаждения откалибрована так, что вентиляторы включаются лишь при серьезной нагрузке. Упрощенно, график выглядит так.
Мы же перенастроим эту систему под себя, чтобы не давать процессору и видеокарте перегреваться, и в то же время, не допускать лишнего шума. Итак, приступим.
1 шаг. Скачиваем и устанавливаем программу Macs Fan Control с официального сайта. Она бесплатная и идет на Windows и Mac.
2 шаг. Открываем программу и видим вот такой интерфейс. Справа отображаются компоненты компьютера и их температура, слева – характеристики кулеров и их настройка. В правом блоке нас интересует прежде всего CPU/GPUProximity. Это приближенно средняя температура всех сенсоров (обычно ядер) процессора/видеокарты.
3 шаг. Нажимаем «Custom» справа от любого из кулеров и в открывшемся окне выбираем «Sensor-based value».
4 шаг. Выбираем сенсор, на основе которого будет регулироваться частота вращения наших кулеров. Я использую CPU Proximity, т. к. чаще работаю с программами, которые больше задействуют процессор, нежели видеокарту. Вам советую тоже выбирать это значение, т. к. видеокарта по статистике задействуется меньше в большинстве задач (работа с документами, даже рендеринг в 3D-программах) и ее работа не обходится без серьезной нагрузки на процессор.
5 шаг. Самое интересное. Нам нужно подобрать диапазон температуры, чтобы кулеры начинали работать в нужный момент и плавно гасили температурную нагрузку на компоненты. Здесь вам придется немного поэкспериментировать – поиграть с верхней и нижней температурой процессора. Выставите сначала температуру на одном кулере (если у вас их 2 или более) c диапазоном 15-25 °С и посмотрите, насколько его обороты стали отличаться от остальных и как это влияет охлаждение. В дальнейшем, просто корректируйте значения диапазона температуры, чтобы достичь оптимального процесса охлаждения.
Важно! Я указал диапазон, то есть сколько °С должно быть между нижним и верхним значением, но не сами значения.
Таким образом, можно настроить каждый кулер на свои обороты, если использовать утилиту под стационарный PC. Это помогает экономить электроэнергию и не допускать перегрева.
Спасибо за прочтение, надеюсь инструкция была полезна тем, у кого была похожая проблема.
Источник
Как изменить скорость вращения вентиляторов на Mac
Компания Apple специально делает свои продукты закрытыми, чтобы контролировать экосистему и зарабатывать на этом. У владельцев Mac есть возможность устанавливать приложения из сторонних источников. Благодаря этому можно получить дополнительные возможности и улучшить работу гаджета.
Иногда возникает необходимость изменить скорость вращения вентилятора. В настройках системы на Mac такой возможности нет. На помощь приходят сторонние приложения. В статье расскажем, как управлять вентилятором.
Приложения для ручного контроля вентилятора
Прежде чем переходить к обзору инструментов, новички должны узнать, что к настройке надо отнестись максимально серьезно. Вентилятор охлаждает систему, если выставить чересчур большую скорость, он может выйти из строя. В этом случае отремонтировать компьютер по гарантии вряд ли получится.
Macs Fan Control
Самое популярное приложение для контроля скорости вращения вентилятора. Скачайте его и переместите программу в папку «Приложения» перед запуском. Количество вентиляторов в интерфейсе зависит от модели Mac. В некоторых компьютерах стоит один, а в некоторых три.
В колонке справа отображается температура разных узлов системы. Слева доступен список вентиляторов и значения минимальной, текущей и максимальной скорости вращения. Единица измерения RPM — количество оборотов в минуту. Чем больше значение, тем быстрее крутится вентилятор.
Чтобы изменить скорость вращения, выполните следующие шаги:
- Просмотрите минимальную и максимальную скорость вращения в интерфейсе программы.
- Выберите вентилятор и нажмите кнопку Custom.
- Введите значение текущей скорости в пределах допустимого диапазона.
- Если не хотите менять скорость вращения, выберите опцию Sensor-based value, датчик для контроля температуры и значения в градусах.
- Программа будет автоматически изменять скорость вращения в зависимости от температуры датчика. Это оптимальный вариант, который избавляет от постоянного мониторинга температуры процессора и других комплектующих.
Решение проблем
Изменение работы вентилятора может вызвать проблемы. В некоторых случаях неполадки возникают даже без вмешательства в настройки.
Как решить проблемы на Mac/iMac:
- Выключить компьютер.
- Подождать 20-25 секунд.
- Включить обратно.
На макбуках схема немного отличается:
- Отключите устройство и не отсоединяйте адаптер.
- Удерживайте левый Shift + Control + Option + Power в течение 15 секунд.
- Отпустите кнопки и подождите 5 секунд.
- Включите MacBook и проверьте работу кулеров.
Управление температурой и вентиляторами
В случае с одним кулером легко отслеживать скорость вращения и температуру процессора. Когда вентиляторов несколько, функция охлаждения разделена между ними и надо следить за несколькими датчиками. В этом случае лучше разобраться в устройстве компьютера и схеме работы перед настройкой кулеров.
Серия Mac отличается не только качественной сборкой, но и стабильной работой. Компьютеры с Windows часто перегреваются, с техникой Apple такие проблемы возникают крайне редко. Маки часто используются для игр, поэтому они могут нагреваться в графических редакторах и других приложениях, которые влияют на производительность.
Если компьютер греется без нагрузки, отнесите его в сервисный центр и не трогайте вентиляторы.
Источник
Почему шумит вентилятор на Mac и как управлять кулером в macOS
Вентиляторы внутри Mac обеспечивают необходимый поток воздуха для охлаждения критически важных компонентов. Этот процесс очень важный, ведь их перегрев может привести к физическому повреждению. По умолчанию кулеры автоматически запускаются, когда система в целом нагревается, и останавливаются, когда она остывает. Тонкая настройка поведения кулера в системе изначально не предусмотрена.
Но иногда вы понимаете, что начинаете слышать вентилятор слишком часто или, может быть, вы не замечаете работу вентилятора, хотя ваш Mac довольно горячий. Мы объясним, как работает активная система охлаждения вашего Mac, и покажем, как отслеживать и контролировать скорость кулера с помощью сторонних утилит.
Почему шумит Mac? Основные факторы, влияющие на работу вентиляторов
При повседневном использовании приложению может потребоваться дополнительная вычислительная мощность для выполнения своей задачи. В таких случаях вентиляторы компьютера будут сильнее вращаться и издавать при этом некий шум. Но когда ваша система не загружена ресурсоемкими задачами, а вентилятор все еще активно работает, это тревожный сигнал.
Вот некоторые факторы, которые могут повлиять на работу вентилятора вашего Mac:
- Установка бета-версии macOS. При использовании beta-версии macOS пользователи достаточно часто сталкиваются с шумной работой вентиляторов. Это связано с недостаточной оптимизацией «железа» и приложений с новым ПО. Как правило, ближе к официальному релизу macOS частый шум Mac устраняется за счет установки свежих обновлений системы.
- Блокировка воздушного потока. На вентиляционных отверстиях, вентиляторе и на поверхности любых деталей может скапливаться пыль. Она блокирует воздушный поток, и вентилятор должен работать интенсивнее, чтобы рассеивать тепло. Старайтесь не размещать ноутбук Apple на мягкой поверхности, которая может закрывать вентиляционные отверстия, находящиеся в нижней части устройства.
- Неисправный датчик температуры или ошибочная настройка контроллера управления системой (SMC) может привести к тому, что Mac будет постоянно запускать вентилятор. Для устранения проблемы придется сбросить SMC.
- Задача активной обработки данных или ошибка в приложении могут привести к тому, что ваши вентиляторы вдруг остановятся, что приведет к перегреву системы и отказам в работе.
- Температура окружающей среды также влияет на скорость вращения вентиляторов. Летом они запускаются чаще и в целом вращаются быстрее.
Зачем использовать приложение для контроля и управления скоростью вентилятора на Mac?
Как и большинство производителей компьютеров, Apple не позволяет вам напрямую контролировать работу вентилятора. Но сторонняя утилита поможет в следующих ситуациях:
- Утилита позволит увидеть значения различных датчиков, анализировать температурные режимы и проверять скорость вращения вентилятора на Mac.
- При замене какого-либо компонента системы данные журнала скорости вращения вентилятора могут помочь вам проверить целостность низкоуровневых компонентов и датчиков температуры.
- Если вы используете Mac в среде, чувствительной к шуму, регулировка скорости вращения вентилятора может на короткое время уменьшить шум.
- Хотя ни для одной модели Mac нет идеального диапазона скоростей вентилятора, постоянство показаний при нормальном использовании системы может свидетельствовать об отсутствии с ней проблем.
- Вы можете отслеживать скорость вращения вентилятора, чтобы узнать, поддерживает ли ваш Mac нормальную рабочую температуру в 30-50 градусов Цельсия.
- В случае возникновения проблем с оборудованием данные вашего вентилятора могут помочь в ремонте по программе AppleCare.
Предостережения, перед началом контроля за вентиляторами на Mac
Когда ваш Mac нагревается, он начинает замедлять работу процессора, пока его температура не станет нормальной. Mac может начать работать медленнее, но беспокоиться не о чем. Вы можете искусственно увеличить скорость вращения вентилятора, чтобы еще более снизить нагрев процессора, но при этом возрастет и шум от лопастей.
Если вам неприятен этот шум, то вы можете вручную уменьшить скорость вращения вентилятора. Когда вы это сделаете, Mac может начать нагреваться, что чревато нестабильной работой системы. В любом случае вы должны постоянно контролировать температуру компонентов, чтобы ваши действия не нанесли компьютеру необратимого ущерба.
Приложения для управления вентилятором (кулером) на Mac
Многие сторонние утилиты в App Store позволяют отслеживать состояние компонентов, проверять температуру жесткого диска с помощью технологии SMART и просматривать общее состояние системы. Мы рассмотрим только те приложения, которые имеют специальные функции для мониторинга и управления скоростью вращения вентилятора.
Macs Fan Control
Macs Fan Control – это утилита, которая позволяет контролировать скорость вращения вентилятора и датчики температуры. Сразу после запуска программы вы сможете увидеть текущую скорость вращения вентилятора. Хотя для управления скоростью вращения вентилятора понадобится вспомогательная утилита, интерфейс программы интуитивно понятен и прост в навигации.
На левой панели показаны имеющиеся в системе вентиляторы и их скорость в RPM (оборотов в минуту). Между тем, на правой панели отображается температура термодатчика на каждом CPU и GPU. Чтобы управлять вентилятором, нажмите кнопку Другое рядом с вентилятором и выберите способ управления им.
Параметр Постоянное значение оборотов позволяет вручную установить значение частоты вращения. При этом вентилятор будет вращаться с заданной скоростью независимо от температуры и значений датчиков.
В опции Основанное на сенсоре вы можете выбрать датчик и определить температуру, при которой скорость вентилятора начнет возрастать.
Если выявится высокая температура процессора (более 80 или 90 градусов по Цельсию), а вентиляторы не справляются с этим, то у вас проблема с оборудованием. Основные функции приложения бесплатны, но версия Pro позволяет вам устанавливать собственные предустановки для вентилятора.
Скачать Macs Fan Control (бесплатно, $ 14,95 за версию Pro)
TG Pro
TG Pro – это еще одна утилита, которая позволяет быстро просматривать температуру CPU, GPU и жесткого диска, а также проверять состояние батареи и другие параметры оборудования. Вы также можете отслеживать и контролировать скорость вентилятора, запускать диагностику и создавать полный отчет о работе имеющихся вентиляторов.
На левой панели отображается список оборудования, а справа – имеющиеся у него датчики. Для каждого из них вы увидите текущую температуру и полосу, показывающую температуру в диапазоне от 0 до 105 градусов Цельсия. Полоса меняет свой цвет с зеленого на оранжевый и красный в зависимости от температуры в текущем состоянии.
В области Fans отображается скорость вентилятора. Здесь вы можете быстро задать режим управления вентилятором с помощью различных правил. Они определят скорость вращения лопастей в зависимости от условий. Как и шкала температуры, цвет шкалы вентилятора будет меняться в зависимости от скорости его вращения. Если вы будете постоянно наблюдать высокую скорость вращения лопастей, это тревожный сигнал.
Внизу находится область диагностики, где вы можете получить ценную информацию о последнем отключении, состоянии вентиляторов и состоянии батареи. Если имеется нерешенная проблема, то с помощью кнопки справки можно узнать, как устранить неисправность вентилятора.
Источник