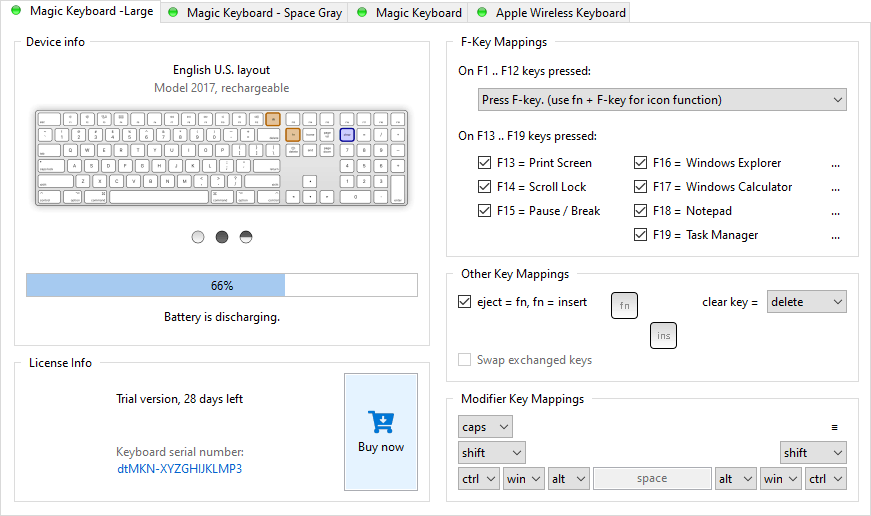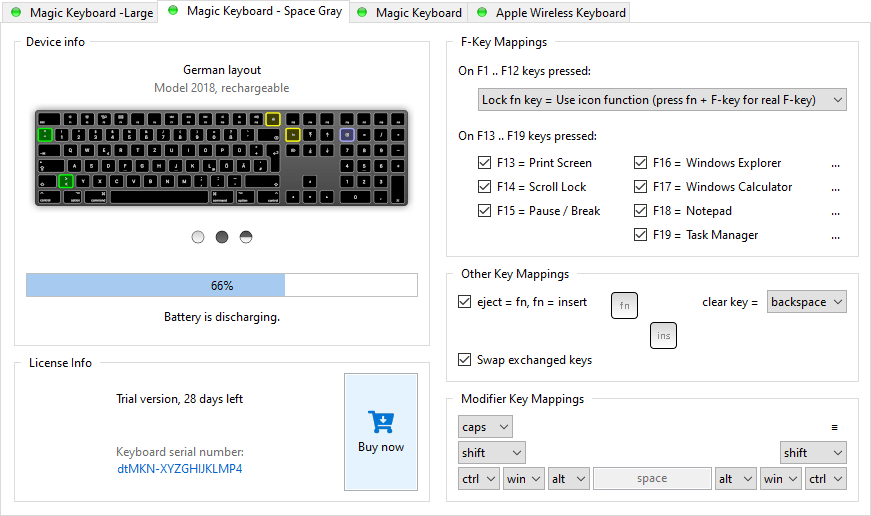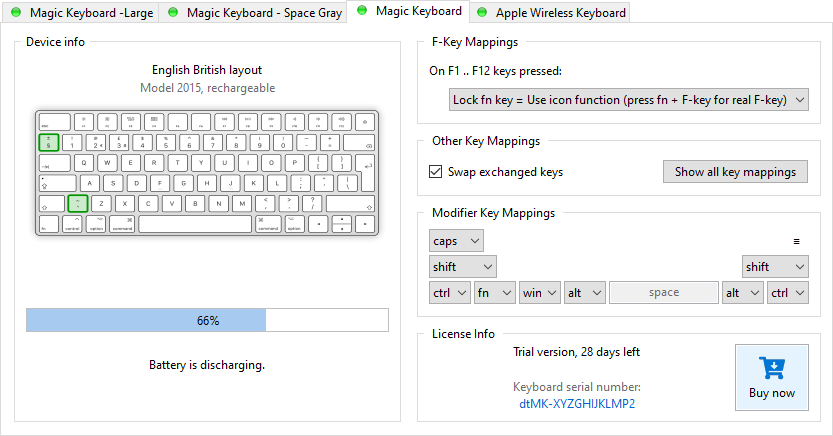- Question: Q: Magic Keyboard and Mouse In Windows 10
- All replies
- Magic Keyboard Utilities
- Media keys
- Volume keys
- fn lock
- Standard keys
- Revive Eject
- Customizable modifier keys
- General features
- Any Windows desktop°
- BootCamp compatible
- Bluetooth
- Seamless USB
- Low battery alerts
- Retina
- Magic keyboard windows 10 drivers
- Как подключить magic keyboard к windows компьютеру?
- Magic Utilities
Question: Q: Magic Keyboard and Mouse In Windows 10
I have a MacBook Pro and a Windows 10 PC.
I would like to be able to work with Apple magic 2 mouse and Magic (Gry Space) wireless keyboard on the PC using Windows 10.
I have download and install Bootcamp drivers for Windows, but regretfully have been unsucessfull to apply Apple drivers to these Bluetooth devices unders Windos 10.
The drivers for Windows are already made, BUT to use them under Windows 10 the .INF file made by Apple must be well written, accessible, to Windows 10.
As of now, I can use both devices but basic FN keys (sound volume, next/prev) do not work at all. Mouse wheel neither works.
A real Shame. I ask Apple to let us fully access our input devices when using a PC.
MacBook Pro (15-inch, 2017), Windows 10, intel PC using Windows 10 Pro
Posted on Oct 18, 2018 2:15 AM
All replies
Loading page content
Page content loaded
Can you confirm the year/model of your Mac?
Oct 19, 2018 5:31 AM
Yes. it’s a MacBook Pro 15″Touchbar of 2017.
I wish to work with the Wireless Magic Keyboard (Grey Space) and Magic 2 mouse on my PC using Windows 10.
I repeat on a PC with Windows 10.
On the MBP with OSX have no problem at all.
Current functionality of these input devices are limited, incomplete, because though the drivers are there the .inf file to use those drivers in Windows 10 does not work. At least thats the conclusion I have arrived at.
Oct 19, 2018 2:19 PM
In Windows Device Manager, do you see any unknown devices?
Oct 19, 2018 3:32 PM
The keyboard works (Bluetooth devices: AppleMagic connected) for typing, but FN keys for Previous/Next or Volume up/down do not work. The Magic mouse 2, works with left and right button, BUT there is no Scrolling and even less side swipe gestures.
No, everything is ok in Device Manager:
Under Keyboards I have: HID Keyboard Device
In Device Properties>General Tab: Keyboards (StandardKeyboards) on BluetoothHID Device
> Driver Tab: Microsoft 6/21/2006 10.0 18262 1000
Now, if I click on Update Driver says: The best drivers for your device are already installed.
If I click below now: Search for Updated drivers on Windows Update: My Windows 10 is Windows 10 Insider Preview 18262.1000 (rs_prerelease).
Therefore I go back to Update Driver, and choose Browse my Computer for drivers software, I choose a folder where I have uncompressed: AppleKeyboardInstaller64.exe from Bootcamp (5.1.5722*), which includes: KeyMagic.sys and KeyMagic64.inf among other files. I understand the .sys is the main driver file, while the .inf is the requested info file for instllating devices in Windows.
When I click Next, a window appears telling The best drivers for your device are already installed.
Moving back again to: Let me pick from a list of available drivers in my computer > Select the device driver you want to install for this hardware. I click the button: Have Disk, and move to the folder where the KeyMagic64.inf is.
An small window finally says:
The folder you specified doesn’t contain compatible software . make sure it is designed to work with Windows for x64-based system.
The question, if the driver (already) exist there is some way to make it discoverable and install it on a PC using Windows 10, ¿or purposedly it is non allowed?
The problem trying to install
(*) Does a later Bootcamp version contains drivers compatible and installable in Windows 10 on a PC?
Magic Keyboard Utilities
Media keys
Control your media playback with a keypress.
Volume keys
Control the master volume with ease.
fn lock
Lock the fn key for direct access to the
brightness, media and volume keys.
If locked press the fn key to access the actual F* key.
Standard keys
Add all missing standard keys.
Ins , Del , Home , End , Page Up , Page Down , Print Screen , Scroll|Lock , Pause|Break .
Click here for all key mappings.
Revive Eject
Give the Eject key a new live.
- Small keyboards:
= Del , fn + = Ins - Magic Keyboard with Numeric Keypad:
= fn , fn = Ins
Customizable modifier keys
Map any modifier key to your needs.
Map shift, ctrl, win, alt, fn, caps lock and menu functions to any control , option , command , shift, fn and caps lock key.
General features
Any Windows desktop°
Supports Windows 7*, 8* and 10, both 32bit and 64bit platforms.
Windows 10 drivers are cross-signed by Microsoft and support UEFI Secure Boot on any PC including all (Intel based) Apple Macs via BootCamp.
BootCamp compatible
All Magic Utilities are compatible with Apple BootCamp and can be used on any Windows computer, including Intel based Macs.
Original device specific BootCamp features will not work until the device related Magic Utility has been uninstalled.
Bluetooth
No more cable clutter. Wireless Bluetooth support for all external Apple input devices.
A compatible Bluetooth adapter / driver is required.
Seamless USB
Seamless wired USB support for all rechargable Apple input devices. Plug-in, recharge and continue to work.
Supported USB devices:
- Magic Keyboard
- Magic Keyboard with Numeric Keypad
- Magic Trackpad 2
- Magic Mouse 2 (recharge only)
Low battery alerts
Battery indicator and customizable battery alerts for all devices on Bluetooth and USB connections.
Retina
Windows High DPI support for all user interfaces. No blurry text or graphics on your retina screen.
High DPI is currently implemented in Windows 7 compatibility mode. Per monitor High DPI support is on the roadmap.
Magic keyboard windows 10 drivers
Apple Magic Keyboard (A1644) driver for Windows 10. Note: this driver is not for the older A1314 model or any other models.
- Swaps the Fn-Ctrl keys to align with standard Windows keyboard layouts (fearture not supported by Apple’s Bootcamp driver).
- Maps the missing Windows keys such as the Del, Insert, Print Screen, Pause/Break, etc.
WinAppleKey is implemented as a HIDCLASS LowerFilter WDM kernel mode driver.
DISCLAIMER: This driver is signed with a self-signed (test/development) certificate. For that reason, Windows will not directly allow the driver installation unless in TESTSIGNING mode. Please be aware that permanently running Windows in TESTSIGNING mode leaves your system open to potential security risks; so please be aware of what you are doing as any consequence because of this is solely your responsibility. WinAppleKey is free software that you are willing to build and/or use completely at your own risk.
NOTE: If your system is running a UEFI BIOS, you will need to disable Secure Boot through your BIOS first.
To switch to TESTSIGNING mode issue the following command (in an Administrative command prompt) and then reboot your PC:
bcdedit.exe -set TESTSIGNING ON
You can now run the Setup.msi installer.
To uninstall, run the uninstaller from the Control Panel Programs and then manually revert TESTSIGNING mode by issuing the following command (in an Administrative command prompt):
bcdedit.exe -set TESTSIGNING OFF
WinAppleKey creates the following key mappings:
| Input Key(s) | Output Key |
|---|---|
| LCtrl | Fn |
| Fn | Left Ctrl |
| ⏏︎ Eject | Del |
| ⌘ Cmd | Alt |
| ⌥ Alt | Cmd |
| Fn + [F1] . [F12] | [F13] . [F24] |
| Fn + LCtrl | Right Ctrl |
| Fn + Return | Insert |
| Fn + P | Print Screen |
| Fn + S | Scroll Lock |
| Fn + B | Pause/Break |
| Fn + ↑ | Page Up |
| Fn + ↓ | Page Down |
| Fn + ← | Home |
| Fn + → | End |
Multimedia Keys: The multimedia keys are not directly mapped as they correspond to F19-F24 instead but you can easily use this AutoHotkey script for that purpose. Please note that this currently works only over the wired connection.
You can use regedit.exe to optionally modify certain driver settings.
To enable/disable the Alt-Cmd key swapping edit the DWORD key value: HKEY_LOCAL_MACHINE\SYSTEM\CurrentControlSet\Services\WinAppleKey\SwapAltCmd. The default value is 0 (off).
To enable/disable the Fn-Ctrl key swapping edit the DWORD key value: HKEY_LOCAL_MACHINE\SYSTEM\CurrentControlSet\Services\WinAppleKey\SwapFnCtrl. The default value is 1 (on).
After changing any of these values, you will need to disconnect/connect your associated Apple keyboard(s) to trigger a driver reload, or alternatively reboot your machine.
To build the driver you will need Visual Studio 2019 along with an installation of the Windows 10 Driver Kit (WDK). For the installer project, you will additionally need to install the WiX toolset.
Freequently Asked Questions
Aiming to save you some time from sending me an e-mail 🙂
1. Will you ever release a full version (i.e. not self-signed) of the driver that does not require Windows running in TESTSIGNING mode?
Unfortunately I can’t. This is due to Microsoft enforced restrictions. In order to fully release a device driver for Windows 10 (and later) you need to run a company (Ltd.) and also purchase a driver signing certificate for that company. Both cost a significant amount of money. WinAppleKey is free and open source and I do not make any money out of it. But there is similar free software for Apple keyboards, which does not require a driver installation. It uses a custom programmed Raspberry Pi Zero W device that functions as a special USB dongle for using Apple keyboards on Windows. More info here.
2. How can I get the multimedia keys to work?
See paragraph Multimedia Keys above.
3. When running in the default fn-ctrl swap mode, the ctrl-lshift-t combination commonly used to reopen a closed browser tab in Chrome does not work.
This is an issue of the Apple keyboard hardware rather than the driver. You can use the ctrl-rshift-t combination instead.

Bitcoin: bc1qecklcec0z2hzv7twf97p2tr44syw5z5aqmamrt
Как подключить magic keyboard к windows компьютеру?
Многие люди задумываются над тем, чтобы купить вместо своей старой клавиатуры для Windows компьютера современную Apple Magic Keyboard. Однако, из-за недостаточной осведомленности, люди не знают можно ли подключить apple клавиатуру к windows устройству.
Оказывается, magic keyboard запросто подключается к любому компьютеру или ноутбуку на базе операционной системы windows. Вам не понадобится устанавливать дополнительные драйверы или программы для подключения.
Итак, давайте приступим к подсоединению. Для начала стоит убедиться, что в вашем устройстве есть Bluetooth адаптер. В ноутбуках он почти всегда установлен еще на заводе, а вот пользователям стационарных компьютеров придется прогуляться до ближайшего магазина электроники и приобрести небольшой приемника за 100-200 рублей. Стоит заметить, что наличие Bluetooth соединения пригодится только в том случае, если у вас беспроводная модель apple magic keyboard.
Для подключения беспроводной модели берем провод из комплекта поставки устройства. Одним концом подсоединяем его в саму клавиатуру, а другим в любой usb порт вашего компьютера. Убедитесь, что переключатель питания на боковой грани magic keyboard переведен в положение «включено» (будет гореть зеленый огонек).
Открываем настройки Bluetooth и нажимаем «новое подключение». После этого в строке новых найденных устройств появится ваше устройство magic keyboard или magic keyboard 2, нажимаем подключить. Теперь клавиатура подключена и провод lightning можно отсоединить от нашей беспроводной клавиатуры.
Magic Utilities
Для более полной интеграции клавиатуры Magic Keyboard рекомендуем купить продукт Magic Utilities. Базовая стоимость программы составляет менее 1000 рублей в год
Основные возможности программы:
- отображает заряд аккумулятора
- меняет местами клавиши Windows и Alt для привычной работы в среде Windows
- позволяет задействовать клавишу Eject
- добавляет комбинации для замены отсутствующих клавиш: Ins, Del, Home, End, Page Up, Page Down, Print Screen, ScrollLock, Pause/Break
- блокирует FN для прямого нажатия на клавишу яркости, мультимедиа клавиш и громкости