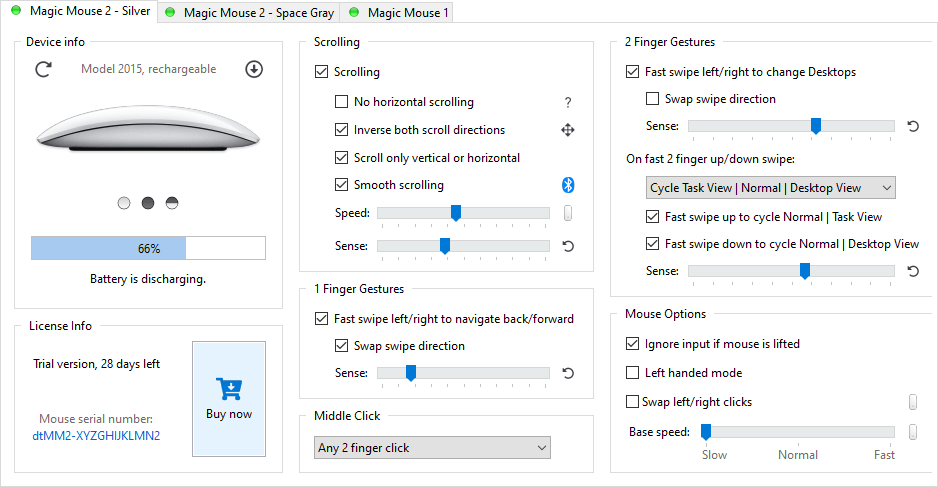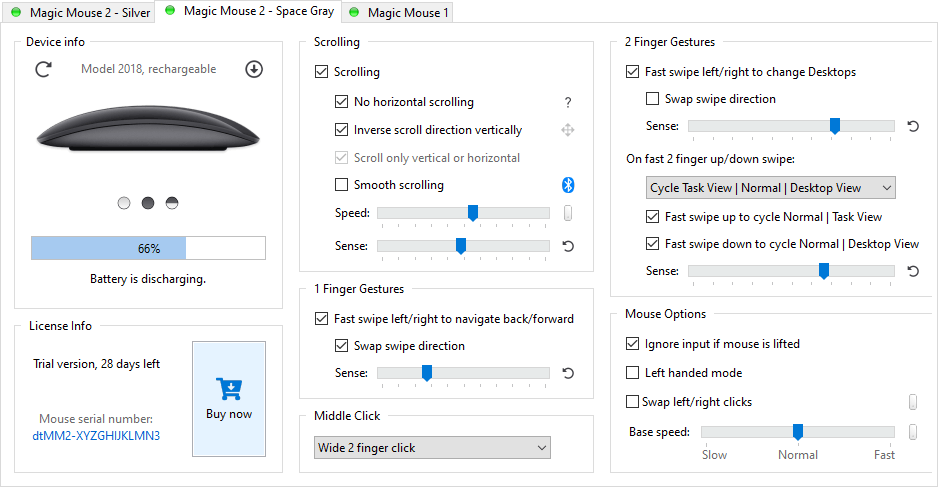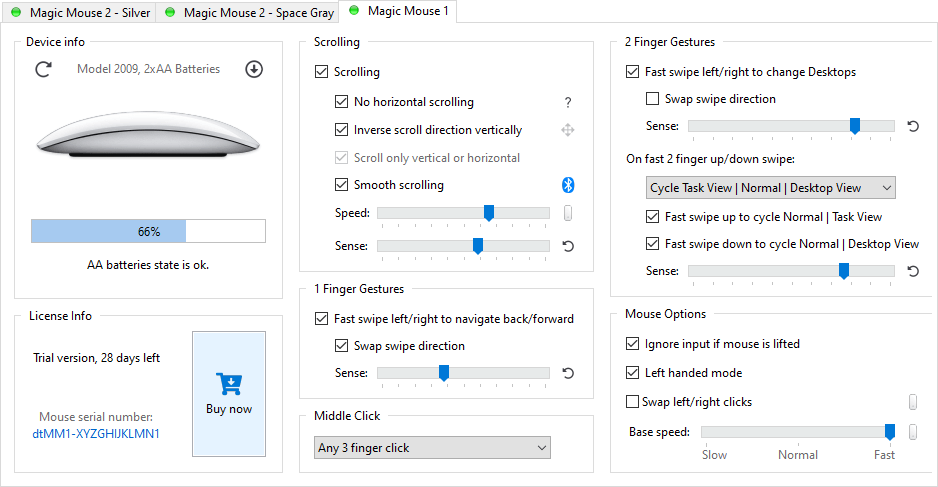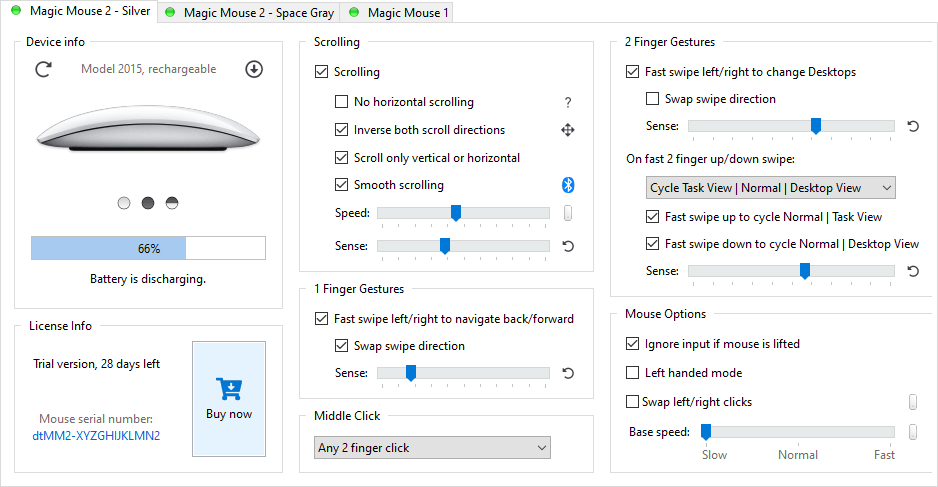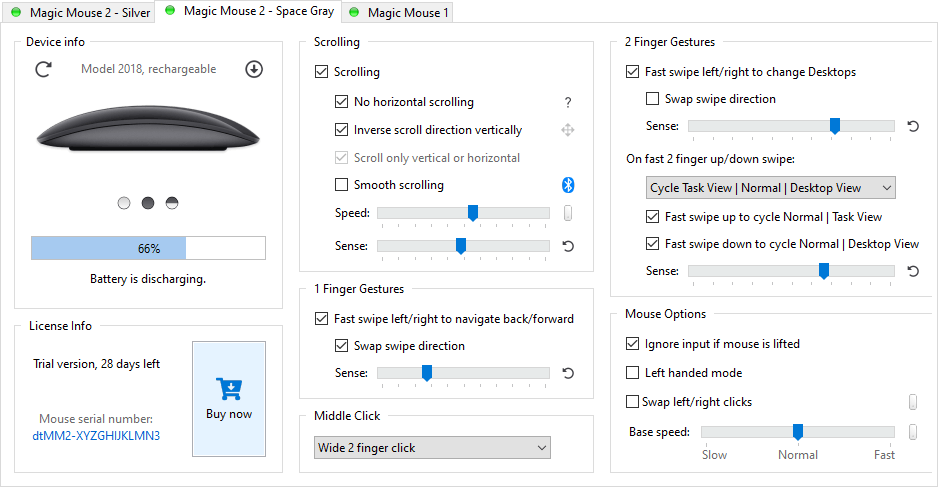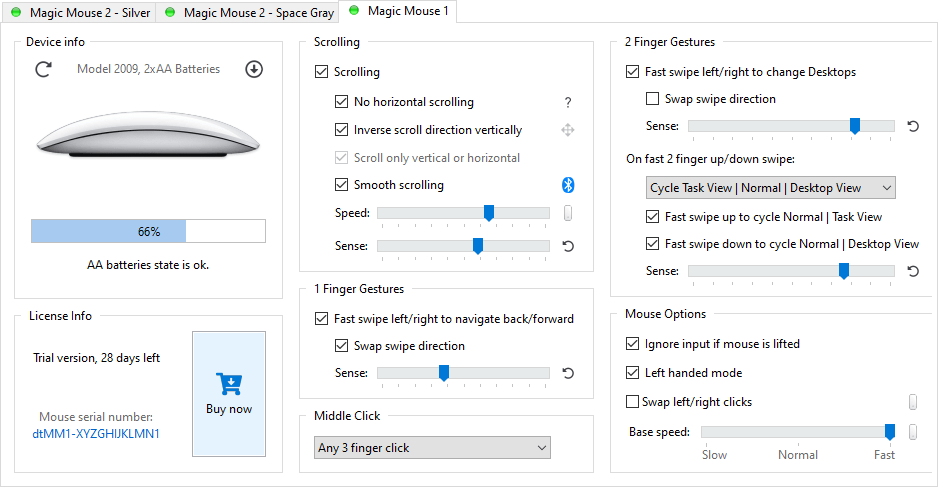- Как подключить Magic Mouse к Windows-компьютеру
- Способ I — Magic Mouse Utilities
- Способ II — установка драйверов Bootcamp
- Magic Mouse Utilities
- Middle mouse button
- Smooth scrolling
- Back / forward navigation
- Desktop and Task View navigation
- General features
- Any Windows desktop°
- BootCamp compatible
- Bluetooth
- Seamless USB
- Low battery alerts
- Retina
- Bringing the Magic to Windows
- Any Windows desktop°
- BootCamp compatible
- Bluetooth
- Seamless USB
- Low battery alerts
- Retina
- Magic Mouse Utilities
- Middle mouse button
- Smooth scrolling
- Back / forward navigation
- Desktop and Task View navigation
- General features
- Any Windows desktop°
- BootCamp compatible
- Bluetooth
- Seamless USB
- Low battery alerts
- Retina
- Bringing the Magic to Windows
- Any Windows desktop°
- BootCamp compatible
- Bluetooth
- Seamless USB
- Low battery alerts
- Retina
Как подключить Magic Mouse к Windows-компьютеру
Apple Magic Mouse — возможно, самая необычная компьютерная мышь в мире. Почему? У неё есть всего одна кнопка, а поверхность распознает мультитач-жесты, так что происходящим на экране компьютера можно управлять жестами — так же, как на iPhone или iPad. Хотите попробовать такую мышку на своём ПК на Windows?
Подключить Magic Mouse к компьютеру на Windows просто — достаточно включить на ПК модуль Bluetooth. Но после сопряжения мыши и компьютера вы получите самую обыкновенную мышку, да к тому же ещё и однокнопочную. Все «сочные» фишки вроде нажатия в любой точке, нажатия правой кнопки мыши двумя пальцами, скроллинга веб-страниц и фотографий двумя пальцами, импульсной прокрутки протестировать не получится. В чём дело?
В позиции Apple, которая сделала Magic Mouse официально совместимой только с компьютерами Mac. Но не расстраивайтесь — уникальные жесты «яблочной» мышки все-таки можно перенести на ПК. Сразу несколько способов по настройке Magic Mouse под Windows предлагается ниже.
Способ I — Magic Mouse Utilities
Самый простой вариант «подружить» мышь Apple с вашим компьютером — набор бесплатных сторонних программ от разработчика Trackpadmagic.
1. Убедитесь, что на вашем ПК есть модуль Bluetooth. Если его нет, приобретите специальный Bluetooth-адаптер. Рекомендуемая модель для покупки — IOGEAR Bluetooth 4.0 USB Micro Adapter (GBU521), он проверен на работу с Magic Mouse. Пожалуйста, имейте в виду — с «яблочной» мышью совместим не каждый адаптер. Так что при прочих равных следует отдать предпочтение именно модели, приведенной выше.
2. Скачайте драйвер Magic Mouse. C его помощью вы сможете подключить мышь к компьютеру на Windows и получить базовую функциональность.
3. Скачайте и установите Magic Mouse Utility. C её помощью вы получите доступ к «продвинутым» функциям вроде скроллинга и возможности следить за уровнем заряда батареи. Условие — утилита должна быть включена всякий раз, когда вы пользуетесь чудо-мышкой Apple. Для этого зайдите в настройки и активируйте автозапуск сразу же после загрузки Windows.
4. Подключите Magic Mouse к ПК через Bluetooth. Если во время сопряжения возникнут проблемы, попробуйте провести сопряжение устройств с кодом 0000.
Способ II — установка драйверов Bootcamp
Bootcamp — набор драйверов для работы «железа» Apple в окружении Windows. Обычно их используют для установки «винды» второй системой на Mac, но подойдут они и в нашем случае.
Идеальный вариант для установки — последовательная установка версий драйверов Bootcamp.
1. Скачайте Bootcamp 3.0, смонтируйте его образ на диске и запустите файл Setup. После окончания установки перезагрузите ПК.
2. Установите версию Bootcamp 3.1 (32-разрядные ПК, 64-разрядные ПК). Затем снова перезагрузите ПК.
3. Установите Bootcamp версии 3.2 (32-разрядные ПК, 64-разрядные ПК). Перезагрузите компьютер.
Если желания «накатывать» все версии Bootcamp у вас нет, установите два драйвера: AppleWT и AppleMultiTP
Если Magic Mouse по-прежнему не работает:
1. Откройте на компьютере раздел настроек Bluetooth, выберите Добавить устройство.
2. Включите Magic Mouse.
3. Когда Windows распознает мышь, добавьте её в список устройств.
Готово! Теперь вы можете опробовать Magic Mouse в действии. Доступны будут не все функции, но самое интересное — жесты, клики, скроллинг — доступны Windows.
Magic Mouse Utilities
Middle mouse button
Configurable middle button makes your everyday tasks simpler.
- 1 finger click in the middle
- Any 2 finger click
- Wide 2 finger click
- Any 3 finger click
Smooth scrolling
Pixel based, butter smooth touch scrolling at your finger tips.
Back / forward navigation
Navigate back and forward with horizontal swipes. Configure the direction to your needs.
Desktop and Task View navigation
Quickly change your virtual Desktop with horizontal swipes. Swipe up to see the Task View, swipe down to show your Desktop.
Virtual desktop navigation and Task View requires Windows 10 .
General features
Any Windows desktop°
Supports Windows 7*, 8* and 10, both 32bit and 64bit platforms.
Windows 10 drivers are cross-signed by Microsoft and support UEFI Secure Boot on any PC including all (Intel based) Apple Macs via BootCamp.
BootCamp compatible
All Magic Utilities are compatible with Apple BootCamp and can be used on any Windows computer, including Intel based Macs.
Original device specific BootCamp features will not work until the device related Magic Utility has been uninstalled.
Bluetooth
No more cable clutter. Wireless Bluetooth support for all external Apple input devices.
A compatible Bluetooth adapter / driver is required.
Seamless USB
Seamless wired USB support for all rechargable Apple input devices. Plug-in, recharge and continue to work.
Supported USB devices:
- Magic Keyboard
- Magic Keyboard with Numeric Keypad
- Magic Trackpad 2
- Magic Mouse 2 (recharge only)
Low battery alerts
Battery indicator and customizable battery alerts for all devices on Bluetooth and USB connections.
Retina
Windows High DPI support for all user interfaces. No blurry text or graphics on your retina screen.
High DPI is currently implemented in Windows 7 compatibility mode. Per monitor High DPI support is on the roadmap.
Bringing the Magic to Windows

Any Windows desktop°
Supports Windows 7*, 8* and 10, both 32bit and 64bit platforms.
Windows 10 drivers are cross-signed by Microsoft and support UEFI Secure Boot on any PC including all (Intel based) Apple Macs via BootCamp.
BootCamp compatible
All Magic Utilities are compatible with Apple BootCamp and can be used on any Windows computer, including Intel based Macs.
Original device specific BootCamp features will not work until the device related Magic Utility has been uninstalled.
Bluetooth
No more cable clutter. Wireless Bluetooth support for all external Apple input devices.
A compatible Bluetooth adapter / driver is required.
Seamless USB
Seamless wired USB support for all rechargable Apple input devices. Plug-in, recharge and continue to work.
Supported USB devices:
- Magic Keyboard
- Magic Keyboard with Numeric Keypad
- Magic Trackpad 2
- Magic Mouse 2 (recharge only)
Low battery alerts
Battery indicator and customizable battery alerts for all devices on Bluetooth and USB connections.
Retina
Windows High DPI support for all user interfaces. No blurry text or graphics on your retina screen.
High DPI is currently implemented in Windows 7 compatibility mode. Per monitor High DPI support is on the roadmap.
Magic Mouse Utilities
Middle mouse button
Configurable middle button makes your everyday tasks simpler.
- 1 finger click in the middle
- Any 2 finger click
- Wide 2 finger click
- Any 3 finger click
Smooth scrolling
Pixel based, butter smooth touch scrolling at your finger tips.
Back / forward navigation
Navigate back and forward with horizontal swipes. Configure the direction to your needs.
Desktop and Task View navigation
Quickly change your virtual Desktop with horizontal swipes. Swipe up to see the Task View, swipe down to show your Desktop.
Virtual desktop navigation and Task View requires Windows 10 .
General features
Any Windows desktop°
Supports Windows 7*, 8* and 10, both 32bit and 64bit platforms.
Windows 10 drivers are cross-signed by Microsoft and support UEFI Secure Boot on any PC including all (Intel based) Apple Macs via BootCamp.
BootCamp compatible
All Magic Utilities are compatible with Apple BootCamp and can be used on any Windows computer, including Intel based Macs.
Original device specific BootCamp features will not work until the device related Magic Utility has been uninstalled.
Bluetooth
No more cable clutter. Wireless Bluetooth support for all external Apple input devices.
A compatible Bluetooth adapter / driver is required.
Seamless USB
Seamless wired USB support for all rechargable Apple input devices. Plug-in, recharge and continue to work.
Supported USB devices:
- Magic Keyboard
- Magic Keyboard with Numeric Keypad
- Magic Trackpad 2
- Magic Mouse 2 (recharge only)
Low battery alerts
Battery indicator and customizable battery alerts for all devices on Bluetooth and USB connections.
Retina
Windows High DPI support for all user interfaces. No blurry text or graphics on your retina screen.
High DPI is currently implemented in Windows 7 compatibility mode. Per monitor High DPI support is on the roadmap.
Bringing the Magic to Windows

Any Windows desktop°
Supports Windows 7*, 8* and 10, both 32bit and 64bit platforms.
Windows 10 drivers are cross-signed by Microsoft and support UEFI Secure Boot on any PC including all (Intel based) Apple Macs via BootCamp.
BootCamp compatible
All Magic Utilities are compatible with Apple BootCamp and can be used on any Windows computer, including Intel based Macs.
Original device specific BootCamp features will not work until the device related Magic Utility has been uninstalled.
Bluetooth
No more cable clutter. Wireless Bluetooth support for all external Apple input devices.
A compatible Bluetooth adapter / driver is required.
Seamless USB
Seamless wired USB support for all rechargable Apple input devices. Plug-in, recharge and continue to work.
Supported USB devices:
- Magic Keyboard
- Magic Keyboard with Numeric Keypad
- Magic Trackpad 2
- Magic Mouse 2 (recharge only)
Low battery alerts
Battery indicator and customizable battery alerts for all devices on Bluetooth and USB connections.
Retina
Windows High DPI support for all user interfaces. No blurry text or graphics on your retina screen.
High DPI is currently implemented in Windows 7 compatibility mode. Per monitor High DPI support is on the roadmap.