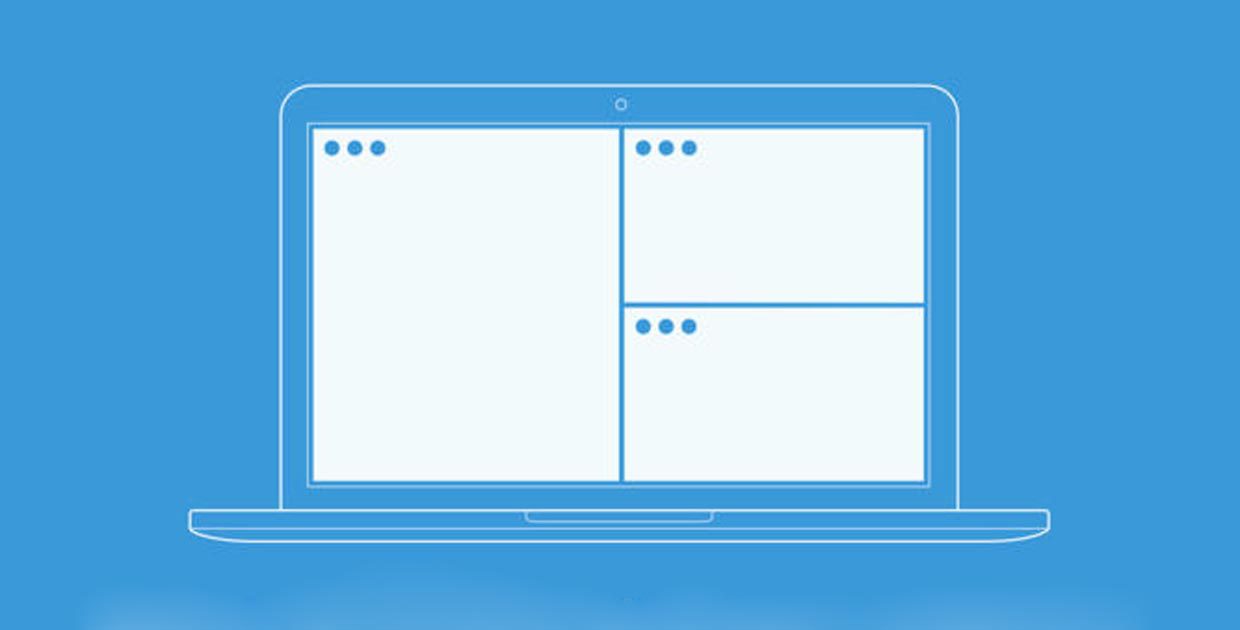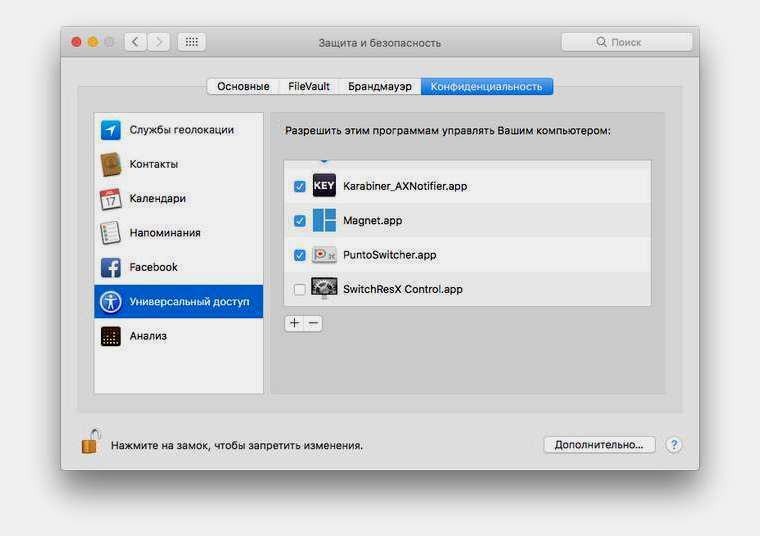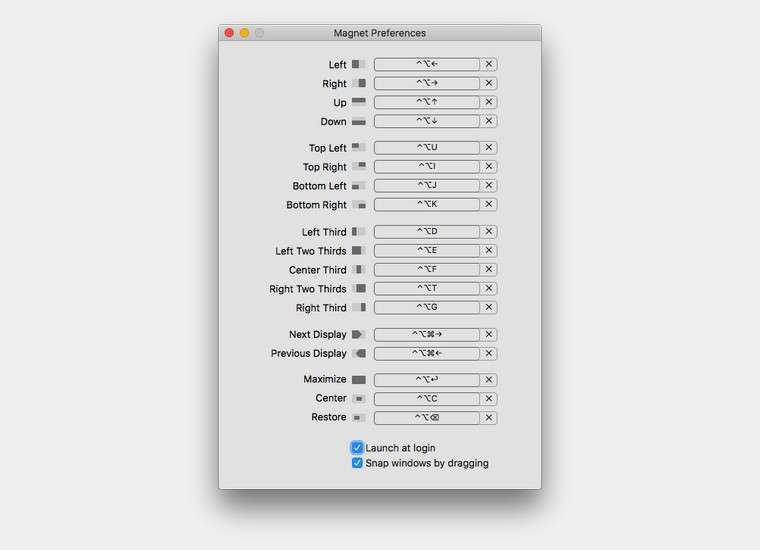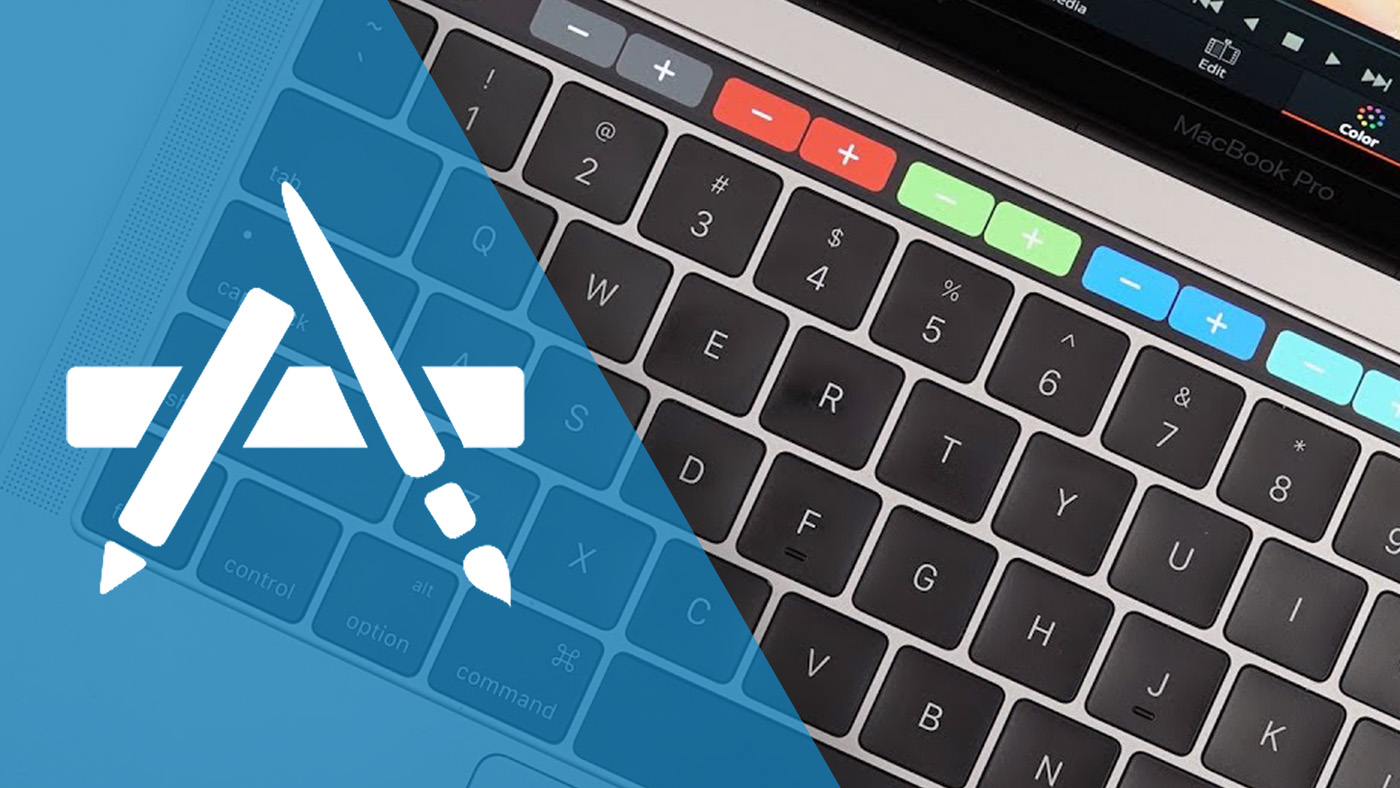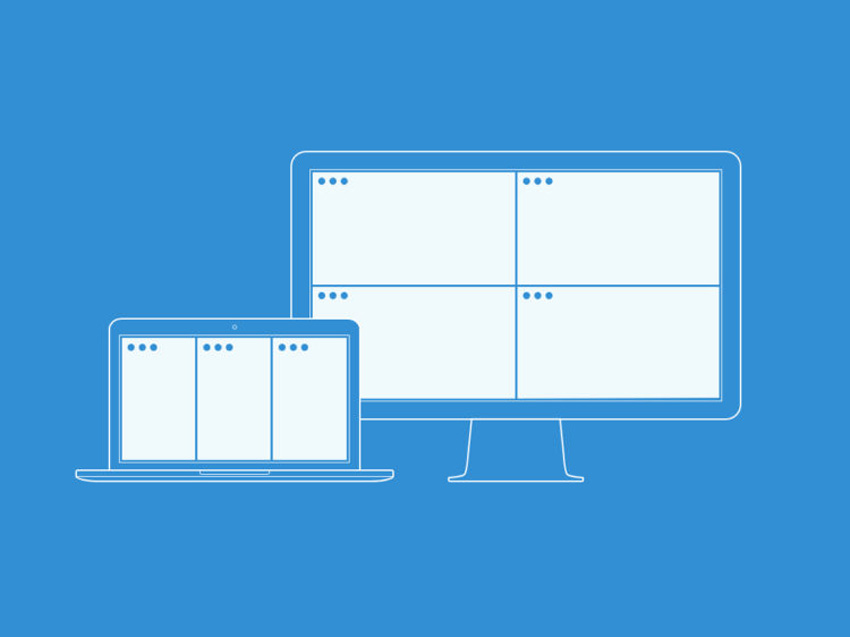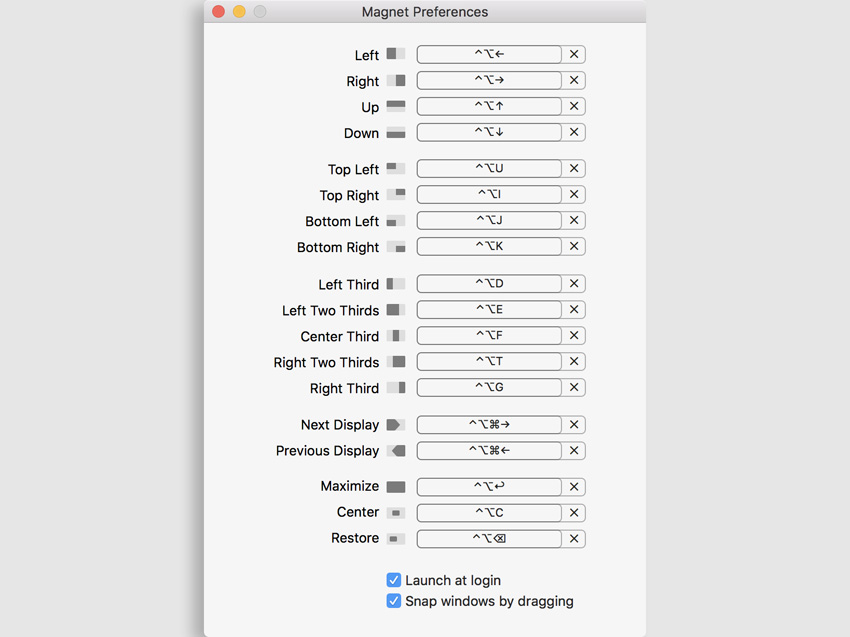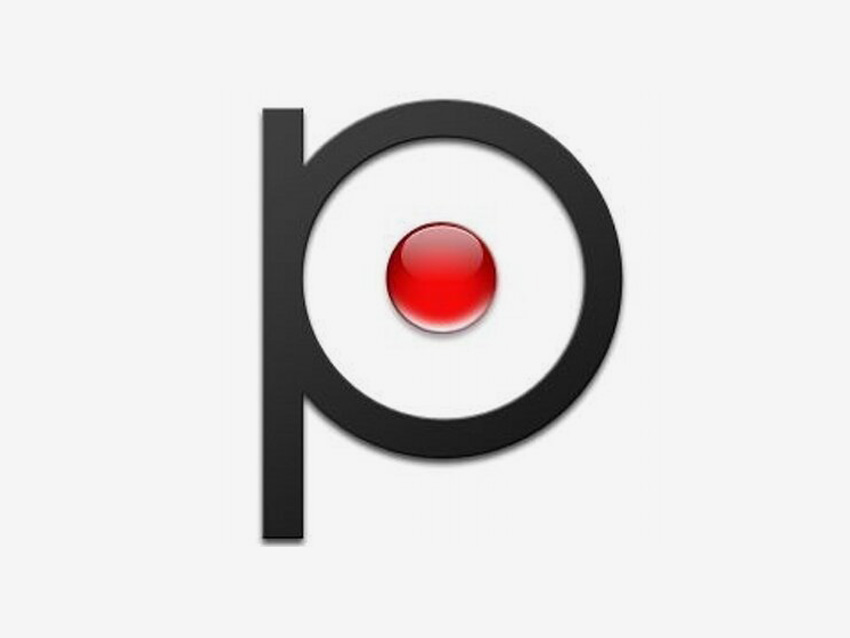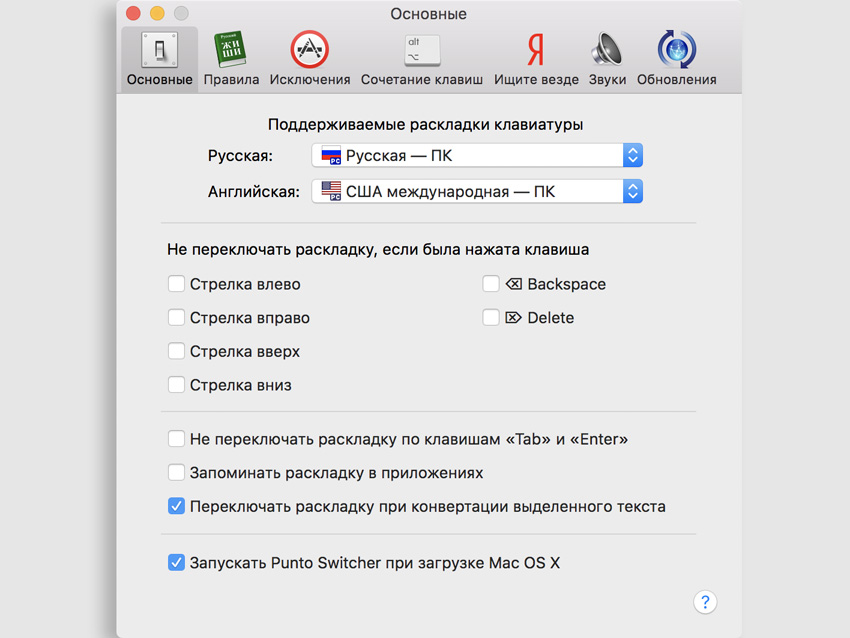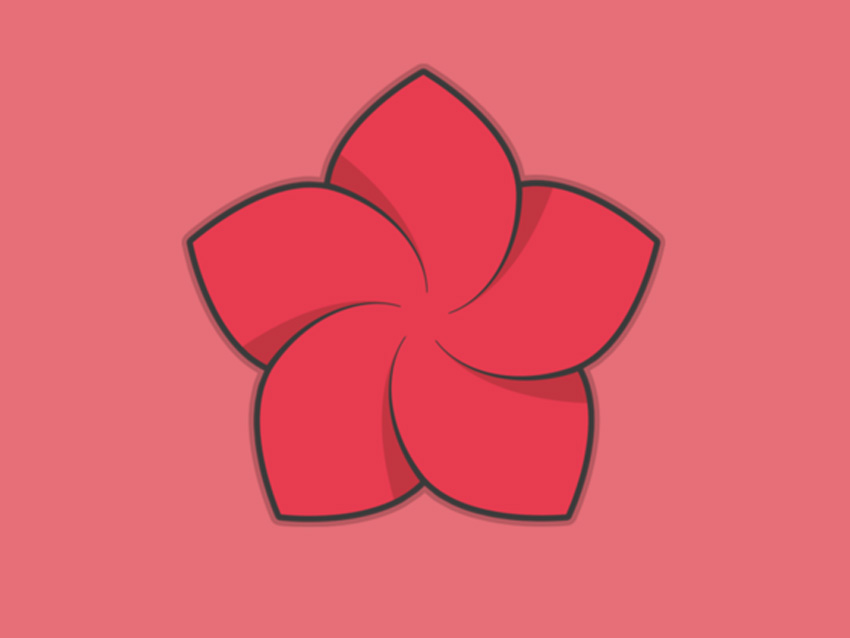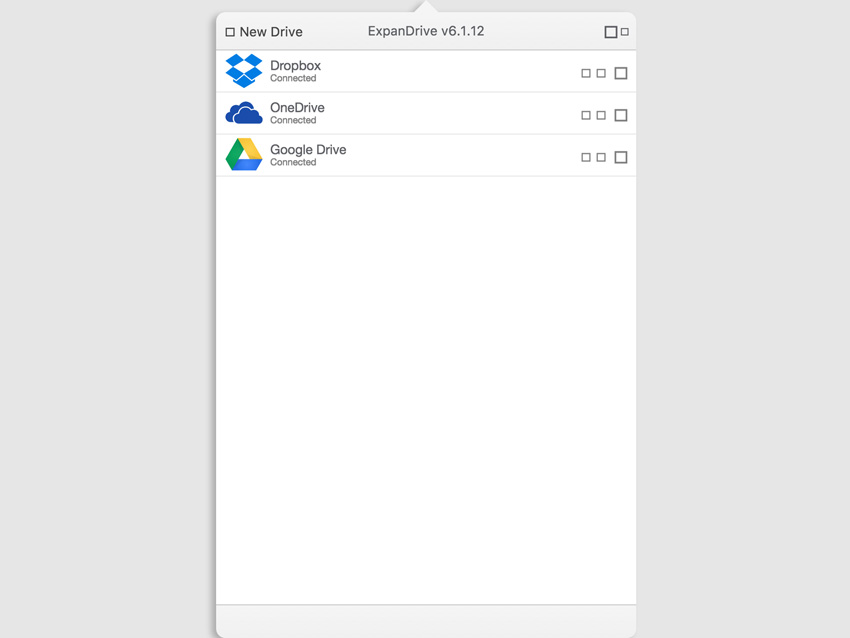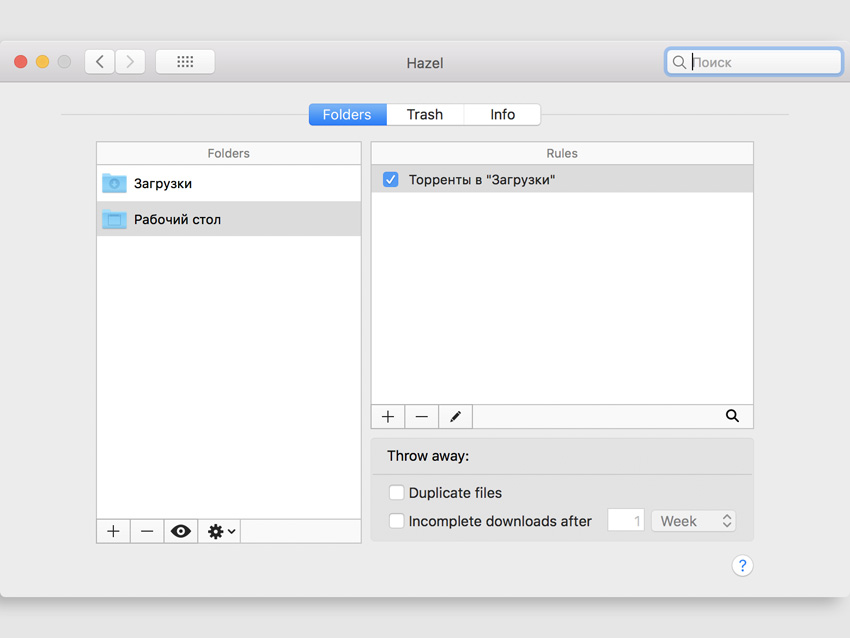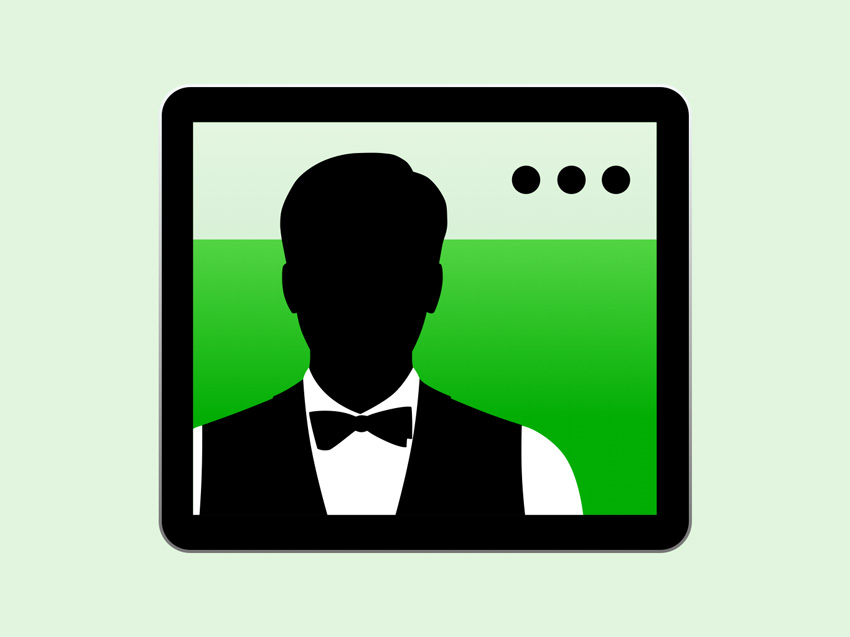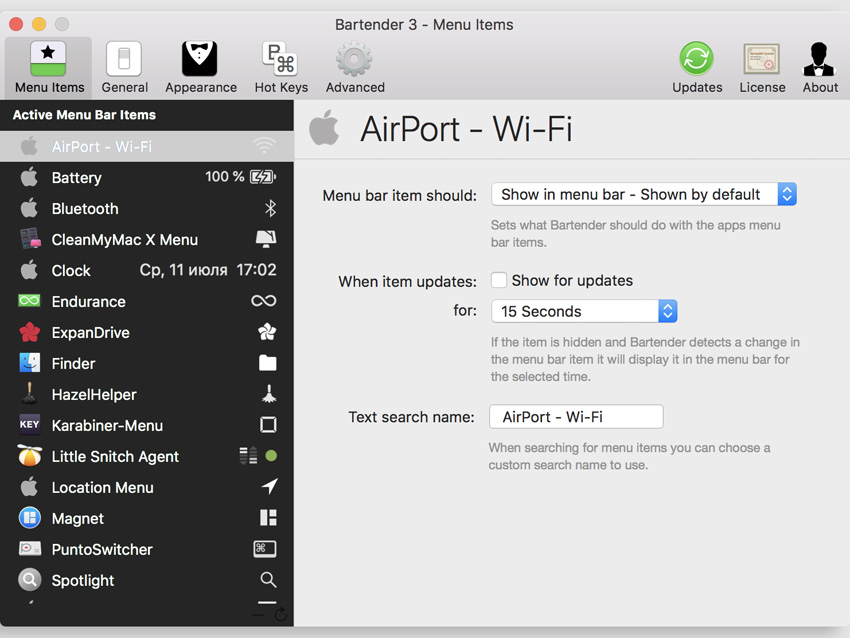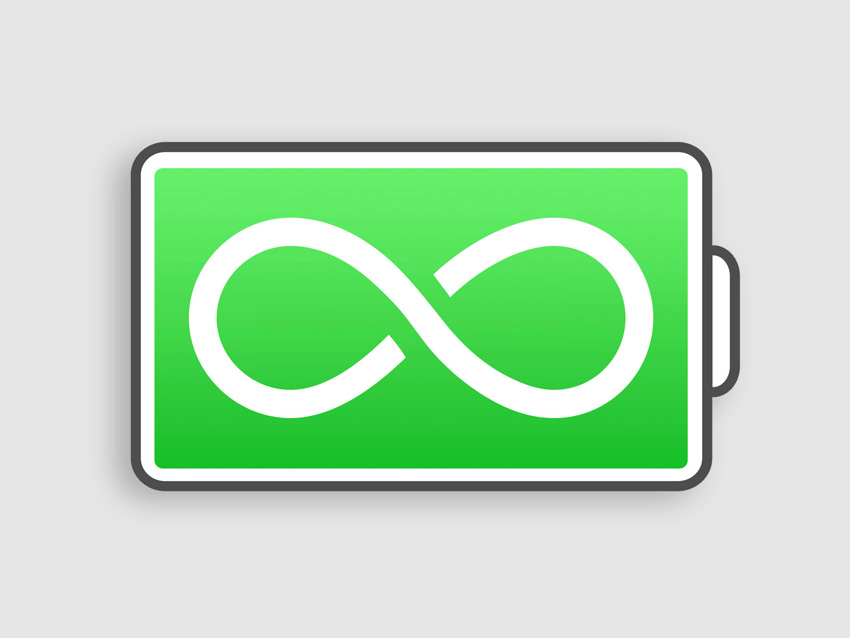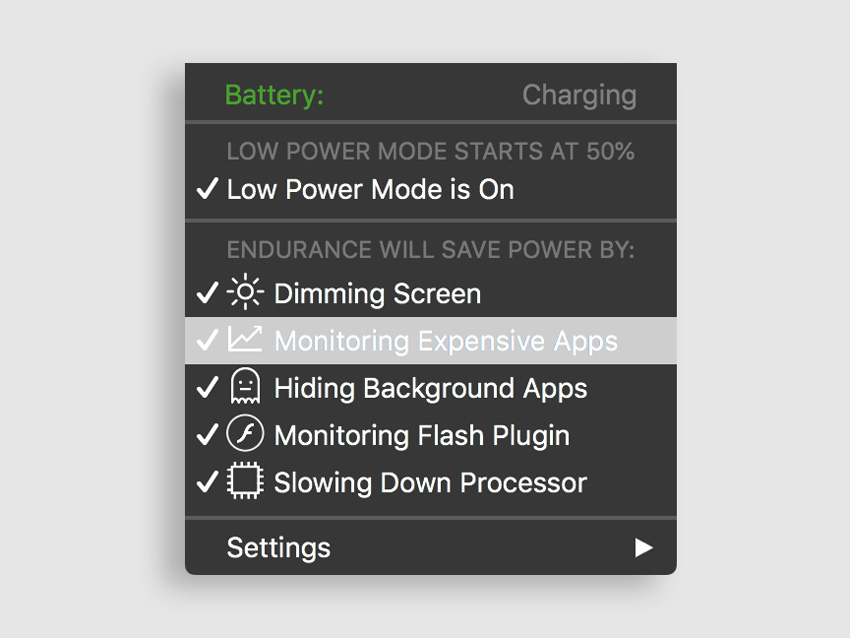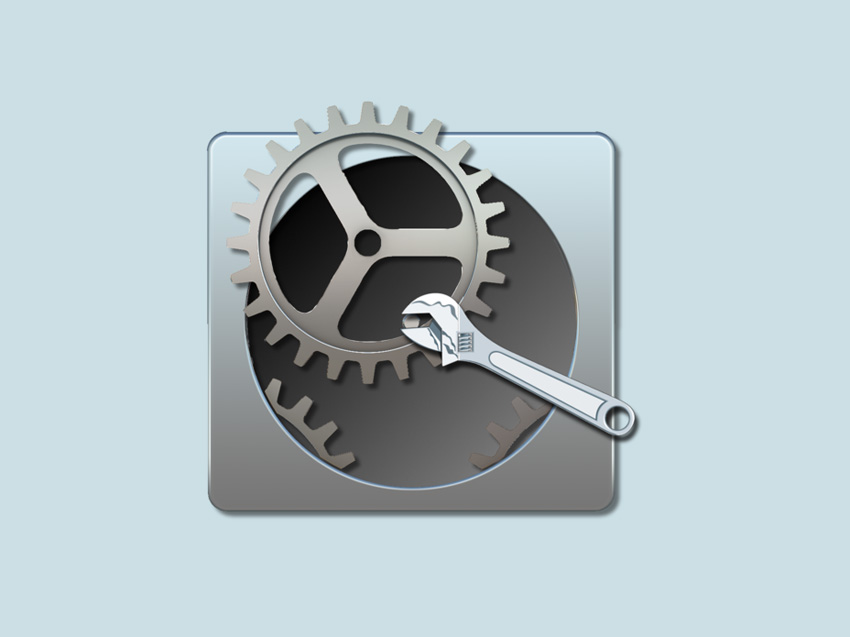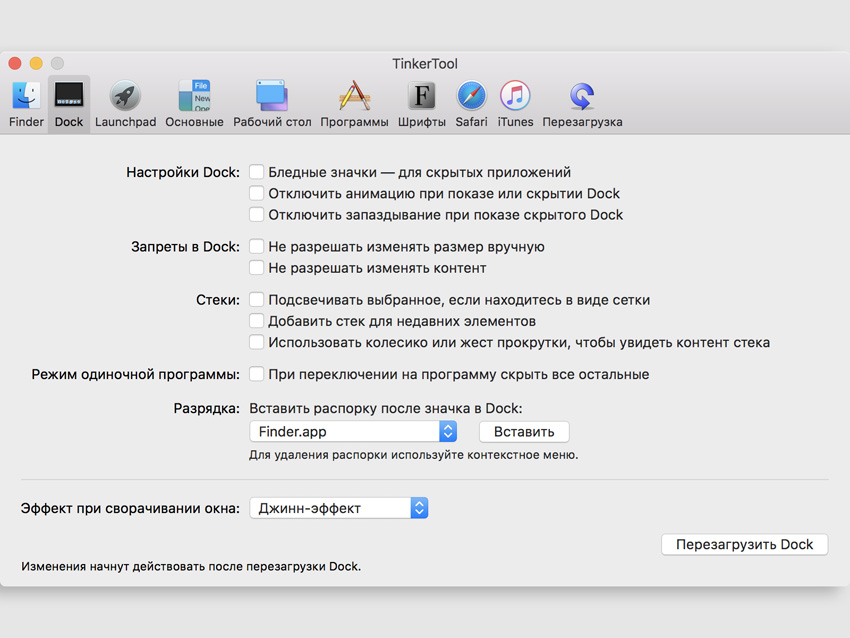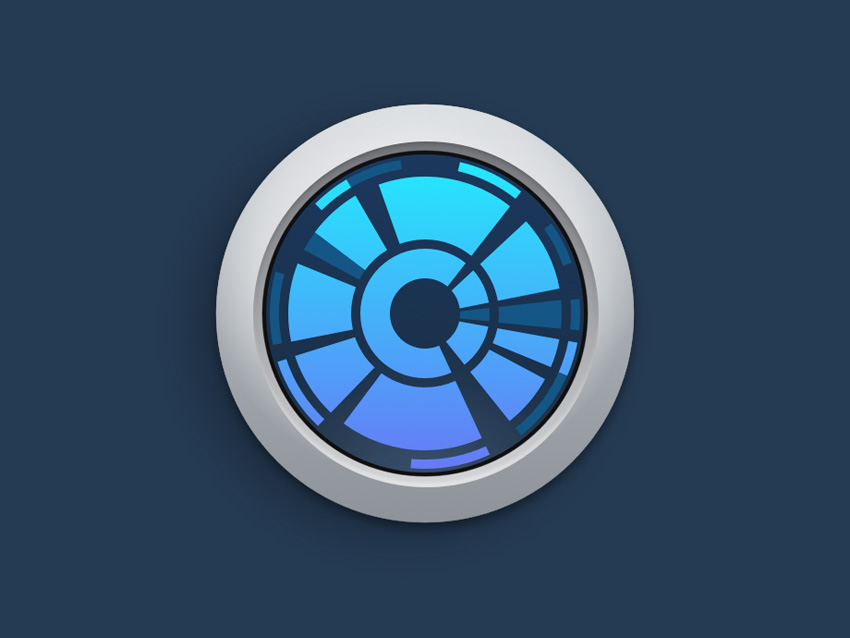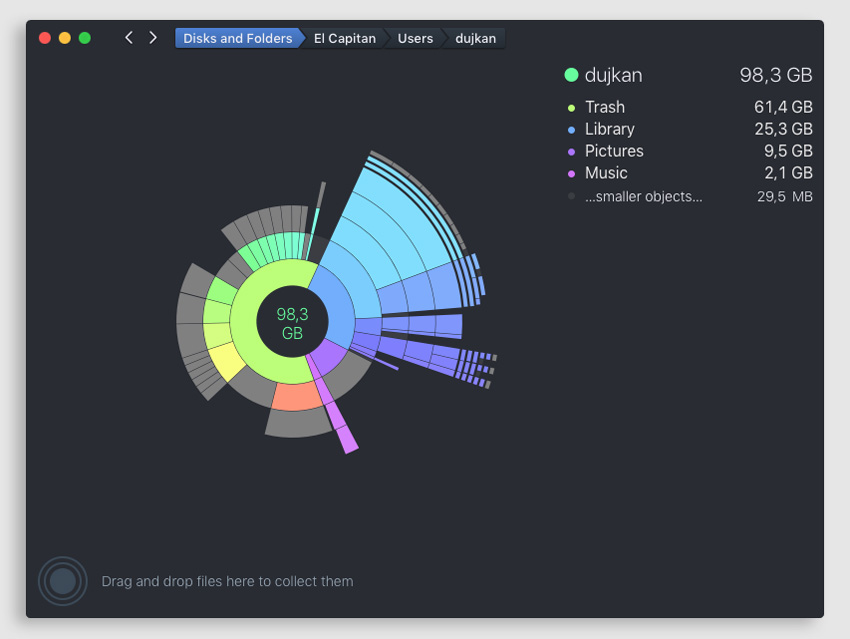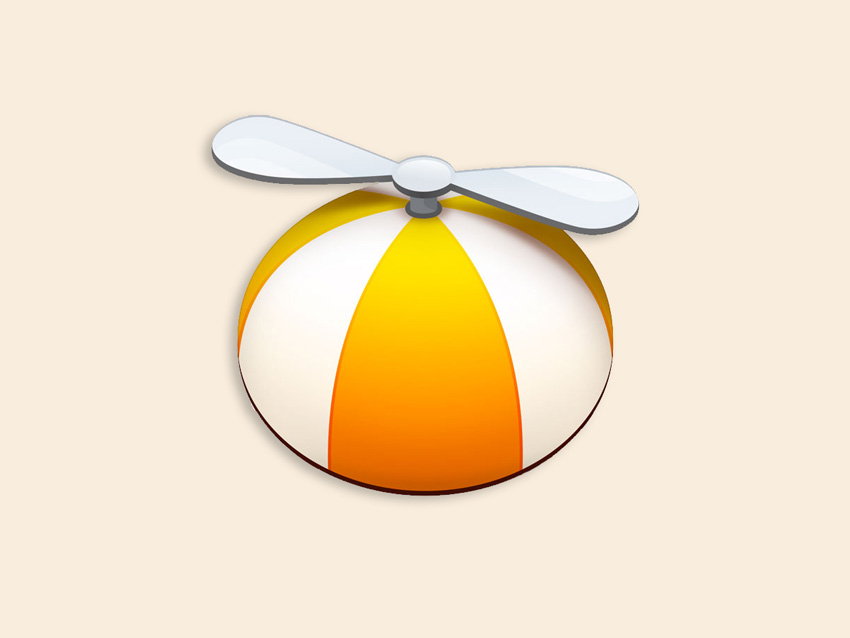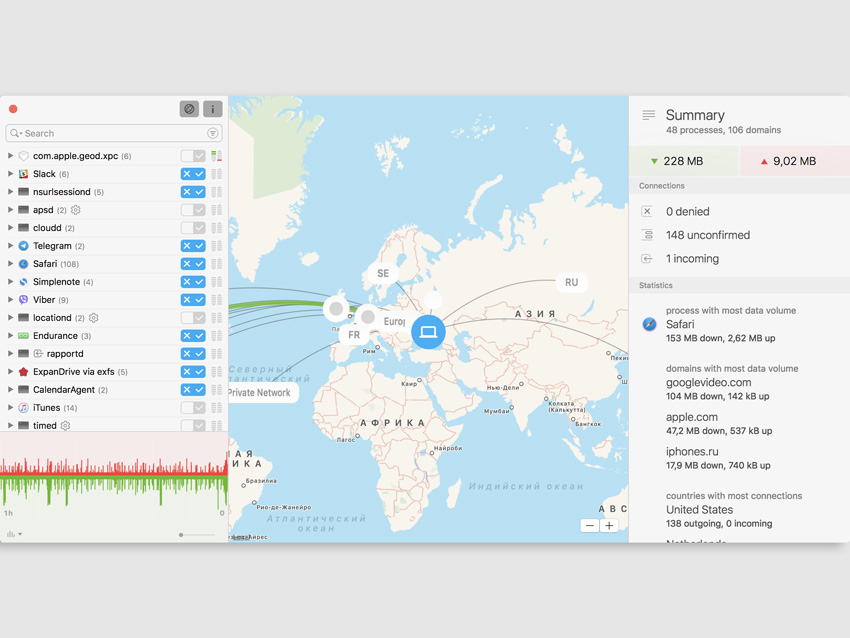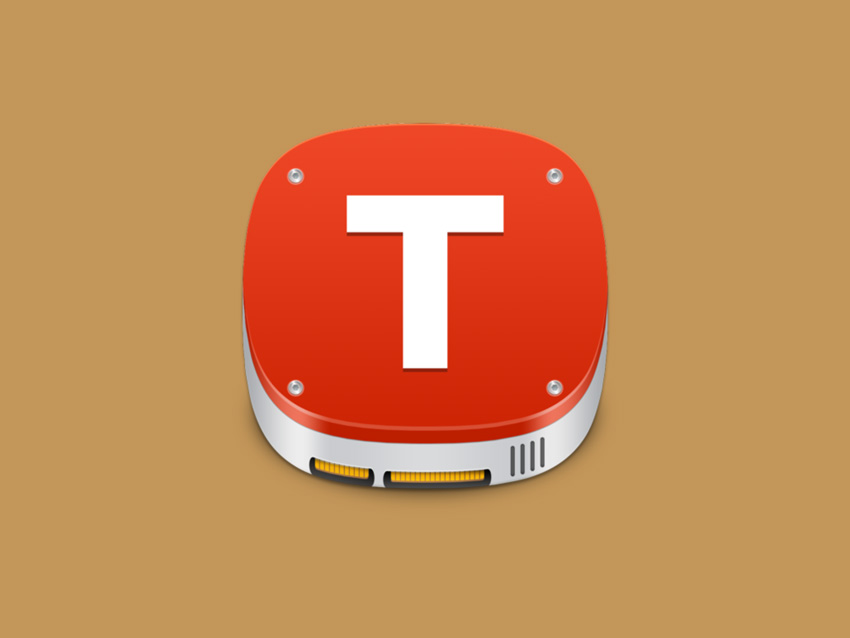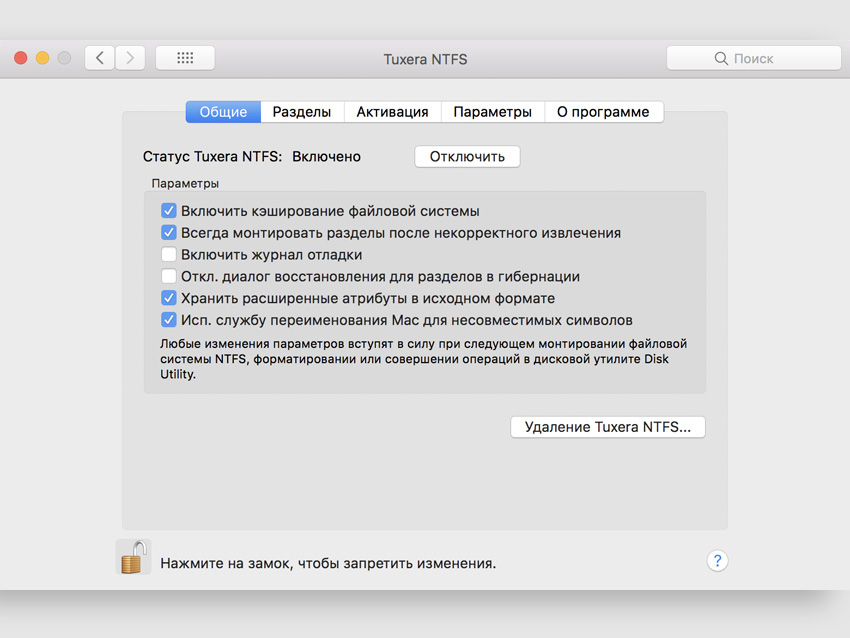- Magnet 4+
- Organize Your Workspace
- CrowdCafé
- Screenshots
- Description
- What’s New
- Ratings and Reviews
- Every good thing you’ve heard about Magnet is true!
- Great App
- It only half-works.
- Это Magnet. Наводим порядок в окнах на Mac
- Magnet pro mac os
- Magnet keeps your workspace organized.
- Copy, compare, multitask.
- Workspaces vary, MagnetВ rules themВ all.
- Corners for the quarters, sides do halves.
- Top edge to maximize, bottom makes thirds.
- Adapts smoothly to vertical screens.
- Download on the Mac AppВ Store.
- 10 жизненно важных программ для Mac, без которых никак
- 1. Magnet — упрощаем управление окнами
- 2. Punto Switcher — автоматизируем переключение языка
- 3. ExpanDrive — меняем доступ к облачным хранилищам
- 4. Hazel — автоматизируем работу с файлами
- 5. Bartender — чистим строку меню
- 6. Endurance — добавляем на Mac режим энергосбережения
- 7. TinkerTool — открываем скрытые настройки системы
- 8. DaisyDisk — ищем лишние данные на жестком диске
- 9. Little Snitch — отключаем сетевые подключения
- 10. Tuxera NTFS — добавляем на Mac нормальную поддержку NTFS
Magnet 4+
Organize Your Workspace
CrowdCafé
Screenshots
Description
*** Apple App Store Selections: «Our Favorite Mac Apps» & «Invaluable Utilities» ***
Every time you multitask with many apps open, you need all the windows arranged accordingly. Magnet makes this process swift and easy.
In one drag to the edge of your display, you size a window into half of the screen. And by dragging apps to corners, you snap them into quarters. Slide them to the bottom edge to create thirds. Do the same on an ultra-wide monitor and sort your windows into sixths. Taking advantage of such arrangements eliminates app switching and greatly enhances workspace efficiency.
Magnet also supports keyboard shortcuts for every command it has to offer. There is a little icon sitting in the menu bar where you can find a predefined set of hotkeys or create yours.
・Fullscreen & Quarters supported
・Left/Right/Top/Bottom Halves supported
・Left/Center/Right Thirds supported
・Left Two Thirds & Right Two Thirds supported
・Sixths supported on ultra-wide monitors
・Activated by dragging (optional)
・Activated by keyboard shortcuts (customizable)
・Operated via menu bar icon
・Up to six external displays supported
・Vertical screens supported
・Runs both on Intel and Apple Silicon machines
・Works on all macOS versions since 10.10 Yosemite
・Optimized for macOS 11 Big Sur
What’s New
・Runs smoothly on macOS 11 Big Sur
・Supports new Apple Silicon architecture
・Contains various minor bug fixes
Ratings and Reviews
Every good thing you’ve heard about Magnet is true!
Apple has done very well to declare Magnet an Invaluable Utility and list it in its grouping of best “Get Productive” apps — it’s a tiny little program that gives Finder and program windows on the Mac the “Snap” feature that Microsoft Windows has had for quite a while now. With Magnet you can effortlessly resize windows to fill any half of the screen (horizontal or vertical), quarter of the screen, 1/3 or 2/3 of the screen (vertically), or fill just the center or the entirety of the screen by dragging the window to the appropriate area at the edge of the screen or by hitting the associated key combo (all of which you can easily define). If that sounds complicated, it’s not — you’ll get used to it in seconds and you’ll wonder how you ever lived without it. Think of it as the window-tiling feature in Microsoft Excel for the Mac…but for *everything*. Magnet makes it easy to compare lists, use screen space effectively and efficiently, present data consistently and attractively…you’ll find a use for it, and you’ll love it.
Magnet has become one of those absolutely essential programs that I immediately miss when I use a Mac that doesn’t have it running. It’s entirely worthy of its ludicrously high Customer Ratings; if you have the slightest inclination toward buying it, I heartily encourage you to do so.
Great App
Why this functionality is not written into OSX is beyond me. The feature this application provides is nearly mandatory and invaluable to anyone who uses the GUI with the trakpad/mouse to multitask. If you do not use the GUI, but rely on your keyboard it is useful, but not nearly so much.
Others complain about the quirky nature of this application, and it does have a few. If you grab the wrong part of the title bar the application does not do what it is supposed to, however, once you learn where it wants you to grab the title bars it works every time without fail, at least for me. Also when told to put some applications on half-screen, right side orientation Magnet will get the orientation right, but fill more than half the screen. This causes overlap in the windows, and if you are using this application to multitask it can sometimes defeat the purpose. It has not caused me problems though, and i still find Magnet to be very, very useful.
Overall i would caution anyone experiencing its quirks to be patient and use trial and error to figure out how the application wants you to use it. Once you do that it will save you a lot of time and effort.
It only half-works.
I’ve had continuous problems with this app since installing it. When using the menu on the top bar, apps reliably are resized to whichever part of the screen I choose. However, dragging an app to an edge of the screen to have it automatically resized only works sometimes. It’s so inconsistent. I’ve had Firefox open in more than one window and one of the windows would get picked up at the screen edge just fine, but then the other one wouldn’t. I’ve had apps that I’ve tried to resize by pulling them to the edge of the screen and it didn’t work over and over again, then the app just got chucked onto the next Desktop over rather than actually resize in the right way. It’s very frustrating! I’ve found myself resizing apps manually which really defeats the purpose of having this app. But, sometimes, it’s just less of a struggle. I’m sending a message to the support. Maybe they’ll be able to fix this. Update: I contacted support and nobody even bothered to respond to me. I waited a while so I certainly gave them enough of a chance to respond. I even offered to help them track down the issue. I consider this a real deal-breaker for developers not to care enough to respond to a paying customer. Considering this and the issues I’ve had with this app, I do not recommend it. If you do decide to get it, understand that there’s obviously no guarantee that it’ll work, or that you’ll get any support whatsoever if you encounter issues.
Источник
Это Magnet. Наводим порядок в окнах на Mac
Складывается впечатление, что разработчики из Купертино никогда не слышали о настоящей многозадачности и всегда работают лишь с одним приложением.
Долгое время для работы с несколькими программами на одном экране приходилось скрупулезно расставлять окна на нужных местах.
Появившийся в одном из обновлений режим Split View, выглядит как подачка для продвинутых пользователей. Он позволяет расположить лишь два окна с разделением по вертикали.
При этом программы открываются в полноэкранном режиме и занимают отдельное рабочее пространство. При переходе к третьему приложению мы возвращаемся на первый рабочий стол, а потом снова приходится делать боковой жест по тачпаду.
Больше двух приложений расположить таким образом невозможно.
Приходится искать стороннее решения для управления окнами. Одна из достойных альтернатив называется Magnet.
После установки нужно предоставить утилите необходимые разрешения (Настройки – Защита и безопасность – Конфиденциальность) и можно работать.
Magnet позволяет управлять окнами двумя способами: через перетаскивание к определенной границе экрана или через настраиваемые сочетания клавиш.
В любом случае доступно с десяток команд для расположения окна в нужной позиции. Можно открыть программу на весь экран, занять окном нужную треть или четверть дисплея. Просто запускаешь приложение, нажимаешь нужный шорткат и окно уже в удобной позиции.
В настройках Magnet есть лишь те самые сочетания клавиш и нечего больше. За пару часов привыкаешь к приложению и самым полезным горячим кнопкам, после чего расстановка окон занимает доли секунды.
Цена у Magnet довольно демократичная. За ежедневную экономию времени придется отдать 75 руб. Скачать Magnet можно в Mac App Store.
Источник
Magnet pro mac os
Magnet keeps your workspace organized.
Activated by dragging, customizable keyboard shortcuts or via menu bar, Magnet declutters your screen by snapping windows into organized tiles.
Copy, compare, multitask.
Having multiple windows aligned neatly side by side eliminates appВ switching and greatly enhances multitasking.
Workspaces vary, MagnetВ rules themВ all.
Fullscreen, halves, quarters & thirds. Up to six external displays supported. The potential combinations are endless.
Corners for the quarters, sides do halves.
Drag windows to the corners and Magnet snaps them into quarters. UseВ side edges to arrange horizontal and vertical halves.
Top edge to maximize, bottom makes thirds.
Dragging to the top edge maximizes window size on a given screen. BottomВ edge creates thirds. Slide on it to expand into two thirds.
Adapts smoothly to vertical screens.
Create thirds along the sides on vertical display.
Quarters and halves reside in the corners and on the bottom edge.
Download on the Mac AppВ Store.
The easiest way to get your copy of Magnet and its free updates.
Источник
10 жизненно важных программ для Mac, без которых никак
Вы все чаще спрашиваете нас, какие полезные утилиты поставить на Mac, чтобы сделать работу с ним более простой и удобной. Сообщениями такого плана у меня завалены социальные сети, мессенджеры и электронная почта.
Чтобы не дублировать одну и ту же писанину десятки раз, отвечаю всем и сразу с помощью этой подборки. В ней я собрал 10 жизненно важных утилит, без которых Mac попросту нельзя использовать. Я советую устанавливать их на каждый новый компьютер Apple.
1. Magnet — упрощаем управление окнами
Для кого: для владельцев MacBook и активных пользователей iMac.
Это приложение в свое время стало для меня настоящим открытием, поэтому сегодня я рекомендую устанавливать его буквально всем, кто более менее активно пользуется Mac.
Оно предназначено для быстрого изменения расположения окон на экране вашего компьютера с помощью простого сочетания клавиш, которое можно настроить индивидуально.
С помощью него вы можете развернуть текущее окно на весь экран, моментально занять им левую или правую часть интерфейса операционной системы, и это только начало.
Почему я рекомендую использовать эту утилиту именно на MacBook? Дело в том, что у мобильных компьютеров Apple (это особенно касается 12-ти и 13-тидюймовых моделей) слишком маленькие экраны для полноценной одновременной работы с несколькими окнами.
Программы на них лучше использовать только в полноэкранном режиме, и быстро развернуть их можно (в моем случае) сочетанием клавиш ⌃Control + ⌥Option + ↩︎Enter. Но это только один сценарий, и вы можете придумать десятки других.
2. Punto Switcher — автоматизируем переключение языка
Для кого: для тех, кто много работает с текстом в любом виде.
Многие начинали использовать это приложение еще на Windows, а потом оно успешно переезжало на каждый новый компьютер Apple. Так случилось и со мной, и оно попадало на все мои Mac сразу после покупки.
Приложение в большей степени предназначено для автоматического переключения клавиатурной раскладки, если вы забыли сделать это вручную. Это значительно ускоряет работу в любом из сценариев.
Если честно, я даже не представляю, как можно пользоваться Mac без этой программы. В качестве эксперимента несколько раз отключал ее, чтобы понять, настолько ли она полезна. Результат удивил меня самого.
Оказалось, я почти не переключаю раскладку клавиатуры самостоятельно. Это за меня всегда автоматически делает небольшая утилита, и это супер удобно. Меня даже не удивляет, что эту крутую софтину в свое время купил «Яндекс».
В первую очередь, я рекомендую эту программу именно тем, кто много работает с текстом: офисным сотрудникам, авторам, студентам. Во вторую очередь, она точно подойдет тем, кто gjcnjzyyj pf,sdftn gthtrk.xbnm hfcrkflre.
3. ExpanDrive — меняем доступ к облачным хранилищам
Для кого: для владельцев Mac с небольшим объемом SSD.
Одна из моих самых полезных находок. Впервые я натолкнулся на нее, когда хотел очистить место на жестком диске одного из своих прошлых MacBook Pro на 128 ГБ. И она стала одним из решающих инструментов в этом вопросе.
Многие наивно полагают, что облачные хранилища так просто расширят место на жестком диске их компьютера. Они устанавливают их фирменные приложения на свои Mac и получают обратный эффект.
Dropbox, Google Drive и другие такие программы предназначены не просто для доступа к облачным хранилищам, а для синхронизации их данных с компьютером. Поэтому они скачивают в память устройства все свое содержимое.
Чтобы этого не происходило, вы можете получать доступ к облакам через веб-интерфейс, но я бы не назвал этот способ особенно удобным. По крайней мере, у вас есть специальная утилита, которая оставляет облака в вашем Finder, но не скачивает файлы.
Эта программа превращает облака во внешние диски. Вы по-прежнему можете использовать файлы на них через любое приложение, но они не будут скачиваться на устройство.
4. Hazel — автоматизируем работу с файлами
Для кого: для тех, кто много работает с любыми файлами.
Это приложение для поклонников автоматизации. Оно с удовольствием поселится в «Системных настройках» вашего Mac и сумеет самостоятельно перемещать файлы, которые попадают в заданные вами папки.
У программы огромное число сценариев, как сделать вашу работу с файлами проще. Например, я использую ее, чтобы автоматически перемещать в библиотеку «Фильмы» все видео, которые попадают в «Загрузки», а также для очистки данных с рабочего стола.
Вы также можете настроить его на автоматическое удаление незавершенных загрузок спустя несколько дней и лишних файлов из любой папки на жестком диске Mac.
Настройка обработки файлов с помощью программы напоминает автоматическую работу со входящей почтой через стандартное приложение. Вы просто определяете одно или несколько условий для конкретного каталога и указываете необходимое вам действие.
Более того, программа делает более удобной работу с содержимым вашей «Корзины». С помощью нее вы можете установить предельное время хранения файлов в ней и ее максимальный объем.
5. Bartender — чистим строку меню
Для кого: для каждого владельца Mac, который ценит чистоту и порядок.
Еще одно приложение, без которого я сегодня не представляю свой MacBook. Оно предназначено для очистки строки меню от иконок встроенных и сторонних приложений.
Программа создает отдельный раздел в системной строке и переносит в него весь софт, которым вы пользуетесь не так часто, или просто удаляет его отсюда. Это вы можете гибко настроить через параметры приложения.
С помощью этой утилиты вы наведете порядок в строке меню и начнете использовать ее по назначению. Когда она представляет собой свалку бесполезного мусора, даже смотреть на нее не хочется, но вы способны изменить это досадное недоразумение.
Например, сейчас в моей строке меню находятся часы с датой, статус аккумулятора с уровнем зарядки, иконка для управления звуком и Wi-Fi, а также индикатор языка. Все остальное переехало в раздел утилиты.
На небольшом экране MacBook использовать это решение можно особенно продуктивно. Дело в том, что любое емкое приложение почти полностью загромождает собой всю строку меню и скрывает большинство этих иконок. Теперь вы получите доступ к ним через переключатель.
6. Endurance — добавляем на Mac режим энергосбережения
Для кого: для владельцев MacBook, которые хотят дольше работать автономно.
А вот это приложение стало одной из последних моих полезных находок. Оно добавляет на MacBook полезный режим умеренного энергопотребления, который есть на iPhone, и увеличивает общее время автономной работы компьютера.
Когда заряд аккумулятора мобильного компьютера Apple опускается ниже заданного значения, утилита делает экран менее ярким. Она начинает следить за самыми энергозатратными приложениями, сворачивает и приостанавливает неактивный софт, отключает Flash и замедляет процессор.
Я настроил автоматическую активацию программу на уровне 50% от общего заряда аккумулятора, но вы можете просто включать ее вручную в том случае, если до розетки далеко.
Можно ли работать вместе с таким режимом энергосбережения? Уверен, да. Конечно, трудоемкие задачи компьютер начнет крутить несколько медленнее, но время автономной работы того стоит.
На 13-дюймовом MacBook Pro с Touch Bar 2017 года средний прирост автономности с этой утилитой у меня в среднем достигает 2-х часов. И для меня это еще один прием, чтобы не брать с собой зарядку, когда еду в офис или по любым другим делам.
7. TinkerTool — открываем скрытые настройки системы
Для кого: для каждого, кто хочет настроить macOS более точно.
Для тех, кто скептически относится к подобному программному обеспечению, подчеркну: приложение не меняет компоненты операционной системы, поэтому не влияет на скорость работы компьютера и дальнейшую установку обновлений.
У меня создается ощущение, что утилита просто открывает системные настройки, которые программисты Apple при работе над macOS от нас просто скрыли.
Судите сами, она дает возможность зафиксировать размер Dock, чтобы случайно не менять его во время активной работы. С помощью нее можно отключить эффекты и анимации Launchpad, а также изменить контекстное меню Finder.
Большинство настроек, которые вы сделаете через эту программу, вступят в силу только после перезагрузки компьютера или отдельных приложений. Но вы не будете ковыряться в нем слишком часто, поэтому это не так критично.
Не бойтесь экспериментировать. Все настройки, которые вы здесь измените, вы сможете сбросить до стандартных всего за пару минут.
8. DaisyDisk — ищем лишние данные на жестком диске
Для кого: для активных владельцев Mac с небольшим объемом SSD.
Утилита, которая не в последнюю очередь привлекает именно своим внешним видом, отлично подойдет для тех, кто привык держать свой Mac в чистоте. Она предназначена для поиска и удаления лишних данных, если на жестком диске вашего компьютера места в обрез.
Сразу после запуска приложение автоматически сканирует основной и дополнительные диски и показывает, сколько от их общего объема действительно занято.
Оно дает возможность переходить по разным разделам хранилища, чтобы понять, где хранятся самые большие и наиболее бесполезные данные.
Структура файлов в программе не зря показывается в виде диаграммы на несколько уровней. Вы можете просто нажать на любой из них, чтобы моментально перейти к нему и проанализировать.
Думаю, вы вряд ли найдете что-то лучше для чистки своего Mac. Программа не работает автоматически, поэтому вы будете точно знать, какие данные удалены с вашего компьютера, а от каких только предстоит избавиться.
9. Little Snitch — отключаем сетевые подключения
Для кого: для каждого, кто активно работает с интернетом и соответствующим софтом.
Познакомьтесь с австрийским межсетевым экраном для Mac с забавным логотипом. Это приложение предназначено для блокирования любых интернет-подключений встроенных и сторонних приложений на вашем компьютере.
У вас есть возможность создать правила на основании портов, доменов и протоколов соединения, а также кропотливо следить за любым трафиком программ на компьютере.
Конечно, браузер, почтовый клиент и мессенджеры через это приложение вы ограничивать не будете. Но вам будет очень полезно узнать, какие приложения забивают интернет-канал и не дают вам полноценно работать.
Например, облачные хранилища неожиданно решили синхронизировать галерею фотографий, которую вы наснимали с последнего отпуска, и не дают вам почитать iPhones.ru. В этой программе вы увидите и остановите это.
Если разберетесь с приложением, сможете настроить несколько профилей для разных условиях. Например, будет очень полезно отключить большинство интернет-подключений, когда вы работаете через не лучший сигнал сотовых сетей.
10. Tuxera NTFS — добавляем на Mac нормальную поддержку NTFS
Для кого: для тех, кто пользуется не только экосистемой Apple.
По умолчанию, macOS умеет работать с файловой системой NTFS лишь в режиме чтения. Если вы пользуетесь только устройствами Apple, вас это не особенно интересует. Вы можете без проблем перемещать файлами между любыми накопителями на свое усмотрение.
Тем не менее, все меняется, когда вам приходится работать с флешками и жесткими дисками, которые использовались с Windows. Там эта файловая система в почете, и у вас получится только скопировать с них информацию.
Раньше приходилось искать альтернативы, общие файловые системы и другие способы обмена информацией. Но с этой утилитой все становится на свои места. Она добавляет полноценную поддержку NTFS на Mac.
Считайте, что эта программа устанавливает специальный драйвер для поддержки этой файловой системы. Он заменяет собой обрезанный стандартный и делает вашу жизнь проще.
Например, я часто записываю свежие сезоны сериалов, которые регулярно смотрят мои родители, на жесткий диск. Их телевизор нормально работает только с файловой системой NTFS, и у меня это получается без проблем.
На этом все. Мы активно следим за вашими комментариями, поэтому обязательно пишите названия утилит, без которых не видите свою жизнь на Mac. Самые полезные попадут в следующие выпуски таких подборок.
Источник