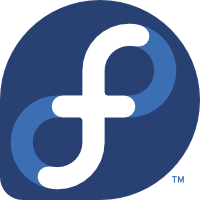Скачать Облако Mail.Ru для Linux
Cloud Mail.Ru Linux способна работать на операционных системах семейства видов и Линукс. Благодаря этому программа расширяет сферу действия. Люди с любого устройства могут скачивать и выгружать необходимые файлы в удалённое размещение данных.
Ещё одно привлекательной особенностью облака считается возможность установки права доступа на нужные файлы. Выложив данные на общий сервер, человек по собственному усмотрению может их оградить от стороннего доступа или раздать объект нужной группе людей.
Выбор папки для синхронизации
Облако для скачивания и выгрузки на сервер должно иметь прямой доступ к файлам расположенным на компьютере. Для этого требуется выполнить следующие шаги:
- Скачать и установить официальную программу.
- При первом запуске появится уведомление, что требуется выбрать папку с информации для копирования их на сервере.
- Выбрать нужную папку.
- Нажать по кнопке «подтвердить».
- Дождаться окончания синхронизации данных на сервер.
Важно! При синхронизации у пользователей должно быть стабильное подключение к интернету
Системные требования
Облако работающее на ubuntu требует следующих технических характеристик:
- Процессор 1 ядро с тактовой частотой от 1.2 ГГц;
- Оперативной памяти от 1 Гб;
- Места на жёстком диске 32 м;
- Стабильное подключение к интернету.
Последний параметр особенно важен
После установки программы от облака Маил РУ доступ к нему будет осуществлять только при активном соединении. Через интернет происходит синхронизация данных и отправка их для хранения на сервер.
Основные достоинства
К основным достоинствам cloud Mail.Ru:
- Высокая производительность;
- Низкие системные требования;
- Поддержка операционных стационарных и мобильных систем;
- Минимальное количество настроек;
- Полная поддержка русского языка.
Дополнительно к основным преимущества относится объём места в размере 100 гигабайт. Он предоставляется полностью бесплатно. Одновременно люди могут загружать объект размером до 32 гигабайт. Доступно по тарифу расширение пространства до 4 терабайт информации. Важно учитывать, что тарификация может показаться завышенной.
Компания решила сделать скидку активным пользователями расширенного места на облачно размещение. Получить её могут все. Для этого следует сразу оплатить 1 год использования места на жёстком диске.
Облако Маил Ру активно используются людьми. Разработчики внимательно следят за работой сервиса. За всё время существования облачного ресурса данных не было ни одного сбоя или отключения. Применяют интернет размещение для сохранения важно информации.
Аудитория клиентов стоит не только из обывателей. Используют облачные технологии и компании. Массив пространства в 4 терабайта большой. На такой объём памяти может разместиться архив ил реестр с информации.
Источник
Mail диск для линукс
К сожалению, мы больше не поддерживаем ПК-клиент Облака для Linux.
| RPM-пакет * | amd64 | i386 |
| DEB-пакет | amd64 | i386 |
 | Публичный ключ GnuPG |
* Обратите внимание: дл я установки RPM-пакета необходимо сначала импортировать в операционную систему наш публичный GnuPG-ключ. Для этого введите в терминале команду:
Установка пакетов вручную
Установка DEB-пакета с помощью apt.
Для добавления репозитория создайте файл /etc/apt/sources.list.d/mail.ru-cloud.list со следующим содержанием:
Затем выполните установку приложения:
Установка RPM-пакета с помощью yum.
Для добавления репозитория создайте файл /etc/yum.repos.d/mail.ru-cloud.repo со следующим содержанием:
И установите приложение:
В случае проблем с отображением иконки клиента в Linux Mint, Ubuntu или Debian:
Проверьте наличие пакета libappindicator в системе:
Удалите ранее установленный клиент, например:
Если appindicator есть в списке доступных пакетов, то установите Пакет 1 (amd64|i386), в противном случае установите Пакет 2 (amd64|i386).
Источник
starlinq / cloud.mail.ru-webdav.md
Подключение к Cloud.mail.ru с помощью WebDAV эмулятора в Убунту 18.04
Инструкцию для Убунту 20.04 см. здесь.
С 2019 года прекратилась поддержка ПК-клиент приложения Cloud.mail.ru для Linux (см. страницу https://help.mail.ru/cloud_web/app/about). Для многих людей, имеющих хороший объем диска в этом облачном хранилище, стал актульным вопрос что-же делать дальше.
Если у вас подключен платный тариф, вы можете подключиться к сервису по протоколу WebDAV. На вашем компьютере Облако будет выглядеть как обычная файловая система. Инструкция по такому подключению есть здесь https://help.mail.ru/cloud_web/app/webdav#linux
К счастью, такое подключение (WebDAV) стало также возможным обладателям бесплатного тарифа благодаря одному разработчику, который разместил код и инструкцию по его применению по адресу:
Однако инструкция на указанной странице очень краткая, поэтому мне захотелось добавить в нее больше деталей так, чтобы даже человек без большого опыта работы в Linux (Ubuntu) смог ею воспользоваться.
Итак для подключения к Облаку в Линукс (Убунту), нам необходимо следовать следующим шагам:
- Загрузка и установка WebDAV эмулятора
загружаем свежую версию архива WebDAVCloudMailRu-*-dotNetCoreXX.zip и распаковыем ее в директории, которая будет служить установочной. Распаковщик через вызов меню правой кнопкой мыши, по умолчанию всегда создаёт директорию, имя которой будет таким же как и имя файла без расширения. В современной версии Убунту, если вы выделите директорию и снова нажмете правую клавишу мыши, вы можете запустить программу Terminal через меню.
Давайте посмотрим какие файлы там есть через команду ls
Требования к Linux системе: RHEL, Ubuntu 18.04, Ubuntu 16.04, Ubuntu 14.04, Debian 9, Debian 8, Fedora 28, Fedora 27, CentOS / Oracle, OpenSUSE Leap, SLES
Минимально необходимая версия определяется версией .Net Core эмулятора WebDAVCloudMailRu-*-dotNetCoreXX.zip, dotNetCoreXX, если XX — 30, значит нам нужен .Net Core SDK (runtime) версии 3.0.
Команды для установки в Ubuntu 18.04 (для других дистрибутивов см. https://dotnet.microsoft.com/learn/dotnet/hello-world-tutorial/install) в терминале:
Если весь .Net Core SDK не нужен, замените последнюю строчку в командах выше на
Можно посмотреть справочную информацию, что мы установили
При появлении ошибки Unable to locate package dotnet-sdk-X.X, можно попробовать следующую команду
- Выбор порта и запуск эмулятора
Выбираем порт, который мы собираемся использовать для подключения к Облаку, в моем примере это 8888, тогда запуск сервиса из командной строки терминала должен быть
Эта команда будет работать, если ее запустить, например в Terminal, в той же директории, где мы распаковали архив WebDAVCloudMailRu-*-dotNetCoreXX.zip
Для того чтобы команда работала при каждой загрузке Убунту, необходимо добавить её в список приложений, загружаемых автоматически. Находим утилиту Startup Applications и запускаем ее, затем добавляем новое приложение, где в строке command пишем
где заменяем path-to на ваш путь к wdmrc.dll файлу. Теперь перезагружаем Убунту и переходим к следующему шагу.
- Подключение к эмулятору по протоколу WebDAV из файлового менеджера
В файловом менеджере жмём ctrl + L и в строку вписываем dav://127.0.0.1:8888 жмём enter , система запросит логин и пароль к облаку, вводим (чтобы не набирать это снова и снова, необходимо выбрать пункт сохранения логина и пароля)
login: yourlogin@mail.ru password: yourpassword
и результат — вы в своём облаке.
В добавок после первого подключения лучше сделать закладку в файловом менеджере.
Источник
starlinq / cloud.mail.ru-webdav-ubuntu-20.04.md
Подключение к Cloud.mail.ru с помощью WebDAV эмулятора в Убунту 20.04
Инструкцию для Убунту 18.04 см. здесь.
С 2019 года прекратилась поддержка ПК-клиент приложения Cloud.mail.ru для Linux (см. страницу https://help.mail.ru/cloud_web/app/about). Для многих людей, имеющих хороший объем диска в этом облачном хранилище, стал актульным вопрос что-же делать дальше.
Если у вас подключен платный тариф, вы можете подключиться к сервису по протоколу WebDAV. На вашем компьютере Облако будет выглядеть как обычная файловая система. Инструкция по такому подключению есть здесь https://help.mail.ru/cloud_web/app/webdav#linux
К счастью, такое подключение (WebDAV) стало также возможным обладателям бесплатного тарифа благодаря одному разработчику, который разместил код и инструкцию по его применению по адресу:
Однако инструкция на указанной странице очень краткая, поэтому мне захотелось добавить в нее больше деталей так, чтобы даже человек без большого опыта работы в Linux (Ubuntu) смог ею воспользоваться.
Итак для подключения к Облаку в Линукс (Убунту), нам необходимо следовать следующим шагам:
- Загрузка и установка WebDAV эмулятора
загружаем свежую версию архива WebDAVCloudMailRu-*-dotNetCoreXX.zip и распаковыем ее в директории, которая будет служить установочной. Распаковщик через вызов меню правой кнопкой мыши, по умолчанию всегда создаёт директорию, имя которой будет таким же как и имя файла без расширения. В современной версии Убунту, если вы выделите директорию и снова нажмете правую клавишу мыши, вы можете запустить программу Terminal через меню или традиционной командой с клавиатуры ctrl + alt + T , которая откроет терминал в директории по умолчанию.
Давайте посмотрим какие файлы там есть через команду ls (текущая версия на 2020-10-16: WebDAVCloudMailRu-1.12.1.2-dotNetCore30 )
Минимально необходимая версия определяется версией .Net Core эмулятора WebDAVCloudMailRu-*-dotNetCoreXX.zip, dotNetCoreXX, если XX — 30, значит нам нужен .Net Core SDK (или runtime) версии 3.0.
Команды для установки в Ubuntu 20.04 в терминале:
Можно посмотреть справочную информацию, что мы установили
- Выбор порта и запуск эмулятора
Выбираем порт, который мы собираемся использовать для подключения к Облаку, в моем примере это 8888, тогда запуск сервиса из командной строки терминала должен быть
Эта команда будет работать, если ее запустить, например в Terminal, в той же директории, где мы распаковали архив WebDAVCloudMailRu-*-dotNetCoreXX.zip
Для того чтобы команда работала при каждой загрузке Убунту, необходимо добавить её в список приложений, загружаемых автоматически. Находим утилиту Startup Applications и запускаем ее, затем добавляем новое приложение, где в строке command пишем
где заменяем path-to на ваш путь к wdmrc.dll файлу. Теперь перезагружаем Убунту и переходим к следующему шагу.
- Подключение к эмулятору по протоколу WebDAV из файлового менеджера
В файловом менеджере жмём ctrl + L и в строку вписываем dav://127.0.0.1:8888 жмём enter , система запросит логин и пароль к облаку, вводим (чтобы не набирать это снова и снова, необходимо выбрать пункт сохранения логина и пароля)
login: yourlogin@mail.ru password: yourpassword
и результат — вы в своём облаке.
В добавок после первого подключения лучше сделать закладку в файловом менеджере.
Источник