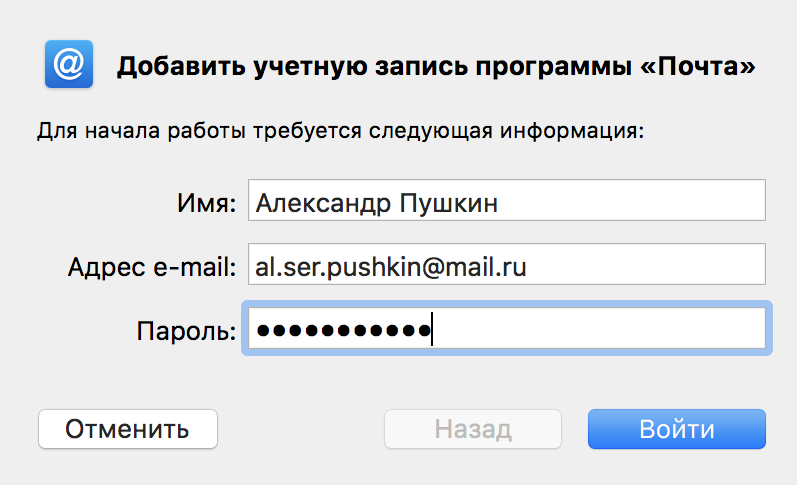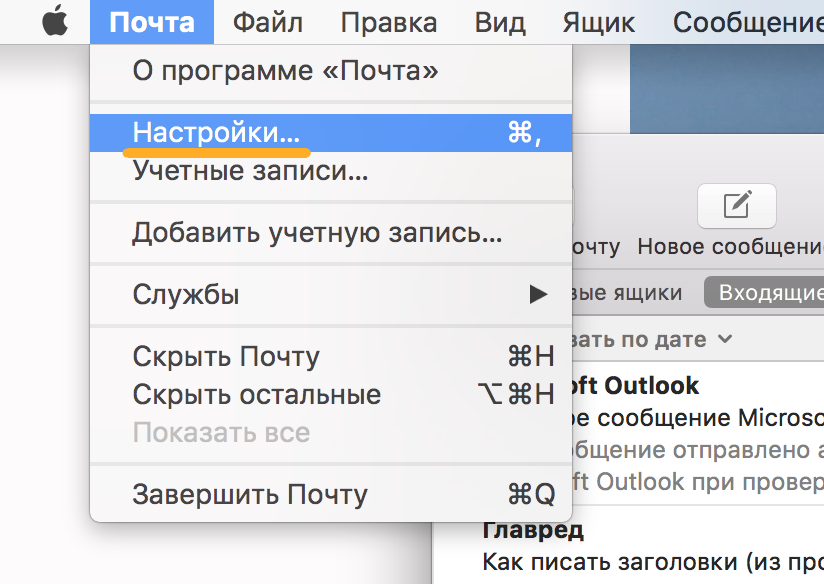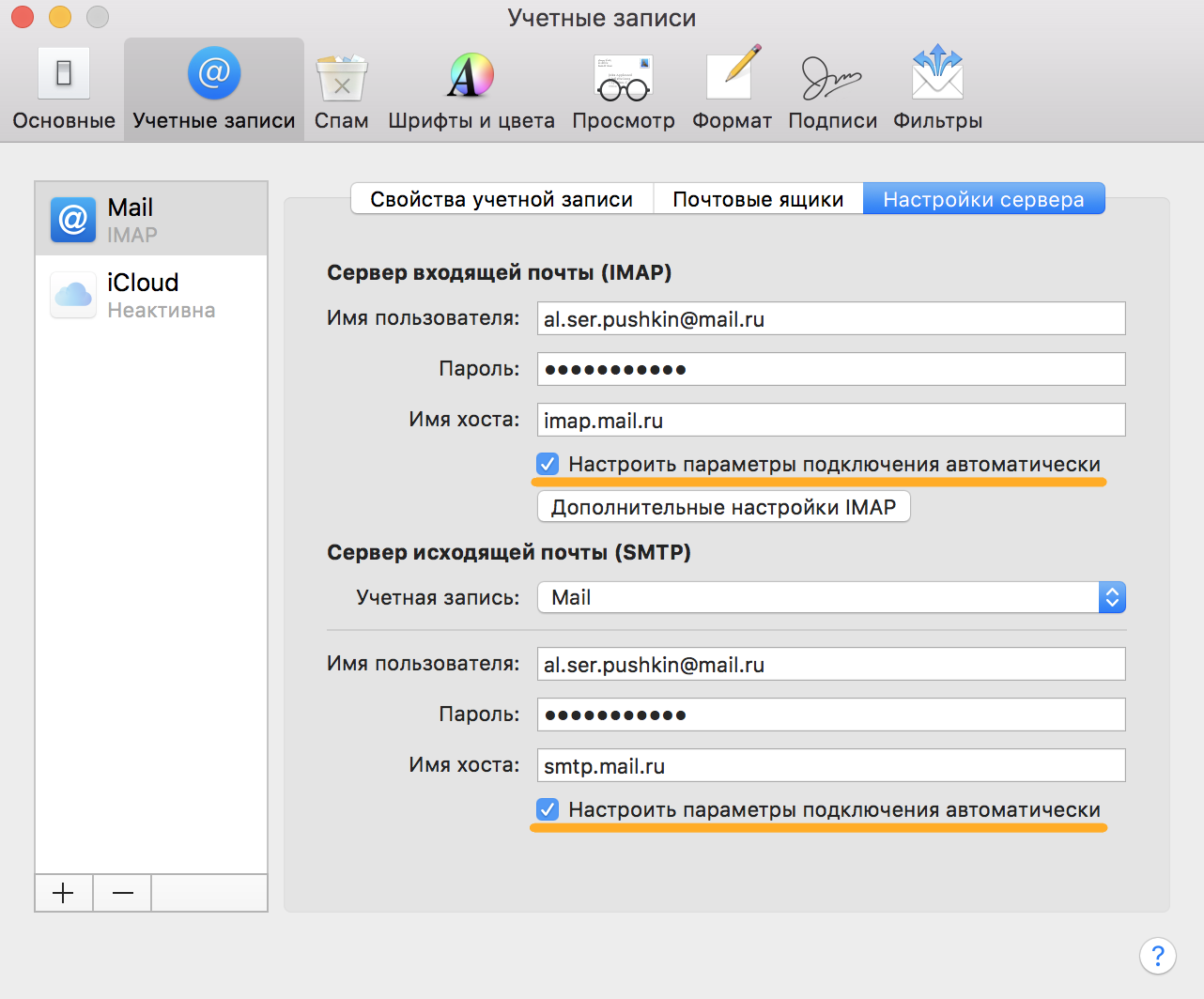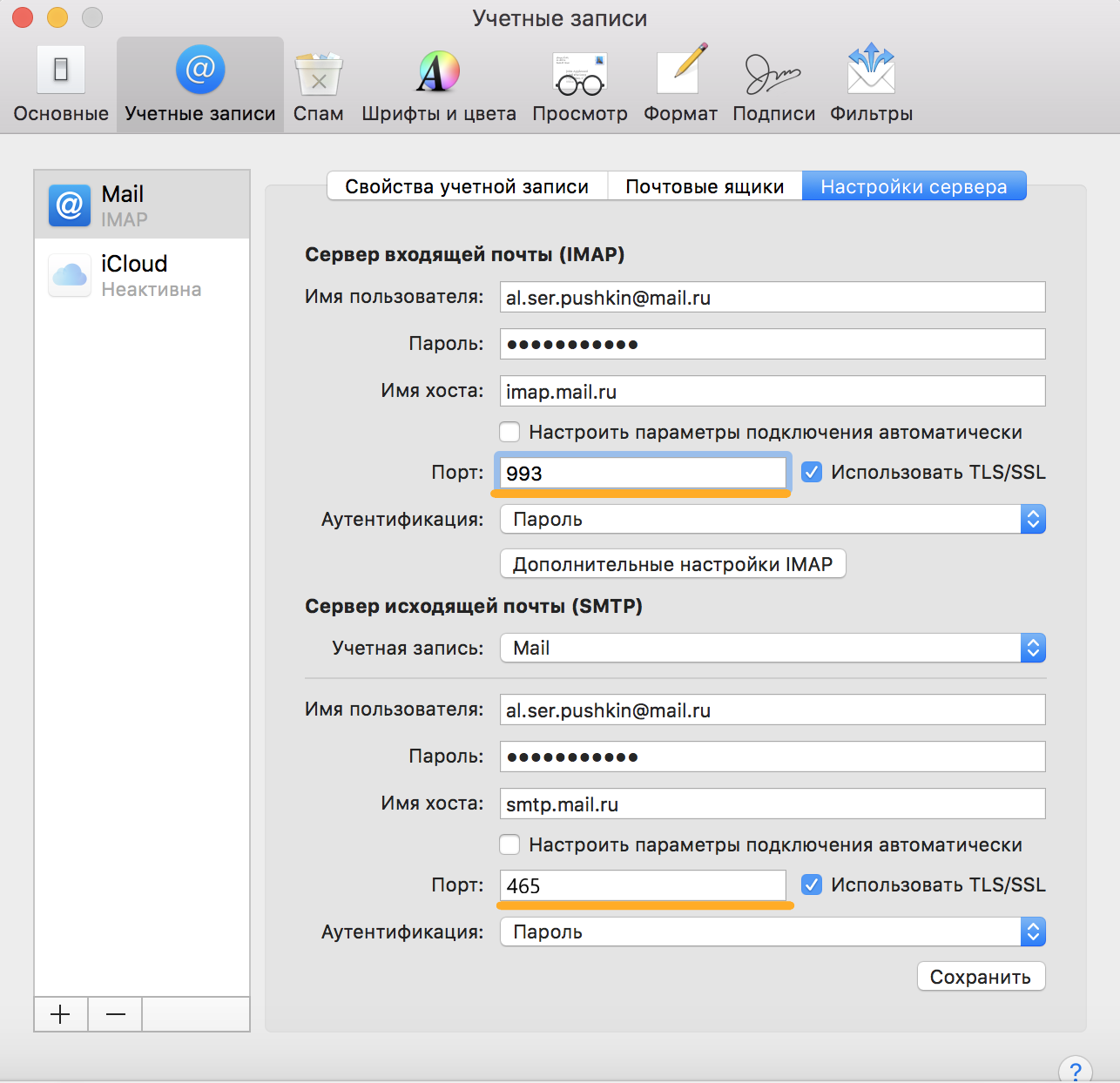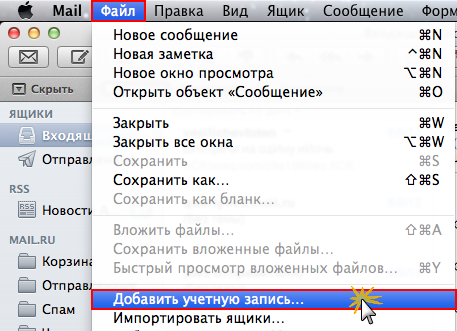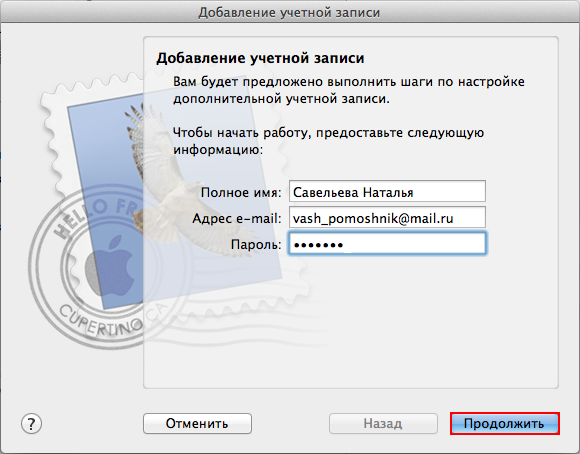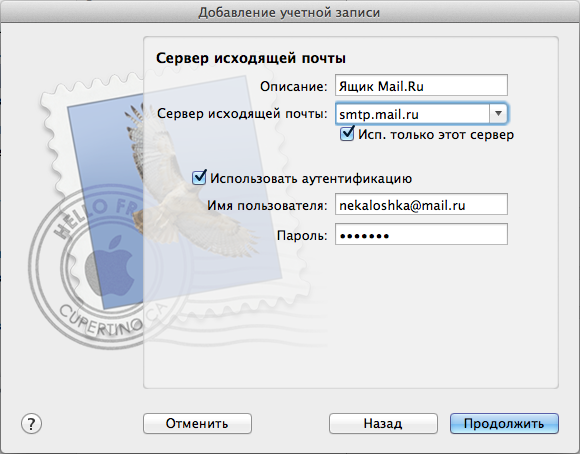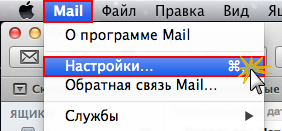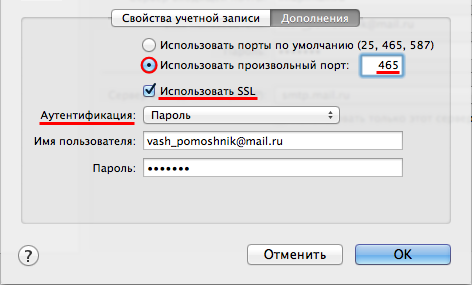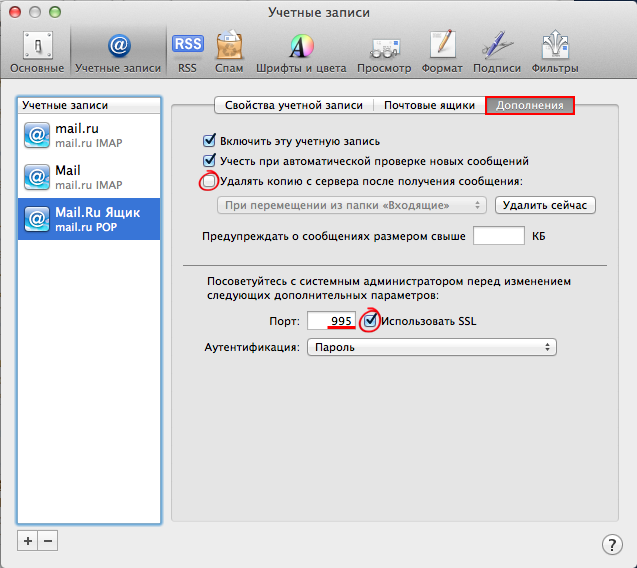- Set up email in Mac OS X Mail
- Set up Exchange account access using Outlook for Mac
- Set up Exchange account access using Mac OS X 10.10 or later
- Set up POP or IMAP on Mac OS X
- What else do I need to know?
- Как перенести сообщения Apple Mail в Windows 10 — Как — 2021
- Table of Contents:
- Способ 1. Синхронизация Apple Mail через IMAP
- Способ 2. Экспортируйте свои почтовые ящики в файл
- Импорт почтовых файлов .MBOX в Mozilla Thunderbird
- Вывод
- Как перенести телефонные сообщения на карту памяти MicroSD
- Как перенести фотографию текстового сообщения с телефона на компьютер
- Apple ios 5 mail: помечать сообщения как важные или помечать как непрочитанные
- 🚩 Как перенести сообщения Whatsapp на другой телефон (Октябрь 2021).
- Mail mac os для windows
- Настроить по протоколу IMAP
- Настроить по протоколу POP3
- Изменить настройки по протоколу SSL
Set up email in Mac OS X Mail
If you’re running Mac OS X version 10.10 or later, you can use the Mac Mail, Calendar, and Contacts apps to connect to a Microsoft Exchange account. How do I know what version I have?
If just want to manage your Exchange email account on the Mac, you can use the Mac Mail app to connect to your account using Internet Message Access Protocol (IMAP) or Post Office Protocol (POP).
Set up Exchange account access using Outlook for Mac
If you have Outlook for Mac, you can use it to access your Exchange account. See Add an email account to Outlook for instructions.
Set up Exchange account access using Mac OS X 10.10 or later
If you’re running Mac OS X version 10.10 or later, follow these steps to set up an Exchange email account:
Open Mail, and then do one of the following:
If you’ve never used Mail to set up an email account, the Welcome to Mail page opens. Go to step 2.
If you’ve used Mail to create email accounts, select Mail > Add Account.
Select Exchange > Continue.
Enter the name, email address and password for your Exchange account > Sign In.
Choose the Mac apps you want to use with this account. Available choices are Mail, Contacts, Calendar, Reminders, and Notes.
If the Mail program isn’t able to set up your account automatically, wait a few minutes or a few hours, and then repeat these steps. If after repeating the steps Mail still isn’t able to set up your account automatically, see What else do I need to know? in this article.
Set up POP or IMAP on Mac OS X
If you just want to manage your Exchange email on the Mac, you can also set up POP or IMAP access to your account.
Open Mail, and then do one of the following:
If you’ve never used Mail to set up an email account, the Welcome to Mail page opens. Go to step 2.
If you’ve used Mail to create email accounts, on the Mail > Add Account.
Select Other Mail Account > Continue.
Enter the name, email address and password for your account > Sign In.
If you see Unable to verify account name or password, select Next to enter your settings manually.
Enter the following details
In the Email Address and User Name boxes, type your email address.
In the Password box, type the password for the email account.
In Account Type , choose IMAP or POP. IMAP supports more features.
In Incoming Mail Server, type the IMAP or POP3 server name. If you’re connecting to your Microsoft 365 email, the IMAP or POP server name is outlook.office365.com. If you’re not using Microsoft 365, see POP and IMAP email settings for Outlook.
In Outgoing Mail Server, type the SMTP server name. If you’re connecting to your Microsoft 365 email, the SMTP server name is smtp.office365.com. If you’re not using Microsoft 365, see POP and IMAP email settings for Outlook.
Note: If the mail account configuration isn’t successful, repeat step 4 and try again.
Next choose the Mac apps you want to use with this account. Available choices are Mail and Notes.
What else do I need to know?
Some issues are resolved just by updating to the latest available released version of Mac OS X. See the Apple web site for update instructions.
Connecting to your email account through Mail for Mac may fail if you haven’t registered your account. If your email account is the type that requires registration, you can register it the first time you sign in to Outlook on the web . After you sign in to your account, sign out. Then try to connect using Mail for Mac. For more information about how to sign in to your account using Outlook Web App, see Sign in to Outlook.
If your account isn’t set up after following the steps in this article, contact your help desk.
Источник
Как перенести сообщения Apple Mail в Windows 10 — Как — 2021
Table of Contents:
Экосистема проприетарного оборудования, операционных систем, программного обеспечения и сервисов Apple является фантастической, если вы остаетесь верным сторонником Apple. Но производитель Mac и iPhone не облегчает вам переход с корабля, если вы решите вместо этого использовать Windows 10 или Linux. Большая часть ваших личных данных и настроек останется заблокированной в фирменных форматах Apple. На первый взгляд может показаться, что это касается Apple Mail. Но на удивление легко освободить электронную почту и почтовые ящики из Apple Mail и перейти на другой клиент для Windows 10, например, Microsoft Outlook или Mozilla Thunderbird.
Вот два способа сделать это:
Способ 1. Синхронизация Apple Mail через IMAP
Первый способ самый простой, и в большинстве случаев он будет работать.
Яблоки, встроенные в почтовый клиент, используют формат хранения IMAP, в котором хранятся копии ваших сообщений как на сервере, так и на вашем Mac. Если вы уже используете адрес электронной почты iCloud, вы можете войти в поддерживаемый почтовый клиент в Windows 10, например, Windows Mail, Microsoft Outlook 2016 или Mozilla Thunderbird, и ваши электронные письма появятся.
Если у вас есть адрес электронной почты @ icloud.com, просто настройте новый почтовый клиент в Windows 10, используя свои учетные данные icloud.com. Например, в Почте Windows выберите iCloud . Введите свой адрес iCloud и пароль Apple ID. В Почте Windows приложение автоматически обнаружит настройки сервера.
Если вы используете почтовый клиент, который не определяет параметры сервера iCloud автоматически, используйте следующие параметры IMAP:
- Имя сервера: imap.mail.me.comSSL Обязательно: Да (попробуйте TLS, если SSL не работает). Порт: 993 Имя пользователя: введите свое имя пользователя iCloud или весь адрес электронной почты. Пароль: Введите пароль iCloud или создайте пароль для конкретного приложения, если вы включили двухфакторную аутентификацию для вашего Apple ID
Для исходящего SMTP-сервера используйте эти:
- Имя сервера: smtp.mail.me.comSSL Обязательно: ДаПорт: 587SMTP Требуется аутентификация: Да
Если вы используете Gmail или другую веб-службу электронной почты, которая поддерживает IMAP, вы можете сделать то же самое: ввести свои учетные данные IMAP, и ваши сообщения будут синхронизироваться автоматически. (Если вы используете что-то кроме iCloud для своей электронной почты, настройки сервера будут отличаться, но вы обычно можете найти их на страницах поддержки поставщика электронной почты. Если у вас возникли проблемы с поиском, оставьте нам комментарий, и мы поможем.)
Способ 2. Экспортируйте свои почтовые ящики в файл
Если по какой-либо причине вы не используете IMAP-сервер с Apple Mail, вы все равно можете экспортировать свои почтовые ящики в другой почтовый клиент.
На Mac имеется множество почтовых клиентов, и тот, который вы используете, может отличаться, когда дело доходит до миграции. Для целей этой статьи я собираюсь обсудить два самых популярных клиента: Mail и Microsoft Outlook. Не многие пользователи являются поклонниками нового почтового клиента Microsoft Windows в Windows 10. При желании вы можете выбрать другие бренды, такие как Mozilla Thunderbird; или используйте почтовые сервисы, такие как Gmail или Outlook.com.
Outlook для Mac — клиент Microsoft Outlook для Mac несовместим с версией Windows. Вместо использования .PST используется формат, известный как .OLM. Пользователям рекомендуется синхронизировать свою электронную почту с сервером, а затем повторно синхронизировать их в версии Outlook для Windows.
Если вам необходимо экспортировать электронные письма, хранящиеся на вашем Mac, Apple Mail поддерживает только формат .mbox. Существует бесплатная сторонняя утилита под названием SoftTweak MBOX to PST Tool, которую вы можете использовать для импорта ваших писем в Outlook 2016. В Apple Mail выберите почтовый ящик, который вы хотите экспортировать, щелкните его правой кнопкой мыши, затем нажмите «Экспорт»…
Сохраните файл .mbox на внешнем диске или в учетной записи облачного хранилища, к которой вы можете получить доступ с вашего ПК с Windows 10. После этого перейдите к следующему шагу импорта файла .mbox.
Импорт почтовых файлов .MBOX в Mozilla Thunderbird
Mozilla Thunderbird — это бесплатный почтовый клиент для Windows. Он работает больше как Mail, в то время как встроенное в Windows 10 приложение Mail для Windows более облачно. В Windows Mail нет возможности переносить сообщения, кроме случаев, когда у вас уже есть настройки учетной записи с использованием IMAP. Сначала загрузите, затем установите Mozilla Thunderbird, затем загрузите бесплатное дополнение ImportExportTools от Mozilla.
Запустите Thunderbird, нажмите Alt
на клавиатуре нажмите Инструменты> Дополнения
Выберите меню гамбургера, нажмите «Установить надстройку», найдите место, где сохраняется надстройка «ImportExportTools», затем нажмите «Открыть».
Нажмите Установить сейчас
Нажмите «Перезагрузить сейчас», чтобы подтвердить изменения.
Нажмите клавишу Alt на клавиатуре, выберите Инструменты> ImportExportTools> Импортировать файл mbox.
Выберите « Импортировать напрямую один или несколько файлов mbox», затем нажмите «ОК».
Откройте файл папки .mbox
Выберите файл .mbox, затем нажмите OK. Вот и все, ваши сообщения должны быть импортированы в Thunderbird.
Вывод
Это два основных способа экспорта / импорта электронной почты из Apple Mail в почтовый клиент на базе Windows. Благодаря распространенности IMAP, большинство из вас смогут справиться с более простым способом 1. Если это не сработает, сообщите нам, с какими проблемами вы столкнулись, и мы можем помочь.
Переход с macOS на Windows 10? Скажите нам, почему в комментариях.
Как перенести телефонные сообщения на карту памяти MicroSD
Если у вас есть сообщения мобильного телефона, которые вы хотите сохранить, вы можете перенести их на карту памяти microSD. Карты памяти MicroSD — это устройства хранения, специально предназначенные для использования .
Как перенести фотографию текстового сообщения с телефона на компьютер
Популярность и удобство технологии камерофонов сделали обмен снимками из повседневной жизни и событиями в жизни так же просто, как отправку текстового сообщения. Картина.
Apple ios 5 mail: помечать сообщения как важные или помечать как непрочитанные
Возможность помечать почту как важную или помечать как непрочитанную — функции, давно ожидаемые в Почте iOS. iOS 5 теперь включает это. Вот как использовать эти два новых
🚩 Как перенести сообщения Whatsapp на другой телефон (Октябрь 2021).

Источник
Mail mac os для windows
Безопасность работы в программе Apple Mail можно гарантировать только в том случае, если ее версия 3.1 и выше, и если она установлена на компьютере под управлением Mac OS X 10.5.1 и выше . Если версия Apple Mail 3.0 или ниже, или если версия операционной системы Mac OS X 10.5 или ниже, то использовать ее небезопасно. Рекомендуем установить почтовый клиент более новой версии.
Настроить по протоколу IMAP
1. Откройте приложение «Почта» на macOS.
2. Если у вас уже настроена другая почта в я приложении, перейдите «Файл» → «Добавить учетную запись».
3. Выберите «Другая учетная запись Почты. ».
2. Заполните поля:
Пароль для внешнего приложения. Что это?
3. Нажмите «Войти» — начнется автоматическая настройка программы.
Если при настройке произошла ошибка, введите следующие данные:
| Имя | Имя, которое будет отображаться в поле «От:» для всех отправляемых сообщений; |
| Адрес e-mail | Ваш электронный адрес |
| Пароль |
| Тип учетной записи | IMAP |
| Описание | Название учетной записи, например «Почта Mail.ru» |
| Сервер входящей почты | imap.mail.ru |
| Сервер исходящей почты | smtp.mail.ru |
| Использовать аутентификацию | Установите галочку |
После успешной настройки откроется ваш почтовый ящик.
5. Перейдите «Почта» → «Настройки. ».
7. Во вкладке «Свойства учетной записи» уберите галочки «Настроить параметры подключения автоматически» в разделах «Сервер входящей почты (IMAP)» и «Сервер исходящей почты (SMTP)».
Появятся поля для редактирования портов.
8. Отредактируйте порты:
| Порт для Сервера входящей почты (IMAP) | 993 |
| Порт для Сервера исходящей почты (SMTP) | 465 |
9. Нажмите «Сохранить».
Настроить по протоколу POP3
Чтобы произвести настройки почтовой программы Apple Mail по протоколу POP3:
1. В верхней панели в меню «Файл» выберите пункт «Добавить учетную запись…»;
2. На странице введите данные:
- «Полное имя» — введите имя, которое будет отображаться в поле «От:» для всех отправляемых сообщений;
- «Адрес e-mail» — введите полное имя вашего почтового ящика в формате example@site.com;
- «Пароль» — укажите некорректный пароль от ящика, чтобы почтовый клиент не осуществил автоматическую настройку по протоколу IMAP.
3. На открывшейся странице, введите данные:
- Тип учетной записи — POP;
- Описание — название почтового ящика, например «Ящик Mail.ru»;
- Сервер входящей почты — pop.mail.ru;
- Имя пользователя — полное имя почтового ящика в формате example@site.com;
- Пароль — пароль для внешнего приложения. Что это?
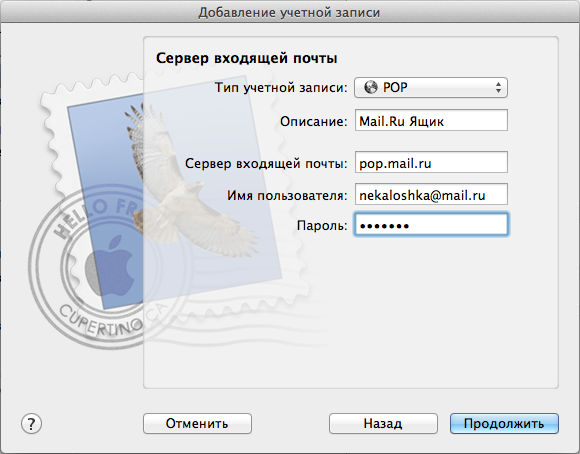
4. На открывшейся странице введите данные:
- Сервер исходящей почты — smtp.mail.ru;
- Установите галочку напротив «Исп. только этот сервер»;
- Установите галочку напротив «Использовать аутентификацию»;
- Имя пользователя — полное имя вашего почтового ящика в формате example@site.com;
- Пароль — пароль для внешнего приложения. Что это?
5. Перейдите «Mail» — «Настройки. »
6. Перейдите на вкладку «Свойства учетной записи» в разделе «Учетной записи» и в выпадающем списке напротив «Сервер исход. почты (SMTP)» выберите «Ред. список SMTP-серверов. ».
7. Выберите «Использовать произвольный порт» и введите 465.
Установите галочку напротив «Использовать SSL», а в выпадающем списке «Аутентификация» выберите «Пароль».
8. Перейдите на вкладку «Дополнения». Напротив пункта «Порт:» введите 995 и установите галочку напротив «Использовать SSL».
Если вы хотите чтобы письма, скачанные почтовой программой, не удалялись с сервера, снимите галочку напротив «Удалять копию с сервера после получения сообщения».
Изменить настройки по протоколу SSL
Безопасность работы в программе Apple Mail можно гарантировать только в том случае, если ее версия 3.1 и выше, и если она установлена на компьютере под управлением Mac OS X 10.5.1 и выше . Если версия Apple Mail 3.0 или ниже, или если версия операционной системы Mac OS X 10.5 или ниже, то использовать ее небезопасно. Рекомендуем установить почтовый клиент более новой версии.
Чтобы настроить вашу почтовую программу Apple Mail по безопасному протоколу SSL:
Перейдите «Mail» — «Настройки. »;
Перейдите на вкладку «Свойства учетной записи» в разделе «Учетной записи» и в выпадающем списке напротив «Сервер исход. почты (SMTP)» выберите «Ред. список SMTP-серверов. ».
Выберите опцию «Использовать произвольный порт», напротив введите 465, а также установите галочку напротив «Использовать SSL».
Внимательно посмотрите, что указано у вас под названием учетной записи. Если POP, то перейдите к шагу 5. Если IMAP, то закончите настрйоку.
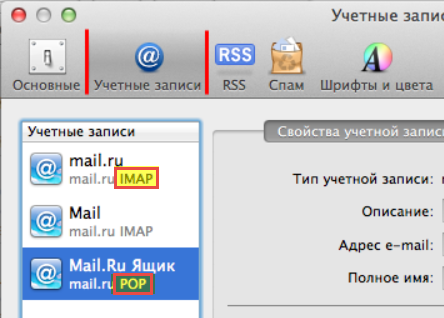
Перейдите на вкладку «Дополнения». Напротив пункта «Порт:» введите 995 и установите галочку напротив «Использовать SSL».
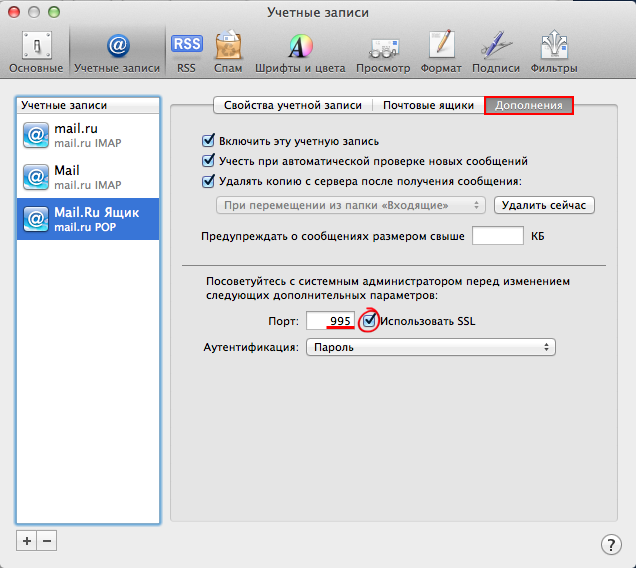
Если в вашей почтовой программе уже установлены указанные выше настройки, то никаких изменений производить не надо.
Источник