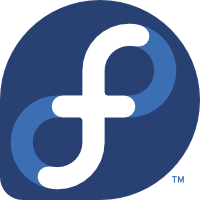- Делайте снимки экрана в один клик со Скриншотером
- Удобные инструменты для редактирования скриншотов
- Автоматическое сохранение скриншотов в Облако
- Моментальная отправка скриншотов
- Доступ к скриншотам с любого устройства
- Удобные инструменты для редактирования скриншотов
- Автоматическое сохранение скриншотов в Облако
- Работать с сохраненными скриншотами удобно не только в Облаке, но и в Диск-О:
- Моментальная отправка скриншотов
- Доступ к скриншотам с любого устройства
- Mail ru screenshoter linux
- Установка пакетов вручную
- Установка Mail Скриншотер на Ubuntu
- Установите Mail Скриншотер на Ubuntu с помощью графического интерфейса
- Установите Mail Скриншотер на Ubuntu из командной строки
- Mail ru screenshoter linux
- Как сделать скриншот на Windows XP и выше
- Как сделать скриншот на macOS
- Как сделать скриншот на iPhone или iPad
- Как сделать скриншот на Windows Phone
- Как сделать скриншот на Android
- Делаем снимки экрана с помощью Облака
Делайте снимки
экрана в один клик
со Скриншотером
Выделяйте главное, наклеивайте стикеры, пишите комментарии, делитесь со своими друзьям и коллегам совершенно бесплатно
Удобные инструменты для редактирования скриншотов
Добавляйте на скриншоты текст, стикеры, нумерацию или фигуры, редактируйте все это по размеру и цвету. Скрывайте области персональной информации.
Используйте горячие клавиши чтобы сделать скриншот определенной области или всего экрана.
Автоматическое сохранение скриншотов в Облако
Снимок экрана автоматически загрузится в папку «Screenshots» в вашем Облаке Mail.ru. Изменить место хранения скриншотов можно в любой момент — нужно лишь выбрать новую папку в настройках.
Моментальная отправка скриншотов
Скриншот можно мгновенно послать по почте или поделиться им в социальных сетях.
Быстро отправить скриншот можно и другим удобным способом, ведь ссылка на него в Облаке автоматически копируется при сохранении.
Доступ к скриншотам с любого устройства
Скриншоты хранятся в вашем Облаке, а значит, вы сможете просматривать и отправлять их с любого устройства. Кроме того, установив Диск-О:, вы сможете открывать и редактировать снимки экрана без подключения к интернету.
Удобные инструменты для редактирования скриншотов
Добавляйте на скриншоты текст, стикеры, нумерацию или фигуры, редактируйте все это по размеру и цвету. Скрывайте области персональной информации.
Используйте горячие клавиши чтобы сделать скриншот определенной области или всего экрана.
Автоматическое сохранение скриншотов в Облако
Снимок экрана автоматически загрузится в папку «Screenshots» в вашем Облаке Mail.ru. Изменить место хранения скриншотов можно в любой момент — нужно лишь выбрать новую папку в настройках.
Работать с сохраненными скриншотами удобно не только в Облаке, но и в Диск-О:
Любые ваши облачные хранилища становятся папками на компьютере и не занимают память устройства.
Моментальная отправка скриншотов
Скриншот можно мгновенно послать по почте или поделиться им в социальных сетях.
Быстро отправить скриншот можно и другим удобным способом, ведь ссылка на него в Облаке автоматически копируется при сохранении.
Доступ к скриншотам с любого устройства
Скриншоты хранятся в вашем Облаке, а значит, вы сможете просматривать и отправлять их с любого устройства.
Кроме того, установив Диск-О:, вы сможете открывать и редактировать снимки экрана без подключения к интернету.
Источник
Mail ru screenshoter linux
| amd64 | i386 |
 | Публичный ключ GnuPG |
* Обратите внимание: дл я установки RPM-пакета необходимо сначала импортировать в операционную систему наш публичный GnuPG-ключ. Для этого введите в терминале команду:
Установка пакетов вручную
Установка DEB-пакета с помощью apt.
Для добавления репозитория создайте файл /etc/apt/sources.list.d/mail.ru-screenshoter.list со следующим содержанием:
Затем выполните установку приложения:
Установка RPM-пакета с помощью yum.
Для добавления репозитория создайте файл /etc/yum.repos.d/mail.ru-cloud.repo со следующим содержанием:
И установите приложение:
В случае проблем с отображением иконки клиента в Linux Mint, Ubuntu или Debian:
Проверьте наличие пакета libappindicator в системе:
Удалите ранее установленный клиент, например:
Если appindicator есть в списке доступных пакетов, то установите Пакет 1 (amd64|i386), в противном случае установите Пакет 2 (amd64|i386).
Источник
Установка Mail Скриншотер на Ubuntu
Скриншотер от компании Mail Group. Кто не слышал такого “страшного слова” – это программа позволяющая делать скриншоты (снимки экрана), с его помощью можно сделать пометку на снимке и иногда возможность сохранить снимок на сервер и сгенерировать быстрою ссылку. Ссылку можно отправить другу, коллеге по работке, клиенту и кому угодно. Данная инфа про все скриншотеры у каждого свои возможности.
Cкриншотер от Mail.ru умеет следующее
- Возможность сохранения скриншотов бесплатно до 25 Гбайт
- Возможность выделения как всего экрана так и части
- В редакторе есть стикеры, которые можно использовать для быстрой передачи информации со скриншотом.
- Возможность генерации быстрых ссылок через буфер обмена. Отправка скриншотов через социальные сети
- Возможность назначения быстрых клавиш
В статьи мы научимся устанавливать Mail Скриншотер на Ubuntu
Установите Mail Скриншотер на Ubuntu с помощью графического интерфейса
Перейдите на страницу cкачать Mail Скриншотер. Выбираем нужную нам версию в моем случаи это Ubuntu 14.04+ Gnome 3 версия amd 64 (для 64 битных процесоров) и нажимаем на необходимую вам ссылку.

Когда браузер спросит вас, как открыть этот файл deb, выберите опцию по умолчанию, чтобы открыть его в Ubuntu Software (ранее Ubuntu Software Center)

Далее откроется менеджер пакетов, мы смело нажимаем кнопку установить и подтверждаем действие паролем root пользователя

Открываем виджет “Приложения” кликаем по иконке и водим почту mail.ru

Установите Mail Скриншотер на Ubuntu из командной строки
Для тех из вас, кто любит пользоваться командной строкой, программу можно установить и через терминал. В данном случае она будет автоматически получать обновления.
Добавляем в список репозиториев mail.ru
Добавляем ссылку на репозиторий нажимаем сохранить (Ctrl+O) и выйти (Ctrl+X)
Источник
Mail ru screenshoter linux
Чтобы сделать скриншот на ноутбуке или компьютере, воспользуйтесь нашей программой для Windows, macOS и Linux. Она делает снимки с экрана в один клик, позволяет их редактировать и хранить в вашем облаке.
Или воспользуйтесь инструкциями, как сделать скриншот экрана на компьютере, ноутбуке или на телефоне стандартными средствами:
Как сделать скриншот на Windows XP и выше
- Откройте в браузере ту страницу, изображение которой необходимо получить.
- Нажмите на клавиатуре клавишу PrintScreen (PrtSc) . Эта кнопка расположена чаще всего в правом верхнем углу клавиатуры в одном ряду с клавишами F1-F12 .
- Откройте один из графических редакторов: например, стандартную программу Paint.
- Нажмите Ctrl+V : изображение появится в редакторе.
- Дополните изображение необходимыми элементами: надписями, линиями и пр.
- Сохраните полученное изображение: «Файл» → «Сохранить как».
Чтобы размер файла подходил для передачи по электронной почте, сохраняйте изображения в формате *.jpg.
Как сделать скриншот на macOS
Одновременно нажмите клавиши ⌘+Shift+3 , изображение всего экрана сохранится на «Рабочем столе». Вы также можете использовать сочетание ⌘+Shift+4 , чтобы выбрать и сохранить определенную область экрана.
- Перейдите «Программы/Системные программы» (Applications/Utilities).
- Запустите программу «Снимок экрана» (Grab.app).
- Перейдите «Снимок» → «Окно».
- Обведите необходимую область на экране, используя появившийся курсор;
- Полученное изображение автоматически сохранится на «Рабочем столе».
Как сделать скриншот на iPhone или iPad
- Зажмите одновременно и удерживайте кнопку блокировки и кнопку «Домой».
- Дождитесь щелчка и вспыхивания экрана. Изображение экрана автоматически сохранится в папке «Фотопленка» вместе с остальными фотографиями.
Как сделать скриншот на Windows Phone
Windows Phone 8.1
Нажмите одновременно кнопки питания и увеличения громкости. Изображение сохранится в альбоме «Снимки экрана» в разделе «Фотографии».
Windows Phone 8
Нажмите одновременно и удерживайте 
Как сделать скриншот на Android
Android от 2.1 до 3.1
Установите любую бесплатную программу, например, Скриншот Легкий.
Android 3.2 и позднее
Нажмите и удерживайте кнопку «Недавние программы». Или установите любую бесплатную программу, например, Скриншот Легкий.
Нажмите одновременно кнопки уменьшения громкости и «Включение». Изображение сохранится в папке /sdcard/Screenshots, либо sdcard/Pictures/Screenshots
Нажмите одновременно кнопки «Блокировка» и «Домой». Если у вас нет кнопки «Домой», зажмите кнопки «Блокировка» и «Назад». Изображение сохранится в галерею.
Samsung Galaxy S II
Нажмите одновременно кнопки «Блокировка» и «Домой». Если у вас нет кнопки «Домой», зажмите кнопки «Блокировка» и «Назад». Изображение сохранится в галерею.
Нажмите одновременно кнопки «Включение» и «Домой». Изображение сохранится в основную папку с фото.
Нажмите одновременно кнопки «Назад» и «Включение/Блокировка». Изображение сохранится в папке ScreenCapture.
Sony Ericsson Xperia
Нажмите одновременно кнопки уменьшения громкости и «Включение».
Нажмите одновременно и удерживайте кнопки уменьшения громкости и «Включение». Изображение сохранится в папке /Pictures/ScreenShots/.
Источник
Делаем снимки экрана с помощью Облака
В приложениях Облака Mail.Ru для ПК есть функция скриншотера:: Windows, Mac OS X и Linux.
Сделанные снимки моментально загружаются в папку ”Screenshots” в вашем Облаке, а ссылка на изображение копируется в буфер обмена. Вам остается только переслать ее получателю.
Что такое скриншотер?
Скриншот (англ. screenshot) — снимок экрана, показывающий в точности то, что вы видите на экране своего монитора.
Основная задача скриншотов — наглядно объяснить, показать другому пользователю, что вы видите на своем экране. Например, вы увидели что-то интересное на веб-странице и хотите этим поделиться с вашим другом, акцентировав внимание на конкретном элементе.
С помощью скриншотера в Облаке Mail.Ru можно быстро делать снимки экрана, редактировать их, а также легко обмениваться ими с друзьями и коллегами. Больше вам не понадобится скачивать дополнительные программы для создания и редактирования скриншотов.
Как работает скриншотер в Облаке Mail.Ru?
Прежде чем начать работу с инструментом вам нужно установить приложение на свой компьютер. Если оно уже установлено – просто обновите до последней версии: Windows, Mac OS X и Linux.
Чтобы сделать снимок всего экрана, выделенной области или активного окна, кликните правой кнопкой мыши на значок приложения Облака Mail.Ru в трее (или строке меню, если вы используете Mac OS X) и выберите соответствующий пункт.
Этому действию можно также назначить удобную для вас комбинацию «горячих» клавиш или использовать настройки по умолчанию. Как настроить «горячие» клавиши читайте здесь.
Зачем нужен скриншотер?
Если нужно быстро нарисовать маршрут на карте, просто сделайте снимок экрана скриншотером, отметьте основные локации, соедините линиями и перешлите ссылку на изображение другу.
А еще можно «заснять» забавный комментарий под фотографией, набравший рекордное число лайков, при этом затереть имена автора или другие элементы изображения.
Или отметить себя в толпе на фотографии с концерта или футбольного матча.
Скриншотер также будет полезен, когда вы пытаетесь объяснить, как работает какая-либо программа и куда нужно кликнуть, чтобы добиться желаемого результата.
После нажатия кнопки «Готово» ссылка на скриншот автоматически копируется в буфер обмена, а файл сохранится в папку “Screenshots” вашего Облака.
Что еще умеет делать скриншотер?
Полученный снимок экрана также можно сохранить на жесткий диск компьютера, скопировать в буфер обмена для последующей вставки в документ или письмо.
Буквально в один клик вы можете отправить ссылку на скриншот по электронной почте или опубликовать ее на своей страничке в социальной сети: ВКонтакте, Одноклассниках, Моем Мире, Twitter или Facebook.
В настоящий момент скриншотер уже доступен в приложениях для пользователей операционных систем Windows, Linux и Mac OS X
Источник