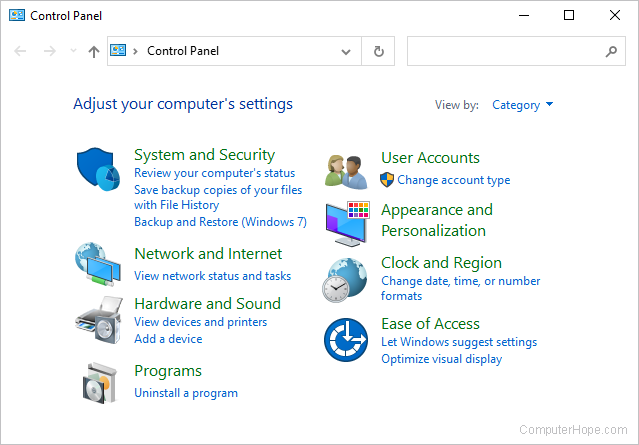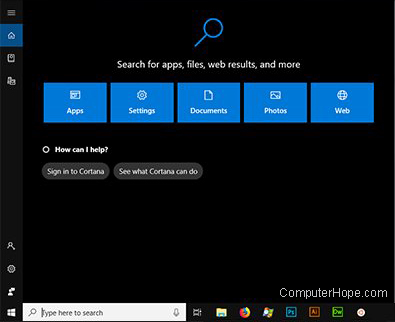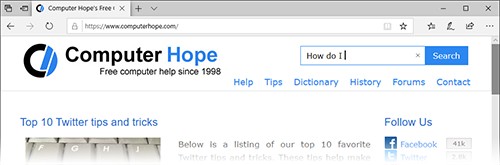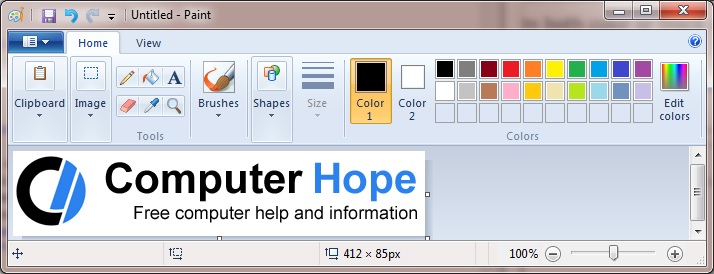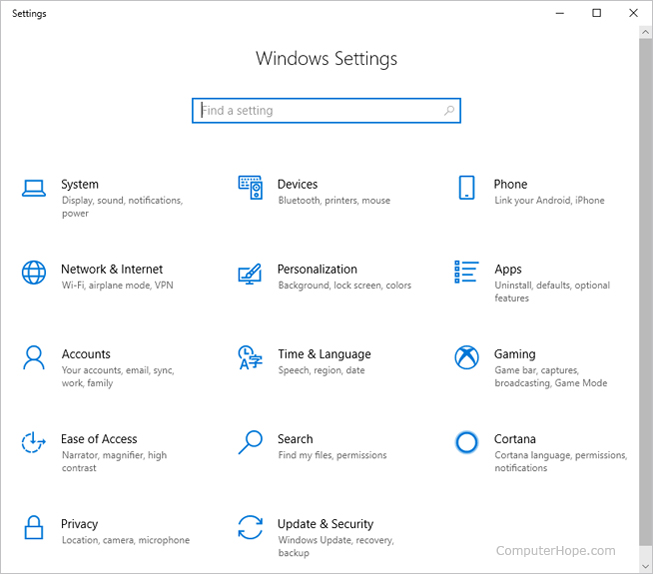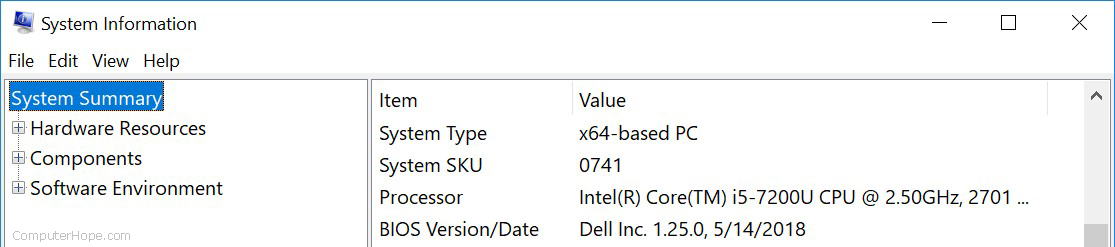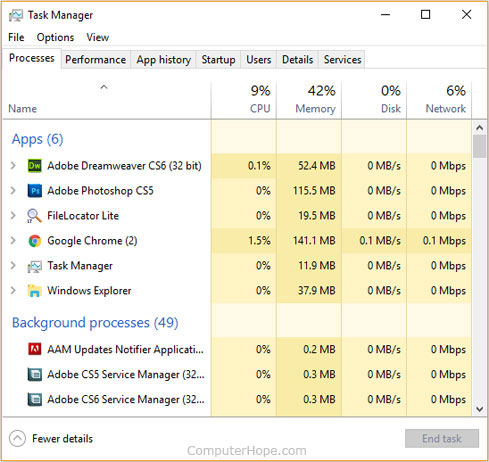- What are the features of Microsoft Windows?
- Control Panel
- Cortana
- Desktop
- Device Manager
- Disk Cleanup
- Event Viewer
- File Explorer
- Internet browser
- Microsoft Paint
- Notepad
- Notification area
- Power User Tasks Menu
- Registry Editor
- Settings
- Start and Start menu
- System Information
- Taskbar
- Task Manager
- Windows search box
- Включение и отключение компонентов Windows 10
- Работаем с Windows Features
- Управление Features on Demand (FOD)
- Установка и переустановка пакетов языков (Language Interface Packs, LIP)
What are the features of Microsoft Windows?
Microsoft Windows includes a wide array of features, tools, and applications to help get the most out of Windows and your computer.
To learn more about the features included in Microsoft Windows, click a link below.
Control Panel
The Control Panel is a collection of tools to help you configure and manage the resources on your computer. You can change settings for printers, video, audio, mouse, keyboard, date and time, user accounts, installed applications, network connections, power saving options, and more.
In Windows 10, the Control Panel is located in the Start menu, under Windows System.
You can also start the Control Panel from the Run box. Press Windows key + R , type control, and press Enter . Or, you may press the Windows key , type Control Panel, and then press Enter .
Many of the Control Panel settings are also accessible in the Windows 10 Settings menu.
Cortana
Cortana is a virtual assistant introduced in Windows 10 that accepts voice commands. Cortana can answer questions, search your computer or Internet, set appointments and reminders, perform online purchases, and more. Cortana has similarities to other voice-activated services, such as Siri, Alexa, or Google Assistant, with the added benefit that it can search the information on your computer.
To access Cortana in Windows 10, press Windows key + S .
Desktop
The desktop is a fundamental part of the default GUI (graphical user interface) in Windows. It is a space where you can organize applications, folders, and documents, which appear as icons. Your desktop is always in the background, behind any other applications you’re running.
When you power on your computer and log in to Windows, the first thing you see is your desktop background, icons, and the taskbar. From here, you can access the installed programs on your computer from the Start menu, or by double-clicking any application shortcuts you may have on your desktop.
You can access your desktop at any time by pressing Windows key + D to minimize any running applications.
With the release of Windows 8 in 2012, the desktop was no longer the default GUI, replaced by the Start Screen. This change was short-lived, and the desktop returned as the default GUI in Windows 10.
Device Manager
The Device Manager lists the hardware devices installed in a computer. It allows users to see what hardware is installed, view and update hardware drivers, and uninstall hardware through the Device Manager.
You can open the Device Manager from the Power User Tasks Menu ( Windows key + X , then press M ).
Disk Cleanup
The Disk Cleanup utility helps increase free disk space on your computer by removing temporary or unnecessary files. Running Disk Cleanup helps improve your computer’s performance, and create additional space to store your downloads, documents, and programs.
You can access Disk Cleanup from the File Explorer.
- Press Windows key + E to open an Explorer window.
- On the left side of the window, find This PC or My Computer, and select it by clicking once.
- Then, on the right side, right-click any disk drive on your computer (C:, for example).
- Select Properties.
- Under the General tab, click Disk Cleanup.
- What is Disk Cleanup?
- My computer is running slow, what steps can I do to fix it?
- How to regain computer hard drive space.
Event Viewer
The Event Viewer is an administrator tool displays errors and important events that happen on your computer. It helps troubleshoot advanced problems in your Windows system.
Event Viewer can be accessed from the Power User Tasks Menu (press Windows key + X , then press V ).
File Explorer
The File Explorer, also called Windows Explorer, provides you with a view of the files and folders on the computer. You can browse the contents of your SSD, hard drive, and attached removable disks. You can search for files and folders, and open, rename, or delete them from the File Explorer.
To open a new File Explorer window, press Windows key + E . You can open more than one Explorer window at the same time, which helps with viewing multiple folders at once, or copying/moving files from one to the other.
Internet browser
Your Internet browser is one of the most important applications on your computer. You can use it to find information on the Internet, view web pages, shop and buy merchandise, watch movies, play games, and more. Microsoft Edge is the default browser in Windows 10. Internet Explorer is included as the default browser in previous versions of Windows, from Windows 95 to Windows 8.1.
To open a new Edge browser window in Windows 10, open the Start menu and scroll down to Microsoft Edge.
Microsoft Paint
Included in Windows since November 1985, Microsoft Paint is a simple image editor that you can use to create, view, and edit digital images. It provides basic functionality to draw and paint pictures, resize and rotate photographs, and save pictures as different file types.
To open Microsoft Paint in all versions of Windows, press the Windows key , type mspaint, and press Enter . It’s also available in your Start menu: in Windows 10, it’s listed under Windows Accessories, Paint.
Notepad
Notepad is a simple text editor. You can use it to create, view, and edit text files. For instance, you can use Notepad to write a batch file, or a web page written in HTML.
In Windows 10, Notepad is located in your Start menu under Windows accessories. In all versions of Windows, you can start Notepad from the Run box: press Windows key + R , type notepad, and press Enter .
Notification area
The notification area, also known as the system tray, displays the date and time, and shows icons of programs that are started with Windows. It also provides your Internet connection’s status and a speaker icon for adjusting sound volume.
Power User Tasks Menu
Available in Windows 8 and Windows 10, the Power User Tasks Menu provides quick access to helpful and important Windows utilities. From this menu, you can open the Control Panel, Device Manager, File Explorer, Task Manager, and more.
To open the Power User Tasks Menu, press Windows key + X , or right-click the Start menu icon.
Registry Editor
The Registry Editor allows you to view the Windows system registry, and edit registry keys. Computer technicians may use the Registry Editor to fix problems with the Windows operating system or installed software.
In Windows 10, the Registry Editor is located in the Start menu under Windows Administrative Tools. You can also start it by pressing the Windows key , typing regedit, and then pressing Enter .
Making changes to the registry can cause your applications or system to stop functioning correctly. Don’t edit the registry if you’re not sure what your changing and always back up your registry by exporting it to a file before making changes.
Settings
Available in Windows 8 and Windows 10, Settings allows you to change many aspects of Windows. You can change the desktop background, adjust power settings, review options for external devices, and more.
To open Settings in Windows 10, press Windows key + I . Or, open the Start menu, and click the gear icon (
Start and Start menu
The Start menu is a list of applications and utilities installed on your computer. You can open it by clicking Start on the left side of your taskbar.
Using the keyboard, you can open the Start menu by pressing the Windows key .
System Information
The System Information utility provides information about the computer, including hardware and Windows details. You can find out details about your computer’s hardware, including processor, memory, video card, and sound card. You can also view and configure environment variables, device drivers, services, and more.
In Windows 10, System Information is located in the Start menu, under Windows Administrative Tools. You can also open it from the Run box: press Windows key + R , type msinfo32, and press Enter .
Taskbar
The Windows taskbar shows programs that are currently open, and a Quick Launch area that allows quick access to launch specific programs. The notification area is on the right side of the taskbar, showing the date and time, and programs running in the background.
Task Manager
The Task Manager gives you an overview of what’s running on your computer. You can see how much of your system resources is used by each application (task), sorting by CPU, RAM, and disk I/O usage. If a program is frozen or not responding, you can right-click it in Task Manager and end the task, forcing it to quit.
To open the Task Manager at any time, press Ctrl + Shift + Esc .
Windows search box
The Windows search box is a convenient way to search for documents, pictures, videos, applications, and more. In Windows 10, the search box is also integrated with Cortana. The feature first appeared in Windows Vista.
The search box is on your taskbar by default. In Windows 10, if you don’t see the search box, right-click the taskbar and select Taskbar settings. Make sure Use small taskbar buttons is Off. Then, right-click the taskbar again, and select Cortana, Show search box.
Включение и отключение компонентов Windows 10
Как известно, Windows 10 отличается набором компонентов от предыдущих версий операционных систем Windows. Зачастую требуется их включить или выключить, чтобы они не потребляли системные ресурсы, да и просто не мешали. В этой статье мы рассмотрим как это сделать быстрее и эффективнее.
Начнем с того, что существует два основных способа работы с компонентами (они еще называются features) — утилита DISM и командлеты Powershell. И то и другое встроено в Windows 10, в отличие от Windows 7, где dism можно было добавить или установив пакет Windows ADK, или руками скопировав dism.exe с другого компьютера.
Сразу отмечу, что утилиту dism и среду powershell для работы с системой необходимо запускать от имени администратора, даже если ваш аккаунт уже находится в группе локальных админов. Итак, вы или находите cmd или windows powershell в меню и, кликнув правой кнопкой мышки, выбираете «Запуск от имени администратора».
В Windows 10 есть понятие Features и Capabilities. Первое — это привычные нам компоненты, которые можно найти в Панели управления -> Программы и компоненты -> Включение и отключение компонентов Windows. То есть это встраиваемые модули, которые выполняют определенный сервисный функционал.
Capabilities — это дополнительные возможности, которые расширяют возможности интерфейса и увеличивают удобство пользователя. Среди них — Language packs, наборы шрифтов. Да, Microsoft удалил часть нестандартных шрифтов, которые теперь вынесены в опциональные компоненты. Скачать эти компоненты можно в виде ISO файла с сайта Volume Licensing Service Center или напрямую через Internet и графический интерфейс Windows. Такую концепцию Microsoft назвала Features on Demand (FOD). Их в более ранних версия Windows не было.
Работаем с Windows Features
Итак, список установленных компонентов можно посмотреть командой
Dism /online /Get-Features
Вот как в Powershell можно получить список всех компонентов командлетами Get-WindowsFeature (для Windows Server) или Get-WindowsOptionalFeature (Windows 10):
Чтобы получить список отключенных компонентов, введите:
Get-WindowsOptionalFeature -Online | ? state -eq ‘disabled’ | select featurename
Этот список также можно вывести в файл (для windows Server):
Get-WindowsFeature | Where-Object <$_.Installed -match “True”>| Select-Object -Property Name | Out-File C:\Temp\WindowsFeatures.txt
Посмотрев список названий и их состояние, можно использовать эти названия для того, чтобы компоненты включить или выключить:
Dism /online /Enable-Feature /FeatureName:TFTP /All
ключ /All позволяет включить также все дочерние компоненты;
Установка компонентов через Powershell выполняется командой Enable-WindowsOptionalFeature.
Enable-WindowsOptionalFeature -Online -FeatureName RSATClient-Roles-AD-Powershell
Параметр -All включает все дочерние компоненты.
Dism /online /Disable-Feature /FeatureName:TFTP
Аналогично, через Powershell это можно сделать командой Disable-Windowsoptionalfeature -online -featureName [feature name].
Обратите внимание, некоторые фичи имеют разные названия в Windows 7 и Windows 10. Например, RSAT в Windows 7 — это RemoteServerAdministrationTools, а в Windows 10 — RSATclient.
Управление Features on Demand (FOD)
Если вы устанавливаете их через графический интерфейс, то вам необходимо пройти “System –> App & features –> Manage optional features” и нажать знак + напротив необходимых компонентов.
Чтобы сделать это автоматизированно через командную строку, наберите чтобы получить список доступных компонентов:
DISM.EXE /Online /Get-Capabilities
или на Powershell:
Как и прежде, запомните название необходимых вам компонентов, чтобы включить их командой (на примере .Net Framework 3):
DISM.EXE /Online /Add-Capability /CapabilityName:NetFx3
или на Powershell:
Add-WindowsCapability –Online -Name NetFx3
Если же у вас нет доступа в Интернет, то есть выход. Итак, вы скачиваете ISO образ диска с FOD компонентами с сайта Volume Licensing Service Center. Файлы будут разные для разных релизов Windows 10 — 1511, 1607, 1703, 1709. Важно помнить, что компоненты одного релиза не подходят к другому. Если вы сделаете in-place upgrade (установка одного релиза поверх другого через обновление), то несовместимые установленные компоненты будут удалены без вашего желания! Да, Microsoft удаляет то, что считает несовместимым при обновлении.
Так вот, ISO файл содержит набор неизвестных и сложных для понимания файлов с расширением cab. Вот чудесный файлик на сайта Microsoft, который обясняет назначение каждого файла. Итак, существуют следующие типы FOD:
- Microsoft-Windows-LanguageFeatures-Basic — проверка правописания для различных языков и раскладок клавиатуры;
- Microsoft-Windows-LanguageFeatures-Fonts — национальные шрифты, например, азиатские
- Microsoft-Windows-LanguageFeatures-OCR — средства для распознавания шрифтов
- Microsoft-Windows-LanguageFeatures-Handwriting — средства для распознавания рукописного ввода
- Microsoft-Windows-LanguageFeatures-TextToSpeech — средства преобразования текста в голос, используемые подсказчиком Cortana
- Microsoft-Windows-LanguageFeatures-Speech — распознавание голоса
- Microsoft-Windows-InternationalFeatures — пакеты национальных настроек, например, для Тайваня
Итак, для добавления таких FOD компонентов, используйте команды вида (замените имя компонента):
Dism /Online /Add-Capability /CapabilityName:Language.Basic
Для удаления FOD:
Dism /Online /Remove-Capability /CapabilityName:Language.Basic
Установка и переустановка пакетов языков (Language Interface Packs, LIP)
Язык интерфейса Windows можно поменять, установив так называемые LIP. ранее они назывались MUI (Multi user interface). Файлы LIP выглядят так: Microsoft-Windows-Client-Language-Pack_x64_es-es.cab для испанского языка. Выглядеть установка будет примерно так:
Dism /Add-Package /online /PackagePath:»C:\Languages\Microsoft-Windows-Client-Language-Pack_x64_fr-fr.cab»
Dism /Remove-Package /online /PackageName:Microsoft-Windows-Client-LanguagePack-Package
В следующей статье мы поговорим как с помощью DISM и Powershell управлять так называемыми Modern-приложениями AppX.