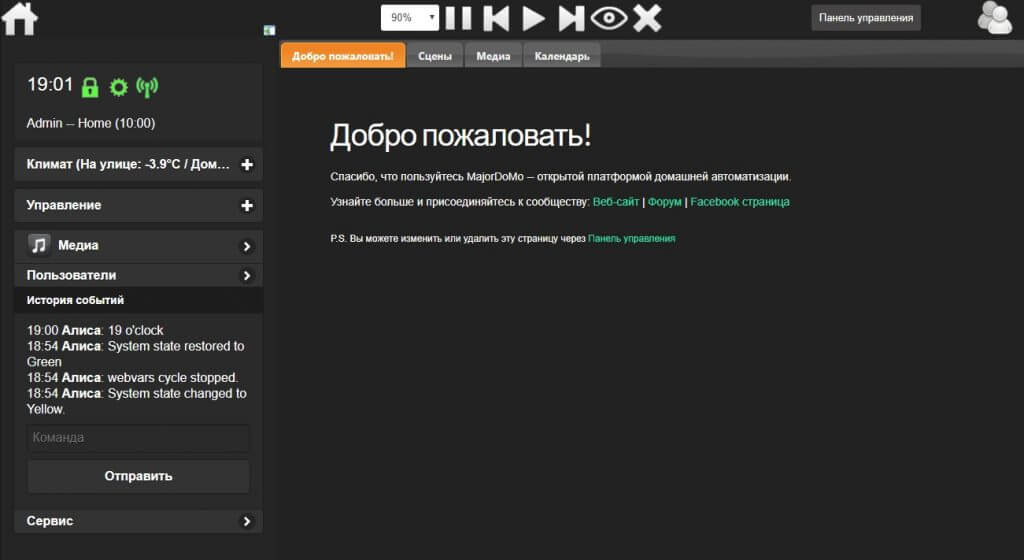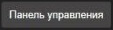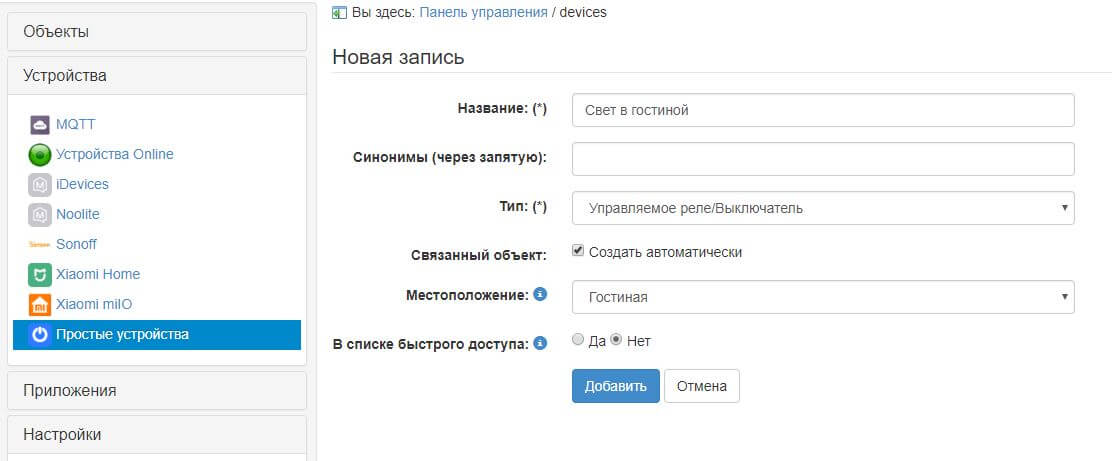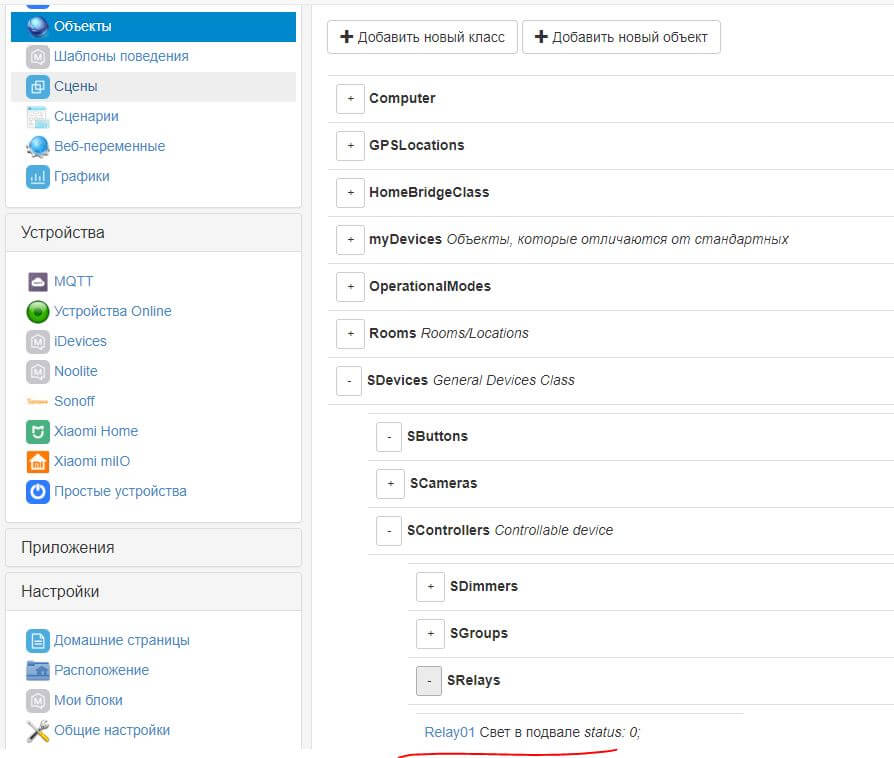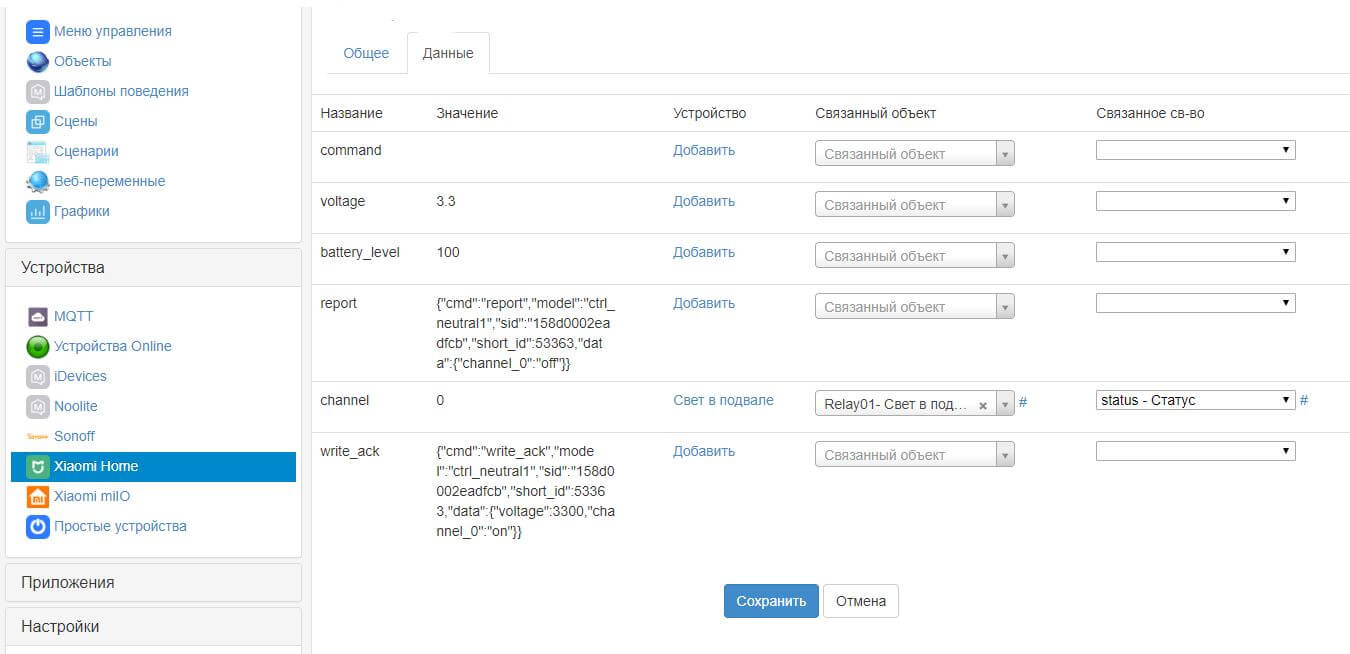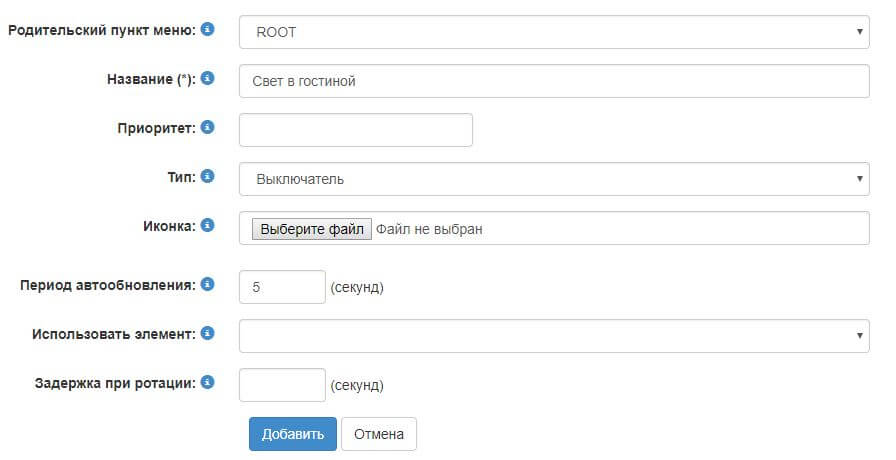- Majordomo с нуля windows
- В нижеприведенном видео мы можете увидеть процесс установки MajorDoMo на Windows.
- 1. Установка
- 2. Запуск
- Как установить MajorDoMo на Windows 7
- Majordomo с нуля windows
- Дополнительные варианты установки (от пользователей)
- Видео
- Дополнительное ПО
- Majordomo, с чего начать?
- Установка
- Первые шаги
- Рабочий стол
- Добавляем первое устройство
- Меню управления
- Вот и все что нужно знать
- One thought on “ Majordomo, с чего начать? ”
Majordomo с нуля windows
Установщик. Версия 1.1.0b от 21.06.2016
Для корректной работы системы в Windows XP обязательно наличие установленных Microsoft Visual C++ Runtime
В процессе установки будет предложено обновление MajorDoMo до самой последней версии компонентов.
В нижеприведенном видео мы можете увидеть процесс установки MajorDoMo на Windows.
1. Установка
Для установки под windows-систему достаточно скачать установочный пакет, и запустить exe-файл. В процессе установки будет запрашиваться путь, однако на данный момент его рекомендуется оставить предложенным (c:\_majordomo), т.к. в коде в нескольких местах он жёстко указан. Система будет запущена и при установке в другое место, но тогда надо будет пройтись поиском по файлам и заменить строчку c:\_majordomo на новый путь.
После установки будет предложено запустить приложение, либо его можно будет запустить позже через ярлык в стартовом меню Windows.
2. Запуск
При запуске приложения осуществляется последовательность команд, описанная в файле c:\_majordomo\start.bat . Этот файл можно модифицировать, чтобы запускать какие-то свои сервисы.
По-умолчанию идёт запуск следующих компонент:
1. Пакет server2go (apache+mysql+php)
2. Приложение USBDeview.exe (слежение за подключаемыми USB-устройствами)
3. Основной скрипт системы cycle.php
Важно: Пакет server2go пытается запуститься как стандартный веб-сервер на 80-ом порту, но если он занят, то будет автоматически использован альтернативный порт, что не хорошо, т.к. остальные компоненты системы рассчитаны на работу на стандартном порту. Проблема с 80-м портом может быть только в том случае, если он занят другим приложением — такое часто случается из-за запущенного Skype-а, который так же использует 80-ый порт для своих нужд. Чтобы такого не происходило, нужно в настройках Skype отключить опцию «Use port 80 and 443 as alternatives for incoming connections» (раздел Advanced -> Connection).
Корректность запуска можно (и нужно) проверить открыв в браузере ссылку http://localhost/ — должна открыться стартовая страница сервиса. Если всё установилось правильно, то поздравляю — вы стали счастливым обладателем системы MajorDoMo 🙂
Важно проверить на компьютере на котором работает система, что по адресу http://localhost/ и http://127.0.0.1/ она открывается. Иначе некоторые сервисы могут не работать.
Доступ к системе осуществляется по адресу http://[адрес компьютера]/, с мобильного телефона по адресу http://[адрес компьютера]/menu.html
В дальнейшем можно произвести более тонкую настройку компонентов системы.
Имя пользователя/пароль для входа в настройки системы: admin / admin
Как установить MajorDoMo на Windows 7
Сегодняшняя цель, это пройтись по шагам установки проекта MajorDoMo на операционную систему Windows 7 SP1 Pro amd64 которая была установлена с PXE сервиса с применением файлов ответов. Но не суть, главное на Windows разобрать установку, а в последствии и автоматизировать как единый скрипт. Это интересно.
[stextbox style=»color: #ff00ff;»>На заметку: Все проводимые действия ниже проводятся с применением учетной записи входящей в группу Администраторов. [/stextbox]
[stextbox style=»color: #ff00ff;»>На заметку: Также системе Windows 7 amd64 PRO SP1 необходим выход в интернет. [/stextbox]
Шаг №1: Устанавливаем Microsoft Visual C++ Runtime (Ссылка: https://www.microsoft.com/ru-ru/download/details.aspx?id=48145 ), под свою архитектуру: vc_redist.x64.exe
После обязательно следует перезагрузить компьютер.
Шаг №2: Скачиваю с официального сайта разработчика инсталлятор сервиса MajorDoMo (пакет весит 99.9Mb на 05.12.2018) http://majordomo.smartliving.ru/download/setup_majordomo_120b.exe
Шаг №3: Запускаю скачанный в Шаге №2 инсталлятор и следую по шагам мастера.
- Язык установки: Русский
- Папка установки: c:\_majordomo
- Тип установки: Полная установка
- Именование папки и меню «Пуск»: MajorDoMo
- Дополнительные значки: « Создавать значок на Рабочем столе » и « Start MajorDoMo when Windows starts » отмечаю галочками
По завершению установку галочку « Запустить MajorDoMO » не снимаю и нажимаю « Завершить ». И вот тут первая ошибка:

А рядом с часами в трее: start.bat и сам сервис MajorDoMo.
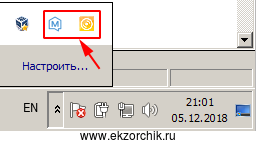
C:\Windows\system32>cd /d c:\_majordomo
и завершаю все процессы:
c:\_majordomo>shutdown.bat
c:\_majordomo>.\apps\nircmd\nircmd.exe killprocess Apache.exe
c:\_majordomo>.\apps\nircmd\nircmd.exe killprocess mysqld.exe
c:\_majordomo>.\apps\nircmd\nircmd.exe killprocess php.exe
c:\_majordomo>.\apps\nircmd\nircmd.exe killprocess php.exe
c:\_majordomo>.\apps\nircmd\nircmd.exe killprocess Server2Go.exe
c:\_majordomo>.\apps\nircmd\nircmd.exe killprocess USBDeview.exe
c:\_majordomo>.\apps\nircmd\nircmd.exe killprocess batteryrun.exe
c:\_majordomo>.\apps\nircmd\nircmd.exe killprocess start.exe
c:\_majordomo>.\apps\nircmd\nircmd.exe killprocess cmd.exe
а после запускаю:
c:\_majordomo>start.bat
и после все запустилось, на консоль вываливаются команды которые необходимы для правильной работы и самозапускается браузер (определенный как дефолтный) с URL строкой: http://127.0.0.1 и первый этап это настройка:
- Time Zone: выбираю Europe/Moscow (GMT +3)
- Language: Russian
- Color themes: Light
и нажимаю Continue, установщик задумывается и вскоре передо мной предстает заглавная страница по настройке собственного сервиса умного дома MajorDoMo:
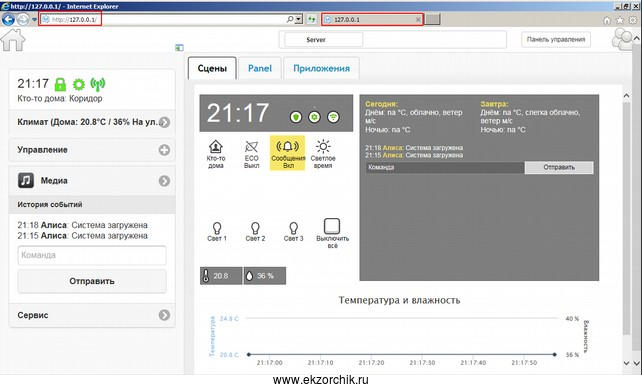
Автозагрузка представляет из себя не сервис, как все службы работают в системе, а ссылка на исполняемый файл C:\_majordomo\start.exe в пользовательском каталоге «Автозагрузка»: C:\ProgramData\Microsoft\Windows\Start Menu\Programs\Startup
После установки проверяю, а сколько же места занимает папка установки — целых 683 Мегабайт. Вопрос чего столько много, почему нельзя ставить самим от и до со всеми нюансами и желаемым функционалом.
Мое мнение лучше связки Ubuntu 18.04 + MajorDoMo нет или связки Raspberry Pi 3 Model B + MajorDoMo, там хотя бы я контролирую и знаю весь процесс что я ставил без какого либо зашития в установщик, но это мое личное мнение. На этом заметка завершена и я прощаюсь, с уважением автор блога Олло Александр aka ekzorchik.
Majordomo с нуля windows
Установить для корректной работы системы Microsoft Visual C++ Runtime
Скачать и установить Установщик. Версия 1.2.0b от 28.02.2018 (полная,
Raspberry Pi 3 / 3+ — базовый образ.
Инструкция по установке
Дополнительные варианты установки (от пользователей)
Скрипт для установки на чистую RaspberryPi, OrangePi, Asus tinker board и т.п. Видео ниже
Инструкция «Как установить MajorDoMo на Linux»
Установка на Ubuntu и скрипт установки
Cubieboard2 — образ для загрузки и инструкция по установке в nand и SATA диск
Видео
Установка на Windows
Установка на чистую RaspberryPi, OrangePi, Asus tinker board и т.п. Скрипт
Дополнительное ПО
Arduino
Arduino GW — программа для прямого подключение контроллеров Arduino к системе (описание)
Pebble
работа с MajorDoMo с помощью умных часов Pebble (Обсуждение и инструкция)
Расширение для Chrome
расширение, позволяющее использовать браузер Chrome в качестве подсистемы распознавания речи (Обсуждение)
Majordomo, с чего начать?
• 31-01-2019 •
Пожалуй каждый, кто решил свой дом сделать умным, останавливается на мажордомо, так как он удобен по многим параметрам. Но если же вы никогда прежде с ним не работали, то начать будет достаточно трудно, даже если у вас есть опыт в программировании.
Установка
Первый мой совет:
Если вы никогда раньше не использовали linux. То лучше выбирайте сервер где будет Majordomo на windows.
Изначально я планировал использовать Raspberry PI, как сервер. Но из-за не достаточного опыта в linux, я так и не смог решить ряд проблем по настройке Majordomo. По этому установил majordomo на старый ноутбук, где уже долгое время, безотказно работает и меня по всем параметрам устраивает.
Это просто мой личный опыт, возможно у вас будет все по другому.
Для установки, вам нужно перейти по ссылке и выбрать инсталлятор для вашей OS. И дальше следовать инструкциям. Тут обычно проблем не возникает.
Первые шаги
После установки, вы можете запустить любой браузер и ввести в поле для ссылок слово localhost. Если вы установили все правильно и majordomo у вас запущен, вы зайдете на главную страницу умного дома.
Выглядеть она будет примерно следующем образом:
На левой стороне: меню, где вы можете размещать свои кнопки, блоки с текстом, регуляторы и прочие крутилки, которые будут отвечать за то или иное действие. С правой стороны, это сцены. На сценах можно размещать графики, ссылки, картинки (к примеру план дома), те же кнопки. Да в принципе, все что пожелаете.
В целом, перед вами панель, где вы сможете управлять вашим домом. А как вы его оформите, зависит от вас самих.
Рабочий стол
Сверху справа есть кнопка «Панель управления»
Она так же видна и на предыдущем скриншоте. Эта ссылка введет на рабочий стол, где и будет происходить вся «магия» с вашим домом. Тут вы сможете обрабатывать всю логику, процессы, смотреть за состоянием дома и многое другое.
С левой стороны есть вкладки, рассмотрим несколько из них:
- Устройства: В этой вкладке вы сможете добавлять ваши устройства, к примеру выключатель, датчик температуры, датчик дыма и другие.
- Приложения: Дополнительные приложения, которые облегчат вам жизнь. К примеру приложение telegram, вы сможете отправлять сообщение к себе на telegram при каком либо событии, предположим сработал датчик дыма, и вам тут же пришло на телеграм оповещение, о том что много дыма.
- Система: Тут вы можете отслеживать ошибки системы, обновлять систему, а так же скачивать дополнения (модули), к примеру тот же telegram.
Есть и другие вкладки, мы их рассмотрим чуть позже.
Добавляем первое устройство
Перед тем как добавлять новое устройство, вы должны понимать как оно будет работать. Предположим у вас есть умный выключатель (умный означает, что у него есть свой API и он может передавать свое состояние другим устройствам, к примеру серверу majordomo).
Первый вопрос, который у вас должен возникнуть: Как сервер будет принимать состояние выключателя. Предположим у вас самодельный выключатель и скорее всего вы будете передавать по протоколу MQTT. Если же вы далеки от паяльника и самодельных устройств, то рекомендую смотреть в сторону Xiaomi, у них есть свои устройства для умного дома, которые достаточно просто внедрить в ваш умный дом.
Для обоих вариантов вам потребуется скачать дополнительный модуль. Предположим у вас выключатель от Xiaomi. Тогда перед тем как продолжить обязательно к прочтению статьи: Как подключить xiaomi к majordomo.
После того как вы справились и подключили xiaomi, вам нужно перейти в Устройства->Простые устройства и добавить новое.
Называем устройство так, как вам удобнее, предположим «Свет в гостиной«, дальше указываем тип устройства, связанный объект создаем автоматически, выбираем местоположение (Для того, чтобы создать свои местоположения, нужно перейти Настройки->Расположение). И нажимаем добавить.
Мы добавили устройство, а это означает, что мы создали объект. Объекты, в данном случае, это и есть ваши устройства, у которых есть свои свойства, к примеру состояние Вкл\выкл, а также методы.
Методы — это функция, которые может выполнять разные действия, предположим вы включили свет в одной комнате, а так же хотите, чтобы он включался и в другой, для этого и есть методы.
Для наглядности, давайте найдем наш объект. Объекты->Объекты и находим наш объект отталкиваясь от скриншота:
Скорее всего, он будет называться так же Relay01. Если вы перейдете в объект, то перед вами появятся 3 вкладки Детали, Свойства, Методы. О них я и говорил ранее. Если перейти во свойства, то вы можете найти свойство Relay01.status. Это и есть главное свойство выключателя вкл\выкл.
Теперь когда мы убедились, что наше устройство создалось и объект существует, нам нужно привязать свойство status, к реальному устройству.
Реальное устройство
Для этого переходим в Устройства->Xiaomi Home и выбираем то устройство, которое хотим привязать.
Нажимаем на карандашик, дальше переходим на вкладку «данные«.
Находим колонку Channel, к нему мы привязываем наш соданный объект и свойство status, как на скриншоте.
Теперь, когда вы будете вкл\выкл свет, в объекте в реальном времени будет изменяться значение status. Осталось вывести выключатель на главную страницу.
Меню управления
Объекты->Меню управления
Добавляем новый раздел и заполняем как на примере:
После того, как вы нажмете добавить, у вас появятся на этой же странице новые поля, вам понадобятся только 2:
Выбираем наш объект, свойство status и сохраняем изменения.
Теперь, если перейти на главную страницу умного дома, то с левой стороны вы увидите вами добавленный выключатель и если его по нажимать, то вы увидите как реальный выключатель включает и выключает свет в гостиной.
Вот и все что нужно знать
Это все что вам нужно знать на данном этапе, чтобы понять как работает система majordomo. Все остальное будет приходить с опытом. Так же будут появляться новые вопросы, которые я постараюсь ответить в этой рубрике.
Вы уже можете узнать как сделать собственный выключатель. Если остались вопросы, пишите в комментариях.
One thought on “ Majordomo, с чего начать? ”
Спасибо за статью, очень полезная.
У меня обнаружилась проблема при подключение getaway 2. Он добавляется в majordomo с тремя свойствами, я ввожу ключ, сохраняю, но потом при активации других свойств (яркость, цвет) в списке не появляются новые..
Не знаете, в чем может быть проблема?