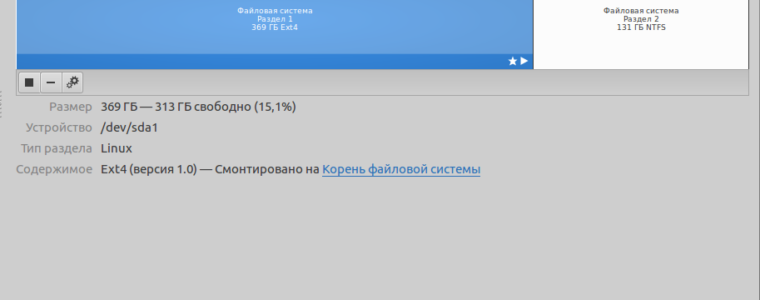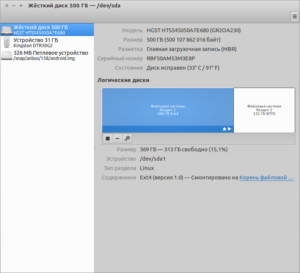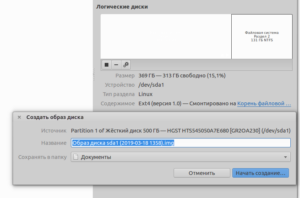- 2 Ways to Create an ISO from a Bootable USB in Linux
- Create An ISO From A Bootable USB Drive Using dd Tool
- Create An ISO From A Bootable USB Drive Using Gnome Disks
- If You Appreciate What We Do Here On TecMint, You Should Consider:
- Linux creating CD-ROM ISO images from a CD, DVD, Blu-ray
- How do I use dd command on Linux to create an ISO image?
- How to create an ISO image from a bunch of files on the file system?
- 5 Answers 5
- ⛑️ 2 способа создания ISO с загрузочного USB на Linux
- Создание ISO-образа с загрузочного USB-накопителя с помощьюGnome Disks
- 2 thoughts on “ ⛑️ 2 способа создания ISO с загрузочного USB на Linux ”
- Как создать ISO файл в Linux
- Как создать ISO-файл из файлов на ПК
- Как создать ISO-файл из компакт-диска
- Советы
2 Ways to Create an ISO from a Bootable USB in Linux
In this article, we will show you how to create an ISO from a bootable USB drive in Linux. We will explain two ways to achieve this: via the command line interface (CLI) and a graphical user interface (GUI) program.
Create An ISO From A Bootable USB Drive Using dd Tool
dd is a commonly used command-line tool for Linux and other Unix-like operating systems, used to convert and copy files.
To create an ISO image from a Bootable USB Drive files, first you need to insert your USB drive and then find the device name of your USB using following df command.
Sample Output
From the output above, you can clearly see that our attached USB device name is /dev/sdb1 .
Now you can run the following command to create an ISO from a bootable USB drive as shown. Make sure to replace /dev/sdb1 with your USB drive and /home/tecmint/Documents/Linux_Mint_19_XFCE.iso with the full name of the new ISO image.
In the above command, the option:
- if – means read from specified FILE instead of stdin.
- of – means write to specified FILE instead of stdout.
Once done, you can verify the ISO image using following ls command as shown.

Create An ISO From A Bootable USB Drive Using Gnome Disks
Gnome Disks is a graphical tool used to manage disk drives and media in Linux. It is used to format and partition drives, mount and unmount partitions, and query S.M.A.R.T. (Self-Monitoring Analysis and Reporting Technology) attributes.
If you don’t have gnome-disk utility on your system, you can install it by running the following command.
After successfully installing Gnome disk, search and open it from the system menu or dash. Then from the default interface, select the bootable device from the list of mounted devices on the left-hand pane, by clicking on it and click on disk options. Then click on Create Disk Image option as shown in the following image.

From the dialog window, set the name of the ISO file, its location and click Start creating. Then enter your password to open the bootable device and the process should start if the authentication is successful.

That’s it for now! In this article, we’ve explained two ways to create an ISO from a bootable USB drive in Linux. Use the comment form below to share your thoughts with us or ask questions.
If You Appreciate What We Do Here On TecMint, You Should Consider:
TecMint is the fastest growing and most trusted community site for any kind of Linux Articles, Guides and Books on the web. Millions of people visit TecMint! to search or browse the thousands of published articles available FREELY to all.
If you like what you are reading, please consider buying us a coffee ( or 2 ) as a token of appreciation.
We are thankful for your never ending support.
Источник
Linux creating CD-ROM ISO images from a CD, DVD, Blu-ray
dd is a perfect tool for copy a file, converting and formatting according to the operands. dd command works on Linux and a Unix-like system whose primary job is to convert and copy files. It can create exact CD-ROM ISO image or create a new CD/DVD iso image. This is useful for making a backup, as well as for hard drive installations, require a working the use of ISO images.
How do I use dd command on Linux to create an ISO image?
Put CD or DVD into CDROM/DVDROM drive.
Do not mount CD/DVD. Verify if the cd is mounted or not with the mount command:
$ mount
If CD/DVD was mounted automatically unmount it with the help of umount command:
$ sudo umount /dev/cdrom
OR
$ sudo umount /mnt/cdrom/
- No ads and tracking
- In-depth guides for developers and sysadmins at Opensourceflare✨
- Join my Patreon to support independent content creators and start reading latest guides:
- How to set up Redis sentinel cluster on Ubuntu or Debian Linux
- How To Set Up SSH Keys With YubiKey as two-factor authentication (U2F/FIDO2)
- How to set up Mariadb Galera cluster on Ubuntu or Debian Linux
- A podman tutorial for beginners – part I (run Linux containers without Docker and in daemonless mode)
- How to protect Linux against rogue USB devices using USBGuard
Join Patreon ➔
Warning: Reading and writing partitions or data from it has the VERY REAL potential to cause DATA LOSS. Use common sense. BACKUP ANYTHING YOU DO NOT WANT TO LOSE! Wrong command line option can result in DATA LOSS.
Create CD-ROM/DVD ISO image with dd command:
$ sudo dd if=/dev/cdrom of=/tmp/cdimg1.iso
Where,
Источник
How to create an ISO image from a bunch of files on the file system?
Considering I have a bunch of files in a directory, I would like to bundle them into an ISO image file. How should I proceed to do that?
5 Answers 5
Few quick steps:
Go to a terminal screen. You can usually right click on the desktop and choose this option from the drop-down menu.
3A. Type dd if=/dev/cdrom of=
3B. Type mkisofs -o /tmp/cd.iso /tmp/directory/ To make an ISO from files on your hard drive.
You must have permission to access the drive directly using dd . mount permissions are not necessarily the same as dd permissions! Also. when creating an ISO file, the device must not be mounted. To unmount the cdrom device, use the umount command as follows:
You may also use sudo to ensure you have proper permissions, but this also means you must have sudo access on the system. Check the /etc/sudoers file for information.
It’s easy to create ISO in terminal as described in other answers but there are some GUI options too, Like Brasero. If you don’t already have it, you can install it using:
How can I create ISO images with Brasero?
Hit the Super key (Windows key) and search for «brasero» and open it.
Click on the Data project button.
Click on the green plus button in the upper left corner in the toolbar to start adding files and directories to your image:
- Enter the name of disc at the bottom to whatever you like.
- Make sure no empty CD/DVD is in your optical drives and click on Burn.
- Brasero will ask you for the location where you want to create ISO image, Give your desired location and click on Create Image . That’s it!
If you want to burn that image to disc, Just right click on ISO image you just created and select «Open With Brasero Disc Burner». Select your optical drive and click Create Image .
Источник
⛑️ 2 способа создания ISO с загрузочного USB на Linux
В этой статье мы покажем вам, как создать ISO-образ с загрузочного USB-накопителя в Linux.
Мы объясним два способа достижения этого: через интерфейс командной строки (CLI) и программу с графическим интерфейсом пользователя (GUI).
Создание ISO-образа с загрузочного USB-накопителя с помощью dd.
dd – это широко используемый инструмент командной строки для Linux и других Unix-подобных операционных систем, используемый для преобразования и копирования файлов.
Чтобы создать образ ISO из файлов загрузочного USB-накопителя, сначала необходимо вставить USB-накопитель, а затем найти имя устройства USB с помощью следующей команды df.
Из вышеприведенного вывода вы можете ясно увидеть, что имя подключенного USB-устройства – /dev/sdb1.
Теперь вы можете запустить следующую команду, чтобы создать ISO-образ из загрузочного USB-накопителя, как показано ниже.
Обязательно замените /dev/sdb1 на USB-накопитель и /home/itisgood/Documents/Linux_Mint_19_XFCE.iso на полное имя нового ISO-образа.
В приведенной выше команде опции:
- if – означает чтение из указанного ФАЙЛА вместо стандартного ввода.
- of – означает запись в указанный файл вместо stdout.
После этого вы можете проверить образ ISO, используя следующую команду ls, как показано далее.
Создание ISO-образа с загрузочного USB-накопителя с помощьюGnome Disks
Gnome Disks – графический инструмент, используемый для управления дисками и носителями в Linux.
Он используется для форматирования и разбиения дисков, монтирования и размонтирования разделов и запроса S.M.A.R.T.
Если в вашей системе нет утилиты gnome-disk, вы можете установить ее, выполнив следующую команду.
После успешной установки диска Gnome найдите и откройте его из системного меню или тире.
Затем из интерфейса по умолчанию выберите загрузочное устройство из списка подключенных устройств на левой панели, щелкнув по нему и выбрав параметры диска.
Затем нажмите кнопку «Создать образ диска», как показано на следующем рисунке.
В диалоговом окне укажите имя ISO-файла, его местоположение и нажмите «Начать создание».
Затем введите свой пароль, чтобы открыть загрузочное устройство, и процесс должен начаться, если аутентификация прошла успешно.
Вот и все! В этой статье мы объяснили два способа создания ISO из загрузочного USB-накопителя в Linux.
Используйте форму комментария ниже, чтобы поделиться своими мыслями с нами или задать вопросы.
2 thoughts on “ ⛑️ 2 способа создания ISO с загрузочного USB на Linux ”
Мне вот интересно.. вы сами проверяете что пишите??
Если с помощью dd сделать образ. то он будет читаем только с помощью dd.
В virtual box этот образ не подключишь и на dvd болванку не запишешь.
Источник
Как создать ISO файл в Linux
Сегодня в статье поговорим о том, как создать iso файл в linux. Рассмотрим несколько примеров по формированию образов iso с CD-диcка, с USB флеш диска, и из файлов и директорий расположенных на вашем ПК.
iso файл – это своего рода архив, который целиком сохраняет структуру файловой системы носителя, указанного при его копировании/создании.
Как создать ISO-файл из файлов на ПК
Скопируйте нужные файлы, из которых будет создан ISO-файл, в какой-нибудь каталог .
Откройте терминал. В Desktop Ubuntu/Debian нажмите ctrl+shift+T
Введите следующую команду, которая создаст из файлов ISO-образ.
- iso-directory — название директории, в которой хранятся файлы, на основе которых будет создан ISO-файл.
- my_files.iso — название вашего будущего ISO-файла
Имена файлов и директорий чувствительны к регистру, поэтому не забудьте про прописные буквы (если они есть).
Как создать ISO-файл из компакт-диска
Вставьте компакт-диск, который нужно скопировать на компьютер. Имейте в виду, что нельзя создать ISO-файл из компакт-диска с защитой от копирования (например, из аудио-компакт-диска или DVD-диска с фильмами).
Для создания iso-образа воспользуемся командой dd. Создание ISO образов, это лишь малая часть возможностей этой утилиты. Итак, чтобы создать ISO образ диска в Linux выполните команду:
- /dev/cdrom — стандартный путь в Linux к компакт-диску. Если у вас путь отличается, то вводим свой.
- my_cd.iso – имя будущего ISO-файла.
Если на компьютере есть несколько оптических приводов, они будут помечены цифрами, например, первый привод будет называться «cd0», второй – «cd1» и так далее.
Возможно, система предложит вам ввести пароль, перед тем как создать ISO-файл. В этом случае введите пароль и нажмите ↵ Enter .
Советы
- В большинстве дистрибутивов Linux есть файловый менеджер, с помощью которого можно создать ISO-файл, используя контекстное меню (открывается щелчком правой кнопки мыши).
- Для того чтобы примонтировать созданный Вами ISO образ, достаточно использовать команду:
- /home/username/my_cd.iso — путь до iso-файла.
- /mnt/myiso — путь куда монтируем наш iso-образ.
Если есть вопросы, то пишем в комментариях.
Также можете вступить в Телеграм канал, ВК или подписаться на Twitter. Ссылки в шапки страницы.
Заранее всем спасибо.
Источник