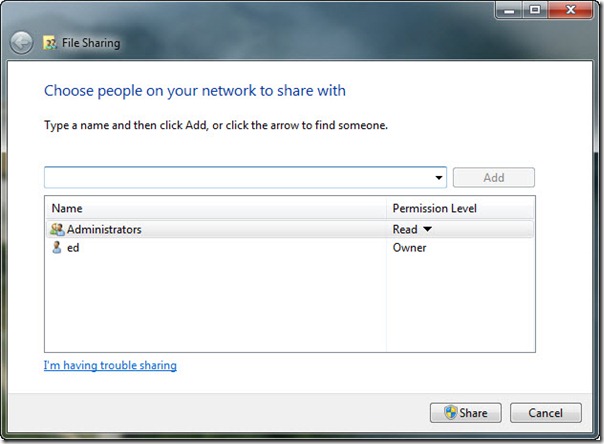- File sharing over a network in Windows 10
- How to create a hidden share folder on Windows 10
- How to set up a hidden share folder on Windows 10
- How to Use PowerShell to Create Shared Folders in Windows 7
- Настройка Windows для общего доступа к файлам с пользователями Mac
- Настройка общего доступа на компьютере с операционной системой Windows 7, Windows 8 или Windows 10
- Настройка общего доступа на компьютере с операционной системой Windows XP или Windows Vista
- Поиск информации, необходимой пользователям Mac для подключения к компьютеру Windows
File sharing over a network in Windows 10
In Windows 10, some features of file and folder sharing over a network have changed, including the removal of HomeGroup. Read on for answers to common questions about other changes to file and folder sharing in Windows 10.
To share a file or folder in File Explorer, do one of the following:
Right-click or press a file, select Give access to > Specific people.
Select a file, select the Share tab at the top of File Explorer, and then in the Share with section select Specific people.
If you select multiple files at once, you can share them all in the same way. It works for folders, too—share a folder, and all files in it will be shared.
To stop sharing in File Explorer, do one of the following:
Right-click or press a file or folder, then select Give access to > Remove access.
Select a file or folder, select the Share tab at the top of File Explorer, and then in the Share with section select Remove access.
File Explorer shows the «Remove access» option («Stop sharing» in older versions of Windows 10) for all files, even those that aren’t being shared over a network.
Open File Explorer, then type \\localhost into the address bar.
Note: When you’ve shared a file from a folder in your user profile and you go to \\localhost, you’ll see your user profile and all its files there. This doesn’t mean that all of your files are shared—just that you have access to all your own files.
If you open File Explorer, go to Network, and see an error message («Network discovery is turned off….»), you’ll need to turn on Network discovery to see devices on the network that are sharing files. To turn it on, select the Network discovery is turned off banner, then select Turn on network discovery and file sharing.
To troubleshoot problems with sharing files or folders, follow the steps below on all computers from which you’re trying to share.
Make sure the computers are on the same network. For example, if your computers connect to the internet through a wireless router, make sure they all connect through the same wireless router.
If you’re on a Wi-Fi network, set it to Private. To find out how, read Make a Wi-Fi network public or private in Windows 10.
Turn on network discovery and file and printer sharing, and turn off password protected sharing.
Select the Start button, then select Settings > Network & Internet , and on the right side, select Sharing options.
Under Private, select Turn on Network discovery and Turn on file and printer sharing.
Under All Networks, select Turn off password protected sharing.
Make sharing services start automatically.
Press the Windows logo key + R.
In the Run dialog box, type services.msc, and then select OK.
Right-click each of the following services, select Properties, if they’re not running, select Start, and next to Startup type, select Automatic:
How to create a hidden share folder on Windows 10
You can hide shared folders when browsing network, and in this guide, you’ll learn how to do this on Windows 10.
On Windows 10, hidden share folder are also referred as “Administrative shares,” and they’re traditional shared folders, but with the difference that they’re not visible when browsing with File Explorer, Run command, or when using any other app — unless you try to connect using the full path of the folder.
Typically, Windows 10 includes some Administrative shares, such as C$, IPC$, and ADMIN$, and it’s also a handy option to hide resources from users without completely blocking them access if they need to use them.
In this guide, you’ll learn the easy steps to create a hidden share folder on Windows 10.
How to set up a hidden share folder on Windows 10
To share files on your local network using the express settings, do the following:
Open File Explorer.
Navigate to the folder you want to share.
Right-click the folder and select the Properties option.
Click the Sharing tab.
Click the Advanced Sharing button.

Check the Share this folder option.
Under the “Settings” section, type a name share name and append the $ character at the end to make the folder hidden. (Usually, you don’t want to use spaces within the share name.)

Click the Apply button.
Click the OK button.
Click the Share button.

Use the drop-down menu to select the user or group to share the folder. For example, select the Everyone group.
Click the Add button.
Under the Permission Level section, select the type of sharing permissions you want the folder to have. For example, you can select Read (default) if you only want users to be able to view and open files. If you select Read/Write, users can view, open, modify, and delete the content on the folder you’re sharing.

Click the Share button.
Click the Done button.
Click the Apply button.
Click the OK button.
Once you complete the steps, the shared folder will be invisible using File Explorer on any computer. However, it’ll still be accessible using the folder path. For example, \\10.1.2.12\ShareSix$ .
We may earn commission for purchases using our links to help keep offering the free content. Privacy policy info.
All content on this site is provided with no warranties, express or implied. Use any information at your own risk. Always backup of your device and files before making any changes. Privacy policy info.
How to Use PowerShell to Create Shared Folders in Windows 7
September 16th, 2010
Summary: Guest blogger Sean Kearney shows you how to use Windows PowerShell to create shared folders and set permissions on a Windows desktop.
Hey, Scripting Guy! How can I use Windows PowerShell to create shares?

Microsoft Scripting Guy Ed Wilson here. Wrapping up Guest Blogger Week is Sean Kearney. Sean is a network administrator, a Microsoft Certified Technology Specialist in Windows Server Virtualization, Configuration, and a Microsoft Certified Systems Engineer and MVP in Windows PowerShell. He is a devoted and passionate computer enthusiast from the early 80s to the present day, having used just about every microcomputer ever. He is self-taught in computer programming with 65xx machine code, working with many technologies, but primarily Microsoft technologies. He deals with “anything thrown at him” from gnawed keyboards to recovery of Exchange servers to networking setups and isolating the realm of the unknown. His present position has him testing and deploying just about any new Microsoft technology he’s asked to as well as dealing with users in an enterprise class environment. Prior to this, he spent more than 8 years dealing with small business systems and home user environments. He absolutely loves Windows PowerShell, Windows 7, and Hyper-V and in that specific order. You will often find him hanging out online at http://www.powershell.ca.
Creating networks shares is not a challenge. Fire up the GUI, right-click Share, add the user or group, and set the permissions on the share. This is shown in the following image. It is not difficult, but it is also not seamless.
So why not make it that way? We can certainly do this thanks to free tools such as Windows PowerShell and VBScript. But why Windows PowerShell? One word. Interactivity. We can test and put the pieces together one bit at a time.
Normally for a network share, we need something to share. A folder. So let’s make one:
And then we’re going to just…oh wait! What if the directory is already there? We should probably check for that first. In Windows PowerShell, there is a simple cmdlet called Test-Path that does exactly that. It tests to see if a particular file or directory is actually there. It returns a Boolean $TRUE or $FALSE, depending on the results.
So if I’m going to make a new folder for the share, I can actually verify it’s there first. But of course I want to create the folder if it’s not there, so I plug in a “!” (NOT) into the decision
We now have folder and we have made sure to not mess up one that was already there. Now the tricky part: sharing. There is no cmdlet in Windows PowerShell for sharing, but there is the WIN32_Share class in WMI. To access it, all we need do is assign it to a variable for easy use:
To create a share, we call up the Create method from Win32_Share. We can find out which methods are available on this particular object by using our good old friend, GET-MEMBER:
You’ll see right at the top a method called Create, which is used to create the shares. But Create has two rules:
- You must be an administrator on the machine.
- You must Run as administrator the Windows PowerShell console.
So creating a share requires three parameters: the name of the folder you are sharing, the name of the share, and the type of the share. Don’t forget we could be sharing something other than a drive potentially.
Настройка Windows для общего доступа к файлам с пользователями Mac
Чтобы позволить пользователям подключиться к компьютеру, работающему в ОС Windows, с компьютера Mac, нужно предоставить папку общего доступа на компьютере с Windows.
Настройка общего доступа на компьютере с операционной системой Windows 7, Windows 8 или Windows 10
Чтобы совместно использовать папку, нажмите правой клавишей мыши значок папки и выберите «Общий доступ». Выберите «Отдельные люди», затем следуйте инструкциям на экране.
Возможно, придется отключить брандмауэр интернет-подключения в панели «Дополнения» свойств устройства. Если не удается отключить брандмауэр интернет-подключения, возможно, закрыт TCP-порт 445. Дополнительную информацию см. в руководстве и экранной справке компьютера Windows.
После настройки может потребоваться перезагрузка компьютера, работающего в ОС Windows.
Если Вы никогда не настраивали компьютер, работающий в ОС Windows, для общего доступа, откройте «Центр управления сетями и общим доступом» и следуйте экранным инструкциям, чтобы настроить новую сеть.
Настройка общего доступа на компьютере с операционной системой Windows XP или Windows Vista
Чтобы совместно использовать папку, нажмите правой клавишей мыши значок папки и выберите «Свойства». Выберите вкладку «Доступ» и следуйте экранным инструкциям.
Возможно, придется отключить брандмауэр интернет-подключения в панели «Дополнения» свойств устройства. Если не удается отключить брандмауэр интернет-подключения, возможно, закрыт TCP-порт 445. Дополнительную информацию см. в руководстве и экранной справке компьютера Windows.
После настройки может потребоваться перезагрузка компьютера, работающего в ОС Windows.
Если Вы никогда не настраивали компьютер, работающий в ОС Windows, для общего доступа, откройте «Сетевое окружение» и следуйте экранным инструкциям, чтобы настроить домашнюю или малую офисную сеть.
Поиск информации, необходимой пользователям Mac для подключения к компьютеру Windows
Пользователям Mac потребуется сетевой адрес компьютера Windows, имя рабочей группы, имя пользователя и пароль для общей папки.
Как получить эту информацию на компьютере с операционной системой Windows 10:
Чтобы выяснить имя рабочей группы и имя компьютера, введите «просмотр основных сведений» в поле поиска рядом с кнопкой «Пуск» и выберите результат для Панели управления.
Чтобы выяснить названия имеющихся на компьютере учетных записей пользователей, введите «просмотр основных сведений» в поле поиска рядом с кнопкой «Пуск», выберите результат для Панели управления, затем «Управление учетной записью».
Чтобы выяснить IP-адрес, нажмите значок Wi-Fi в панели задач, нажмите «Сетевые параметры», затем выберите «Дополнительные параметры»: IP-адрес указан в списке как адрес IPv4.
Чтобы получить эту информацию на компьютере с операционной системой Windows 7 или Windows 8:
Чтобы выяснить имя рабочей группы и имя компьютера, откройте «Панель управления» > «Система и безопасность» > «Система».
Чтобы выяснить названия имеющихся на компьютере учетных записей пользователей откройте «Панель управления» > «Учетные записи и семейная безопасность» > «Учетные записи пользователей».
Для выяснения IP-адреса откройте «Центр управления сетями и общим доступом», нажмите «Просмотр сетевого подключения», затем выберите активное сетевое подключение. На панели инструментов нажмите «Просмотр состояния этого подключения» (для просмотра всех элементов на панели инструментов может потребоваться нажать значок >>). Нажмите кнопку «Сведения»; IP-адрес указан в столбце «Значение» в строке «Адрес IPv4».
Чтобы найти эту информацию на компьютере с операционной системой Windows XP или Windows Vista:
Чтобы посмотреть имя рабочей группы и имя компьютера, откройте панель управления «Система», затем нажмите вкладку «Имя компьютера».
Чтобы просмотреть имена учетных записей пользователей, доступных на компьютере, откройте панель управления «Учетные записи пользователей».
Чтобы посмотреть IP-адрес, откройте панель «Сведения» в Проводнике. Может потребоваться открыть «Сетевые подключения» в панели управления и выбрать используемое подключение. Информация появляется в панели обозревателя.
Подробные инструкции по подключению к компьютеру Windows с компьютера Mac см. в разделе Подключение к компьютеру Windows с компьютера Mac.