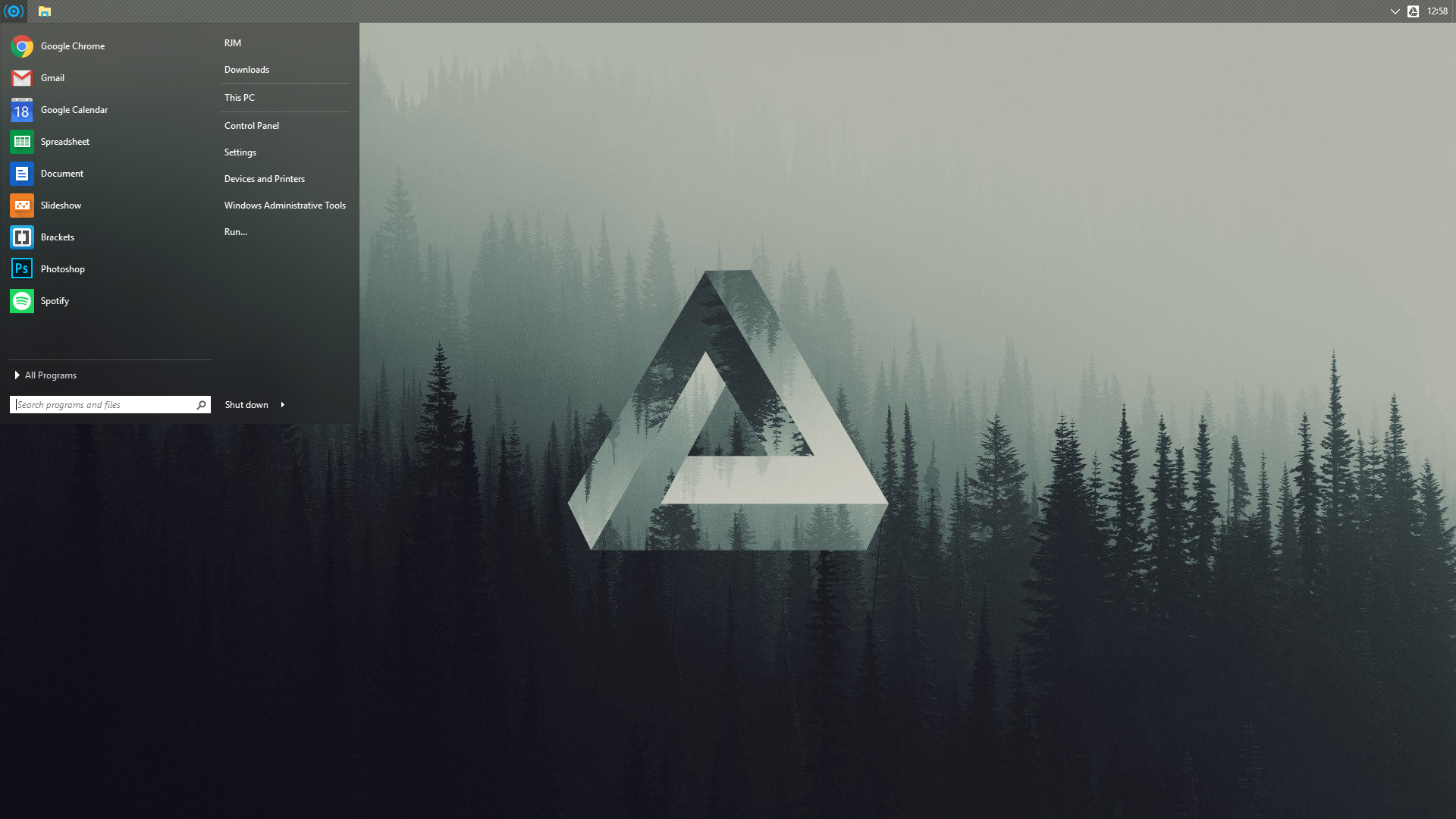Make windows 10 great again
Make Windows 10 Great Again
Tweaks to make Windows 10 less annoying and more usable.
Here’s what this script does:
- Disables Cortana
- Disables Notification Center
- Disables automatic reboots after Windows Updates have been installed
- Disables Microsoft.com accounts from Windows Login
- Shows file extensions for known file types
- Sets Explorer to open to «This PC»
- Shows hidden files (not including OS files)
- Uninstalls OneDrive
- Shows «This PC» icon on Desktop
- Enables developer mode (required for Linux Subsystem)
- Installs the Linux Subsystem
- Updates the Powershell Get-Help items
- Disables SMBv1
- Unpin all Start Menu items
- Disables WPAD
Unfortunately you’ll have to set your execution policy to unrestricted to use this script.
From an Administrator Powershell prompt:
I considered adding some tweaks to remove the default apps/tiles that come installed with the Win10 start menu, but I’ve been pleasantly surprised by Classic Shell. It’s an excellent start menu replacement for Win10. I recommend just installing that.
This script doesn’t address any of the privacy issues of Windows 10 because there are already a bunch of tools that already do that.
About
Tweaks to make Windows 10 less annoying and more usable
Make Windows 10 great again — Privacy
Jan 28, 2019 · 4 min read
Privacy is a word that’s on everyone’s lips these days and with good reason too. Windows 10 is picking up in popularity and functionally it’s a great operating system however there is one big caveat, and it’s called telemetry.
What is telemetry?
Baked into the Windows 10 operating system are lots of little modules that can, with your permission, collect data such as location, what sites you visit and even key-logging information. We’re told that this is all in the name of making Windows 10 a better operating system for you.
Whilst I d on’t think there’s much reason to distrust Microsoft it should be your choice as to whether you want this going on in the background or not. The Windows 10 installation skirts around this and leans you towards accepting all of Microsoft’s terms in the name of getting a better experience.
Why should I turn it off?
The obvious answer here is privacy, your data should be yours alone unless you explicitly make the choice to share it. In addition if you don’t use Microsoft products such as Edge, Cortana, Office etc. then there’s little point to clogging up your internet connection and spare resources with background telemetry reporting.
Fortunately, there are a couple of trusted applications out there that can stop telemetry up to a point but it’s worth noting that Windows 10 as a proprietary operating system will never guarantee you 100% privacy, if that’s what you seek then I would suggest looking into a free open source operating system based on GNU Linux.
I love Windows 10! How do I make it secure?
So first we need to address the boring housekeeping tasks.
● Always make sure you run your updates
● Make sure you keep all of your drivers updated (Windows 10 should do this for you)
● Keep your hard drives as clean as possible
Neglecting any of the above can potentially cause ‘privacy-holes’ to less scrupulous entity’s than Microsoft.
With that aside, let’s look at the very simple process of shutting down telemetry
To manually shut down telemetry would normally entail working through the Windows registry and manually adjusting values to stop services. Fortunately for us all the boffins over at Safer Networking have developed a small too that can automatically make these adjustments for you — Spybot anti-beacon.
Before you download and run this app, please be aware that you will lose services such as Cortana, location settings and OneDrive capability. If you don’t use any of these services, then it’s plain sailing, but if you do, you can make adjustments in anti-beacon to let certain services “talk” to Microsoft.
Download anti-beacon here and run the .exe file and accept the requested permissions. Upon install, I would recommend checking the “refresh immunization after each system restart” box. This means that no matter what updates Microsoft push that would turn telemetry back on (and believe me, they do) anti-beacon will shut them down without you having to give it any more thought.
Once you run anti-beacon, you will be presented with this window.
Make Windows 10 Great Again — Customisation
Jan 29, 2019 · 3 min read
Following on from my recent article on Windows 10 privacy I thought another area to address was the lack of customisation available to Windows 10 users. If you’re like me and you prefer a much cleaner interface then hopefully you’ll be able to take something useful from this guide.
This is how my desktop looks currently. Gone are al l the live tiles, toolbar junk and notifications. I much prefer using Google Chrome’s notifications which also allows me to get my android phone notifications through Pushbullet. To get this style of desktop, you just need to do a couple of things — easy peasy!
Taskbar Settings
Firstly right click on the taskbar which is usually located at the bottom of your screen and select “Taskbar settings”. This will open up the following dialogue box.
From here you can enable small taskbar buttons, move the location of the taskbar and also edit system icons which allows you to remove items from your system tray.
Once you have your taskbar looking the way you like it then it’s time to get a fantastic piece of software from Stardock called Start10. This serves as customisable replacement for the standard Windows 10 start menu and in my opinion is faster and cleaner.
Start me up
Bear in mind that you will get a free trial of Start10 but at the end of that I think you’ll find it’s well worth the modest $5 they charge for a lifetime licence which can also be used on multiple machines.
Download the install file from here and run the .exe to make the install. You should then be prompted to reboot. Once you’ve logged back in, right click on the Start menu icon and click on “Configure Start10”.
From here, everything is down to your own taste. Adjust transparency, set the menu style, add custom shortcuts add patterns and so much more! Here’s a collection of screenshots to give you a flavour of how much you can do with this software.
Make Windows 10 great again — Privacy
Jan 28, 2019 · 4 min read
Privacy is a word that’s on everyone’s lips these days and with good reason too. Windows 10 is picking up in popularity and functionally it’s a great operating system however there is one big caveat, and it’s called telemetry.
What is telemetry?
Baked into the Windows 10 operating system are lots of little modules that can, with your permission, collect data such as location, what sites you visit and even key-logging information. We’re told that this is all in the name of making Windows 10 a better operating system for you.
Whilst I d on’t think there’s much reason to distrust Microsoft it should be your choice as to whether you want this going on in the background or not. The Windows 10 installation skirts around this and leans you towards accepting all of Microsoft’s terms in the name of getting a better experience.
Why should I turn it off?
The obvious answer here is privacy, your data should be yours alone unless you explicitly make the choice to share it. In addition if you don’t use Microsoft products such as Edge, Cortana, Office etc. then there’s little point to clogging up your internet connection and spare resources with background telemetry reporting.
Fortunately, there are a couple of trusted applications out there that can stop telemetry up to a point but it’s worth noting that Windows 10 as a proprietary operating system will never guarantee you 100% privacy, if that’s what you seek then I would suggest looking into a free open source operating system based on GNU Linux.
I love Windows 10! How do I make it secure?
So first we need to address the boring housekeeping tasks.
● Always make sure you run your updates
● Make sure you keep all of your drivers updated (Windows 10 should do this for you)
● Keep your hard drives as clean as possible
Neglecting any of the above can potentially cause ‘privacy-holes’ to less scrupulous entity’s than Microsoft.
With that aside, let’s look at the very simple process of shutting down telemetry
To manually shut down telemetry would normally entail working through the Windows registry and manually adjusting values to stop services. Fortunately for us all the boffins over at Safer Networking have developed a small too that can automatically make these adjustments for you — Spybot anti-beacon.
Before you download and run this app, please be aware that you will lose services such as Cortana, location settings and OneDrive capability. If you don’t use any of these services, then it’s plain sailing, but if you do, you can make adjustments in anti-beacon to let certain services “talk” to Microsoft.
Download anti-beacon here and run the .exe file and accept the requested permissions. Upon install, I would recommend checking the “refresh immunization after each system restart” box. This means that no matter what updates Microsoft push that would turn telemetry back on (and believe me, they do) anti-beacon will shut them down without you having to give it any more thought.
Once you run anti-beacon, you will be presented with this window.
Make Windows 10 Great Again — Customisation
Jan 29, 2019 · 3 min read
Following on from my recent article on Windows 10 privacy I thought another area to address was the lack of customisation available to Windows 10 users. If you’re like me and you prefer a much cleaner interface then hopefully you’ll be able to take something useful from this guide.
This is how my desktop looks currently. Gone are al l the live tiles, toolbar junk and notifications. I much prefer using Google Chrome’s notifications which also allows me to get my android phone notifications through Pushbullet. To get this style of desktop, you just need to do a couple of things — easy peasy!
Taskbar Settings
Firstly right click on the taskbar which is usually located at the bottom of your screen and select “Taskbar settings”. This will open up the following dialogue box.
From here you can enable small taskbar buttons, move the location of the taskbar and also edit system icons which allows you to remove items from your system tray.
Once you have your taskbar looking the way you like it then it’s time to get a fantastic piece of software from Stardock called Start10. This serves as customisable replacement for the standard Windows 10 start menu and in my opinion is faster and cleaner.
Start me up
Bear in mind that you will get a free trial of Start10 but at the end of that I think you’ll find it’s well worth the modest $5 they charge for a lifetime licence which can also be used on multiple machines.
Download the install file from here and run the .exe to make the install. You should then be prompted to reboot. Once you’ve logged back in, right click on the Start menu icon and click on “Configure Start10”.
From here, everything is down to your own taste. Adjust transparency, set the menu style, add custom shortcuts add patterns and so much more! Here’s a collection of screenshots to give you a flavour of how much you can do with this software.