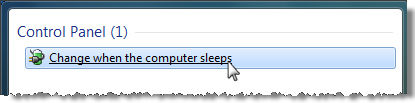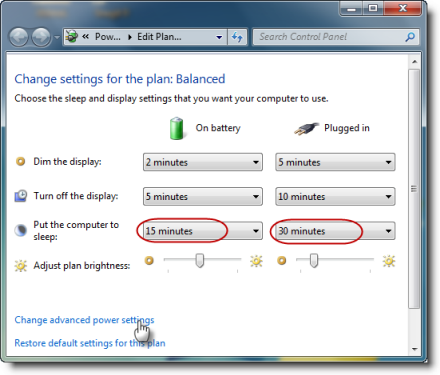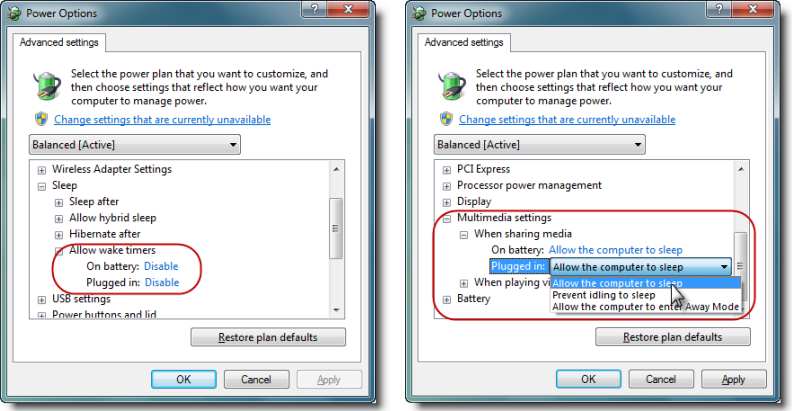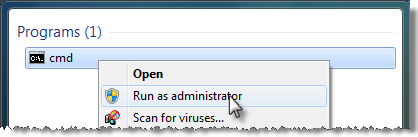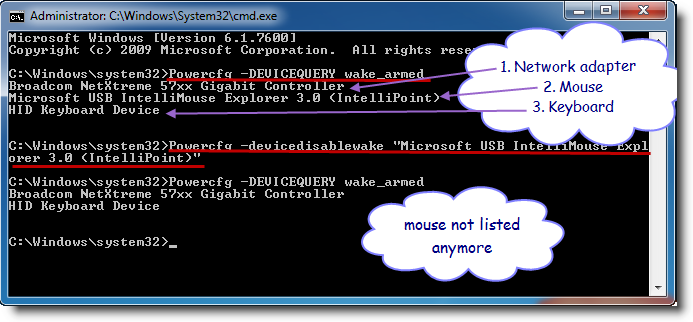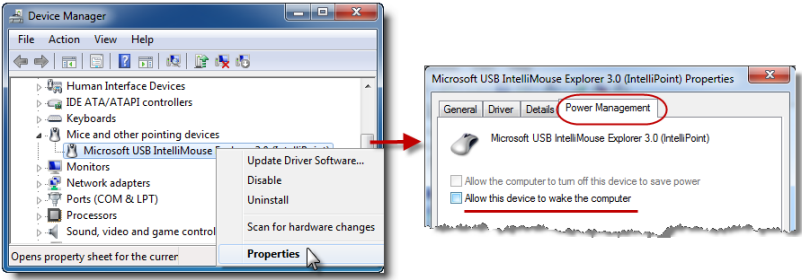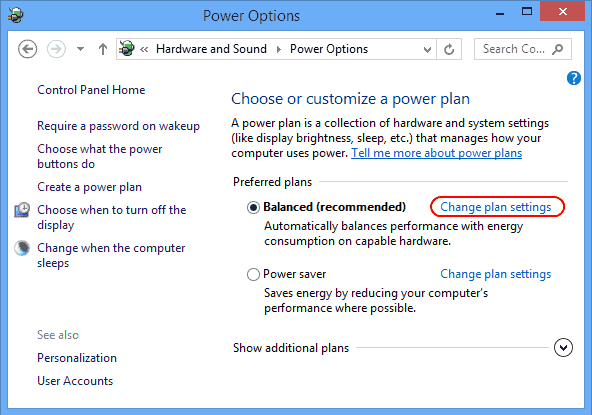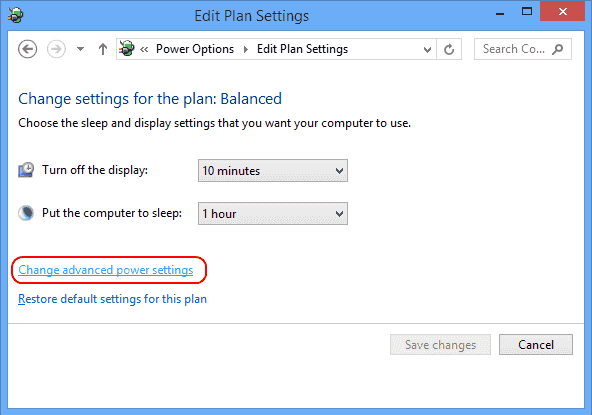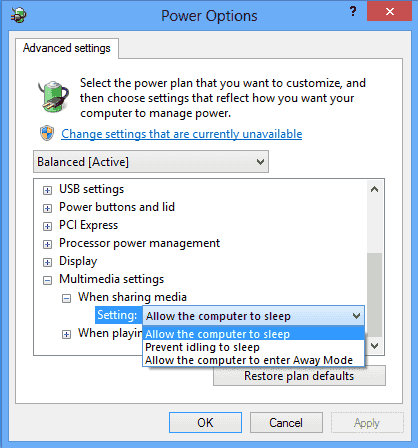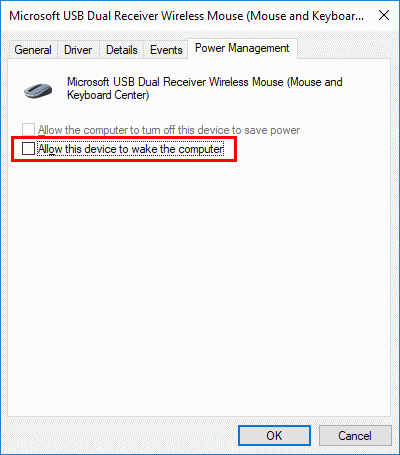- Windows 7 does not go to sleep
- Symptoms
- What To Try
- More Information
- Disable devices by using Device Manager
- Additional Information
- DISCLAIMER
- Windows 10: PC Won’t Go to Sleep Mode
- Fix 1 – Power Options
- Fix 2 – Sensitive Mouse
- Fix 3 – Network Adapters
- You Might Also Like
- How to make a shortcut to put windows 10 in sleep mode
- Replies (6)
- Windows 10 doesn’t go to sleep
- Replies (11)
- Windows 7 does not go to sleep
- Symptoms
- What To Try
- More Information
- Disable devices by using Device Manager
- Additional Information
- DISCLAIMER
Windows 7 does not go to sleep
Symptoms
You may experience the following issues on a desktop or a notebook computer that is running Windows 7 when you try to put the computer to sleep:
The computer wakes immediately after you put it to sleep.
The computer randomly or unexpectedly wakes after sleep.
The computer does not go to sleep. Instead, it stays awake.
What To Try
To fix this problem, try the following methods in the order in which they are presented until you resolve the problem.
More Information
To resolve your problem, start by making sure that you have the most current drivers for all your hardware devices (especially the driver for your video card). To obtain the latest drivers for Windows 7, you can use Windows Update, or you can check your hardware device manufacturer’s Web site. For more information, visit the following Microsoft Web site:
Next, check your Power Option settings. To do this, follow these steps:
Click Start, type power sleep in the Start Search box, and then click Change when the computer sleeps.
In the Put the computer to sleep box, select a new value such as 15 minutes. However, make sure that you do not select Never. Then, click Change advanced power settings.
Expand Sleep, expand Allow waker timers, and then select Disable.
Note This setting prevents programs from waking your computer. If you want a scheduled task to wake your computer, you have to change this setting back to Enable.
Expand Multimedia settings, expand When sharing media, and then select Allow the computer to sleep.
Note This setting lets your computer go to sleep even if you share media libraries with other computers on your home network.
For the last step, try to disable any devices that might wake your computer. To disable these devices, follow these steps:
Start an elevated command prompt. To do this, click Start, type cmd in the Start Search box, right-click cmd, and then click Run as administrator.
To see the list of all devices that can wake the computer, run the following command:
Powercfg -devicequery wake_armed
To disable a specific device from waking the computer, run the following command, or use Device Manager:
Powercfg -devicedisablewake » devicename» Note Make sure that you replace the devicename placeholder with the name of the device that you want to disable.
If this issue still occurs after you disable one device, disable the devices in this list one by one until you determine which device is causing the issue. If you want to re-enable a device to wake the computer, run the following command:
Powercfg -deviceenablewake » devicename» command.
Disable devices by using Device Manager
You can also use Device Manager to disable or enable a device to wake the computer. To do this, click Start, type device manager in the Start Search box, and then click Device Manager. Locate and then double-click the device that you want to disable or to enable. On the Power Management tab, click to clear or click to select the Allow this device to wake the computer check box as needed.
Additional Information
For more information about the issues that are discussed in this article, click the following article numbers to view the articles in the Microsoft Knowledge Base:
972664 A computer that is running Windows 7 appears to sleep, but then it immediately wakes
976034 Get a detailed Power Efficiency Diagnostics Report for your computer in Windows 7
For more information about the Powercfg command, visit the following Microsoft Web site:
DISCLAIMER
THIS IS ARTICLE IS CREATED DIRECTLY FROM WITHIN THE MICROSOFT SUPPORT ORGANIZATION. THE INFORMATION CONTAINED HEREIN IS CREATED AS-IS IN RESPONSE TO EMERGING OR UNIQUE TOPICS, OR IS INTENDED SUPPLEMENT OTHER KNOWLEDGE BASE INFORMATION.
MICROSOFT AND/OR ITS SUPPLIERS MAKE NO REPRESENTATIONS OR WARRANTIES ABOUT THE SUITABILITY, RELIABILITY OR ACCURACY OF THE INFORMATION CONTAINED IN THE DOCUMENTS AND RELATED GRAPHICS PUBLISHED ON THIS WEBSITE (THE “MATERIALS”) FOR ANY PURPOSE. THE MATERIALS MAY INCLUDE TECHNICAL INACCURACIES OR TYPOGRAPHICAL ERRORS AND MAY BE REVISED AT ANY TIME WITHOUT NOTICE.
Windows 10: PC Won’t Go to Sleep Mode
By Mitch Bartlett 73 Comments
Having problems where Microsoft Windows 10 won’t go into sleep mode? This tutorial will help you figure out the problem.
Fix 1 – Power Options
- Select the “Start” button, then select “Settings” (gear icon).
- Select “System“.
- Select “Power & sleep“.
- Ensure the “Sleep” setting is set to a desired value.
- Select “Additional power settings” in the right pane.
- Select “Change Plan Settings” next to the option that you have selected.
- Select “Change advanced power settings“.
- On the “Power Options” screen, you want to expand each setting and ensure that they allow the computer to go to sleep mode. In my case, the setting under “Multimedia settings” > “When sharing media” was set to “Prevent idling to sleep“. I had to set this to “Allow the computer to sleep“. If you’re feeling lazy, just hit the “Restore plan defaults” button and that should toggle all items to where sleeping is allowed in Windows 10.
Fix 2 – Sensitive Mouse
If you have a sensitive mouse, any vibration near your PC could be keeping your machine awake. Try these steps to prevent the mouse from waking your machine.
- Select the “Start” button, then type “device“.
- Open “Device Manager“.
- Expand the “Mice and other pointing devices” section.
- Right-click on the mouse you are using, then choose “Properties“.
- Select the “Power Management” tab.
- Uncheck the “Allow this device to wake the computer” box, then select “OK“.
Fix 3 – Network Adapters
These steps are the same as Fix 2, only you’re checking under “Network adapters”.
- Select the “Start” button, then type “device“.
- Open “Device Manager“.
- Expand the “Network adapters” section.
- Check under each of the options by right-clicking and selecting “Properties“.
- Uncheck the “Allow this device to wake the computer” box, then select “OK” for each network card.
If you still have problems with your Windows 10 computer sleeping, there may be a program that is constantly running on your PC that keeps it awake, or even worse, a virus. Use my Bible For Making Your Windows Computer Run Faster to gain control over what’s running on your PC.
You Might Also Like
Filed Under: Windows Tagged With: Windows 10
How to make a shortcut to put windows 10 in sleep mode
I would like to have a shortcut to put my computer to sleep or, is it Windows? ( like the option in Start button> Power)
How can I make that shortcut?
Replies (6)
Instead of creating a shortcut, here’s an easier way to put your computer into sleep mode: Press Windows key + X, followed by U, then S to sleep.
We hope this helps.
234 people found this reply helpful
Was this reply helpful?
Sorry this didn’t help.
Great! Thanks for your feedback.
How satisfied are you with this reply?
Thanks for your feedback, it helps us improve the site.
How satisfied are you with this reply?
Thanks for your feedback.
Thanks John, it really solved my problem. And quickly, too.
Now, if there were a way to «Wake up» from sleep with a shortcut, too.
what do you think?
21 people found this reply helpful
Was this reply helpful?
Sorry this didn’t help.
Great! Thanks for your feedback.
How satisfied are you with this reply?
Thanks for your feedback, it helps us improve the site.
How satisfied are you with this reply?
Thanks for your feedback.
14 people found this reply helpful
Was this reply helpful?
Sorry this didn’t help.
Great! Thanks for your feedback.
How satisfied are you with this reply?
Thanks for your feedback, it helps us improve the site.
How satisfied are you with this reply?
Thanks for your feedback.
I appreciate your sharing.
I can’t wake up my computer by hitting a key or moving the mouse. I tried it. I have to push the start button on the computer tower to awaken it.
Maybe I need to do a settings tweak but couldn’t find where or how.
5 people found this reply helpful
Was this reply helpful?
Sorry this didn’t help.
Great! Thanks for your feedback.
How satisfied are you with this reply?
Thanks for your feedback, it helps us improve the site.
How satisfied are you with this reply?
Thanks for your feedback.
4 people found this reply helpful
Was this reply helpful?
Sorry this didn’t help.
Great! Thanks for your feedback.
How satisfied are you with this reply?
Thanks for your feedback, it helps us improve the site.
How satisfied are you with this reply?
Thanks for your feedback.
I did go to properties on the Device Manager and clicked on the «Use mouse for wake up» check box.
It works only when the computer goes asleep on its own, after the time allotted but not when put to sleep using Windows Key+ ‘X’ and then ‘U’ follow by ‘S’.
23 people found this reply helpful
Was this reply helpful?
Sorry this didn’t help.
Great! Thanks for your feedback.
How satisfied are you with this reply?
Thanks for your feedback, it helps us improve the site.
Windows 10 doesn’t go to sleep
My computer won’t automatically go to sleep, after a recent update. When I manually put it to sleep, it awakens less than 10 seconds later. When it wakes, I can’t click on anything, but I can move the mouse. I have to press CTRL + ALT + DELETE in order to regain control of the computer. I undid the last update, and the problem remains. How do I fix this?
Replies (11)
* Please try a lower page number.
* Please enter only numbers.
* Please try a lower page number.
* Please enter only numbers.
There can be several causes but to start with, you can try following. Please try these options one by one and check after each option.
1. Troubleshoot Power
Type troubleshoot in Cortana Search > Click Troubleshoot > Scroll down > Click Power > Run the troubleshooter > Follow on-screen direction.
2. Restore Default for Power Settings
Windows Key+I > System > Power & sleep > Click Additional power settings to open Power options > Click Change Plan Settings > Click Restore default settings for this plan
3. Disable Fast Startup
Reach to Power options as in previous step > Click Choose what the power buttons do > Click Change settings that are currently unavailable > Scroll down to Shutdown settings and uncheck Turn on fast startup > Click Save changes
4. Uninstall / Install Battery Driver (Only for laptops)
Shut down your computer > Detach power chord > Remove battery > Attach power chord > Reboot your computer
Windows Key+X > Device Manager > Expand Batteries > Right-click Microsoft ACPI-Compliant System > Uninstall > Shutdown the computer > Remove the power chord > Attach your battery > Attach your power chord > Reboot the computer to automatically install the driver
Best regards
Vijay A. Verma @ http://www.eforexcel.com/
Timezone: UTC+05:30, PST+12:30
Availability Hours (UTC) : 05:00 AM — 05:00 PM
Windows 7 does not go to sleep
Symptoms
You may experience the following issues on a desktop or a notebook computer that is running Windows 7 when you try to put the computer to sleep:
The computer wakes immediately after you put it to sleep.
The computer randomly or unexpectedly wakes after sleep.
The computer does not go to sleep. Instead, it stays awake.
What To Try
To fix this problem, try the following methods in the order in which they are presented until you resolve the problem.
More Information
To resolve your problem, start by making sure that you have the most current drivers for all your hardware devices (especially the driver for your video card). To obtain the latest drivers for Windows 7, you can use Windows Update, or you can check your hardware device manufacturer’s Web site. For more information, visit the following Microsoft Web site:
Next, check your Power Option settings. To do this, follow these steps:
Click Start, type power sleep in the Start Search box, and then click Change when the computer sleeps.
In the Put the computer to sleep box, select a new value such as 15 minutes. However, make sure that you do not select Never. Then, click Change advanced power settings.
Expand Sleep, expand Allow waker timers, and then select Disable.
Note This setting prevents programs from waking your computer. If you want a scheduled task to wake your computer, you have to change this setting back to Enable.
Expand Multimedia settings, expand When sharing media, and then select Allow the computer to sleep.
Note This setting lets your computer go to sleep even if you share media libraries with other computers on your home network.
For the last step, try to disable any devices that might wake your computer. To disable these devices, follow these steps:
Start an elevated command prompt. To do this, click Start, type cmd in the Start Search box, right-click cmd, and then click Run as administrator.
To see the list of all devices that can wake the computer, run the following command:
Powercfg -devicequery wake_armed
To disable a specific device from waking the computer, run the following command, or use Device Manager:
Powercfg -devicedisablewake » devicename» Note Make sure that you replace the devicename placeholder with the name of the device that you want to disable.
If this issue still occurs after you disable one device, disable the devices in this list one by one until you determine which device is causing the issue. If you want to re-enable a device to wake the computer, run the following command:
Powercfg -deviceenablewake » devicename» command.
Disable devices by using Device Manager
You can also use Device Manager to disable or enable a device to wake the computer. To do this, click Start, type device manager in the Start Search box, and then click Device Manager. Locate and then double-click the device that you want to disable or to enable. On the Power Management tab, click to clear or click to select the Allow this device to wake the computer check box as needed.
Additional Information
For more information about the issues that are discussed in this article, click the following article numbers to view the articles in the Microsoft Knowledge Base:
972664 A computer that is running Windows 7 appears to sleep, but then it immediately wakes
976034 Get a detailed Power Efficiency Diagnostics Report for your computer in Windows 7
For more information about the Powercfg command, visit the following Microsoft Web site:
DISCLAIMER
THIS IS ARTICLE IS CREATED DIRECTLY FROM WITHIN THE MICROSOFT SUPPORT ORGANIZATION. THE INFORMATION CONTAINED HEREIN IS CREATED AS-IS IN RESPONSE TO EMERGING OR UNIQUE TOPICS, OR IS INTENDED SUPPLEMENT OTHER KNOWLEDGE BASE INFORMATION.
MICROSOFT AND/OR ITS SUPPLIERS MAKE NO REPRESENTATIONS OR WARRANTIES ABOUT THE SUITABILITY, RELIABILITY OR ACCURACY OF THE INFORMATION CONTAINED IN THE DOCUMENTS AND RELATED GRAPHICS PUBLISHED ON THIS WEBSITE (THE “MATERIALS”) FOR ANY PURPOSE. THE MATERIALS MAY INCLUDE TECHNICAL INACCURACIES OR TYPOGRAPHICAL ERRORS AND MAY BE REVISED AT ANY TIME WITHOUT NOTICE.