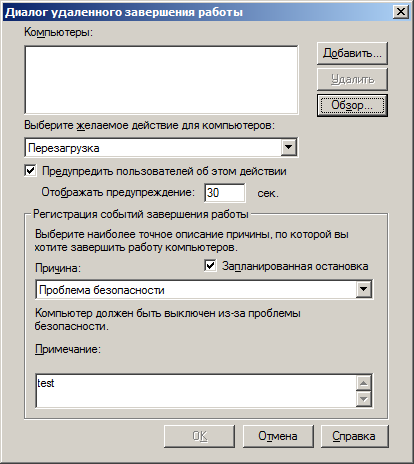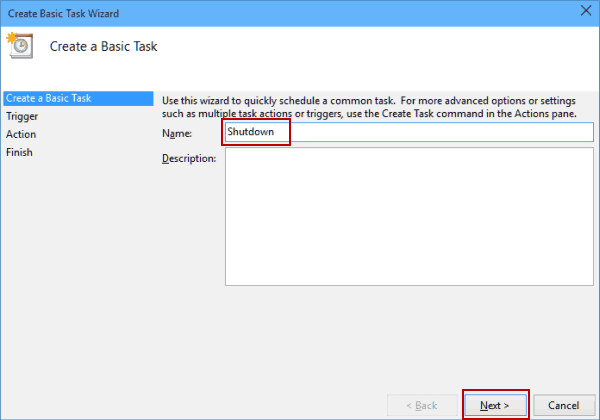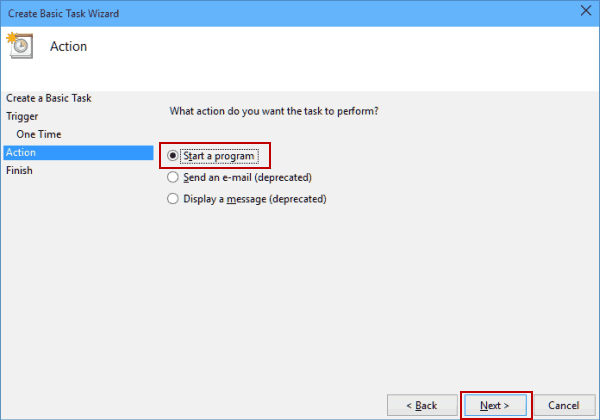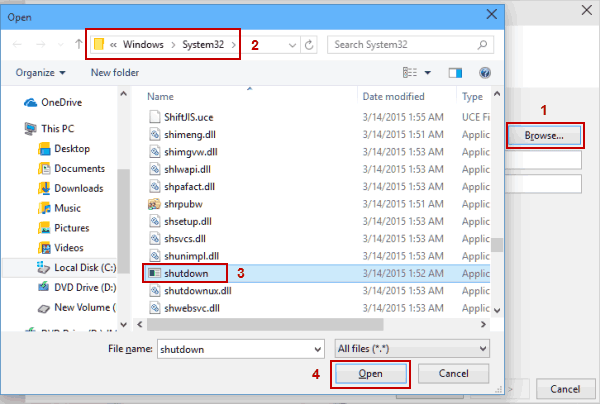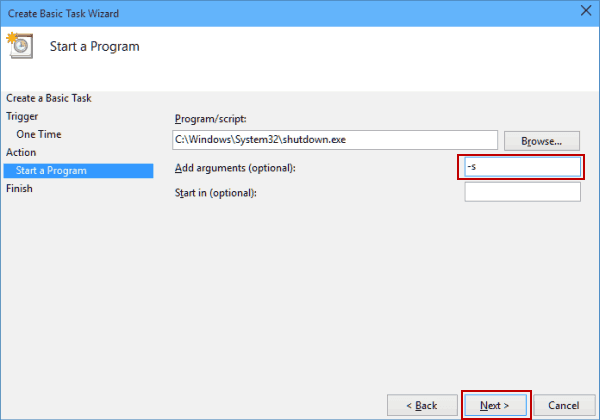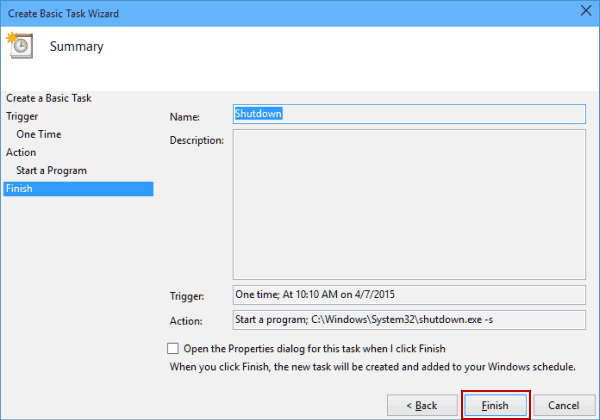- Команда SHUTDOWN — выключение / перезагрузка компьютера
- Примеры использования команды SHUTDOWN:
- How to schedule Automatic Shutdown in Windows 10 [EASY GUIDE]
- How to schedule shutdown in Windows 10?
- 1. Use Run dialog, Command Prompt or PowerShell
- 2. Use Task Scheduler
- 3. Use a dedicated software to help with shutdown
- SHUTDOWN — описание команды и примеры использования
- Описание
- Синтаксис
- Параметры
- Примеры
- Справочная информация
Команда SHUTDOWN — выключение / перезагрузка компьютера
Команда SHUTDOWN используется для завершения сеанса пользователя, перезагрузки компьютера, перевода его в спящий режим или выключения питания. При наличии соответствующих разрешений, команда может выполняться для удаленной системы.
Формат командной строки:
SHUTDOWN.EXE [/i | /l | /s | /r | /g | /a | /p | /h | /e] [/f] [/m \\компьютер][/t xxx][/d [p|u]xx:yy [/c «комментарий»]]
Если в командной строке не заданы параметры, или задан параметр /? — то на экран выдается краткая справка по использованию команды.
Вместо синтаксиса /ключ допускается использование -ключ :
SHUTDOWN.EXE [-i | -l | -s | -r | -g | -a | -p | -h | -e] [-f] [-m \\компьютер][-t xxx][-d [p|u]xx:yy [-c «комментарий»]]
Параметры командной строки:
/i — Отображение графического интерфейса пользователя. Этот параметр должен быть первым.
/l — Завершение сеанса. Этот параметр нельзя использовать с параметрами /m или /d .
/s — Завершение работы компьютера.
/r — Завершение работы и перезагрузка компьютера.
/g — Завершение работы и перезагрузка компьютера. После перезапуска системы, запуск всех зарегистрированных приложений.
/a — Отмена завершения работы системы. Этот параметр можно использовать только в период ожидания.
/p — Немедленное отключение локального компьютера без предупреждения. Можно использовать с параметрами /d и /f .
/h — Переключение локального компьютера в режим гибернации. Можно использовать с параметром /f .
/e — Указание причины непредвиденного завершения работы компьютера.
/o — Переход в меню дополнительных параметров загрузки и перезагрузка компьютера. Данный параметр допустим для Windows 8 и более поздних версий. Необходимо использовать в с параметром /r.
/m \\компьютер — Имя или IP-адрес конечного компьютера.
/t xxx — Задание задержки в xxx секунд перед завершением работы компьютера. Допустимый диапазон: 0-315360000 (10 лет); значение по умолчанию: 30 секунд. Если период таймаута больше 0, применяется параметр /f .
/c «комментарий» — Комментарий с причиной перезапуска или завершения работы. Наибольшая длина — 512 знаков.
/f — Принудительное закрытие запущенных приложений без предупреждения пользователей. Параметр /f используется, если для параметра /t задано значение больше 0.
/d [p|u:]xx:yy Необходимо указать причину для перезагрузки или выключения. «p» означает запланированную перезагрузку или завершение работы. «u» означает, что причина определяется пользователем. Если не задано ни «p», ни «u», перезагрузка или завершение работы являются незапланированными. xx является основным кодом причины (целое положительное число, меньшее 256). yy является вспомогательным кодом причины (целое положительное число, меньшее 65536).
Для управления процессами выключения и перезагрузки, пользователь должен обладать правами администратора по отношению к управляемой системе.
Примеры использования команды SHUTDOWN:
shutdown или shutdown /? — отобразить справку по использованию команды.
shutdown /s — выключить питание компьютера через 30 секунд. Пользователю будет выдано предупреждение о запланированном выключении.
shutdown /s /t 0 — выключить питание компьютера немедленно.
shutdown /s /t 60 /m \\COMP7 — выключить питание компьютера COMP7 через 60 секунд.
shutdown /s /t 60 /m \\192.168.0.1 — выключить питание компьютера с IP-адресом 192.168.0.1 через 60 секунд. При необходимости, пользователь с правами администратора, может отменить процесс выключения командой shutdown -a
shutdown /h — перевести компьютер в режим гибернации. При выполнении команды, вся информация из оперативной памяти (процессы, программы, данные) сохраняются в специальном файле hyberfil.sys , находящемся в корневом каталоге системного диска и выполняется обычное выключение питания. При следующем включении компьютера, диспетчер загрузки Windows ( BOOTMGR ) выполнит восстановление состояния системы из файла hyberfil.sys . Режим перевода в гибернацию должен быть включен для данного компьютера, например командой powercfg /H on или с помощью оснастки «Электропитание» панели управления Windows. Также, необходимо учитывать, что для реализации данного режима потребуется наличие большого объема свободного места на жестком диске под копию оперативной памяти.
shutdown /l — завершить сеанс текущего пользователя. Команда завершения сеанса может быть выполнена только на локальном компьютере и только для текущего пользователя. Аналогично выполнению команды logoff без параметров.
shutdown /r — выполнить перезагрузку локального компьютера. По умолчанию, перезагрузка выполнится через 30 секунд, если не задан параметр /t
shutdown /r /o /t 0 — выполнить перезагрузку локального компьютера немедленно ( t 0 , с возможностью выбора дополнительных опций ( /o . После перезагрузки на экран выводится меню выбора действий, с помощью которого можно либо продолжить обычную загрузку, либо выбрать дополнительные режимы для диагностики и восстановления системы. Параметр /o допустим для операционных систем Windows 8 и более поздних.
shutdown /r /m \\192.168.0.1 — выполнить перезагрузку компьютера с IP-адресом 192.168.0.1.
shutdown /g — выполнить перезагрузку с восстановлением выполнения приложений, зарегистрированных с использованием функции API RegisterApplicationRestart . Обычно используется при обновлении системы, когда в процессе установки необходима перезагрузка с продолжением процесса инсталляции.
shutdown /r /c «Плановая перезагрузка» /d P:12:555 — выполнить перезагрузку компьютера с отображением сообщения «Плановая перезагрузка» и записью в системный журнал причины — «Запланированная», основной код — «12» (0x0B), дополнительный код — «555» (0x022b).
shutdown /i — запуск графической среды утилиты shutdown.exe . На экран выводится «Диалог удаленного завершения работы».
Для выполнения операции выключения, перезагрузки или завершения сеанса пользователя, нужно ввести имя или IP- адрес компьютера с использованием кнопки «Добавить», выбрать желаемое действие, причину и заполнить поле «Комментарий», текст из которого будет отображаться в информационном сообщении о запланированном действии. Для большинства причин, поле комментария является обязательным, и без его заполнения кнопка «OK» будет неактивной.
В Windows 7 и более поздних, удаленное выключение или перезагрузка с использованием команды shutdown , может завершаться ошибкой ”Отказано в доступе (5)” даже при наличии прав администратора и при разрешении принудительного удаленного завершения работы в локальных групповых политиках. Кроме того, при обращении к скрытым административным ресурсам C$ , ADMIN$ . и т.п. удаленного компьютера запрашивается имя пользователя и пароль, но подключение завершается отказом в доступе. Проблема решается выводом компьютера из домашней сети и добавлением (изменением) параметра реестра, в раздел:
hklm\Software\Microsoft\Windows\CurrentVersion\Policies\System
необходимо добавить параметр LocalAccountTokenFilterPolicy , принимающий занчение dword:00000001
После занесения данных в реестр, для применения изменений требуется перезагрузка.
Управление электропитанием в командной строке Windows — команда POWERCFG
Если вы желаете поделиться ссылкой на эту страницу в своей социальной сети, пользуйтесь кнопкой «Поделиться»
How to schedule Automatic Shutdown in Windows 10 [EASY GUIDE]
- Programming your device to shut down automatically can be done in a couple of steps.
- In this article, we’re showing you how to do this, using certain commands or apps.
- Curious to learn more tips&tricks about Windows 10? Go to our Windows 10 Guides Hub for some interesting articles.
- Don’t leave without checking out the How-To area, for useful tutorials about everything concerning your electronic devices.
- Download Restoro PC Repair Tool that comes with Patented Technologies (patent available here).
- Click Start Scan to find Windows issues that could be causing PC problems.
- Click Repair All to fix issues affecting your computer’s security and performance
- Restoro has been downloaded by 0 readers this month.
Sometimes you might want to schedule certain tasks, especially if you don’t have enough time to do them manually.
If you want to learn more about scheduling on Windows 10, today we’re going to show you how to schedule shutdown on Windows 10.
If you can’t shut down your computer manually for some reason, you might want to schedule a shutdown. This is extremely useful if you leave your computer to do something during the night, or if you have to leave your computer for a few hours while you do some errands.
So, let’s see how to schedule a shutdown in Windows 10.
How to schedule shutdown in Windows 10?
1. Use Run dialog, Command Prompt or PowerShell
To start the Run dialog just press Windows key + R. If you want to run Command Prompt or PowerShell you can search it in the search bar.
Now, all that you have to do is type the following command into Run dialog, Command Prompt or PowerShell and press Enter:
shutdown –s –t 600
We have to mention that 600 represents the number of seconds, so in this example, your computer will turn off automatically after 10 minutes. You can experiment with different values and set the one you want.
If you’re having trouble accessing Command Prompt as an admin, then you better take a closer look at this guide. There’s a similar article about Powershell problems and how to fix them.
2. Use Task Scheduler
- Start Task Scheduler by going to the Start Menu, typing schedule in the Search bar, and choosing Schedule tasks.
- When Task Scheduler opens, click the Create Basic Task.
- Enter the name for your task, for example, Shutdown.
- Now choose When do you want the task to start. In our case, we’ll choose One time.
- Now enter the time and date when the task will be executed.
- Next, choose Start a program.
- Click the Browse button and go to C:WindowsSystem32 and select a file called shutdown. Then click Open.
- Now just in the Add arguments field add -s, and then click Next.
- Now you should see the task information. You can check it one last time, and if you’re pleased with your settings click Finish to schedule a shutdown.
3. Use a dedicated software to help with shutdown
Windows Shutdown Assistant is a software that allows you to shut down your PC at the set time automatically. You can also set it to shut down in other situations such as system idle, excessive CPU usage, or low battery.
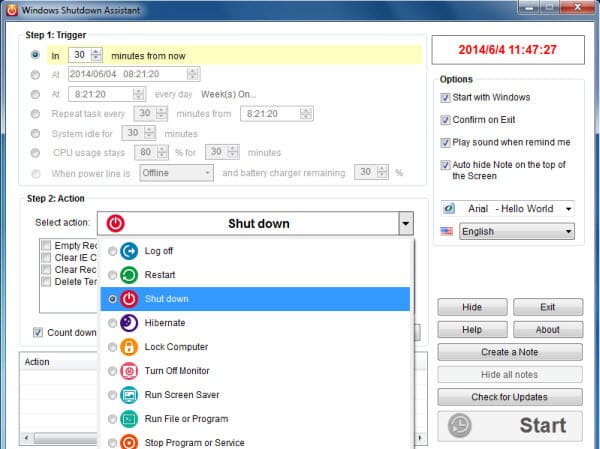
It can also support computer log off, restart, and lock up, all automatically. Thus, we recommend you download the free version of the program before deciding whether it’s worth your money or not.
That’s it, you now know how to schedule a shutdown in Windows 10. If you have any questions, just reach for the comments below.
SHUTDOWN — описание команды и примеры использования
Описание
SHUTDOWN — Позволяет выключать или перезагружать локальный или удаленный компьютер (по сети). Использование без параметров команды shutdown приведет к выходу из системы текущего пользователя.
Синтаксис
Параметры
| Параметр | Описание |
|---|---|
| -l | Осуществляет выход текущего пользователя из системы (также используется по умолчанию, если команда запущена без параметров) |
| -s | Выключает локальный компьютер |
| -r | Выполняет перезагрузку компьютера (вместо выключения питания) |
| -a | Прерывает выключение (если оно было сделано с таймером), при использовании этого параметра, игнорируются любые другие параметры, кроме -l и -m \\имя_компьютера |
| -f | Принудительно закрывает выполняющиеся приложения |
| -m [\\имя_компьютера] | Указывает имя компьютера, который требуется выключить (или его IP адрес) |
| -t n | Устанавливает таймер завершения работы системы на n секунд. Если данный параметр не задан, то значение по умолчанию — 20 секунд. |
| -c «текст сообщения» | Задает сообщение, выводящееся в области «Сообщение» в окне «Завершение работы системы». Можно использовать до 127 знаков. Текст сообщения должен быть заключен в прямые кавычки. |
| -d [u][p]:xx:yy | Отображает перечень кодов причины выключения. В следующей таблице перечислены различные значения. |
| Значение | Описание |
|---|---|
| u | Указывает код пользователя |
| p | Указывает код планового выключения |
| xx | Указывает основной код причины (значение должно быть в диапазоне 0-255) |
| yy | Указывает вспомогательный код причины (значение должно быть в диапазоне 0-65536) |
Примеры
Перезагружаем компьютер с именем \\Server_Name через 60 секунд, принудительно закрываем все выполняющиеся программы, указываем код пользователя, указываем что выключение является плановым и заносим в системный журнал основной код причины 125 и вспомогательный код причины 1.
Справочная информация
Использование: C:\WINDOWS\system32\shutdown.exe [/i | /l | /s | /sg | /r | /g | /a | /p | /h | /e | /o] [/hybrid] [/soft] [/fw] [/f]
[/m \\компьютер][/t xxx][/d [p|u]xx:yy [/c «комментарий»]]
Без пар. Отображение справки. То же, что и с параметром /?.
/? Отображение справки. То же, что и без параметров.
/i Отображение графического интерфейса пользователя.
Этот параметр должен быть первым.
/l Завершение сеанса. Этот параметр нельзя использовать с
параметрами /m или /d.
/s Завершение работы компьютера.
/sg Завершите работу компьютера вручную. При следующем запуске, если включен автоматический вход в систему после перезагрузки,
автоматически входить и блокировать последнего текущего пользователя.
После входа в систему перезапустите все зарегистрированные приложения.
/r Полное завершение работы и перезагрузка компьютера.
/g Полное завершение работы и перезагрузка компьютера. После перезагрузки системы,
если включена функция автоматического входа в систему после перезагрузки, автоматически входить в систему и
блокировать последнего текущего пользователя.
После входа в систему перезапустите все зарегистрированные приложения.
/a Отмена завершения работы системы.
Этот параметр можно использовать только в период ожидания.
Объединить с /fw для сброса всех ожидающих загрузок во встроенное ПО.
/p Выключение локального компьютера без задержки или предупреждения.
Можно использовать с параметрами /d и /f.
/h Перевод локального компьютера в режим гибернации.
Можно использовать с параметром /f.
/hybrid Выполняет завершение работы компьютера и подготавливает его к быстрому запуску.
Необходимо использовать с параметром /s.
/fw Объединить с вариантом завершения работы, чтобы следующая загрузка перешла в
пользовательский интерфейс встроенного ПО.
/e Указание причины непредвиденного завершения работы компьютера.
/o Переход в меню дополнительных параметров загрузки и перезагрузка компьютера.
Необходимо использовать с параметром /r.
/m \\компьютер Указание конечного компьютера.
/t xxx Указание времени ожидания в xxx секунд до завершения работы компьютера.
Допустимый диапазон: 0–315360000 (10 лет); значение по умолчанию: 30.
Если задержка больше 0, подразумевается использование
параметра /f.
/c «комментарий» Комментарий с причиной перезагрузки или завершения работы.
Длина не должна превышать 512 знаков.
/f Принудительное закрытие запущенных приложений без предупреждения пользователей.
Подразумевается использование параметра /f, если
для параметра /t задано значение больше 0.
/d [p|u:]xx:yy Причина перезагрузки или завершения работы.
p означает запланированную перезагрузку или завершение работы.
u означает, что причина определяется пользователем.
Если не задано ни «p», ни «u», перезагрузка и завершение работы
не планируются.
xx — номер основной причины (целое положительное число меньше 256).
yy — номер дополнительной причины (целое положительное число меньше 65536).
Причины на этом компьютере:
(E = ожидалось, U = не ожидалось, P = планировалось, C = определено
пользователем)
Тип Основной Вспомогательный Заголовок
U 0 0 Другое (Незапланированное)
E 0 0 Другое (Незапланированное)
E P 0 0 Другое (Запланированное)
U 0 5 Другие отказы: Система не отвечает
E 1 1 Оборудование: Обслуживание (Незапланированное)
E P 1 1 Оборудование: Обслуживание (Запланированное)
E 1 2 Оборудование: Установка (Незапланированная)
E P 1 2 Оборудование: Установка (Запланированная)
E 2 2 Операционная система: восстановление (незапланированное)
E P 2 2 Операционная система: восстановление (запланированное)
P 2 3 Операционная система: Обновление (Запланированное)
E 2 4 Операционная система: Настройка (Незапланированная)
E P 2 4 Операционная система: Настройка (Запланированная)
P 2 16 Операционная система: Установка пакета обновления (Запланирован
2 17 Операционная система: Установка исправления (Незапланированная)
P 2 17 Операционная система: Установка исправления (Запланированная)
2 18 Операционная система: Установка исправления безопасности (Незап
P 2 18 Операционная система: Установка исправления безопасности (Запла
E 4 1 Приложение: Обслуживание (Незапланированное)
E P 4 1 Приложение: Обслуживание (Запланированное)
E P 4 2 Приложение: Установка (Запланированная)
E 4 5 Приложение: Не отвечает
E 4 6 Приложение: Работает неустойчиво
U 5 15 Отказ системы: STOP-ошибка
U 5 19 Проблема безопасности (незапланированная)
E 5 19 Проблема безопасности (незапланированная)
E P 5 19 Проблема безопасности (запланированная)
E 5 20 Потеря сетевых подключений (Незапланированная)
U 6 11 Сбой питания: Отключение кабеля
U 6 12 Сбой питания: Общие неполадки
P 7 0 Завершение работы, вызванное устаревшей API-функцией