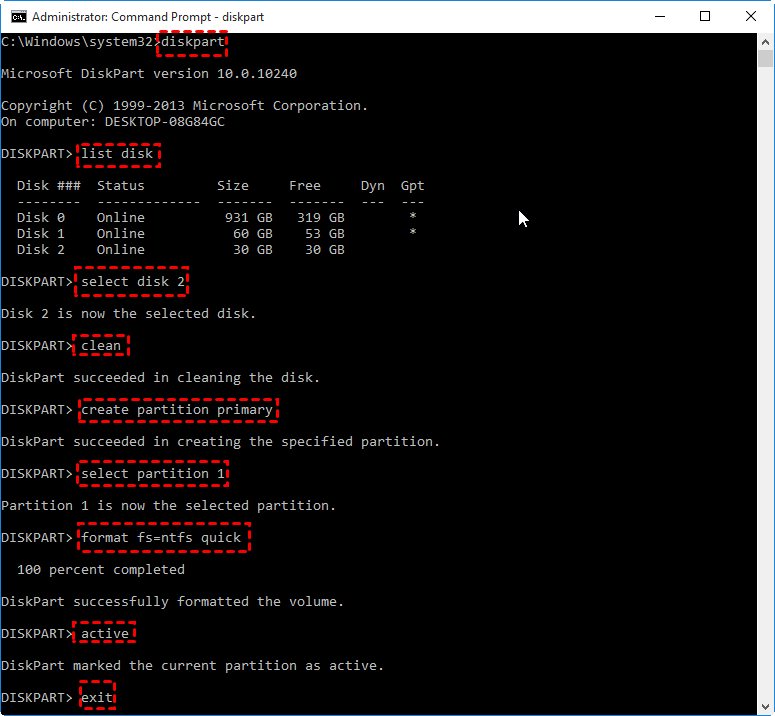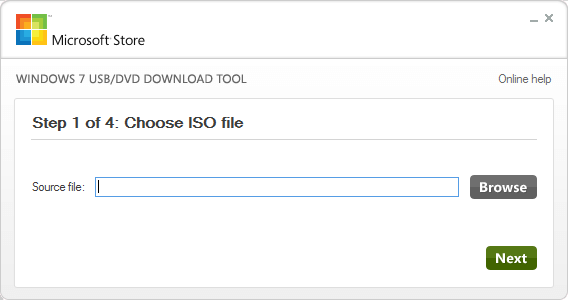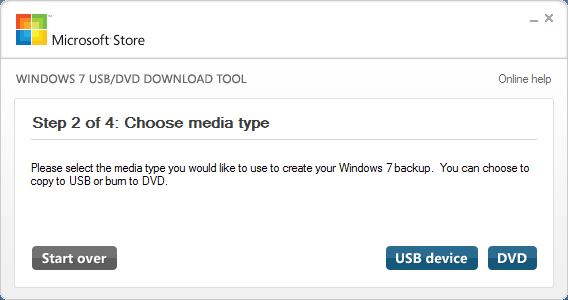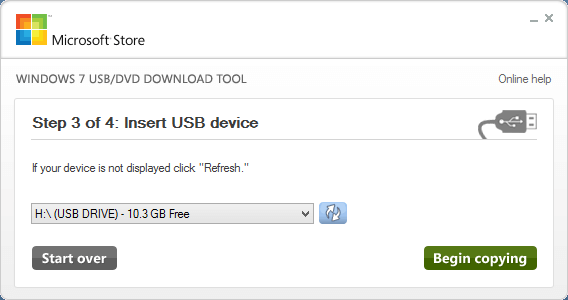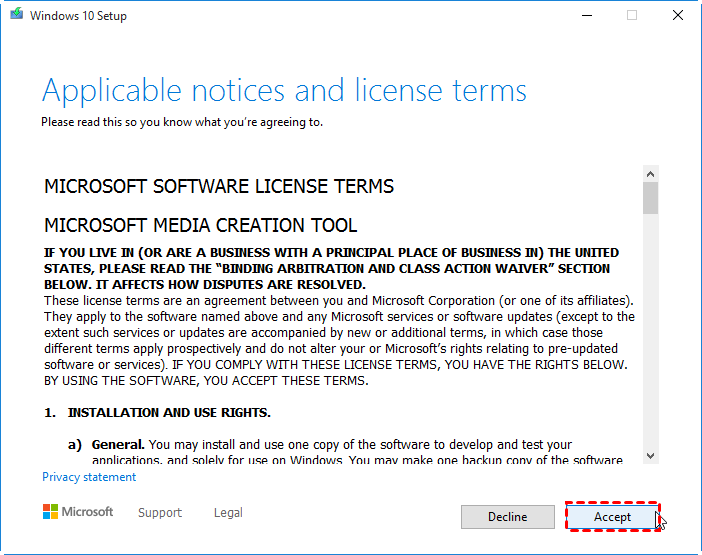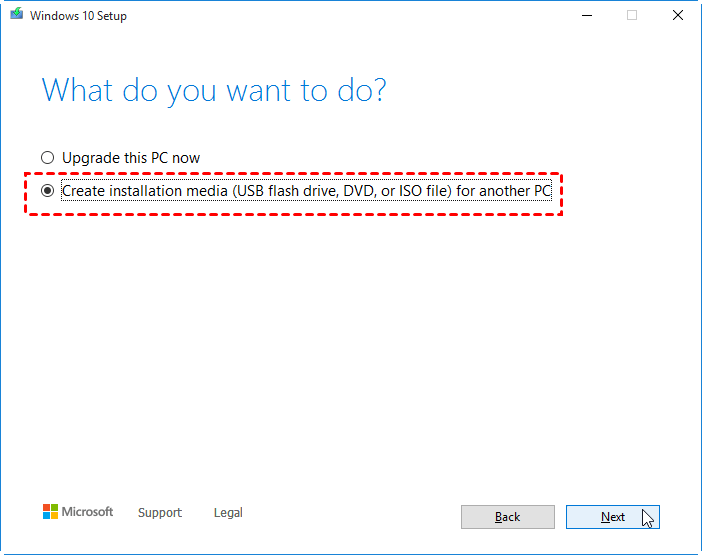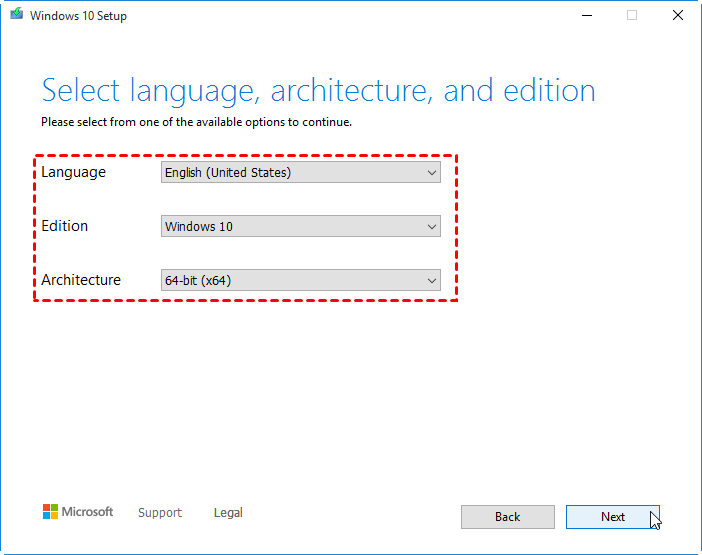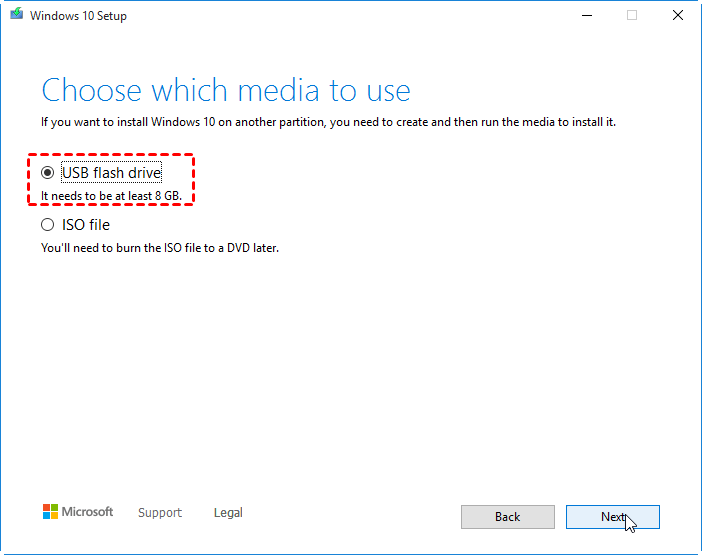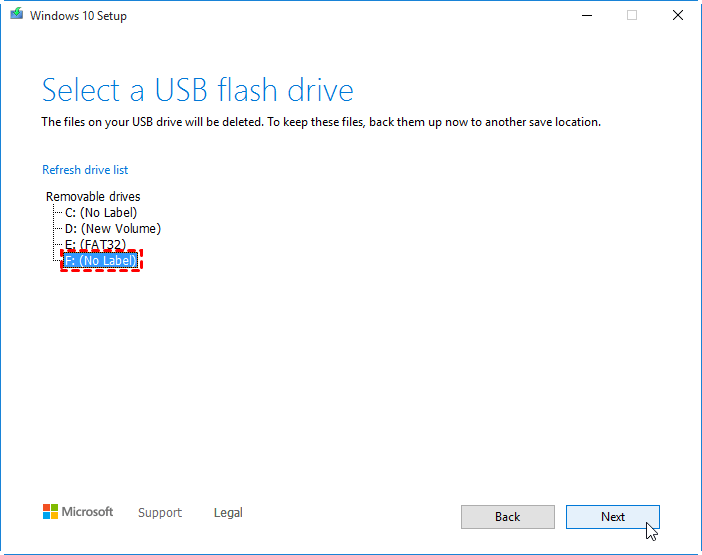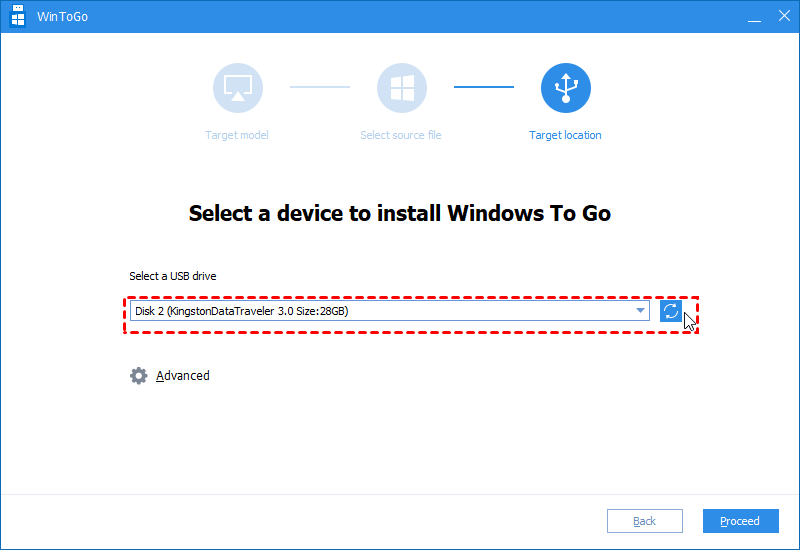- 3 Methods to Create Bootable USB Windows 10 [Full Guide]
- Why create a bootable USB in Windows 10?
- 3 Methods to make a bootable USB drive for Window 10
- 1. Create bootable USB Windows 10 via CMD
- 2. Make bootable Win 10 USB via Windows USB/DVD Download Tool
- 3. Make bootable USB via MediaCreationTool
- Further study: create bootable USB to run Win 10 from flash drive
- Summary
- How to create bootable USB media from ISO for Windows 10
- Create bootable USB media from ISO for Windows 10
- How to: Create a bootable ISO file from your Windows 10 Download for reinstallation
- Comments (60)
3 Methods to Create Bootable USB Windows 10 [Full Guide]
Here, we collect three different methods to help you create bootable USB in Windows 10 easily and effectively.
By Emily 
Why create a bootable USB in Windows 10?
In most cases, when the Windows 10 operating system goes wrong and the PC starts to run slowly or even stop working properly, your first move will be searching online for a solution. If lucky, you can get an effective solution to fix this issue. If not, the last resort should be reinstalling the operating system from the DVD or CD. What if your PC does not have an optical drive, or the original installation DVD is not available any longer?
In this situation, a bootable USB installer is a great alternative, which allows you to reinstall Windows 10 from a USB drive. Briefly, the USB stick is portable and compatible with nearly all desktops or laptops. After all, a USB port can be found on every PC. Besides, installing OS from USB drive is also quicker than from DVD or CD. Therefore, more and more users like to make a bootable USB installer to keep handy.
3 Methods to make a bootable USB drive for Window 10
In this part, we would like to share 3 different methods with you to make a bootable USB flash drive so that you can install OS more flexibly. Without any further ado, let’s get started.
Note: no matter which method you will choose finally, please ensure you have a copy of the required files stored in USB stick because it will be erased in the process. Free AOMEI Backupper is recommended for this backup task.
1. Create bootable USB Windows 10 via CMD
First of all, we will demonstrate how to make a bootable USB using Command Prompt. Download the Windows 10 ISO files from the official site and make sure the USB flash drive has at least 5GB free space.
Step 1. Press “Win+R” at the same time to open “Run” dialogue. Input “cmd” and hit on “Enter” key.
Step 2. When the Command Prompt window opens, type “diskpart” and press “Enter” to launch DiskPart.exe tool. Then execute the following command in sequence.
в–ёlist disk
в–ёselect disk #
в–ёclean
в–ёcreate partition primary
в–ёselect partition 1
▸format fs=ntfs quick (To create UEFI bootable USB, format it as FAT32 with command “format fs=fat32 quick” instead)
в–ёactive
After you format the USB flash drive and set the primary partition as active, type “Exit” to close the diskpart.exe. Then use File Explorer to copy and paste the entire contents of the Windows ISO to the USB flash drive.
What if file copy fails?
If the Windows image file is over than 4GB, surpassing the file size limit of FAT32 file system, you will fail to copy files onto the USB flash drive. Once it happens, do as below:
1. Copy everything except the Windows image file (sources\install.wim) to the USB drive (either drag and drop, or use the following command, where D: is the mounted ISO and F: is the USB flash drive.)
robocopy D: F: /s /max:3800000000
2. Split the Windows image file into smaller files, and copy them onto the USB drive:
Dism /Split-Image /ImageFile:D:\sources\install.wim /SWMFile:F:\sources\install.swm /FileSize:3800
2. Make bootable Win 10 USB via Windows USB/DVD Download Tool
Secondly, you can make use of the Windows USB/DVD Download Tool. It can create a copy of ISO files onto USB flash drive as an installer.
Step 2. Run it. In the Source box, type the name and path of your Windows ISO file, or click BROWSE and select the file from the OPEN dialog box. Click “Next”.
Step 3. Select USB DEVICE to create a copy on a USB flash drive.
Step 4. Choose your USB drive and click “Begin copying”.
After it is finished, install Windows by moving to the root folder of your USB drive, and then double-click Setup.exe.
3. Make bootable USB via MediaCreationTool
Considering that most users tend to use MediaCreationTool, so here we also illustrate how to use this tool to create bootable USB in Windows 10.
Step 1. Download MediaCreationTool and run it as an administrator.
Step 2. Select ”Accept” in the license terms screen.
Step 3. Select “Create installation media for another PC”, and then select Next.
Step 4. Choose the language, edition, and architecture (64-bit or 32-bit) for Windows 10.
Step 5. Choose ”USB flash drive” and click “Next”.
Step 6. Choose your prepared USB drive from the list, then ”Next”.
Step 7. Once done, the tool will start to download the latest Windows 10 installation files to your device.
When it is over, this data is written to your flash drive and the USB is made bootable with the newest Windows 10 setup.
Further study: create bootable USB to run Win 10 from flash drive
Above content is all about how to make a bootable USB stick to install OS. If you do that for running Windows 10 operating system on another computer with an older operating system, you can run Windows 10 directly through a bootable USB drive. For this purpose, you can turn to the free partition manager: AOMEI Partition Assistant Standard. It is compatible with all editions of Windows 10/8/7 and Windows XP/Vista. With it, you can create Windows bootable USB drive with ISO files. Below is the detailed instruction:
Step 1. Download the freeware, install and run AOMEI Partition Assistant Standard.
Step 2. Click “All Tools” > “Windows To Go Creator” on the left side.
Step 3. Tick “Create Windows ToGo for personal computer”, and then click “Next”.
Step 4. Choose “Create Windows To Go with system disc/ISO” and select the prepared ISO file. Click “Next”.
Step 5. Select the USB drive you have prepared and click “Proceed”.
After it is done, you can insert the bootable USB to the target computer, change boot order in BIOS and boot PC from it.
If you want to create bootable USB drive with current operating system installed on your computer, you can upgrade to Professional. That also enables you to run Windows from USB on Mac.
Summary
In this article, we shared 3 different ways to create bootable USB in Windows 10 as an installer, plus an additional way to make a portable boot USB to run OS on any other computers. Choose one according to your specific requirements. If you plan to create a bootable USB to repair boot issues caused by damaged MBR or disk errors, the AOMEI Partition Assistant Standard can also help you a lot.
How to create bootable USB media from ISO for Windows 10
While most of us may have reserved a copy of the free Windows 10 upgrade for our computers, there may be some who may want to go for a clean install, using a Windows 10 ISO image. In this post, we will see how to download the ISO image, burn it to a USB drive, and create a bootable USB media from ISO for Windows 10 installation.
First of all, you will have to download the Windows 10 ISO from the official link at Microsoft. We will update this link once the final version is released.
Create bootable USB media from ISO for Windows 10
Once you have done this, you can use it to create a bootable USB or Flash Drive. To do this, you will have to take help of some software like Windows USB/DVD Download Tool, Rufus, ABUSB , ESET SysRescue Live, WinToFlash, Windows USB Installer Maker or Windows Installation Media Creation Tool.
In this post, I am using Rufus as an example. It also offers a portable version, which I have used. After you have downloaded this freeware, insert your USB and then click on Rufus to open its main window. Do note that, you will require a 4 GB USB for the 32-bit version and a 8 GB for the 64-bit version of Windows 10.
You may give a New volume label and browse to the location of your downloaded Windows 10 ISO image. To browse to the location, under Format Options, you will see Create a bootable disk using option. Click on the small icon on the right side and browse to the folder, and select the ISO file.
The rest of the options, you may leave at their default values. When you use MBR partition scheme for BIOS or UEFI, under Partition scheme and target system type, the bootable USB will be suitable for devices using BIOS as well as UEFI.
Once you have done this, simply click on Start and wait for the process to get over. Remember that when you click Start, all data preset on this USB will be deleted, so if you need to, you may back up your data first before using it.
Once the process is completed, you will have a bootable Windows 10 installation USB media in your hands, which you can use to install Windows 10. If you feel the need, you may check if the USB is bootable.
You can also use the Windows 10 Media Creation Tool to create Installation media.
How to: Create a bootable ISO file from your Windows 10 Download for reinstallation
Technical Level : Basic
Summary
The primary method of delivery for Windows 10 will be through Windows Update. Microsoft also provides ISO media, but if you are are already downloading Windows 10 through Windows Update, why not create your own? This is convenient for reinstall purposes especially if you need to perform a repair upgrade. Windows 10 already provides a recovery drive and reset pc functions, but these are limited by clean installs. Creating a ISO from the same PC you upgraded is also convenient if you have a second computer running a qualifying previous version of Windows you would like to upgrade, so it significantly saves on banwidth.
Details
Please note, if you plan to use this same ISO image to install or upgrade another computer, it must be running the same edition or at least have a product key that can activate it.
After downloading Windows 10 through Windows Update, a copy of the installation file called a Install.esd (Electronic Software Delivery) is created in the folder C:\$Windows.
Press Windows key + R
Copy the Install.esd file from the folder to your Downloads or Documents folder.
If you don’t see it, enable Show hidden files and folders.
Download the latest version of ESD Decrypter
(use 7zip to extract the compressed file)
Extract esd-decrypter-wimlib-4.7z to a folder.
You will need a free software called 7zip to do this:
After you have extracted the files, put the appropriate .ESD file you downloaded into that same folder.
Right click decrypt file in the same folder and click Run as administrator
Select option 2
When complete, burn to a blank DVD or create a bootable copy on a USB thumbdrive.
Preparing the .ISO file for installation.
See instructions for burning .ISO files in Windows 7 or later:
You can also use the Microsoft USB/DVD Tool, which is recommended for Windows XP users.
For UEFI based systems
If your computer is UEFI based, these are normally systems that come pre-loaded with Windows 8 or later, you will need to prepare the ISO file for such a configuration or you will receive an error message during setup. The thumbdrive needs to be formatted as FAT32 and use the GPT partitioning scheme. To do this, you need to use Rufus, a small tool you can download for free.
Rufus — credit: Pete Batard/Akeo
After you have installed Rufus:
- Launch it
- Select ISO Image
- Point to the Windows 10 ISO file
- Check off Create a bootable disk using
- Select GPT partitioning for EUFI firmware as the Partition scheme
- Choose FAT32 NOT NTFS as the File system
- Make sure your USB thumbdrive in the Device list box
- Click Start
- Close when complete
Otherwise, you download the official ISOs from Microsoft or use the one that will be provided as part of your upgrade.
How to install the latest Windows 10 build from within Windows 8.1 or Windows 7
Was this article helpful?
Sorry this didn’t help.
Great! Thanks for your feedback.
How satisfied are you with this article?
Thanks for your feedback, it helps us improve the site.
How satisfied are you with this article?
Thanks for your feedback.
Comments (60)
* Please try a lower page number.
* Please enter only numbers.
* Please try a lower page number.
* Please enter only numbers.
Sumit
Volunteer Moderator- Microsoft Community
Mark the reply as helpful or answered to help others if your query is resolved
4 people found this comment helpful
Was this comment helpful?
Sorry this didn’t help.
Great! Thanks for your feedback.
How satisfied are you with this comment?
Thanks for your feedback, it helps us improve the site.
How satisfied are you with this comment?
Thanks for your feedback.
8 people found this comment helpful
Was this comment helpful?
Sorry this didn’t help.
Great! Thanks for your feedback.
How satisfied are you with this comment?
Thanks for your feedback, it helps us improve the site.
How satisfied are you with this comment?
Thanks for your feedback.
3 people found this comment helpful
Was this comment helpful?
Sorry this didn’t help.
Great! Thanks for your feedback.
How satisfied are you with this comment?
Thanks for your feedback, it helps us improve the site.
How satisfied are you with this comment?
Thanks for your feedback.
Thank you Andre for another brilliant tutorial.
On a windows 8.1 machine where i am logged in using my insider account i reserved the upgrade to win 10 just a couple of weeks agao after the keys and iso for tech preview were no longer available from MS. I can see the Install.esd in the location you describe (it auto downloaded on 28th July) but it is not clear if i should wait for the notification to upgrade and then upgrade before creating the iso as you describe for win 10 or if it is ok just to go ahead and create the iso before the upgrade has been applied?.
EDIT: ahh i just found the reddit option .
4 people found this comment helpful
Was this comment helpful?
Sorry this didn’t help.
Great! Thanks for your feedback.
How satisfied are you with this comment?
Thanks for your feedback, it helps us improve the site.
How satisfied are you with this comment?
Thanks for your feedback.
2 people found this comment helpful
Was this comment helpful?
Sorry this didn’t help.
Great! Thanks for your feedback.
How satisfied are you with this comment?
Thanks for your feedback, it helps us improve the site.
How satisfied are you with this comment?
Thanks for your feedback.
9 people found this comment helpful
Was this comment helpful?
Sorry this didn’t help.
Great! Thanks for your feedback.
How satisfied are you with this comment?
Thanks for your feedback, it helps us improve the site.
How satisfied are you with this comment?
Thanks for your feedback.
2 people found this comment helpful
Was this comment helpful?
Sorry this didn’t help.
Great! Thanks for your feedback.
How satisfied are you with this comment?
Thanks for your feedback, it helps us improve the site.
How satisfied are you with this comment?
Thanks for your feedback.
Andre, thank you so much a very nice article. Can I use this ISO to do the upgrade? Will it recognize my machine as valid if I use the ISO to upgrade? And last, after I do an upgrade then can I do a clean install?
As I understand it first you must upgrade to register your machine with MS then you can do a clean install from then on out, correct?
1 person found this comment helpful
Was this comment helpful?
Sorry this didn’t help.
Great! Thanks for your feedback.
How satisfied are you with this comment?
Thanks for your feedback, it helps us improve the site.
How satisfied are you with this comment?
Thanks for your feedback.
There seems to be a lot of folks facing activation issues on their new upgrade and others are having issues on their old windows version install with things like windows updates errors and corrupt downloads as well as GWX app issues.
The upgrade is seamless if you just go to http://www.microsoft.com/en-us/software-download/windows10 and click the «Download Tool Now» button for the architecture of the machine you are using to either upgrade or create installation media. 🙂 It is worth the time and effort for sure. 😉 The whole process will cost you one hour or less depending on the machine you’re using.
I have not created installation as yet but can confirm the actual upgrade process is very slick.
This was after my reserved copy and Get Windows 10 app (windows updates) method of upgrade failed. The files downloaded but i never got the notification to upgrade. Reviewing windows updates history revealed there had been many failed attempts at installing the win 10 upgrade. I used the deleting whole directory and refreshing registry to get windows updates to try redownloading upgrade files but failed again with same and similar error codes.
There is no need to use the deleting $Windows.
BT directory method (which has appeared to get the upgrade in ok for some) as the Download Tool creates a $Windows.