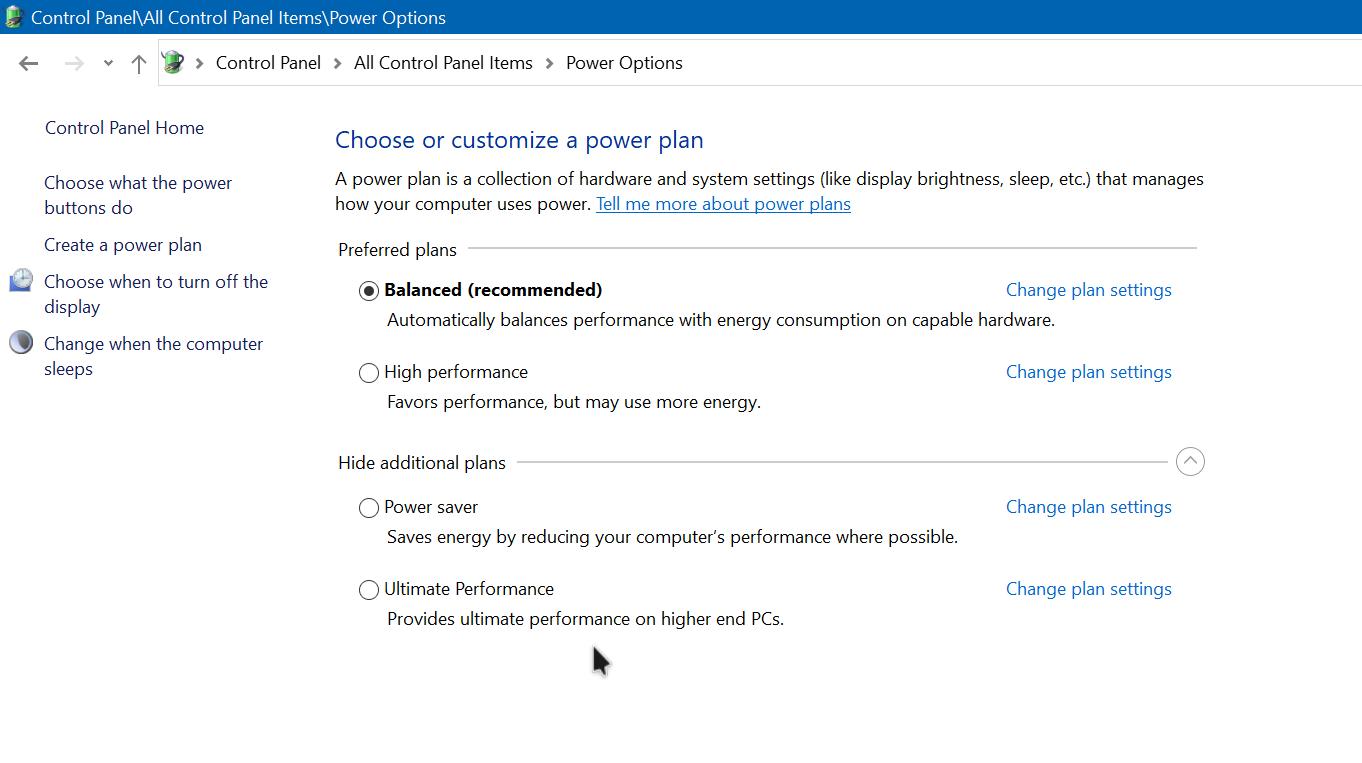- Максимальная производительность в Windows 10
- Как включить режим «Максимальная производительность» в Windows 10
- Как включить схему электропитания «Максимальная производительность» в Windows 10 с помощью PowerShell
- Примечание
- Примечание
- Как удалить схему электропитания «Максимальная производительность»
- В Windows 10 есть режим супер производительности, но нужно активировать
- Как активировать режим «Ultimate Perfomance» (Максимальная производительность)
- Что это даст?
- Как включить максимальную производительность на Windows 10. Показываю по шагам
- Повышение быстродействия Windows 10
- Содержание
- Содержание
- Максимальная производительность
- Автозагрузка компьютера
- Очистка папки Tem
- Очистка диска
- Отключение ненужных служб
- Настройка схем электропитания
- Настройка визуальных эффектов рабочего стола
Максимальная производительность в Windows 10
Компания Microsoft представила в Windows 10 опцию под названием «Режим предельной производительности» (ULTIMATE Performance Mode), она же Максимальная производительность. Звучит довольно странно и интригующе. Поэтому мы поговорим о том, что из себя представляет этот новый режим.
Если вкратце, это новый режим электропитания. Вы наверняка знаете, что в Windows 10 и в любой другой версии Windows есть настройки электропитания. Есть разные режимы, такие как сбалансированный, энергоэкономичный, режим высокой производительности. Теперь в определённых версиях Windows 10, таких как Windows 10 Pro for Workstations, появится новый режим максимальной производительности. Что это такое и чем он отличается от режима высокой производительности? Разве уже не считалось, что можно получить максимальную производительность? Очевидно, нет. Идея состоит в том, что новый режим уберёт так называемые микрозадержки. Это возможно сделать потому, что при создании Windows 10 разработчики пошли на компромиссы в плане энергопотребления и эффективности ради производительности. Потом они решили, что 99% людей не замечают разницы в скорости, но разница в энергопотребление может быть большой. Теперь в Microsoft решили просто убрать все ограничения и сделать бескомпромиссный режим. Да, энергопотребление может вырасти, но мало кого будет это волновать.
Это режим пока не выпущен, он находится в предрелизном состоянии, так что если вы участник программы тестирования Windows Insider, вы можете скачать предварительную сборку Windows 10 и увидеть его здесь. Вот только вряд ли у вас есть редакция Windows 10 Pro for Workstations, так как она доступна только подписчикам MSDN и OEM-партнерам. По существу, Microsoft представила новую редакцию Windows на основе Windows 10 Pro, где есть некоторые функциональные возможности, ненужные большинству людей. Они больше для тех, кого можно назвать профессионалами и кому нужны корпоративные функции. Закроем пока эту тему, мы можем поговорить о версии Windows для рабочих станций в конце, а сейчас обсудим то, зачем Microsoft выпустила этот режим, играет ли он важную роль и велика ли в нём разница. Лично я не пробовал ещё этот режим, но судя по рассказам, по словам «выжать последнюю каплю производительности», обещаниям убрать микрозадержки, большого прироста производительности не будет, несмотря на название. Идея в том, что вы сможете получить максимум, но это ненамного больше, чем сейчас. Выбор времени также неслучайный: несколько недель назад стало известно о крупных эксплоитах процессоров под названием Spectre и Meltdown. Это заставило множество производителей и разработчиков Windows выпускать патчи и менять способ использования процессором операционной системы. Из-за этого пришлось убрать некоторые оптимизации, потому что эти функции могли использовать злоумышленники. В результате у многих процессоров производительность снизилась.
Разработчикам пришлось убрать оптимизации процессора, из-за чего скорость упала. Будет неудивительно, если новый режим максимальной производительности предназначается для отказа от сделанных изменений и уменьшения производительности центрального процессора. Разработчики могли решить, что заметившие разницу в скорости люди могут получить хотя бы плацебо в виде этого нового режима, чтобы немного вернуть скорость.
Вряд ли будет большая разница в скорости, но вреда быть не должно, особенно если у вас настольный компьютер. Нужно только помнить, что этот режим в данный момент отсутствует на мобильных устройствах с аккумулятором. Неизвестно, относится ли это к подключенным к розетке ноутбукам. Я думаю, что разгон позволяет повысить производительность намного больше, чем этот режим. Если у вас есть процессор с возможностью разгона и хорошая система охлаждения, вполне можно получить прирост скорости на 20-30% за счёт повышения частоты. Если вам и правда нужна эта производительность и при этом у вас установлена Windows 10 Pro for Workstations, вы наверняка знаете, как разгонять компьютер. Если вы похожи на меня, у которого нет Windows 10 Pro for Workstations или даже Windows 10 Pro, то много не потеряете. Можно легко обновиться до Windows 10 Pro for Workstations, если вы пользуетесь редакциями Home или Pro. Вы можете открыть магазин Microsoft Store на Windows, цена обновления составляет $125. Вы получите некоторые дополнительные функции, но повторюсь, вряд ли они вам когда-нибудь потребуются. Одной из них будет новая файловая система Resilient File System. Вряд ли кто-то вообще знает что это такое, в противном случае у вас уже есть скорее всего Windows 10 Pro for Workstations. Также будет поддержка множества процессоров, как на материнских платах для серверов. Если вы покупаете такую материнскую плату, вы должны знать что делаете и скорее всего это видео вам не нужно. Некоторые другие функции включают в себя аппаратные компоненты для корпоративных систем, вроде сетевых адаптеров с поддержкой специальных протоколов для минимизации задержек, но вам нужно специально искать подобное оборудование, в потребительских устройствах оно почти не встречается.
Полагаю, главный вывод из этого: да, это крутая новая функция, если вы можете использовать её, но если у вас ещё нет этой редакции Windows 10, не стоит обновляться до неё только ради режима максимальной производительности. Можно просто разогнать процессор и производительность станет намного больше.
Что вы думаете об этом режиме? Быть может, вы захотите обновиться и получить эту максимальную производительность или у вас уже есть эта редакции Windows. Расскажите об этом в комментариях.
Как включить режим «Максимальная производительность» в Windows 10
С выходом Windows 10 April 2018 Update, Microsoft добавила в систему новую схему управления питанием под названием «Максимальная производительность». Она позволяет добиться самых высоких показателей производительности в Windows 10.
Схема управления питанием «Максимальная производительность» – новая политика, основанная на схеме «Высокая производительность», но предлагающая расширенные оптимизации, в частности снижение микрозадержек. Кроме того, данная схема минимизирует подтормаживания и до максимального предела увеличивает быстродействие.
Единственное предостережение заключается в том, что данная схема электропитания предназначена только для систем Windows 10 Pro for Workstations. Однако, при желании вы можете включить новую схему на любом компьютере под управлением Windows 10 версий 20H2, 2004, 1909, 1903, 1803 и 1809 – для этого нужно будет использовать инструмент командной строки PowerCFG.
Как включить схему электропитания «Максимальная производительность» в Windows 10 с помощью PowerShell
Если вы хотите включить схему «Максимальная производительность» на вашем устройстве, и вы не используете Windows 10 Pro for Workstations, то выполните следующие шаги.
Примечание
Важно: данная схема управления питанием доступна только в Windows 10 версии 1803 и выше. Для того, чтобы узнать версию вашей системы введите команду winver в стартовое меню, нажмите Enter и ознакомьтесь с информацией в диалоговом окне.
- Откройте стартовое меню.
- Введите запрос PowerShell в поиске Windows, выберите самый верхний результат, щелкните правой кнопкой мыши и выберите пункт «Запуск от имени администратора».
- Введите следующую команду, чтобы включить режим «Максимальная производительность» в панели управления и нажмите Enter:
- Перезагрузите ПК.
- Откройте Панель управления:
- Введите запрос Панель управления в поиске Windows. Выберите категорию «Оборудование и звук > Электропитание».
- или введите в Проводнике Windows
- В секции «Дополнительные схемы» выберите опцию «Максимальная производительность».
После выполнения данных шагов вы можете протестировать новую схему электропитания и посмотреть, есть ли какие-либо улучшения производительности при выполнении ресурсоемких задач.
Примечание
Обратите внимание, что схема управления питанием «Максимальная производительность» недоступна, если устройство не подключено к сетевому питанию и работает от аккумулятора.
Как удалить схему электропитания «Максимальная производительность»
Чтобы отключить режим «Максимальная производительность», запустите консоль Windows PowerShell от имени администратора и выполните следующую команду:
В Windows 10 есть режим супер производительности, но нужно активировать
Мы знаем один способ, как выжать из вашего ПК реально все мегагерцы и вывести на по-настоящему космические скорости. Необходимо просто активировать в Windows 10 скрытый режим управления питанием. Но поймут его не все.
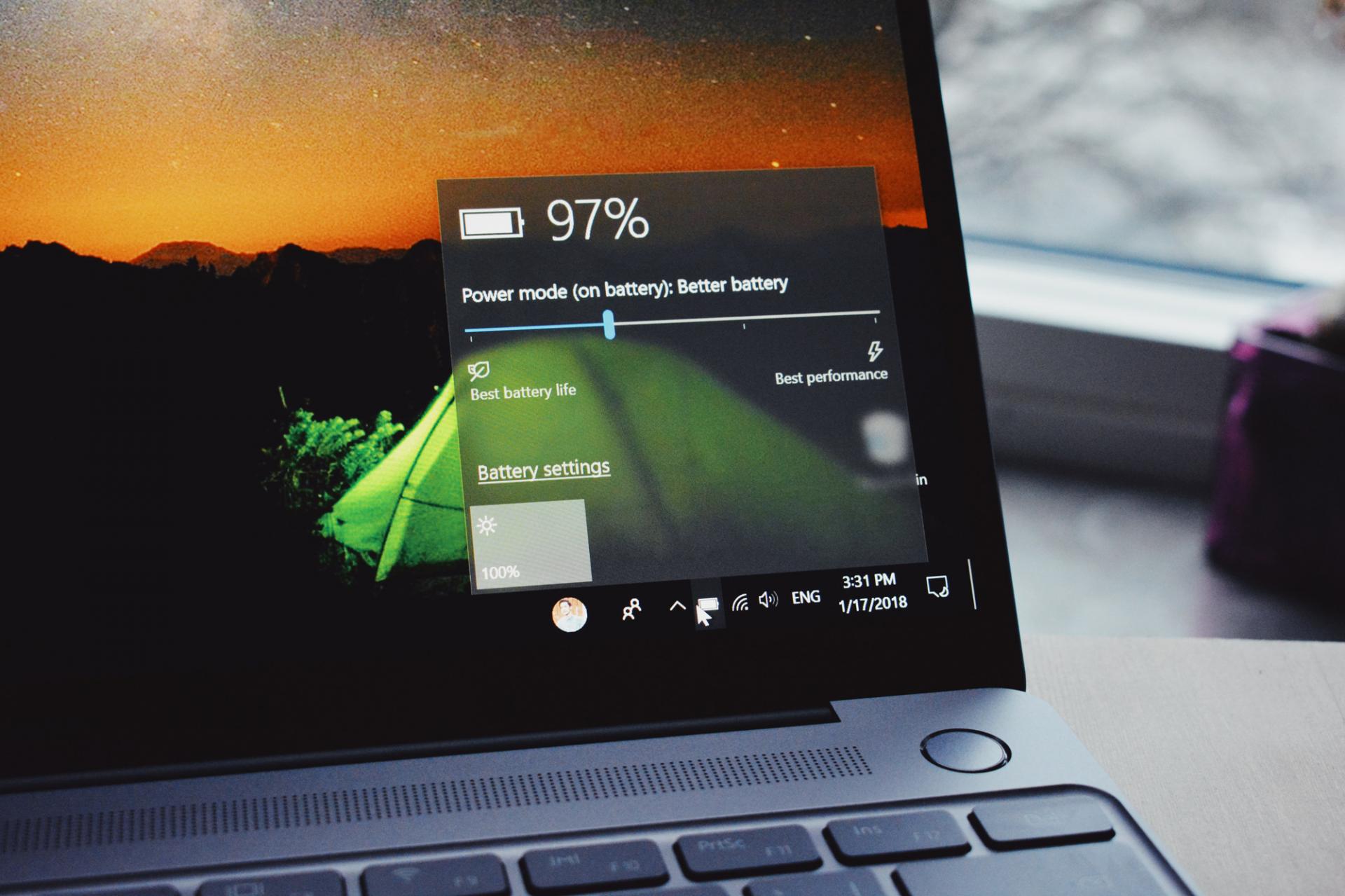
В каком режиме сейчас работает ваша Windows 10? Максимальной производительности, экономии энергии или сбалансированном? переключаясь между тремя назваными планами управления питанием можно не только контролировать, как будет расходоваться заряд аккумулятора, если речь идёт лаптопах, но и влиять на скорость работы гаджета.
Экономящий питание режим окажется актуален в большинстве случаев лишь для ноутбуков, а для систем, питающихся от розетки, лучше использовать сбалансированный или максимальной производительности. Разница между ними, кстати, невелика. Основное отличие влияющее на производительность вашей системы здесь в том, что сбалансированный разрешает процессору скидывать частоту, например аж до 0,8 Ггц, а производительный будет всегда держать его на максимальной частоте, которую тот может обеспечить.
Там есть, конечно, ещё моменты с отключением устройств, через какое время будет отключаться монитор или весь ПК перейдет в режим сна при неактивности (в сбалансированном), могут ли отключаться жёсткие диски, если к ним нет обращений и т.д. Здесь пользователю будет заметен в основном лишь переход в спящий режим, да отключение монитора. Остальное окажется слишком слабо сказывающимся на производительности ПК, но энергию сможет экономить.
Однако, в Windows 10 ещё один скрытый режим, получивший название «Ultimate Perfomance», то есть самая максимальная производительность, на которую способно ваше железо. Если хочется использовать именно его, для начала придётся активировать. О таких фишках ОС и не только мы постоянно рассказываем в Telegram.
Как активировать режим «Ultimate Perfomance» (Максимальная производительность)
Да-да, смешное ,что кроме шуток в русской редакции Windows 10 он называется именно так. У вас в настройках окажется два разных режима с таким названием.
Для начала переходим в меню «Пуск», набираем там сразу же «cmd» выбираем либо в самом меню «Пуск», либо в контекстном меню по клику правой кнопкой мыши на cmd вариант запуска под правами администратора.
Далее в открывшейся командной строке выполняем команду без кавычек «powercfg -duplicatescheme e9a42b02-d5df-448d-aa00-03f14749eb61».
Теперь снова переходим в меню «Пуск» и вводим там «power». Это будет работать и в английской и в русской версии ОС.
Выбираем «параметры питания и спящего режима», а далее справа пункт «Дополнительные параметры питания» (Additional power settings).
Затем активируем из доступных режим «Максимальная производительность», но будьте внимательны — нужен именно новый.
Что это даст?
Ваш ПК теперь работает вообще без каких-либо ограничений. Все компоненты всегда на максимуме, не отключаются и не уходят в сон. Для ноутбука это скажется также на количестве времени, которое он может работать без подзарядки, с ПК всё значительно проще.
Однако плюс от такого режима вы увидите только при выполнении каких-то очень тяжёлых задач и в течение длительного времени. Потому что здесь ещё меньше устройств отключается, процессор на максимальной частоте, как и в предыдущем режиме, но даже пробуждение компонентов сейчас происходит настолько быстро, что человеческий глаз это точно не сможет зафиксировать. Можно разве что замерить бенчмарками, но и здесь в силу того, что бенчмарк проводит тестирование не слишком долго, изменения окажутся, скорее на уровне погрешности.
Вероятно поэтому Microsoft не афиширует такую возможность Windows 10, что подавляющее большинство пользователей просто-напросто не смогут её оценить.
Если вам интересны новости мира ИТ также сильно, как нам, подписывайтесь на наш Telegram-канал. Там все материалы появляются максимально оперативно. Или, может быть, вам удобнее «Вконтакте» или Twitter? Мы есть также в Facebook.
Как включить максимальную производительность на Windows 10. Показываю по шагам
По умолчанию в Windows нельзя настроить режим максимальной производительности. Мощные ПК возможно могут обойтись и без него, но для тех, кто хочет выжать из своего железо все, просто необходим этот режим. Как его настроить?
Режим максимальной производительности доступен тем, у кого установлена Windows 10 Pro. Для тех, у кого WIndows 10 домашняя, данная возможности отсутствует. Но попробовать все равно стоит, возможно у вас специфическая сборка.
Если зайти в Панель управления и Электропитание, мы увидим несколько стандартных схем электропитания
Как правило спо стандарту стоит Сбалансированная . Она для тех, кто хочет и экономить электроресурсы, и когда нужно, максимально использовать мощь ПК.
Еще могут быть Экономия энергии и Высокая производительность .
Но Высокая производительность , это не Максимальная производительность , поэтому нам нужно сейчас ее включить.
Для того чтобы ее разблокировать, заходим в PowerShell. Для этого просто введите это в поиске. Запускаем ее от имени администратора.
После этого скопируйте и вставьте следующую строку:
Это » powercfg.exe -duplicatescheme e9a42b02-d5df-448d-aa00-03f14749eb61 » вставляем и нажимаем Enter.
После этого заходим в Электропитание и видим новую открытую схему работы.
Ее включение позволит максимально расходовать ресурсы компьютера и эффективно его использовать. При этом возможно небольшое увеличение использования энергоресурсов, но оно будет совсем незначительным.
Система будет работать плавнее. Даже в играх будет заметна небольшая плавность, не увеличение FPS, а именно плавность.
Повышение быстродействия Windows 10
Содержание
Содержание
Со временем новая «машина» начинает работать медленно, чаще «фризит», ведь она обрастает всевозможными приложениями и файлами. Помочь компьютеру работать быстрее можно без особых трат и дополнительных покупок «железа».
Рассмотрим два способа увеличения мощности:
- «Кардинальный» метод.
- Максимальная производительность.
«Кардинальный» метод заключается в установке чистого образа Windows 10.
Microsoft в 2016 году выпустила редакции Windows 10: LTSB и LTSC.
В данных версиях отсутствуют: браузер Edge, Microsoft Store, игровой режим, OneDrive, плиточные приложения и виджеты, привычный калькулятор, а также другие привычные компоненты. Система активирована лицензией Evalution на 90 дней.
Как один из вариантов для слабых машин.
Вторым вариантом данного метода является установка Windows 10 Lite созданной на базе официальной русской версии Windows 10 x64 скачанной с официального сайта Microsoft с изъятыми компонентами и отключенными службами. Данная сборка лучше подходит для слабых «машин», чем Windows 10 LTSB/LTSC.
Вот небольшой список изъятых приложений: Подсистема для Linux, Windows Hello, Cortana, MS Edge, FileExplorer, StorageService, Virtualization RemoteFX и другие (полный список можно посмотреть по ссылке: перечень изъятых приложений.
Сборка является неофициальным продуктом компании Microsoft. В статье приведена информация для ознакомления.
Максимальная производительность
При запуске устройства свою работу начинают установленные программы. Зачастую программы оказываются совсем ненужными и приносят только вред вашей ОС. Программы работают в фоновом режиме и сильно замедляют ПК, даже если вы этого и не подозреваете. Для того чтобы улучшить производительность на этапе старта, следует отключить некоторые программы в меню автозагрузки.
Автозагрузка компьютера
Для начала кликаем на «Пуск» / панель рабочего стола правой кнопкой мыши, и в списке ищем «Диспетчер задач» или же нажимаем Ctrl+Alt+Del.
Кликаем по «Диспетчер устройств», ждем запуска. После этого всплывёт диалоговое окно, где мы можно увидеть загруженность компьютера различными процессами, его быстродействие и т.д. Нам нужно перейти в меню автозагрузки.
Внимательно изучаем, какие программы действительно нужны. Убираем их из автозагрузки, посредством нажатия правой кнопки мыши по приложению и выбора пункта «Отключить».
Очистка папки Tem
В ОС Windows 10 имеется папка с временными файлами под названием Temp, файлы которой замедляют систему.
Очищаем папку и перезагружаем компьютер.
Очистка диска
Необходимо зайти в «Этот компьютер», кликнуть второй кнопкой мыши на значок системного/локального диска (обычно диск С), из списка выбрать пункт «Свойства», затем «Очистка диска».
В открывшимся окошке стоит выбрать те пункты, которые подлежат очистку (например, корзина, временные файлы интернета, загруженные файлы программ и очистка обновлений Windows).
Выбрав нужные пункты нажимаем «Очистить системные файлы».
Отключение ненужных служб
Для вызова «Выполнить»: кликаем на «Пуск» правой кнопкой мыши или вызываем сочетание клавиш Win+R, и в списке ищем «Выполнить».
При появлении диалогового окна «Выполнить» вписываем в строку ввода: services.msc
Откроется окно «Службы». Стоит остаться в режиме «Расширенный», чтобы располагать большей информацией.
Ищем ненужную службу и кликаем на нее правой кнопкой мыши, далее кликаем на «свойства» и нажимаем на кнопку «Остановить» (ниже будет приведен список служб, которые можно отключить).
Список служб, которые можно отключить можно найти по ссылке.
Если некоторые службы из списка отсутствуют, значит они отсутствуют в вашей сборке.
Настройка схем электропитания
Правой кнопкой мыши нажимаем на значок «Пуск» и жмем «Параметры».
Заходим в «Система», жмем пункт «Питание и спящий режим», далее «Дополнительные параметры питания».
В открывшимся окошке электропитания выбираем «Высокая производительность», в случае мощного железа «Максимальная производительность».
Существует также второй способ входа в пункт «Электропитания», через значок батареи, если у вас ноутбук.
Несколько простых советов:
- Проверка компьютера на вирусы с помощью встроенного или стороннего антивируса. Для этого хорошо подойдет AdwCleaner, установили почистили и удалили, если не хотите захламлять ОС.
Существует множество вирусов, влияющих на быстродействие системы, особенно различные крипто майнеры.
- Очистка комплектующих ПК/ноутбука. Следует аккуратно очистить компьютер от пыли, не задевая мелких деталей. Также на производительность компьютера хорошо скажется замена термоинтерфейса.
Если у вас недостаточно навыков для этого, доверьтесь специалистам.
- Использование стороннего софта для очистки ненужного кэша, временных файлов и прочего мусора. Главное условие — это скачивание с проверенных источников, а лучше с официального сайта. Например, Ccleaner.
- Обновление драйверов. Можно осуществить как через «Центр обновлений», так и через сторонний софт, например, DriverPack Solution.
При установке всегда проверяйте «галочки», где вам предлагают скачать доп. софт.
Настройка визуальных эффектов рабочего стола
Заходим в «Пуск», папка Служебные-Windows, далее нажимаем на «Панель управления».
Далее «Система и безопасность», «Система».
В «Системе» нажимаем на «Дополнительные параметры».
В открывшимся окне «Свойства системы», в листе «Дополнительные» кликаем на «параметры быстродействия».
Кликаем на «Обеспечить наилучшее быстродействие», тут же все галочки спадают.
Есть одно «НО», если вы работаете с картинками или фотографиями «Вывод эскизов вместо значков» вам пригодится, поэтому его стоит оставить. Также стоит оставить такой параметр, как «Сглаживание неровностей экранных шрифтов», поскольку без них текст будет «резать» глаза.
Способов повышения быстродействия ПК/ноутбука достаточно много. Зачастую методы, достаточно, простые и их можно спокойно применять обычному «Юзеру». При хорошем быстродействии ОС пользование ПК приносит удовольствие и не вызывает раздражения. Самое главное не стоит использовать сомнительные способы, при котором состояние компьютера ухудшится.